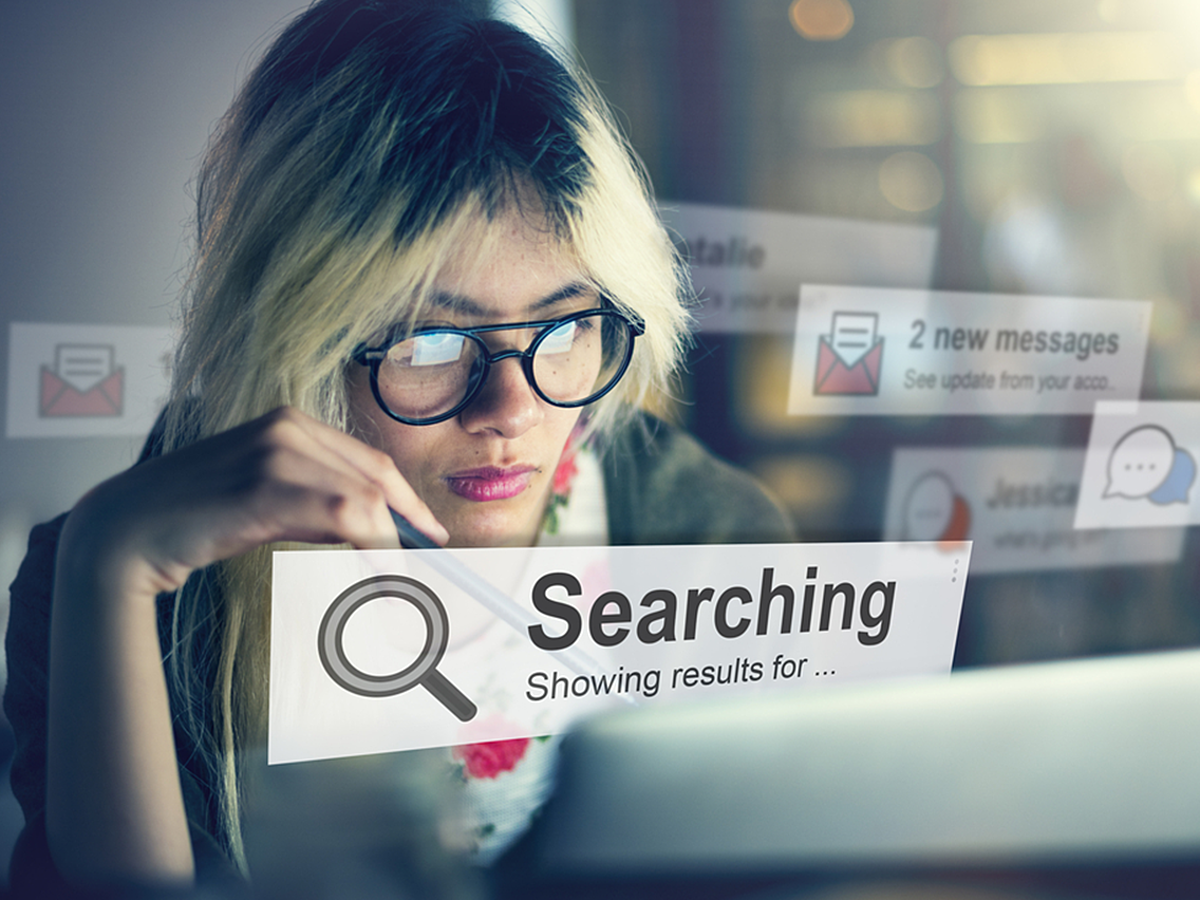
今さら知らないなんて言えない、Webを使った情報収集のキホンを解説
わからないことがあった時、何を使って調べますか?
現在はネットで気軽に情報収集が行えるので、「まずは検索してみる」という方が多いでしょう。
単語の意味を調べたり、行きたい場所までの道を調べたりなど、生活の中でも様々な場面でネット検索は役立ちます。
今回は、ネットでの情報収集の基本知識を解説します。
・検索しても、思った通りの情報が見つからない
・Yahoo!検索をどう使いこなせばいいかわからない
上記のように感じている方は必読です。
検索をするソフト(ブラウザ)を選ぶ
ネットで情報を収集したい時には、まずブラウザを起動します。
Windowsパソコンであれば*「InternetExplorer(インターネットエクスプローラー)」、Macであれば「Safari(サファリ)」*というソフト(アプリ)がすぐに利用できます。
それら以外のブラウザをインストールして利用することも可能です。
色々試して自分に合うものを選びましょう。
世界的に利用されている主要ブラウザは以下の3つです。
参考:
Chromeが50%に迫る、6月ブラウザシェアランキング
1.GoogleChrome(グーグルクローム)

https://www.google.co.jp/chrome/browser/desktop/
Googleが開発した「GoogleChrome」は世界で最も多くの人が利用しているブラウザで、シンプルな画面で操作でき、使いやすいのが特徴です。
世界中の開発者が公開しているプラグイン(拡張機能)を追加することもできるので、初心者だけでなくネットで様々なことを行いたい上級者にとっても便利なブラウザです。
2.InternetExplorer(インターネットエクスプローラー)

https://www.microsoft.com/ja-jp/download/internet-explorer.aspx
「InternetExplorer」はWindowsを利用しているユーザーにとって馴染み深いブラウザでしょう。
Windowsのパソコンには標準で搭載されているため、購入してすぐに利用できます。
Macでは基本的に使用できません。
3.Firefox(ファイアフォックス)

https://www.mozilla.org/ja/firefox/new/
Mozilla Foundationが公開しているブラウザ「Firefox」は、カスタマイズのしやすさが特徴です。
開発者向けツールも公開されているので、よく使うホームページをトップページからアクセスしやすくするなど、ブラウザの仕様を自分好みにしたい人に向いています。
検索エンジンを選ぶ
検索エンジンとは、ネットに大量に存在するホームページから必要なものを探し出すためのシステムです。
例えば、図書館で本を探そうとする際、「和食の歴史について調べたい」と図書館司書に伝えれば関連する書籍を選び出してくれます。
検索エンジンは、司書のようにユーザーが検索した用語に関連するホームページをピックアップして表示してくれます。
以下より、代表的な2つの検索エンジンについて見ていきましょう。
1.Google
Googleが提供している検索エンジンです。
シンプルな検索画面が特徴で、キーワードを文字入力する以外にも音声での入力も可能です。
検索では、キーワードに関連するホームページを表示するだけではなく、「画像」や「ニュース」などカテゴリに絞った結果を表示することもできます。
トップページから、GmailやGoogleカレンダーなどのGoogleが提供している他のサービスへアクセスしやすいのも特徴です。
2.Yahoo!検索
Yahoo!JAPANは、検索エンジンとして「Yahoo!検索」を提供しています。
キーワードによる検索サービスだけではなく、ネットオークションやニュースなどの様々な情報にトップページからアクセスできます。
検索から辞書機能を利用することができるので、わからない単語を検索したい時にも便利です。
ホームページの閲覧を快適にするための設定をする
ホームページ閲覧に関わる、*「Java」と「Cookie」*という2つのシステムがあります。
この2つを適切に設定することによって、より快適にホームページを閲覧できます。
Javaの設定を有効にする
Javaとはインターネットサービスの開発に使われるプログラミング言語の1つです。
この言語を読み込むことによって、WindowsやMacなど様々な環境でも同じようにホームページを表示できます。
初期設定では、このJavaは有効になるよう設定されています。
ただし、何か操作を行った場合に無効にしてしまった場合、再度有効にしなければホームページが表示できません。
また、常に最新のバージョンにすることで、セキュリティ面でも最適な状態になります。
Javaの設定はブラウザ上で行えるので、Javaが公開しているヘルプページを確認しましょう。
参考:
WebブラウザでJavaを有効にするにはどうすればよいですか。|Javaヘルプ
[パソコンを使っていたらメッセージが!Java(ジャバ)ってなに?|富士通]
(http://azby.fmworld.net/usage/closeup/20141029/?supfrom=srch_s&usagefrom=closeup)
Cookieを有効にする
Cookieとは、インターネットを利用した情報を後で呼び出せる仕組みです。
会員サイトなどのログイン時にCookieを利用することで、また次に会員サイトを訪れた際にはパスワードを再度打ち込むことなくログインが可能になります。
共用のパソコンでログインする場合は、ほかの人がパスワードを打ち込まずに会員サイトなどに入れてしまう可能性があるので、Cookieは無効にしておきましょう。
参考:
[Cookie(クッキー)|FMVキッズ]
(http://azby.fmworld.net/kids/pc/doyou/24/?supfrom=srch_s)
検索する
自分の思いどおりの情報を集めるためには、検索方法を工夫することが重要です。
GoogleやYahoo!JAPANのような検索エンジンでは、常により良い検索結果を出せるよう、機能の開発を続けています。
今回は検索の基本となる「キーワード検索」のポイントを2つ解説します。
キーワードを工夫する
検索を行う際には*「〇〇(調べたい単語)+とは」*と検索することで、その単語の意味を解説するホームページが出やすくなります。
また、複数の単語を連なって検索すると、より詳細な検索も可能です。
検索術についてはこちらの記事で詳しく解説しています。ぜひ参考にしてみてください。
知りたい情報にすぐたどり着ける!Yahoo!・Googleの便利な検索術を解説|ferret
参考:
欲しい情報を見つけ出す!インターネット検索のコツ(1/2)
ホームページ内のキーワード検索を行う

ブラウザの機能を利用すれば、画像のようにホームページ内の単語の検索も可能です。
検索ボックスから単語を入力すれば、ページ内でその単語の検索を行い、該当するものを表示してくれます。
各ブラウザのホームページのヘルプで、やり方が紹介されているので気になる方は見てみましょう。
参考:
Chrome でウェブを検索する|GoogleChromeヘルプ
ページ内検索|Firefoxヘルプ
ホームページの情報をあとで確認する
ホームページの中でも、あとで情報を見返したいものや会員サイトなどの利用頻度の高いものは*「ブックマーク機能」*を利用すると便利です。
今回は、GoogleChromeを利用して、ブックマーク機能とはどのようなものか解説します。
ブックマーク

Google Chromeでは、ホームページを開いた時に画面上部、URL表示欄の右側に「☆」マークが表示されます。
☆をクリックすることで、現在閲覧しているホームページを「ブックマーク」して保存できます。
本に栞を挟めば次に読もうと思った時にすぐに読み途中の場所まで戻れるように、ブックマークにしておけば簡単に見返すことができます。

保存したブックマークは画像のように、ブラウザを開いたトップページに表示されるようになります。
*「ブックマークバー」*に保存すればトップページの上部に表示させておくことができます。
履歴からたどる
ネットで情報を集めている時、*「さっき見たホームページを参照したい」*と思ったことはありませんか?
GoogleChromeでは、履歴をたどって以前見たホームページを探すことができます。

ブラウザの右上にあるボタンをクリックすると、利用メニューがでてくるので「履歴」を選択します。画像のように、最近の履歴が表示されるので自分の見たいホームページを選んでクリックしましょう。
また、Google Chromeを開いたトップページの中央には、直近見たホームページのサムネイルが最大8つ表示されます。
まとめ
ネットは多くの用途や内容で情報収集できる一方、情報量が多いため思いどおりの情報を得るには工夫が必要です。
検索語を工夫したり、ホームページの中でも検索を行ったり、様々な検索方法を駆使して自分の得たい情報を集めていきましょう。
自分にとって使いやすいブラウザや検索エンジンを使うことで、より快適な環境で検索を行えます。検索の前にJavaやCookieの設定をして、使いやすい環境を整備することも忘れてはいけません。
今回ご紹介した基本を押さえて、ネットを使いこなせるビジネスパーソンになっていきましょう。
- インターネット
- インターネットとは、通信プロトコル(規約、手順)TCP/IPを用いて、全世界のネットワークを相互につなぎ、世界中の無数のコンピュータが接続した巨大なコンピュータネットワークです。インターネットの起源は、米国防総省が始めた分散型コンピュータネットワークの研究プロジェクトARPAnetです。現在、インターネット上で様々なサービスが利用できます。
- アプリ
- アプリとは、アプリケーション・ソフトの略で、もとはパソコンの(エクセル・ワード等)作業に必要なソフトウェア全般を指す言葉でした。 スマートフォンの普及により、スマートフォン上に表示されているアイコン(メール・ゲーム・カレンダー等)のことをアプリと呼ぶことが主流になりました。
- Googleとは、世界最大の検索エンジンであるGoogleを展開する米国の企業です。1998年に創業され急激に成長しました。その検索エンジンであるGoogleは、現在日本でも展開していて、日本のYahoo!Japanにも検索結果のデータを提供するなど、検索市場において圧倒的な地位を築いています。
- プラグイン
- プラグインは、本来あるソフトウェアに機能を拡張させるために追加するプログラムのことです。
- ページ
- 印刷物のカタログやパンフレットは、通常複数のページから成り立っています。インターネットのホームページもまったく同じで、テーマや内容ごとにそれぞれの画面が作られています。この画面のことを、インターネットでも「ページ」と呼んでいます。ホームページは、多くの場合、複数ページから成り立っています。
- トップページ
- インターネットのWebサイトの入り口にあたるページのことをトップページといいます。 一般的には、階層構造を持つWebサイトの最上位のWebページをさします。サイト全体の顔としての役割も果たすため、デザインなどで印象を残すことも考えたサイト作りも有効となります。
- 検索エンジン
- 検索エンジンとは、インターネット上に無数に存在するホームページのデータを集め、ユーザーにそれらを探しやすくしてくれるサービスのことです。「検索サイト」とも呼ばれます。代表的な検索エンジンとしては、Yahoo! JAPANやGoogleなどがあります。また、大手検索エンジンは、スマートフォン向けのアプリも提供しており、これらは「検索アプリ」と呼ばれています。
- ページ
- 印刷物のカタログやパンフレットは、通常複数のページから成り立っています。インターネットのホームページもまったく同じで、テーマや内容ごとにそれぞれの画面が作られています。この画面のことを、インターネットでも「ページ」と呼んでいます。ホームページは、多くの場合、複数ページから成り立っています。
- 検索エンジン
- 検索エンジンとは、インターネット上に無数に存在するホームページのデータを集め、ユーザーにそれらを探しやすくしてくれるサービスのことです。「検索サイト」とも呼ばれます。代表的な検索エンジンとしては、Yahoo! JAPANやGoogleなどがあります。また、大手検索エンジンは、スマートフォン向けのアプリも提供しており、これらは「検索アプリ」と呼ばれています。
- ページ
- 印刷物のカタログやパンフレットは、通常複数のページから成り立っています。インターネットのホームページもまったく同じで、テーマや内容ごとにそれぞれの画面が作られています。この画面のことを、インターネットでも「ページ」と呼んでいます。ホームページは、多くの場合、複数ページから成り立っています。
- 検索エンジン
- 検索エンジンとは、インターネット上に無数に存在するホームページのデータを集め、ユーザーにそれらを探しやすくしてくれるサービスのことです。「検索サイト」とも呼ばれます。代表的な検索エンジンとしては、Yahoo! JAPANやGoogleなどがあります。また、大手検索エンジンは、スマートフォン向けのアプリも提供しており、これらは「検索アプリ」と呼ばれています。
- Googleとは、世界最大の検索エンジンであるGoogleを展開する米国の企業です。1998年に創業され急激に成長しました。その検索エンジンであるGoogleは、現在日本でも展開していて、日本のYahoo!Japanにも検索結果のデータを提供するなど、検索市場において圧倒的な地位を築いています。
- 検索エンジン
- 検索エンジンとは、インターネット上に無数に存在するホームページのデータを集め、ユーザーにそれらを探しやすくしてくれるサービスのことです。「検索サイト」とも呼ばれます。代表的な検索エンジンとしては、Yahoo! JAPANやGoogleなどがあります。また、大手検索エンジンは、スマートフォン向けのアプリも提供しており、これらは「検索アプリ」と呼ばれています。
- ページ
- 印刷物のカタログやパンフレットは、通常複数のページから成り立っています。インターネットのホームページもまったく同じで、テーマや内容ごとにそれぞれの画面が作られています。この画面のことを、インターネットでも「ページ」と呼んでいます。ホームページは、多くの場合、複数ページから成り立っています。
- トップページ
- インターネットのWebサイトの入り口にあたるページのことをトップページといいます。 一般的には、階層構造を持つWebサイトの最上位のWebページをさします。サイト全体の顔としての役割も果たすため、デザインなどで印象を残すことも考えたサイト作りも有効となります。
- Googleとは、世界最大の検索エンジンであるGoogleを展開する米国の企業です。1998年に創業され急激に成長しました。その検索エンジンであるGoogleは、現在日本でも展開していて、日本のYahoo!Japanにも検索結果のデータを提供するなど、検索市場において圧倒的な地位を築いています。
- 検索エンジン
- 検索エンジンとは、インターネット上に無数に存在するホームページのデータを集め、ユーザーにそれらを探しやすくしてくれるサービスのことです。「検索サイト」とも呼ばれます。代表的な検索エンジンとしては、Yahoo! JAPANやGoogleなどがあります。また、大手検索エンジンは、スマートフォン向けのアプリも提供しており、これらは「検索アプリ」と呼ばれています。
- トップページ
- インターネットのWebサイトの入り口にあたるページのことをトップページといいます。 一般的には、階層構造を持つWebサイトの最上位のWebページをさします。サイト全体の顔としての役割も果たすため、デザインなどで印象を残すことも考えたサイト作りも有効となります。
- ページ
- 印刷物のカタログやパンフレットは、通常複数のページから成り立っています。インターネットのホームページもまったく同じで、テーマや内容ごとにそれぞれの画面が作られています。この画面のことを、インターネットでも「ページ」と呼んでいます。ホームページは、多くの場合、複数ページから成り立っています。
- ページ
- 印刷物のカタログやパンフレットは、通常複数のページから成り立っています。インターネットのホームページもまったく同じで、テーマや内容ごとにそれぞれの画面が作られています。この画面のことを、インターネットでも「ページ」と呼んでいます。ホームページは、多くの場合、複数ページから成り立っています。
- インターネット
- インターネットとは、通信プロトコル(規約、手順)TCP/IPを用いて、全世界のネットワークを相互につなぎ、世界中の無数のコンピュータが接続した巨大なコンピュータネットワークです。インターネットの起源は、米国防総省が始めた分散型コンピュータネットワークの研究プロジェクトARPAnetです。現在、インターネット上で様々なサービスが利用できます。
- ページ
- 印刷物のカタログやパンフレットは、通常複数のページから成り立っています。インターネットのホームページもまったく同じで、テーマや内容ごとにそれぞれの画面が作られています。この画面のことを、インターネットでも「ページ」と呼んでいます。ホームページは、多くの場合、複数ページから成り立っています。
- ページ
- 印刷物のカタログやパンフレットは、通常複数のページから成り立っています。インターネットのホームページもまったく同じで、テーマや内容ごとにそれぞれの画面が作られています。この画面のことを、インターネットでも「ページ」と呼んでいます。ホームページは、多くの場合、複数ページから成り立っています。
- ページ
- 印刷物のカタログやパンフレットは、通常複数のページから成り立っています。インターネットのホームページもまったく同じで、テーマや内容ごとにそれぞれの画面が作られています。この画面のことを、インターネットでも「ページ」と呼んでいます。ホームページは、多くの場合、複数ページから成り立っています。
- インターネット
- インターネットとは、通信プロトコル(規約、手順)TCP/IPを用いて、全世界のネットワークを相互につなぎ、世界中の無数のコンピュータが接続した巨大なコンピュータネットワークです。インターネットの起源は、米国防総省が始めた分散型コンピュータネットワークの研究プロジェクトARPAnetです。現在、インターネット上で様々なサービスが利用できます。
- Googleとは、世界最大の検索エンジンであるGoogleを展開する米国の企業です。1998年に創業され急激に成長しました。その検索エンジンであるGoogleは、現在日本でも展開していて、日本のYahoo!Japanにも検索結果のデータを提供するなど、検索市場において圧倒的な地位を築いています。
- 検索エンジン
- 検索エンジンとは、インターネット上に無数に存在するホームページのデータを集め、ユーザーにそれらを探しやすくしてくれるサービスのことです。「検索サイト」とも呼ばれます。代表的な検索エンジンとしては、Yahoo! JAPANやGoogleなどがあります。また、大手検索エンジンは、スマートフォン向けのアプリも提供しており、これらは「検索アプリ」と呼ばれています。
- 検索結果
- 検索結果とは、GoogleやYahoo!などの検索エンジンで検索したときに表示される情報のことです。「Search Engine Result Page」の頭文字から「SERP」と呼ばれることもあります。 検索結果には、検索エンジンの機能に関する情報と、検索キーワードに関連する情報を持つページが表示されます。
- ページ
- 印刷物のカタログやパンフレットは、通常複数のページから成り立っています。インターネットのホームページもまったく同じで、テーマや内容ごとにそれぞれの画面が作られています。この画面のことを、インターネットでも「ページ」と呼んでいます。ホームページは、多くの場合、複数ページから成り立っています。
- ページ
- 印刷物のカタログやパンフレットは、通常複数のページから成り立っています。インターネットのホームページもまったく同じで、テーマや内容ごとにそれぞれの画面が作られています。この画面のことを、インターネットでも「ページ」と呼んでいます。ホームページは、多くの場合、複数ページから成り立っています。
- ページ
- 印刷物のカタログやパンフレットは、通常複数のページから成り立っています。インターネットのホームページもまったく同じで、テーマや内容ごとにそれぞれの画面が作られています。この画面のことを、インターネットでも「ページ」と呼んでいます。ホームページは、多くの場合、複数ページから成り立っています。
- ページ
- 印刷物のカタログやパンフレットは、通常複数のページから成り立っています。インターネットのホームページもまったく同じで、テーマや内容ごとにそれぞれの画面が作られています。この画面のことを、インターネットでも「ページ」と呼んでいます。ホームページは、多くの場合、複数ページから成り立っています。
- ページ
- 印刷物のカタログやパンフレットは、通常複数のページから成り立っています。インターネットのホームページもまったく同じで、テーマや内容ごとにそれぞれの画面が作られています。この画面のことを、インターネットでも「ページ」と呼んでいます。ホームページは、多くの場合、複数ページから成り立っています。
- Googleとは、世界最大の検索エンジンであるGoogleを展開する米国の企業です。1998年に創業され急激に成長しました。その検索エンジンであるGoogleは、現在日本でも展開していて、日本のYahoo!Japanにも検索結果のデータを提供するなど、検索市場において圧倒的な地位を築いています。
- Googleとは、世界最大の検索エンジンであるGoogleを展開する米国の企業です。1998年に創業され急激に成長しました。その検索エンジンであるGoogleは、現在日本でも展開していて、日本のYahoo!Japanにも検索結果のデータを提供するなど、検索市場において圧倒的な地位を築いています。
- ページ
- 印刷物のカタログやパンフレットは、通常複数のページから成り立っています。インターネットのホームページもまったく同じで、テーマや内容ごとにそれぞれの画面が作られています。この画面のことを、インターネットでも「ページ」と呼んでいます。ホームページは、多くの場合、複数ページから成り立っています。
- URL
- URLとは、「Uniform Resource Locator」の略称です。情報がどこにあるのかを示すインターネット上の住所のようなものだと考えるとわかりやすいでしょう。各ページのURLは、インターネットブラウザの上部に文字列として表示されています。日本語では「統一資源位置指定子」という名称がついていますが、実際には日本でもURLという語が使われています。
- ページ
- 印刷物のカタログやパンフレットは、通常複数のページから成り立っています。インターネットのホームページもまったく同じで、テーマや内容ごとにそれぞれの画面が作られています。この画面のことを、インターネットでも「ページ」と呼んでいます。ホームページは、多くの場合、複数ページから成り立っています。
- トップページ
- インターネットのWebサイトの入り口にあたるページのことをトップページといいます。 一般的には、階層構造を持つWebサイトの最上位のWebページをさします。サイト全体の顔としての役割も果たすため、デザインなどで印象を残すことも考えたサイト作りも有効となります。
- トップページ
- インターネットのWebサイトの入り口にあたるページのことをトップページといいます。 一般的には、階層構造を持つWebサイトの最上位のWebページをさします。サイト全体の顔としての役割も果たすため、デザインなどで印象を残すことも考えたサイト作りも有効となります。
- ページ
- 印刷物のカタログやパンフレットは、通常複数のページから成り立っています。インターネットのホームページもまったく同じで、テーマや内容ごとにそれぞれの画面が作られています。この画面のことを、インターネットでも「ページ」と呼んでいます。ホームページは、多くの場合、複数ページから成り立っています。
- Googleとは、世界最大の検索エンジンであるGoogleを展開する米国の企業です。1998年に創業され急激に成長しました。その検索エンジンであるGoogleは、現在日本でも展開していて、日本のYahoo!Japanにも検索結果のデータを提供するなど、検索市場において圧倒的な地位を築いています。
- ページ
- 印刷物のカタログやパンフレットは、通常複数のページから成り立っています。インターネットのホームページもまったく同じで、テーマや内容ごとにそれぞれの画面が作られています。この画面のことを、インターネットでも「ページ」と呼んでいます。ホームページは、多くの場合、複数ページから成り立っています。
- ページ
- 印刷物のカタログやパンフレットは、通常複数のページから成り立っています。インターネットのホームページもまったく同じで、テーマや内容ごとにそれぞれの画面が作られています。この画面のことを、インターネットでも「ページ」と呼んでいます。ホームページは、多くの場合、複数ページから成り立っています。
- Googleとは、世界最大の検索エンジンであるGoogleを展開する米国の企業です。1998年に創業され急激に成長しました。その検索エンジンであるGoogleは、現在日本でも展開していて、日本のYahoo!Japanにも検索結果のデータを提供するなど、検索市場において圧倒的な地位を築いています。
- トップページ
- インターネットのWebサイトの入り口にあたるページのことをトップページといいます。 一般的には、階層構造を持つWebサイトの最上位のWebページをさします。サイト全体の顔としての役割も果たすため、デザインなどで印象を残すことも考えたサイト作りも有効となります。
- ページ
- 印刷物のカタログやパンフレットは、通常複数のページから成り立っています。インターネットのホームページもまったく同じで、テーマや内容ごとにそれぞれの画面が作られています。この画面のことを、インターネットでも「ページ」と呼んでいます。ホームページは、多くの場合、複数ページから成り立っています。
- サムネイル
- サムネイルとは、多数の画像や動画など、読み込みに時間のかかる情報の概要をおおまかに把握するために作られた縮小画像のことです。 一般的にはサイズ・画質が落とされた画像が採用され、該当の画像や動画を読み込むかどうかを判断するための「見本」として使われます。 元々は親指の爪(thumb nail)という意味を持つ言葉で「サムネ」と略して呼ばれることもあります。
- ページ
- 印刷物のカタログやパンフレットは、通常複数のページから成り立っています。インターネットのホームページもまったく同じで、テーマや内容ごとにそれぞれの画面が作られています。この画面のことを、インターネットでも「ページ」と呼んでいます。ホームページは、多くの場合、複数ページから成り立っています。
- 検索エンジン
- 検索エンジンとは、インターネット上に無数に存在するホームページのデータを集め、ユーザーにそれらを探しやすくしてくれるサービスのことです。「検索サイト」とも呼ばれます。代表的な検索エンジンとしては、Yahoo! JAPANやGoogleなどがあります。また、大手検索エンジンは、スマートフォン向けのアプリも提供しており、これらは「検索アプリ」と呼ばれています。
おすすめ記事
おすすめエントリー
同じカテゴリから記事を探す
カテゴリから記事をさがす
●Webマーケティング手法
- SEO(検索エンジン最適化)
- Web広告・広告効果測定
- SNSマーケティング
- 動画マーケティング
- メールマーケティング
- コンテンツマーケティング
- BtoBマーケティング
- リサーチ・市場調査
- 広報・PR
- アフィリエイト広告・ASP
●ステップ
●ツール・素材
- CMS・サイト制作
- フォーム作成
- LP制作・LPO
- ABテスト・EFO・CRO
- Web接客・チャットボット
- 動画・映像制作
- アクセス解析
- マーケティングオートメーション(MA)
- メールマーケティング
- データ分析・BI
- CRM(顧客管理)
- SFA(商談管理)
- Web会議
- 営業支援
- EC・通販・ネットショップ
- 口コミ分析・ソーシャルリスニング
- フォント
- 素材サイト
●目的・施策
- Google広告
- Facebook広告
- Twitter広告
- Instagram広告
- LINE運用
- LINE広告
- YouTube運用
- YouTube広告
- TikTok広告
- テレビCM
- サイト制作・サイトリニューアル
- LP制作・LPO
- UI
- UX
- オウンドメディア運営
- 記事制作・ライティング
- コピーライティング
- ホワイトペーパー制作
- デザイン
- セミナー・展示会
- 動画・映像制作
- データ分析・BI
- EC・通販・ネットショップ
- 口コミ分析・ソーシャルリスニング
●課題
●その他












