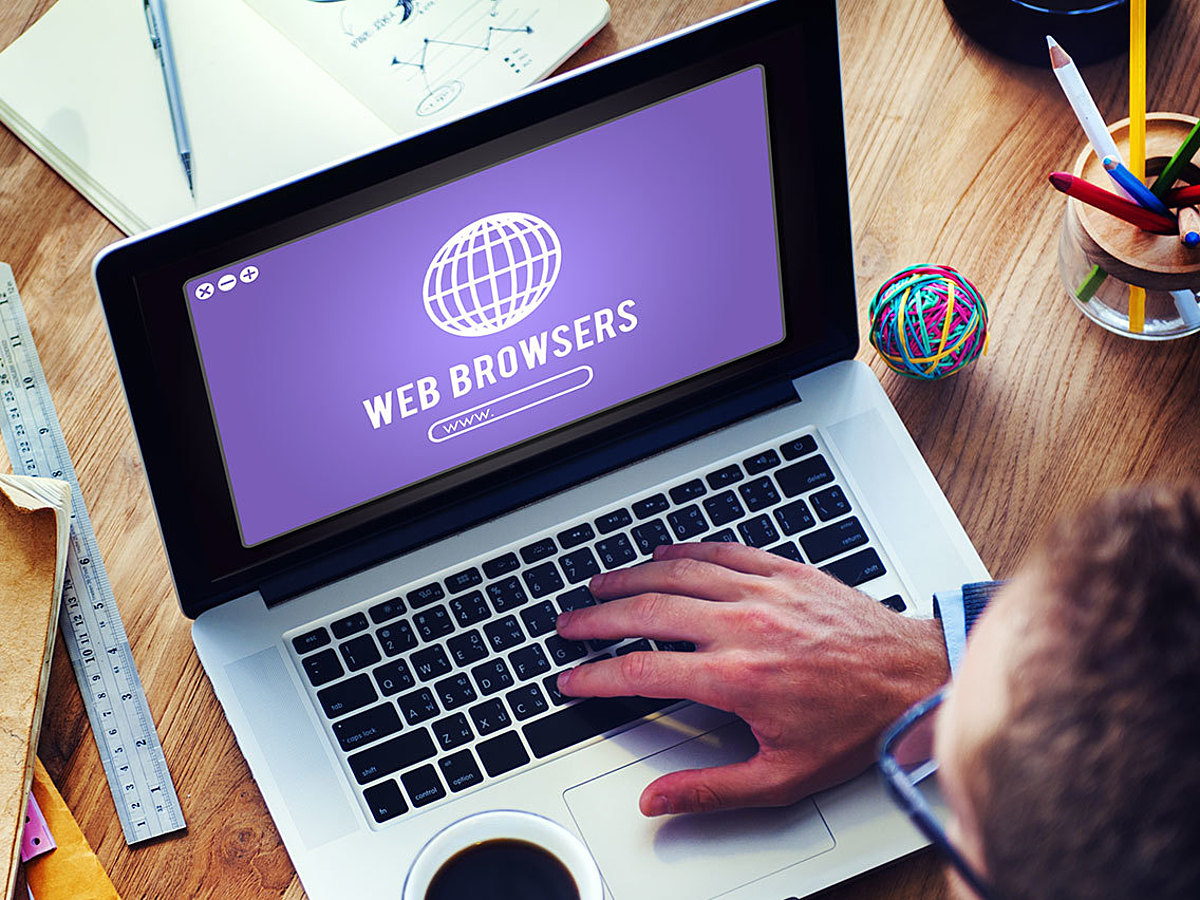
処理速度とメモリ効率を備えてUIも刷新!高速化・省メモリ化したブラウザ「Firefox」の使い方
2017年11月時点の「Firefox」の世界ブラウザシェアは6%程度ですが、Google Chromeと同じかそれ以上に充実した拡張機能、充実したセキュリティ機能などから、ネットリテラシーが高いユーザーには根強い人気があります。
2017年11月にリリースされたバージョンでは、ブラウザシェア1位のGoogle Chromeにも匹敵する処理速度とメモリ効率を備え、UIも刷新しました。
そこで今回は、高速化・省メモリ化したブラウザ「Firefox」の使い方をご紹介します。Firefoxユーザーはもちろん、それ以外の方もぜひ一読ください。
参考:
Browser Market Share Worldwide|statcounter
目次
Firefoxとは

https://www.mozilla.org/ja/firefox/new/
Firefoxは、Mozillaが提供するWebブラウザです。Mozillaとは、オープンソースのMozillaプロジェクトを支援するために設立された非営利団体で、Firefoxのほかに電子メールクライアントのThunderbirdも提供しています。
● Firefoxの特徴
・検索バーにて、複数の検索エンジンで検索可能
※Google以外にもYahoo!Japan・Bing・Amazon・Wikipediaなど
・必要に応じて追加できる、豊富な拡張機能
・記事ページを見やすく表示するリーダービュー
・端末に閲覧履歴を残さないプライベートウィンドウ
・トラッキング保護・Do Not Track設定などのセキュリティ機能
・Firefoxアカウントにより、複数端末で設定を共有可能
※ブックマーク・履歴・パスワードなど
2017年11月にリリースされたFirefox 57(Firefox Quantum)は、半年前のバージョンと比較して処理速度が2倍で、軽量なGoogle Chromeよりもさらに30%メモリ処理効率が良いことを特徴としています。
ダウンロード・インストール方法

TOPページの「今すぐダウンロード」ボタンをクリックすると、使用中のOSに合わせたインストーラーがダウンロードされますので、実行してインストール完了します。
Firefoxの使い方
Webページ検索

検索窓にキーワードを入力すると、Google検索のキーワード候補とともに、複数の検索エンジンのボタンが表示されます。ボタンをクリックすると、各検索エンジンの結果にジャンプします。

アドレスバーも、検索窓として機能します。
ホームページ設定

閲覧中のページのタブを家のアイコンにドラッグ&ドロップすると、ホームページに設定できます。メッセージが表示されたら「はい」をクリックします。

設定からも編集できます。ブラウザ右上のメニューアイコン > 設定をクリックするか、アドレスバーに「about:preferences」と入力します。

登録済みのホームページを確認するとともに「現在のタブグループを使用」「ブックマークを使う」「初期設定に戻す」ボタンで各設定が可能です。
ブックマーク

閲覧中のページをブックマークするには、アドレスバー右側の星のアイコンをクリックします。ブックマークの名前・格納先フォルダなどを編集したら「完了」ボタンをクリックします。

登録したブックマークを確認・編集するには、ブラウザ上部にある本のアイコン > ブックマークをクリックします。
拡張機能

ブラウザ右上のメニューアイコン > アドオンをクリックするか、アドレスバーに「about:addons」と入力します。

登録済みのアドオンの一覧が表示されます。アドオンの編集・無効化・削除ができます。

左サイドバーで「アドオン入手」をクリックすると、Firefoxおすすめのアドオンが表示されます。アドオンのインストールはFirefox Add-onsからも行えます。
参考:
業務効率化したいなら取り入れたい!日々のタスクをラクにするFirefox用アドオン13選|ferret
リーダービュー

リーダービューは、記事本文以外のボタン・広告・画像を除外し、ページの記事を読みやすくする機能です。リーダービュー機能が使えるページにアクセスすると表示される、アドレスバー右側のページアイコンをクリックします。

リーダービュー左側のボタンの機能は以下の通りです。
1. リーダービューを終了
2. リーダービューの文字サイズ・フォント・行間・コントラストを調整
3. 記事を読み上げ
4. ページをPocketに追加
参考:
Pocketとは?今見ているページを保存してあとで読めるツールを解説|ferret
プライベートウィンドウ

シークレットウィンドウを使うと、閲覧履歴・フォームや検索バーへの入力情報がPC端末に保存されなくなります。ブラウザ右上のメニューアイコン > 新規プライベートウィンドウをクリックします。

プライベートウィンドウでは、ブラウザウィンドウ右上やタブの前に、仮面アイコンが表示されます。

プライベートウィンドウを使用しない通常のウィンドウでも、トラッキング保護を強化し、複数のサイトにまたがる閲覧データ収集をブロックできます。また、Do Not Trackを設定すると、企業や広告主に対してWebサイトによる追跡の拒否を表明できます。
ブラウザ右上のメニューアイコン > 設定 > プライバシーとセキュリティをクリックするか、アドレスバーに「about:preferences#privacy」と入力し、トラッキング保護の項目で設定できます。
まとめ
Firefoxは、Mozillaが提供するWebブラウザです。Firefoxを運営するMozillaは非営利団体のため、データ収集ではなくプライバシーを重視し、ほかのブラウザと比較してセキュリティ機能が充実しています。
トラッキング保護やDo Not Track設定は、企業や広告主に対してWebサイトによる追跡の拒否を表明できるものですが、確実に広告をブロックする仕組みではありません。ただし、現時点でユーザー側がブラウザの標準機能を用いて行える措置としては、ほかのブラウザを一歩リードしています。
- シェア
- シェアとは、インターネット上で自分が見つけて気に入ったホームページやブログ、あるいは、Facebookなど自分自身が会員登録しているSNSで自分以外の友達が投稿した写真、動画、リンクなどのコンテンツを自分の友達にも共有して広めたいという目的をもって、SNSで自分自身の投稿としてコンテンツを引用し、拡散していくことをいいます。
- Googleとは、世界最大の検索エンジンであるGoogleを展開する米国の企業です。1998年に創業され急激に成長しました。その検索エンジンであるGoogleは、現在日本でも展開していて、日本のYahoo!Japanにも検索結果のデータを提供するなど、検索市場において圧倒的な地位を築いています。
- シェア
- シェアとは、インターネット上で自分が見つけて気に入ったホームページやブログ、あるいは、Facebookなど自分自身が会員登録しているSNSで自分以外の友達が投稿した写真、動画、リンクなどのコンテンツを自分の友達にも共有して広めたいという目的をもって、SNSで自分自身の投稿としてコンテンツを引用し、拡散していくことをいいます。
- Googleとは、世界最大の検索エンジンであるGoogleを展開する米国の企業です。1998年に創業され急激に成長しました。その検索エンジンであるGoogleは、現在日本でも展開していて、日本のYahoo!Japanにも検索結果のデータを提供するなど、検索市場において圧倒的な地位を築いています。
- UI
- UIとは、ユーザーインターフェイス(User Interface)の略で、ユーザー(使い手)とデバイスとのインターフェイス(接点)のことを意味します。
- Googleとは、世界最大の検索エンジンであるGoogleを展開する米国の企業です。1998年に創業され急激に成長しました。その検索エンジンであるGoogleは、現在日本でも展開していて、日本のYahoo!Japanにも検索結果のデータを提供するなど、検索市場において圧倒的な地位を築いています。
- ページ
- 印刷物のカタログやパンフレットは、通常複数のページから成り立っています。インターネットのホームページもまったく同じで、テーマや内容ごとにそれぞれの画面が作られています。この画面のことを、インターネットでも「ページ」と呼んでいます。ホームページは、多くの場合、複数ページから成り立っています。
- OS
- OSとはOperation Systemの略称です。パソコンやスマートフォンで操作した内容をアプリケーションに伝える役目を担っています。パソコン用ではwindowsやMac OS、スマートフォンではiOSやAndroidが有名です。
- Googleとは、世界最大の検索エンジンであるGoogleを展開する米国の企業です。1998年に創業され急激に成長しました。その検索エンジンであるGoogleは、現在日本でも展開していて、日本のYahoo!Japanにも検索結果のデータを提供するなど、検索市場において圧倒的な地位を築いています。
- 検索エンジン
- 検索エンジンとは、インターネット上に無数に存在するホームページのデータを集め、ユーザーにそれらを探しやすくしてくれるサービスのことです。「検索サイト」とも呼ばれます。代表的な検索エンジンとしては、Yahoo! JAPANやGoogleなどがあります。また、大手検索エンジンは、スマートフォン向けのアプリも提供しており、これらは「検索アプリ」と呼ばれています。
- ページ
- 印刷物のカタログやパンフレットは、通常複数のページから成り立っています。インターネットのホームページもまったく同じで、テーマや内容ごとにそれぞれの画面が作られています。この画面のことを、インターネットでも「ページ」と呼んでいます。ホームページは、多くの場合、複数ページから成り立っています。
- ページ
- 印刷物のカタログやパンフレットは、通常複数のページから成り立っています。インターネットのホームページもまったく同じで、テーマや内容ごとにそれぞれの画面が作られています。この画面のことを、インターネットでも「ページ」と呼んでいます。ホームページは、多くの場合、複数ページから成り立っています。
- ページ
- 印刷物のカタログやパンフレットは、通常複数のページから成り立っています。インターネットのホームページもまったく同じで、テーマや内容ごとにそれぞれの画面が作られています。この画面のことを、インターネットでも「ページ」と呼んでいます。ホームページは、多くの場合、複数ページから成り立っています。
- 広告
- 広告とは販売のための告知活動を指します。ただし、広告を掲載するための媒体、メッセージがあること、広告を出している広告主が明示されているなどの3要素を含む場合を指すことが多いようです。
- ページ
- 印刷物のカタログやパンフレットは、通常複数のページから成り立っています。インターネットのホームページもまったく同じで、テーマや内容ごとにそれぞれの画面が作られています。この画面のことを、インターネットでも「ページ」と呼んでいます。ホームページは、多くの場合、複数ページから成り立っています。
- フォーム
- フォームとは、もともと「形」「書式」「伝票」などの意味を持つ英単語です。インターネットの分野では、パソコンの操作画面におけるユーザーからの入力を受け付ける部分を指します。企業のホームページでは、入力フォームが設置されていることが多いようです。
- 広告
- 広告とは販売のための告知活動を指します。ただし、広告を掲載するための媒体、メッセージがあること、広告を出している広告主が明示されているなどの3要素を含む場合を指すことが多いようです。
- Webサイト
- Webサイトとは、インターネットの標準的な情報提供システムであるWWW(ワールドワイドウェブ)で公開される、Webページ(インターネット上にある1ページ1ページ)の集まりのことです。
- 広告
- 広告とは販売のための告知活動を指します。ただし、広告を掲載するための媒体、メッセージがあること、広告を出している広告主が明示されているなどの3要素を含む場合を指すことが多いようです。
- Webサイト
- Webサイトとは、インターネットの標準的な情報提供システムであるWWW(ワールドワイドウェブ)で公開される、Webページ(インターネット上にある1ページ1ページ)の集まりのことです。
おすすめ記事
おすすめエントリー
同じカテゴリから記事を探す
カテゴリから記事をさがす
●Webマーケティング手法
- SEO(検索エンジン最適化)
- Web広告・広告効果測定
- SNSマーケティング
- 動画マーケティング
- メールマーケティング
- コンテンツマーケティング
- BtoBマーケティング
- リサーチ・市場調査
- 広報・PR
- アフィリエイト広告・ASP
●ステップ
●ツール・素材
- CMS・サイト制作
- フォーム作成
- LP制作・LPO
- ABテスト・EFO・CRO
- Web接客・チャットボット
- 動画・映像制作
- アクセス解析
- マーケティングオートメーション(MA)
- メールマーケティング
- データ分析・BI
- CRM(顧客管理)
- SFA(商談管理)
- Web会議
- 営業支援
- EC・通販・ネットショップ
- 口コミ分析・ソーシャルリスニング
- フォント
- 素材サイト
●目的・施策
- Google広告
- Facebook広告
- Twitter広告
- Instagram広告
- LINE運用
- LINE広告
- YouTube運用
- YouTube広告
- TikTok広告
- テレビCM
- サイト制作・サイトリニューアル
- LP制作・LPO
- UI
- UX
- オウンドメディア運営
- 記事制作・ライティング
- コピーライティング
- ホワイトペーパー制作
- デザイン
- セミナー・展示会
- 動画・映像制作
- データ分析・BI
- EC・通販・ネットショップ
- 口コミ分析・ソーシャルリスニング
●課題
●その他










