
多機能メモアプリ・Google Keep(グーグルキープ)の使い方と便利な機能を詳しく解説!
「商談までの移動中、顧客から電話がきてとっさにとったメモをどこかになくしてしまった…」
いろいろなところにメモを残していると、どこに何を書き残したかわからなくなってしまうことは少なくありません。そんなトラブルを解消できるメモアプリが、「Google Keep(グーグルキープ)」です。「Google Keep」は、音声入力によるメモ作成、日時や場所を指定してのリマインダー機能など、業務を効率化できる機能が揃っています。
今回は、メモアプリ「Google Keep(グーグルキープ)」の機能と使い方を解説します。
目次
- Google Keep(グーグルキープ)とは
- Google Keep(グーグルキープ)の機能と使い方
- Google Keep(グーグルキープ)をパソコンから使用するには
- Google Keepはすべて無料
Google Keep(グーグルキープ)とは
Google Keepは、Google社が提供している無料のメモアプリです。
手が離せないときは音声入力機能でメモを入力したり、写真を撮って保存したりできるので、複数の業務を平行して進めるビジネスパーソンにオススメのアプリです。Googleが提供しているサービスのため、Google Driveとの同期もできます。Web版、iOS版、Android版があり、パソコンやタブレット、スマートフォンなど様々なデバイスで利用可能です。
他にも、スマートフォンからの利用であれば、Google Keepにメモした電話番号を長押しして「開く」をタップするとそのまま電話をかけられるなど、ちょっとした便利な機能も搭載されています。
Google Keep(グーグルキープ)の機能と使い方
今回は、Google Keepの基本的な5つの機能とその使い方解説します。
1.メモ機能
1.メモの作成
Google Keepはアプリを開くとすぐにメモを入力できます。

画面左下の「メモを入力…」をタップし、内容を入力します。
色の変更
メモを内容によって分類したい場合は、背景の色を変更しましょう。

内容を入力後、画面右下のアイコンをタップします。

画面下の丸印の中から好きな色をタップすると、背景の色を変更できます。
2.チェックリスト作成
チェックリストを作成し、タスク管理としての活用もできます。

画面左下の「メモを入力…」をタップします。

画面左下のアイコンをタップします。

「チェックボックス」をタップします。

入力画面にチェックボックスが表示されます。「+」ボタンをタップすると、箇条書きでリストを作成できます。
3.音声入力
音声を自動でテキストに変換します。同時に録音されるため、音声データとしても残せます。

アプリを開いてすぐ、画面右下のマイクのアイコンをタップします。

画面に「待機中…」が表示され、音声を入力できます。入力を終えたら、真ん中のマイクボタンをタップします。

音声認識で入力されたテキストと、録音データが記録されます。
2.手書き機能
手書きでメモやイラストの書き込みができます。

アプリを開き、下部のペンアイコンをタップします。

指やタッチペンを使って手書き入力ができるようになります。好きな文字やイラストを書き込みましょう。

ペンの色や太さ、種類の変更も可能です。
3.写真機能
写真を撮影し、テキストのメモと一緒に記録できます。会議や打ち合わせでのホワイトボードの内容を残すときなどに便利です。

アプリを開いてすぐ、画面右下のカメラのアイコンをタップします。カメラで撮影するか、既存の画像フォルダから画像を選択します。

画像がアップロードされたら、メモの内容を入力できます。
4.リマインダー機能
設定した日時や場所でアラームを鳴らせます。例えば立ち寄り予定のある顧客企業名をメモし、最寄り駅付近の住所を設定しておけば、そこに到着したタイミングで通知が届きます。

メモ内容を入力後、画面右上の真ん中のアイコンをタップします。
日時を指定

「日時の選択」のタブを開き、「日付」「時刻」と「繰り返し(スヌーズ)」機能を設定します。設定後、画面右上のチェックマークをタップします。
場所を指定

「場所の選択」のタブを開き、「住所」を入力します。入力後、画面右上のチェックマークをタップします。

設定した日時や場所がメモの内容と共に表示されます。
5.共有機能
Gmailアカウントを持っているユーザーとメモ内容を共有できます。共有した内容は、お互いに編集可能です。タスク担当者内での進捗状況の報告などに活用できます。

共有したいメモ内容を入力後、画面右下のアイコンをタップします。

表示されるメニューの中から、「共同編集者」をタップします。

共有したいユーザーのメールアドレス(Gmail)を入力し、画面右上のチェックボタンをタップします。相手ユーザーも「Google Keep」で同じメモを共有し、編集できるようになります。
6.アーカイブ機能

メモの内容が表示されている画面の右上の右端のアイコンをタップすると、そのメモをアーカイブします。

アーカイブ直後は画面下に「元に戻す」のメッセージが表示されます。誤って操作してしまった際はタップして戻せます。
Google Keep(グーグルキープ)はパソコンでも使える
ちょっとしたメモに便利なGoogle Keep。実はパソコンでも利用できます。Webサイトにアクセスし、Googleアカウントでログインするだけで利用できますので、活用してみましょう。
また、Google Chromeの拡張機能を利用すれば、表示しているWebサイトをボタン一つでGoogle Keepに保存できます。
拡張機能は以下URLよりインストールできます。
https://chrome.google.com/webstore/detail/google-keep-notes-and-lis/hmjkmjkepdijhoojdojkdfohbdgmmhki?hl=ja
Google Keep(グーグルキープ)はすべて無料
Google Keepは、多くの機能を搭載したメモアプリです。手が空いていないときには音声入力、タスク管理をしたいときにはチェックリスト作成など、様々な用途に活用できます。
Gmailアカウントを持っていれば無料で全機能を利用できるので、ぜひ利用してみましょう。
Google(グーグル)の便利なアプリを紹介
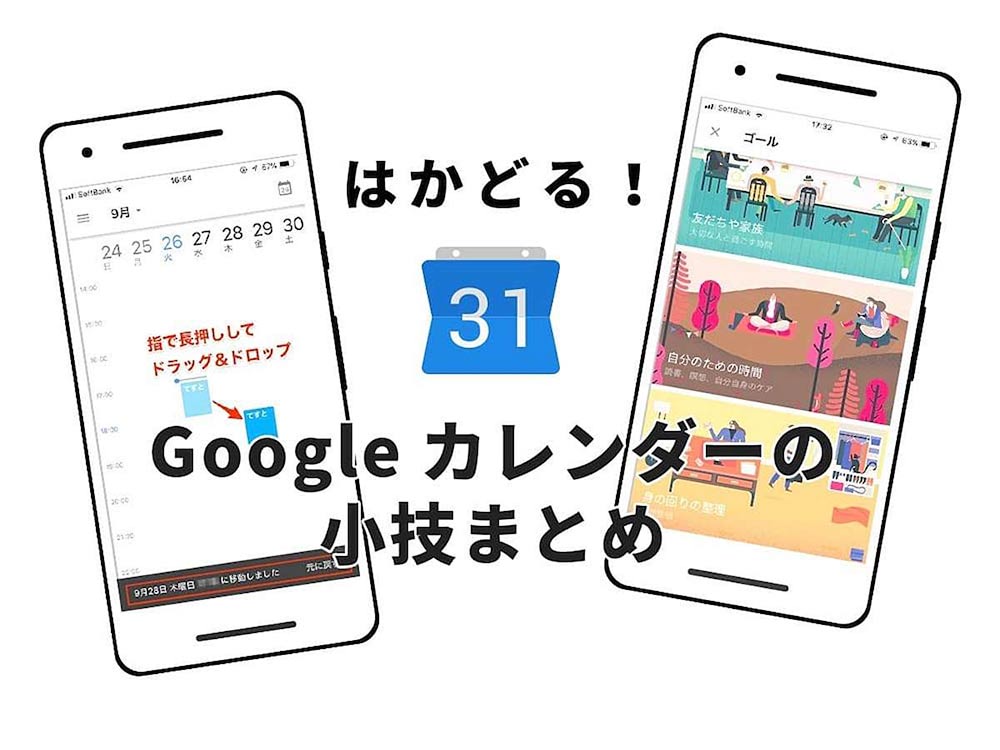
Google(グーグル)カレンダーの使い方
知らないと損なスマートフォンのGoogleカレンダーアプリでしか使えない小技を紹介します。本記事を参考に実際にアプリを操作しながらGoogleカレンダーを使いこなして見たください。
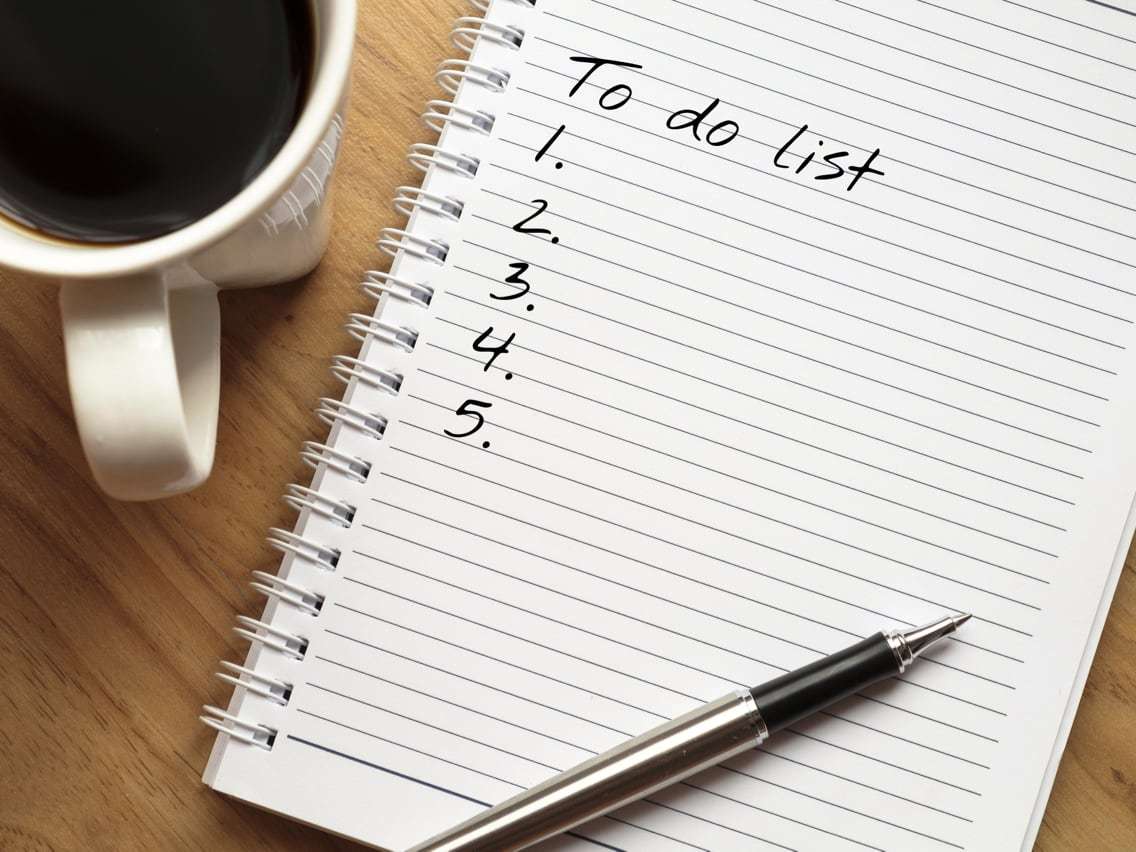
シンプルで便利!タスク管理ツール「Google ToDoリスト」の使用方法
2018年4月に、Googleの公式アプリ「Google ToDoリスト」が発表されました。このアプリは、各種Googleアプリだけではなく、office、Facebookなど様々な他アプリとも互換性のあるToDoリストアプリです。今回は「Google ToDoリスト」の機能と使用方法を紹介します。
- アプリ
- アプリとは、アプリケーション・ソフトの略で、もとはパソコンの(エクセル・ワード等)作業に必要なソフトウェア全般を指す言葉でした。 スマートフォンの普及により、スマートフォン上に表示されているアイコン(メール・ゲーム・カレンダー等)のことをアプリと呼ぶことが主流になりました。
- Googleとは、世界最大の検索エンジンであるGoogleを展開する米国の企業です。1998年に創業され急激に成長しました。その検索エンジンであるGoogleは、現在日本でも展開していて、日本のYahoo!Japanにも検索結果のデータを提供するなど、検索市場において圧倒的な地位を築いています。
- Googleとは、世界最大の検索エンジンであるGoogleを展開する米国の企業です。1998年に創業され急激に成長しました。その検索エンジンであるGoogleは、現在日本でも展開していて、日本のYahoo!Japanにも検索結果のデータを提供するなど、検索市場において圧倒的な地位を築いています。
- アプリ
- アプリとは、アプリケーション・ソフトの略で、もとはパソコンの(エクセル・ワード等)作業に必要なソフトウェア全般を指す言葉でした。 スマートフォンの普及により、スマートフォン上に表示されているアイコン(メール・ゲーム・カレンダー等)のことをアプリと呼ぶことが主流になりました。
- Googleとは、世界最大の検索エンジンであるGoogleを展開する米国の企業です。1998年に創業され急激に成長しました。その検索エンジンであるGoogleは、現在日本でも展開していて、日本のYahoo!Japanにも検索結果のデータを提供するなど、検索市場において圧倒的な地位を築いています。
- Googleとは、世界最大の検索エンジンであるGoogleを展開する米国の企業です。1998年に創業され急激に成長しました。その検索エンジンであるGoogleは、現在日本でも展開していて、日本のYahoo!Japanにも検索結果のデータを提供するなど、検索市場において圧倒的な地位を築いています。
- アプリ
- アプリとは、アプリケーション・ソフトの略で、もとはパソコンの(エクセル・ワード等)作業に必要なソフトウェア全般を指す言葉でした。 スマートフォンの普及により、スマートフォン上に表示されているアイコン(メール・ゲーム・カレンダー等)のことをアプリと呼ぶことが主流になりました。
- アプリ
- アプリとは、アプリケーション・ソフトの略で、もとはパソコンの(エクセル・ワード等)作業に必要なソフトウェア全般を指す言葉でした。 スマートフォンの普及により、スマートフォン上に表示されているアイコン(メール・ゲーム・カレンダー等)のことをアプリと呼ぶことが主流になりました。
- Googleとは、世界最大の検索エンジンであるGoogleを展開する米国の企業です。1998年に創業され急激に成長しました。その検索エンジンであるGoogleは、現在日本でも展開していて、日本のYahoo!Japanにも検索結果のデータを提供するなど、検索市場において圧倒的な地位を築いています。
- OS
- OSとはOperation Systemの略称です。パソコンやスマートフォンで操作した内容をアプリケーションに伝える役目を担っています。パソコン用ではwindowsやMac OS、スマートフォンではiOSやAndroidが有名です。
- Android
- Android OSとはスマートフォン用に開発された基本ソフト(OS)の一種です。米国Google社が中心となり開発されました。
- タブレット
- タブレットとは、元々「板状のもの」「銘板」といった意味の単語です。パソコンの分野で単にタブレットといえば、「ペンタブレット」や「タブレット型端末」などの板状のデバイス全般を指します。ここでは主にタブレット型端末について説明していきます。
- デバイス
- デバイスとは「特定の機能を持つ道具」を表す語で、転じてパソコンを構成するさまざまな機器や装置、パーツを指すようになりました。基本的に、コンピューターの内部装置や周辺機器などは、すべて「デバイス」と呼ばれます。
- Googleとは、世界最大の検索エンジンであるGoogleを展開する米国の企業です。1998年に創業され急激に成長しました。その検索エンジンであるGoogleは、現在日本でも展開していて、日本のYahoo!Japanにも検索結果のデータを提供するなど、検索市場において圧倒的な地位を築いています。
- Googleとは、世界最大の検索エンジンであるGoogleを展開する米国の企業です。1998年に創業され急激に成長しました。その検索エンジンであるGoogleは、現在日本でも展開していて、日本のYahoo!Japanにも検索結果のデータを提供するなど、検索市場において圧倒的な地位を築いています。
- Googleとは、世界最大の検索エンジンであるGoogleを展開する米国の企業です。1998年に創業され急激に成長しました。その検索エンジンであるGoogleは、現在日本でも展開していて、日本のYahoo!Japanにも検索結果のデータを提供するなど、検索市場において圧倒的な地位を築いています。
- アプリ
- アプリとは、アプリケーション・ソフトの略で、もとはパソコンの(エクセル・ワード等)作業に必要なソフトウェア全般を指す言葉でした。 スマートフォンの普及により、スマートフォン上に表示されているアイコン(メール・ゲーム・カレンダー等)のことをアプリと呼ぶことが主流になりました。
- テキスト
- テキストとは、純粋に文字のみで構成されるデータのことをいいます。 太字や斜線などの修飾情報や、埋め込まれた画像などの文字以外のデータが表現することはできませんが、テキストのみで構成されたテキストファイルであれば、どのような機種のコンピューターでも共通して利用することができます。
- アプリ
- アプリとは、アプリケーション・ソフトの略で、もとはパソコンの(エクセル・ワード等)作業に必要なソフトウェア全般を指す言葉でした。 スマートフォンの普及により、スマートフォン上に表示されているアイコン(メール・ゲーム・カレンダー等)のことをアプリと呼ぶことが主流になりました。
- テキスト
- テキストとは、純粋に文字のみで構成されるデータのことをいいます。 太字や斜線などの修飾情報や、埋め込まれた画像などの文字以外のデータが表現することはできませんが、テキストのみで構成されたテキストファイルであれば、どのような機種のコンピューターでも共通して利用することができます。
- アプリ
- アプリとは、アプリケーション・ソフトの略で、もとはパソコンの(エクセル・ワード等)作業に必要なソフトウェア全般を指す言葉でした。 スマートフォンの普及により、スマートフォン上に表示されているアイコン(メール・ゲーム・カレンダー等)のことをアプリと呼ぶことが主流になりました。
- テキスト
- テキストとは、純粋に文字のみで構成されるデータのことをいいます。 太字や斜線などの修飾情報や、埋め込まれた画像などの文字以外のデータが表現することはできませんが、テキストのみで構成されたテキストファイルであれば、どのような機種のコンピューターでも共通して利用することができます。
- アプリ
- アプリとは、アプリケーション・ソフトの略で、もとはパソコンの(エクセル・ワード等)作業に必要なソフトウェア全般を指す言葉でした。 スマートフォンの普及により、スマートフォン上に表示されているアイコン(メール・ゲーム・カレンダー等)のことをアプリと呼ぶことが主流になりました。
- アカウント
- アカウントとは、コンピューターやある会員システムなどサービスを使うときに、その人を認識する最低必要な情報として、パスワードと対をなして使う、任意で決めるつづりです。ユーザー、ID、などとも言います。
- Googleとは、世界最大の検索エンジンであるGoogleを展開する米国の企業です。1998年に創業され急激に成長しました。その検索エンジンであるGoogleは、現在日本でも展開していて、日本のYahoo!Japanにも検索結果のデータを提供するなど、検索市場において圧倒的な地位を築いています。
- Googleとは、世界最大の検索エンジンであるGoogleを展開する米国の企業です。1998年に創業され急激に成長しました。その検索エンジンであるGoogleは、現在日本でも展開していて、日本のYahoo!Japanにも検索結果のデータを提供するなど、検索市場において圧倒的な地位を築いています。
- Webサイト
- Webサイトとは、インターネットの標準的な情報提供システムであるWWW(ワールドワイドウェブ)で公開される、Webページ(インターネット上にある1ページ1ページ)の集まりのことです。
- アカウント
- アカウントとは、コンピューターやある会員システムなどサービスを使うときに、その人を認識する最低必要な情報として、パスワードと対をなして使う、任意で決めるつづりです。ユーザー、ID、などとも言います。
- Googleとは、世界最大の検索エンジンであるGoogleを展開する米国の企業です。1998年に創業され急激に成長しました。その検索エンジンであるGoogleは、現在日本でも展開していて、日本のYahoo!Japanにも検索結果のデータを提供するなど、検索市場において圧倒的な地位を築いています。
- Webサイト
- Webサイトとは、インターネットの標準的な情報提供システムであるWWW(ワールドワイドウェブ)で公開される、Webページ(インターネット上にある1ページ1ページ)の集まりのことです。
- URL
- URLとは、「Uniform Resource Locator」の略称です。情報がどこにあるのかを示すインターネット上の住所のようなものだと考えるとわかりやすいでしょう。各ページのURLは、インターネットブラウザの上部に文字列として表示されています。日本語では「統一資源位置指定子」という名称がついていますが、実際には日本でもURLという語が使われています。
- Googleとは、世界最大の検索エンジンであるGoogleを展開する米国の企業です。1998年に創業され急激に成長しました。その検索エンジンであるGoogleは、現在日本でも展開していて、日本のYahoo!Japanにも検索結果のデータを提供するなど、検索市場において圧倒的な地位を築いています。
- アプリ
- アプリとは、アプリケーション・ソフトの略で、もとはパソコンの(エクセル・ワード等)作業に必要なソフトウェア全般を指す言葉でした。 スマートフォンの普及により、スマートフォン上に表示されているアイコン(メール・ゲーム・カレンダー等)のことをアプリと呼ぶことが主流になりました。
- アカウント
- アカウントとは、コンピューターやある会員システムなどサービスを使うときに、その人を認識する最低必要な情報として、パスワードと対をなして使う、任意で決めるつづりです。ユーザー、ID、などとも言います。
おすすめ記事
おすすめエントリー
同じカテゴリから記事を探す
カテゴリから記事をさがす
●Webマーケティング手法
- SEO(検索エンジン最適化)
- Web広告・広告効果測定
- SNSマーケティング
- 動画マーケティング
- メールマーケティング
- コンテンツマーケティング
- BtoBマーケティング
- リサーチ・市場調査
- 広報・PR
- アフィリエイト広告・ASP
●ステップ
●ツール・素材
- CMS・サイト制作
- フォーム作成
- LP制作・LPO
- ABテスト・EFO・CRO
- Web接客・チャットボット
- 動画・映像制作
- アクセス解析
- マーケティングオートメーション(MA)
- メールマーケティング
- データ分析・BI
- CRM(顧客管理)
- SFA(商談管理)
- Web会議
- 営業支援
- EC・通販・ネットショップ
- 口コミ分析・ソーシャルリスニング
- フォント
- 素材サイト
●目的・施策
- Google広告
- Facebook広告
- Twitter広告
- Instagram広告
- LINE運用
- LINE広告
- YouTube運用
- YouTube広告
- TikTok広告
- テレビCM
- サイト制作・サイトリニューアル
- LP制作・LPO
- UI
- UX
- オウンドメディア運営
- 記事制作・ライティング
- コピーライティング
- ホワイトペーパー制作
- デザイン
- セミナー・展示会
- 動画・映像制作
- データ分析・BI
- EC・通販・ネットショップ
- 口コミ分析・ソーシャルリスニング
●課題
●その他












