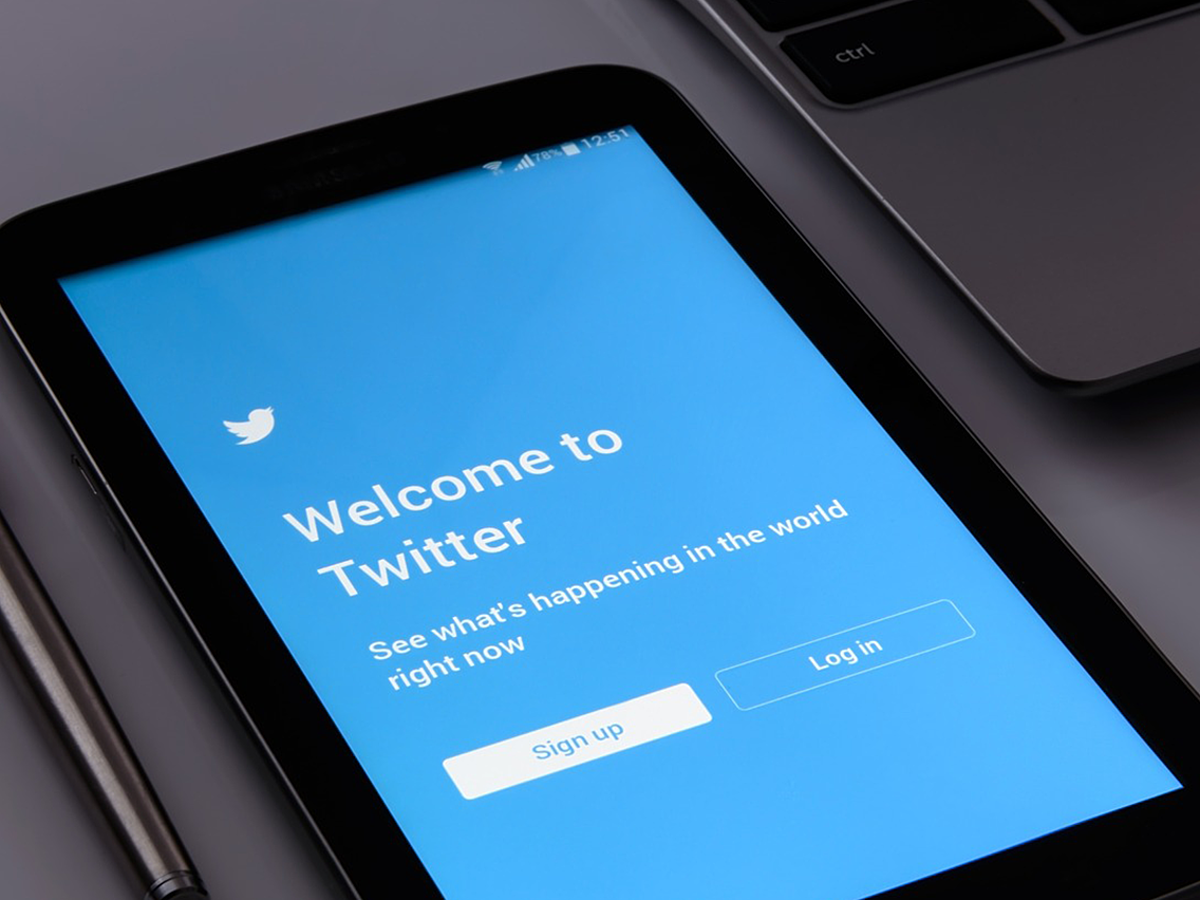
TwitterのUIが変更に!なにがどう変わったのか改めて知っておこう
特に日本のユーザー数は世界的に見ても非常に多いと言われるTwitter。
少し前の情報にはなりますが、2015年12月時点ではユーザーの増加率は世界トップだったことでも話題になりました。
参考:Twitterが国内ユーザー数を初公表 「増加率は世界一」|HuffPostJapan
そんなTwitterが、先日行った大型アップデートにより使用感やみためが大幅に変更され、非常に話題になっています。
今回は、2017年6月15日に発表されたアップデートを中心に、変更されたTwitterのUI(ユーザーインターフェイス)についてご紹介します。
これまでもアップデートは何度も行われてきましたが、今回のアップデートはその中でも特に反響の大きなものです。
まだアプリをアップデートしていない方は、この機会にアップデートしておくようにしましょう。
また、アップデートに伴いアイコンが丸アイコンに変更されています。丸アイコンを簡単に作成する方法もあわせてご紹介していますので、参考にしてみてください。
最近のアップデートによる大きな変更点5つ
1.アイコン・各種ボタンの形状

アップデート後にTwitterを確認すると、ブラウザ・アプリともにアイコンや各種ボタンの形状が全体的に丸くなっていることに気が付きます。
特にアイコンについては「丸いアイコンにすることで添付画像との違いをはっきりさせて誰がなにを話しているのかより分かりやすくした」と発表されています。
参考:新しいデザインになりました|Twitter Japan
・丸アイコンを簡単に作成する方法
インスタグラムやLINEなどのアイコンは当初から丸だったため、Twitterのアイコンにも使いまわすことが可能です。
しかしSNSによってアイコンを変えている方も少なくありませんので、簡単に丸アイコンを作成する方法をご紹介します。
ピクまる

App Store
こちらはiPhoneユーザーのみ使用できる、丸アイコンを簡単に作成するための無料アプリです。
最近人気の加工アプリとは異なり、美白機能やスタンプ機能などは搭載されていない非常にシンプルなアプリですので、使用方法も簡単です。
iPhoneユーザーの方はぜひ試してみてください。
・step1.

アプリをインストールして起動します。
ユーザー登録などは必要ないため、アプリを起動するとすぐに、iPhoneのカメラアプリへのアクセスを求めるメッセージが表示されますので、許可してください。
・step2

撮影画面が表示されます。
丸アイコン型に画面が表示されますので、バランスなどを見ながら画面下部の緑のボタンをタップして撮影してください。
画面下部の左端(画像赤枠部分)をタップすると、iPhoneのアルバムが表示されてすでに撮影した画像を丸アイコンにすることもできます。
右端(画像青枠部分)をタップすると、インカメラ/アウトカメラの切り替えが可能です。
・step3

撮影後は、保存画面が表示されます。
拡大/縮小をしたい場合は、この画面上で行ってください。
撮り直す場合はバツアイコン、そのまま保存する場合はチェックアイコンをタップしてください。
これで完了です。
LINE camera

App Store
Google Play
こちらは、LINEが提供している無料アプリです。
iPhoneユーザー・Androidユーザーどちらも使用できます。
LINEカメラに搭載されている機能を使用することでも、簡単に丸アイコンを作成することが可能です。
・step1

アプリをインストールして起動します。
アプリを使用する上でユーザー登録などは必要ありません。
表示されたメニューの中から、アプリ内で撮影を行う場合は「カメラ」を、スマートフォンに保存されている写真を加工する場合は「アルバム」をタップしてください。
ここではアプリ内で撮影を行うものとします。
・step2

表示された撮影画面で画面下部に表示されている緑のボタンをタップして撮影してください。
画面右上に撮影した写真が表示されていますので、タップします。
・step3

撮影した写真が表示されますので、画面右下に表示されている「編集」ボタンをタップします。
・step4

編集画面が表示されます。
画面下部に表示されているメニューのうち、左から5番目のフレームアイコンをタップしてください。
フレームメニューが表示されますので、すこし左にスワイプします。
すると丸いフレームが表示されますので、タップしてください。
・step5

さらにフレームが表示されますので、丸フレームを選択します。
すると撮影した写真に丸フレームが適用されますので、拡大/縮小などを行って調整してください。
調整を行う場合は、この画面で写真部分をダブルタップします。
・step6

ダブルタップすると、フレーム以外にもスタンプなどで加工することが可能です。
加工が終了したら、画面右下に表示されている緑の矢印アイコンをタップすれば、保存完了です。
2.プロフィール画面の表示方法

これまで自分のプロフィール画面を表示する際、画面下に表示されているメニューから自分のアイコンをタップしていました。
今回のアップデートでは、画面左上に自分のアイコンが表示されるようになっています。

タップすると左側からメニューが表示されてフォロー/フォロワー数をすぐに確認することが可能です。
ここでさらにアイコン(画像青枠部分)をタップすると、アップデート前に表示されていたプロフィール画面を同じプロフィール画面が表示されます。複数アカウントを管理している場合も、このメニュー上でアイコン(画像赤枠部分)をタップすることで切替可能です。
3.通知のリアルタイム更新
いいねやリツイートなどの通知が、アップデートによりリアルタイムで反映されるようになっています。
これまでも大きなタイムラグなく反映されていましたが、それでも数秒の誤差はありました。
アップデートをして通知がきてもあまり実感のわかない場合もありますが、数秒単位で見てみると、即時反映されていることが分かります。
リアルタイムで通知が反映さえたことで、これまで以上にTwitter上でスムーズなコミュニケーションがとれるようになりました。
4.記事やホームページのアプリ内Safariでの閲覧(iOSのみ)

アップデート前にTwitter上で記事やホームページを開くと、アプリ内でそのままページが表示されていました。
アップデート後はURLをタップしてページを開くと、アプリ内でSafariが起動してページが表示されるようになっています。
この機能によりSafariであらかじめログインをしておけば、ログインが必要なページをTwitterから開く際も面倒なログイン作業なくスムーズに閲覧することができます。
5.メッセージ画面の表示方法

こちらは2017年5月31日に発表されたアップデートですが、メッセージ画面の表示方法が変更になっています。
これまでは自分がフォローしているかしていないかに関わらずすべて同じ「メッセージ」画面に表示されていました。
アップデート後はフォローしているユーザーからのメッセージは「受信トレイ」に、フォローしていないユーザーからは「リクエスト」に分類されるようになっています。
まとめ
アップデートによる反響はさまざまで、Twitter上でも意見を見ることができます。
賛否両論ありますが、少しでもユーザーが使いやすいようにと発表されたアップデート。
はじめのうちは見慣れない・使い慣れなくて不便さを感じる場合もありますが、使っていくうちに慣れていくものです。
まだアップデートをしていない方は、早めにアップデートするようにしましょう。
追記として、自分のアイコンをタップして画面左から表示されるメニューの左下に表示されている月のアイコンをタップすると、ナイトモードになり白黒が反転します。
夜にTwitterをよく見る方は、ナイトモードを活用してみてはいかがでしょうか。
- Twitterとは140文字以内の短文でコミュニケーションを取り合うコミュニティサービスです。そもそもTwitterとは、「小鳥のさえずり」を意味する単語ですが、同時に「ぺちゃくちゃと喋る」、「口数多く早口で話す」などの意味もあります。この意味のように、Twitterは利用者が思いついたことをたくさん話すことのできるサービスです。
- Twitterとは140文字以内の短文でコミュニケーションを取り合うコミュニティサービスです。そもそもTwitterとは、「小鳥のさえずり」を意味する単語ですが、同時に「ぺちゃくちゃと喋る」、「口数多く早口で話す」などの意味もあります。この意味のように、Twitterは利用者が思いついたことをたくさん話すことのできるサービスです。
- Twitterとは140文字以内の短文でコミュニケーションを取り合うコミュニティサービスです。そもそもTwitterとは、「小鳥のさえずり」を意味する単語ですが、同時に「ぺちゃくちゃと喋る」、「口数多く早口で話す」などの意味もあります。この意味のように、Twitterは利用者が思いついたことをたくさん話すことのできるサービスです。
- UI
- UIとは、ユーザーインターフェイス(User Interface)の略で、ユーザー(使い手)とデバイスとのインターフェイス(接点)のことを意味します。
- アプリ
- アプリとは、アプリケーション・ソフトの略で、もとはパソコンの(エクセル・ワード等)作業に必要なソフトウェア全般を指す言葉でした。 スマートフォンの普及により、スマートフォン上に表示されているアイコン(メール・ゲーム・カレンダー等)のことをアプリと呼ぶことが主流になりました。
- Twitterとは140文字以内の短文でコミュニケーションを取り合うコミュニティサービスです。そもそもTwitterとは、「小鳥のさえずり」を意味する単語ですが、同時に「ぺちゃくちゃと喋る」、「口数多く早口で話す」などの意味もあります。この意味のように、Twitterは利用者が思いついたことをたくさん話すことのできるサービスです。
- アプリ
- アプリとは、アプリケーション・ソフトの略で、もとはパソコンの(エクセル・ワード等)作業に必要なソフトウェア全般を指す言葉でした。 スマートフォンの普及により、スマートフォン上に表示されているアイコン(メール・ゲーム・カレンダー等)のことをアプリと呼ぶことが主流になりました。
- タグ
- タグとは、原義では「モノを分類するために付ける小さな札」のことです。英語の「tag」を意味するものであり、荷札、付箋といった意味を持っています。特にインターネットに関する用語としてのタグは、本文以外の情報を付与するときに用いられます。
- Twitterとは140文字以内の短文でコミュニケーションを取り合うコミュニティサービスです。そもそもTwitterとは、「小鳥のさえずり」を意味する単語ですが、同時に「ぺちゃくちゃと喋る」、「口数多く早口で話す」などの意味もあります。この意味のように、Twitterは利用者が思いついたことをたくさん話すことのできるサービスです。
- アプリ
- アプリとは、アプリケーション・ソフトの略で、もとはパソコンの(エクセル・ワード等)作業に必要なソフトウェア全般を指す言葉でした。 スマートフォンの普及により、スマートフォン上に表示されているアイコン(メール・ゲーム・カレンダー等)のことをアプリと呼ぶことが主流になりました。
- アプリ
- アプリとは、アプリケーション・ソフトの略で、もとはパソコンの(エクセル・ワード等)作業に必要なソフトウェア全般を指す言葉でした。 スマートフォンの普及により、スマートフォン上に表示されているアイコン(メール・ゲーム・カレンダー等)のことをアプリと呼ぶことが主流になりました。
- アプリ
- アプリとは、アプリケーション・ソフトの略で、もとはパソコンの(エクセル・ワード等)作業に必要なソフトウェア全般を指す言葉でした。 スマートフォンの普及により、スマートフォン上に表示されているアイコン(メール・ゲーム・カレンダー等)のことをアプリと呼ぶことが主流になりました。
- アプリ
- アプリとは、アプリケーション・ソフトの略で、もとはパソコンの(エクセル・ワード等)作業に必要なソフトウェア全般を指す言葉でした。 スマートフォンの普及により、スマートフォン上に表示されているアイコン(メール・ゲーム・カレンダー等)のことをアプリと呼ぶことが主流になりました。
- アプリ
- アプリとは、アプリケーション・ソフトの略で、もとはパソコンの(エクセル・ワード等)作業に必要なソフトウェア全般を指す言葉でした。 スマートフォンの普及により、スマートフォン上に表示されているアイコン(メール・ゲーム・カレンダー等)のことをアプリと呼ぶことが主流になりました。
- Android
- Android OSとはスマートフォン用に開発された基本ソフト(OS)の一種です。米国Google社が中心となり開発されました。
- アプリ
- アプリとは、アプリケーション・ソフトの略で、もとはパソコンの(エクセル・ワード等)作業に必要なソフトウェア全般を指す言葉でした。 スマートフォンの普及により、スマートフォン上に表示されているアイコン(メール・ゲーム・カレンダー等)のことをアプリと呼ぶことが主流になりました。
- アプリ
- アプリとは、アプリケーション・ソフトの略で、もとはパソコンの(エクセル・ワード等)作業に必要なソフトウェア全般を指す言葉でした。 スマートフォンの普及により、スマートフォン上に表示されているアイコン(メール・ゲーム・カレンダー等)のことをアプリと呼ぶことが主流になりました。
- アプリ
- アプリとは、アプリケーション・ソフトの略で、もとはパソコンの(エクセル・ワード等)作業に必要なソフトウェア全般を指す言葉でした。 スマートフォンの普及により、スマートフォン上に表示されているアイコン(メール・ゲーム・カレンダー等)のことをアプリと呼ぶことが主流になりました。
- アプリ
- アプリとは、アプリケーション・ソフトの略で、もとはパソコンの(エクセル・ワード等)作業に必要なソフトウェア全般を指す言葉でした。 スマートフォンの普及により、スマートフォン上に表示されているアイコン(メール・ゲーム・カレンダー等)のことをアプリと呼ぶことが主流になりました。
- アカウント
- アカウントとは、コンピューターやある会員システムなどサービスを使うときに、その人を認識する最低必要な情報として、パスワードと対をなして使う、任意で決めるつづりです。ユーザー、ID、などとも言います。
- Twitterとは140文字以内の短文でコミュニケーションを取り合うコミュニティサービスです。そもそもTwitterとは、「小鳥のさえずり」を意味する単語ですが、同時に「ぺちゃくちゃと喋る」、「口数多く早口で話す」などの意味もあります。この意味のように、Twitterは利用者が思いついたことをたくさん話すことのできるサービスです。
- Twitterとは140文字以内の短文でコミュニケーションを取り合うコミュニティサービスです。そもそもTwitterとは、「小鳥のさえずり」を意味する単語ですが、同時に「ぺちゃくちゃと喋る」、「口数多く早口で話す」などの意味もあります。この意味のように、Twitterは利用者が思いついたことをたくさん話すことのできるサービスです。
- ページ
- 印刷物のカタログやパンフレットは、通常複数のページから成り立っています。インターネットのホームページもまったく同じで、テーマや内容ごとにそれぞれの画面が作られています。この画面のことを、インターネットでも「ページ」と呼んでいます。ホームページは、多くの場合、複数ページから成り立っています。
- アプリ
- アプリとは、アプリケーション・ソフトの略で、もとはパソコンの(エクセル・ワード等)作業に必要なソフトウェア全般を指す言葉でした。 スマートフォンの普及により、スマートフォン上に表示されているアイコン(メール・ゲーム・カレンダー等)のことをアプリと呼ぶことが主流になりました。
- URL
- URLとは、「Uniform Resource Locator」の略称です。情報がどこにあるのかを示すインターネット上の住所のようなものだと考えるとわかりやすいでしょう。各ページのURLは、インターネットブラウザの上部に文字列として表示されています。日本語では「統一資源位置指定子」という名称がついていますが、実際には日本でもURLという語が使われています。
- ページ
- 印刷物のカタログやパンフレットは、通常複数のページから成り立っています。インターネットのホームページもまったく同じで、テーマや内容ごとにそれぞれの画面が作られています。この画面のことを、インターネットでも「ページ」と呼んでいます。ホームページは、多くの場合、複数ページから成り立っています。
- アプリ
- アプリとは、アプリケーション・ソフトの略で、もとはパソコンの(エクセル・ワード等)作業に必要なソフトウェア全般を指す言葉でした。 スマートフォンの普及により、スマートフォン上に表示されているアイコン(メール・ゲーム・カレンダー等)のことをアプリと呼ぶことが主流になりました。
- ページ
- 印刷物のカタログやパンフレットは、通常複数のページから成り立っています。インターネットのホームページもまったく同じで、テーマや内容ごとにそれぞれの画面が作られています。この画面のことを、インターネットでも「ページ」と呼んでいます。ホームページは、多くの場合、複数ページから成り立っています。
- Twitterとは140文字以内の短文でコミュニケーションを取り合うコミュニティサービスです。そもそもTwitterとは、「小鳥のさえずり」を意味する単語ですが、同時に「ぺちゃくちゃと喋る」、「口数多く早口で話す」などの意味もあります。この意味のように、Twitterは利用者が思いついたことをたくさん話すことのできるサービスです。
- Twitterとは140文字以内の短文でコミュニケーションを取り合うコミュニティサービスです。そもそもTwitterとは、「小鳥のさえずり」を意味する単語ですが、同時に「ぺちゃくちゃと喋る」、「口数多く早口で話す」などの意味もあります。この意味のように、Twitterは利用者が思いついたことをたくさん話すことのできるサービスです。
- Twitterとは140文字以内の短文でコミュニケーションを取り合うコミュニティサービスです。そもそもTwitterとは、「小鳥のさえずり」を意味する単語ですが、同時に「ぺちゃくちゃと喋る」、「口数多く早口で話す」などの意味もあります。この意味のように、Twitterは利用者が思いついたことをたくさん話すことのできるサービスです。
おすすめ記事
関連ツール・サービス
おすすめエントリー
同じカテゴリから記事を探す
カテゴリから記事をさがす
●Webマーケティング手法
- SEO(検索エンジン最適化)
- Web広告・広告効果測定
- SNSマーケティング
- 動画マーケティング
- メールマーケティング
- コンテンツマーケティング
- BtoBマーケティング
- リサーチ・市場調査
- 広報・PR
- アフィリエイト広告・ASP
●ステップ
●ツール・素材
- CMS・サイト制作
- フォーム作成
- LP制作・LPO
- ABテスト・EFO・CRO
- Web接客・チャットボット
- 動画・映像制作
- アクセス解析
- マーケティングオートメーション(MA)
- メールマーケティング
- データ分析・BI
- CRM(顧客管理)
- SFA(商談管理)
- Web会議
- 営業支援
- EC・通販・ネットショップ
- 口コミ分析・ソーシャルリスニング
- フォント
- 素材サイト
●目的・施策
- Google広告
- Facebook広告
- Twitter広告
- Instagram広告
- LINE運用
- LINE広告
- YouTube運用
- YouTube広告
- TikTok広告
- テレビCM
- サイト制作・サイトリニューアル
- LP制作・LPO
- UI
- UX
- オウンドメディア運営
- 記事制作・ライティング
- コピーライティング
- ホワイトペーパー制作
- デザイン
- セミナー・展示会
- 動画・映像制作
- データ分析・BI
- EC・通販・ネットショップ
- 口コミ分析・ソーシャルリスニング
●課題
●その他














