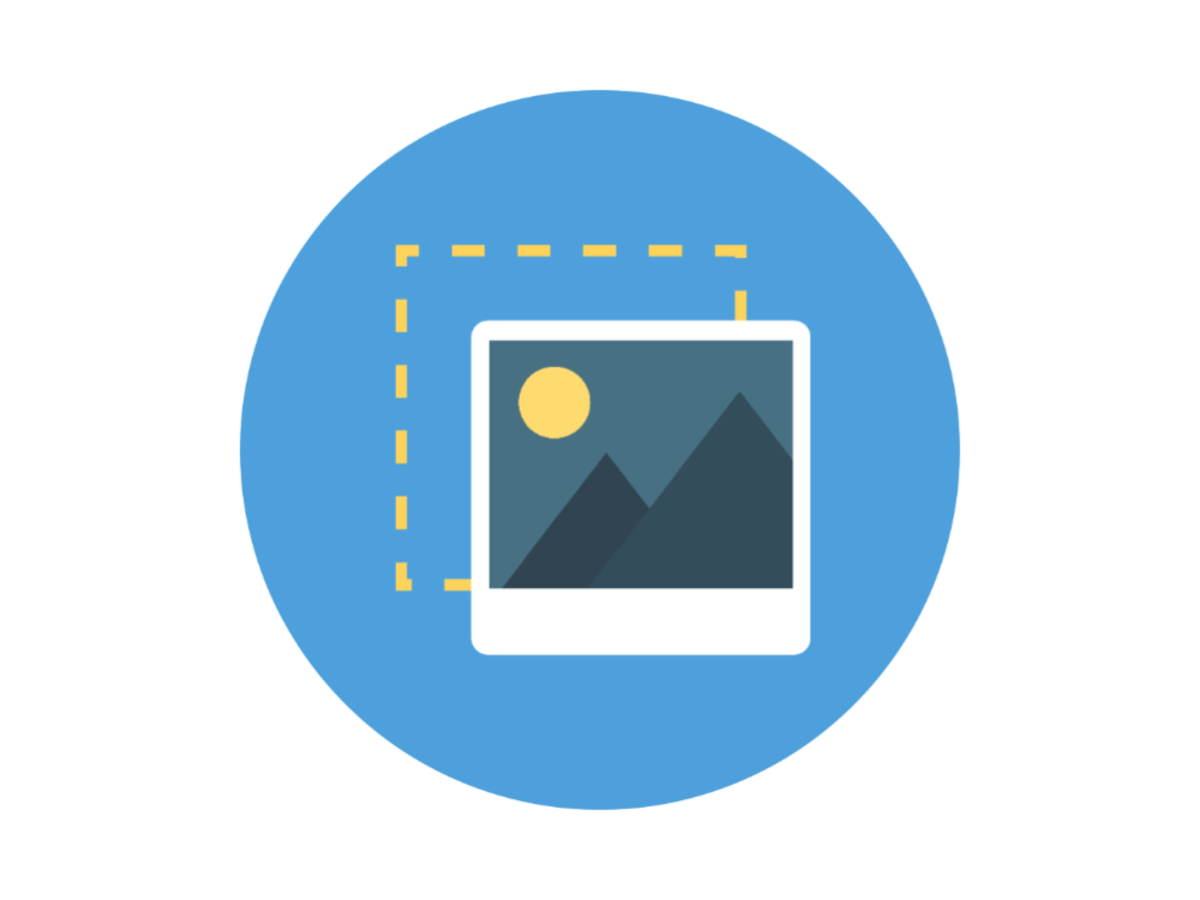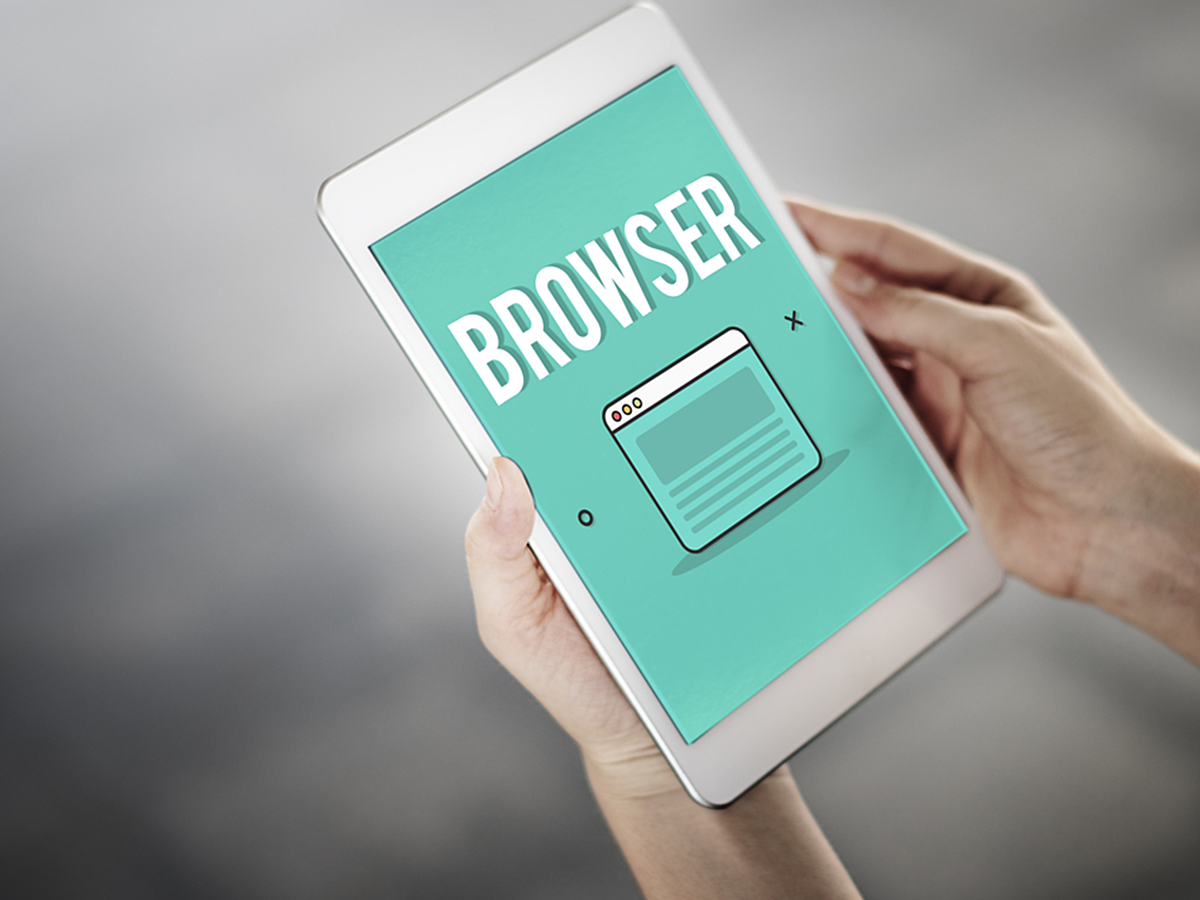
Chromeでは物足りない方に最適!高機能ブラウザ「Vivaldi」の使い方
StatCounterによる世界Webブラウザシェア1位の変遷を見ると、2010年以前には「Internet Explorer」が60%以上を占めていたものの、2017年3月時点では、高速・シンプルで差別化してシェアを伸ばした「Google Chrome」が52%を占めています。
参考:
Browser market share Worldwide | StatCounter Global Stats
一方で「Internet Explorer」や「Google Chrome」ほど利用されてはいないものの、機能性に優れたブラウザは多数存在します。
そのうちの1つが、Chromeよりもさらに柔軟なカスタマイズが可能な「Vivaldi」です。
今回は、「Vivaldi」のインストール方法から基本的な利用方法を解説します。
Chromeのカスタマイズ性に物足りなさを感じている方は一度利用してみるといいかもしれません。
目次
Vivaldiとは

https://vivaldi.com/?lang=ja_JP
Vivaldiは、Operaの開発者で共同創設者であるヨン・スティーブンソン・フォン・テッツナーを中心に開発、2015年に発表されたWebブラウザです。ITに習熟したパワーユーザー向けに開発され、柔軟なカスタマイズが可能です。名前の由来は音楽家のアントニオ・ヴィヴァルディで、革新的なブラウザを制作したいという思いが込められています。
Vivaldiの特徴
- スピードダイアル・クイックコマンド・早送り・巻き戻し機能などを活用した、高速ナビゲーション機能
- ブックマーク・ダウンロード・ノートに素早くアクセスできるサイドパネル
- カスタム検索エンジン・検索ボックス
- テキストメモを残せるノート機能
- 複数タブをまとめるタブスタッキング、スタックしたタブを並べるタブタイリングなど、柔軟なタブ操作
- ブックマークにニックネームを割り当て、短縮アクセス
- マウスジェスチャー・キーボードショートカット機能
- スピードダイアルの背景変更や、UIやWebページの拡大・縮小、色変更などのビジュアルカスタマイズ
ダウンロード・インストール

TOPページ右上の「ダウンロード」ボタンをクリックします。exeファイルをダウンロードし、実行します。

「Accept and Install」をクリックし、インストールの完了を待ちます。

インストール完了すると、Vivaldiが起動します。
Vivaldiの使い方
1. スピードダイアル

スピードダイアルでは、あらかじめ登録したページのサムネイルがタイル表示され、ブックマークよりも素早くアクセスできます。ブラウザ上部のタブの+(プラス)マークをクリックします。

スピードダイアルに登録されたページの一覧が表示されます。新規ページを追加するため、右下の大きな+(プラス)をクリックします。

URLを入力し、追加ボタンをクリックします。

スピードダイアルの一覧に追加したページが登録され、しばらくするとサムネイルが読み込まれます。
2. クイックコマンド

クイックコマンド使うと、キーボードだけで簡単にページにジャンプできるようになります。F2キーでウィンドウを表示します。

文字を打ち込むと、ブックマークや履歴などを元に、入力文字と部分一致するページ候補が表示されます。Enterキーを押せば、選択したページにジャンプできます。
3. 巻き戻し・早送り
通常のブラウザの進む・戻るボタンのほかに、巻き戻し・早送りボタンが搭載されています。

巻き戻しボタンでは、複数のページを閲覧した後、そのタブで最初に開いていたページに一気に戻れます。

早送りボタンでは、Google検索結果一覧など複数ページが続くサイトでは、サイトのページ送りができます。Facebookのタイムラインなどポストが並ぶページでは、ページをスクロールダウンできます。
4. タブ
1. セッション

現在開いているタブをセッションとして保存し、後でまとめて開けます。左上のメニューボタン >「ファイル」 > 「セッションとして開いているタブ保存」をクリックします。

セッションの名前を入力し、「保存」ボタンを入力します。

保存したセッションを開くには、左上のメニューボタン >「ファイル」 > 「保存されたセッションを開く」をクリックします

開きたいセッションを選択し、「開く」ボタンをクリックすると、セッションに登録したタブが開きます。
2. タブスタッキング

複数のタブを開いて見にくくなったときなど、タブをまとめてスタック(グループ化)できます。タブをドラッグし、重ねたいタブがグレーに変わったらその上にドロップします。

タブがスタックされます。
3. タブタイリング

スタックしたタブは、タイリングで並べて表示できます。スタックしたタブの上で右クリックし、「タブスタックをタイリング」をクリックします。

タブが並べて表示されました。
まとめ
Vivaldiは、クイックコマンド・早送り・巻き戻しなど独自の高速ナビゲーション機能を備え、UIも柔軟にカスタマイズできます。
インターネットサーフィンをする時間が長く、ITに習熟した上級者に適したWebブラウザと言えるでしょう。
- シェア
- シェアとは、インターネット上で自分が見つけて気に入ったホームページやブログ、あるいは、Facebookなど自分自身が会員登録しているSNSで自分以外の友達が投稿した写真、動画、リンクなどのコンテンツを自分の友達にも共有して広めたいという目的をもって、SNSで自分自身の投稿としてコンテンツを引用し、拡散していくことをいいます。
- Googleとは、世界最大の検索エンジンであるGoogleを展開する米国の企業です。1998年に創業され急激に成長しました。その検索エンジンであるGoogleは、現在日本でも展開していて、日本のYahoo!Japanにも検索結果のデータを提供するなど、検索市場において圧倒的な地位を築いています。
- Googleとは、世界最大の検索エンジンであるGoogleを展開する米国の企業です。1998年に創業され急激に成長しました。その検索エンジンであるGoogleは、現在日本でも展開していて、日本のYahoo!Japanにも検索結果のデータを提供するなど、検索市場において圧倒的な地位を築いています。
- ナビゲーション
- ナビゲーションとは、もともと「目的地までの経路」や「道順案内」を意味する英単語です。しかし、インターネットの分野では、ホームページにある主要コンテンツをまとめたリンクを指します。これがあることで、ユーザーは目的のページがどこにあるかを短時間で見つけることができます。また、検索エンジンのクローラー(検索ロボット)に対して、効率的にサイト内を巡回させるという効果もあります。 ナビゲーションには「グローバルナビゲーション」と「ローカルナビゲーション」の二つがあります。
- 検索エンジン
- 検索エンジンとは、インターネット上に無数に存在するホームページのデータを集め、ユーザーにそれらを探しやすくしてくれるサービスのことです。「検索サイト」とも呼ばれます。代表的な検索エンジンとしては、Yahoo! JAPANやGoogleなどがあります。また、大手検索エンジンは、スマートフォン向けのアプリも提供しており、これらは「検索アプリ」と呼ばれています。
- テキスト
- テキストとは、純粋に文字のみで構成されるデータのことをいいます。 太字や斜線などの修飾情報や、埋め込まれた画像などの文字以外のデータが表現することはできませんが、テキストのみで構成されたテキストファイルであれば、どのような機種のコンピューターでも共通して利用することができます。
- UI
- UIとは、ユーザーインターフェイス(User Interface)の略で、ユーザー(使い手)とデバイスとのインターフェイス(接点)のことを意味します。
- ページ
- 印刷物のカタログやパンフレットは、通常複数のページから成り立っています。インターネットのホームページもまったく同じで、テーマや内容ごとにそれぞれの画面が作られています。この画面のことを、インターネットでも「ページ」と呼んでいます。ホームページは、多くの場合、複数ページから成り立っています。
- ページ
- 印刷物のカタログやパンフレットは、通常複数のページから成り立っています。インターネットのホームページもまったく同じで、テーマや内容ごとにそれぞれの画面が作られています。この画面のことを、インターネットでも「ページ」と呼んでいます。ホームページは、多くの場合、複数ページから成り立っています。
- ページ
- 印刷物のカタログやパンフレットは、通常複数のページから成り立っています。インターネットのホームページもまったく同じで、テーマや内容ごとにそれぞれの画面が作られています。この画面のことを、インターネットでも「ページ」と呼んでいます。ホームページは、多くの場合、複数ページから成り立っています。
- サムネイル
- サムネイルとは、多数の画像や動画など、読み込みに時間のかかる情報の概要をおおまかに把握するために作られた縮小画像のことです。 一般的にはサイズ・画質が落とされた画像が採用され、該当の画像や動画を読み込むかどうかを判断するための「見本」として使われます。 元々は親指の爪(thumb nail)という意味を持つ言葉で「サムネ」と略して呼ばれることもあります。
- ページ
- 印刷物のカタログやパンフレットは、通常複数のページから成り立っています。インターネットのホームページもまったく同じで、テーマや内容ごとにそれぞれの画面が作られています。この画面のことを、インターネットでも「ページ」と呼んでいます。ホームページは、多くの場合、複数ページから成り立っています。
- URL
- URLとは、「Uniform Resource Locator」の略称です。情報がどこにあるのかを示すインターネット上の住所のようなものだと考えるとわかりやすいでしょう。各ページのURLは、インターネットブラウザの上部に文字列として表示されています。日本語では「統一資源位置指定子」という名称がついていますが、実際には日本でもURLという語が使われています。
- ページ
- 印刷物のカタログやパンフレットは、通常複数のページから成り立っています。インターネットのホームページもまったく同じで、テーマや内容ごとにそれぞれの画面が作られています。この画面のことを、インターネットでも「ページ」と呼んでいます。ホームページは、多くの場合、複数ページから成り立っています。
- サムネイル
- サムネイルとは、多数の画像や動画など、読み込みに時間のかかる情報の概要をおおまかに把握するために作られた縮小画像のことです。 一般的にはサイズ・画質が落とされた画像が採用され、該当の画像や動画を読み込むかどうかを判断するための「見本」として使われます。 元々は親指の爪(thumb nail)という意味を持つ言葉で「サムネ」と略して呼ばれることもあります。
- ページ
- 印刷物のカタログやパンフレットは、通常複数のページから成り立っています。インターネットのホームページもまったく同じで、テーマや内容ごとにそれぞれの画面が作られています。この画面のことを、インターネットでも「ページ」と呼んでいます。ホームページは、多くの場合、複数ページから成り立っています。
- ページ
- 印刷物のカタログやパンフレットは、通常複数のページから成り立っています。インターネットのホームページもまったく同じで、テーマや内容ごとにそれぞれの画面が作られています。この画面のことを、インターネットでも「ページ」と呼んでいます。ホームページは、多くの場合、複数ページから成り立っています。
- ページ
- 印刷物のカタログやパンフレットは、通常複数のページから成り立っています。インターネットのホームページもまったく同じで、テーマや内容ごとにそれぞれの画面が作られています。この画面のことを、インターネットでも「ページ」と呼んでいます。ホームページは、多くの場合、複数ページから成り立っています。
- Googleとは、世界最大の検索エンジンであるGoogleを展開する米国の企業です。1998年に創業され急激に成長しました。その検索エンジンであるGoogleは、現在日本でも展開していて、日本のYahoo!Japanにも検索結果のデータを提供するなど、検索市場において圧倒的な地位を築いています。
- 検索結果
- 検索結果とは、GoogleやYahoo!などの検索エンジンで検索したときに表示される情報のことです。「Search Engine Result Page」の頭文字から「SERP」と呼ばれることもあります。 検索結果には、検索エンジンの機能に関する情報と、検索キーワードに関連する情報を持つページが表示されます。
- ページ
- 印刷物のカタログやパンフレットは、通常複数のページから成り立っています。インターネットのホームページもまったく同じで、テーマや内容ごとにそれぞれの画面が作られています。この画面のことを、インターネットでも「ページ」と呼んでいます。ホームページは、多くの場合、複数ページから成り立っています。
- クロール
- クロールとは、検索エンジン内のシステムであるクローラ(ロボット)が一つ一つのサイトを巡回し、サイトの情報を収集することを指します。
- セッション
- Googleアナリティクスは、ホームページに適切に組み込めばアクセス状況を把握できる便利なサービスです。Googleが無料で提供しており、日本でも大手企業や金融機関、政府など、その利用のシェアを広げています。そこで、もっとも基本的な単位がセッションです。
- セッション
- Googleアナリティクスは、ホームページに適切に組み込めばアクセス状況を把握できる便利なサービスです。Googleが無料で提供しており、日本でも大手企業や金融機関、政府など、その利用のシェアを広げています。そこで、もっとも基本的な単位がセッションです。
- セッション
- Googleアナリティクスは、ホームページに適切に組み込めばアクセス状況を把握できる便利なサービスです。Googleが無料で提供しており、日本でも大手企業や金融機関、政府など、その利用のシェアを広げています。そこで、もっとも基本的な単位がセッションです。
- セッション
- Googleアナリティクスは、ホームページに適切に組み込めばアクセス状況を把握できる便利なサービスです。Googleが無料で提供しており、日本でも大手企業や金融機関、政府など、その利用のシェアを広げています。そこで、もっとも基本的な単位がセッションです。
- ナビゲーション
- ナビゲーションとは、もともと「目的地までの経路」や「道順案内」を意味する英単語です。しかし、インターネットの分野では、ホームページにある主要コンテンツをまとめたリンクを指します。これがあることで、ユーザーは目的のページがどこにあるかを短時間で見つけることができます。また、検索エンジンのクローラー(検索ロボット)に対して、効率的にサイト内を巡回させるという効果もあります。 ナビゲーションには「グローバルナビゲーション」と「ローカルナビゲーション」の二つがあります。
- UI
- UIとは、ユーザーインターフェイス(User Interface)の略で、ユーザー(使い手)とデバイスとのインターフェイス(接点)のことを意味します。
- インターネット
- インターネットとは、通信プロトコル(規約、手順)TCP/IPを用いて、全世界のネットワークを相互につなぎ、世界中の無数のコンピュータが接続した巨大なコンピュータネットワークです。インターネットの起源は、米国防総省が始めた分散型コンピュータネットワークの研究プロジェクトARPAnetです。現在、インターネット上で様々なサービスが利用できます。
おすすめ記事
おすすめエントリー
同じカテゴリから記事を探す
カテゴリから記事をさがす
●Webマーケティング手法
- SEO(検索エンジン最適化)
- Web広告・広告効果測定
- SNSマーケティング
- 動画マーケティング
- メールマーケティング
- コンテンツマーケティング
- BtoBマーケティング
- リサーチ・市場調査
- 広報・PR
- アフィリエイト広告・ASP
●ステップ
●ツール・素材
- CMS・サイト制作
- フォーム作成
- LP制作・LPO
- ABテスト・EFO・CRO
- Web接客・チャットボット
- 動画・映像制作
- アクセス解析
- マーケティングオートメーション(MA)
- メールマーケティング
- データ分析・BI
- CRM(顧客管理)
- SFA(商談管理)
- Web会議
- 営業支援
- EC・通販・ネットショップ
- 口コミ分析・ソーシャルリスニング
- フォント
- 素材サイト
●目的・施策
- Google広告
- Facebook広告
- Twitter広告
- Instagram広告
- LINE運用
- LINE広告
- YouTube運用
- YouTube広告
- TikTok広告
- テレビCM
- サイト制作・サイトリニューアル
- LP制作・LPO
- UI
- UX
- オウンドメディア運営
- 記事制作・ライティング
- コピーライティング
- ホワイトペーパー制作
- デザイン
- セミナー・展示会
- 動画・映像制作
- データ分析・BI
- EC・通販・ネットショップ
- 口コミ分析・ソーシャルリスニング
●課題
●その他