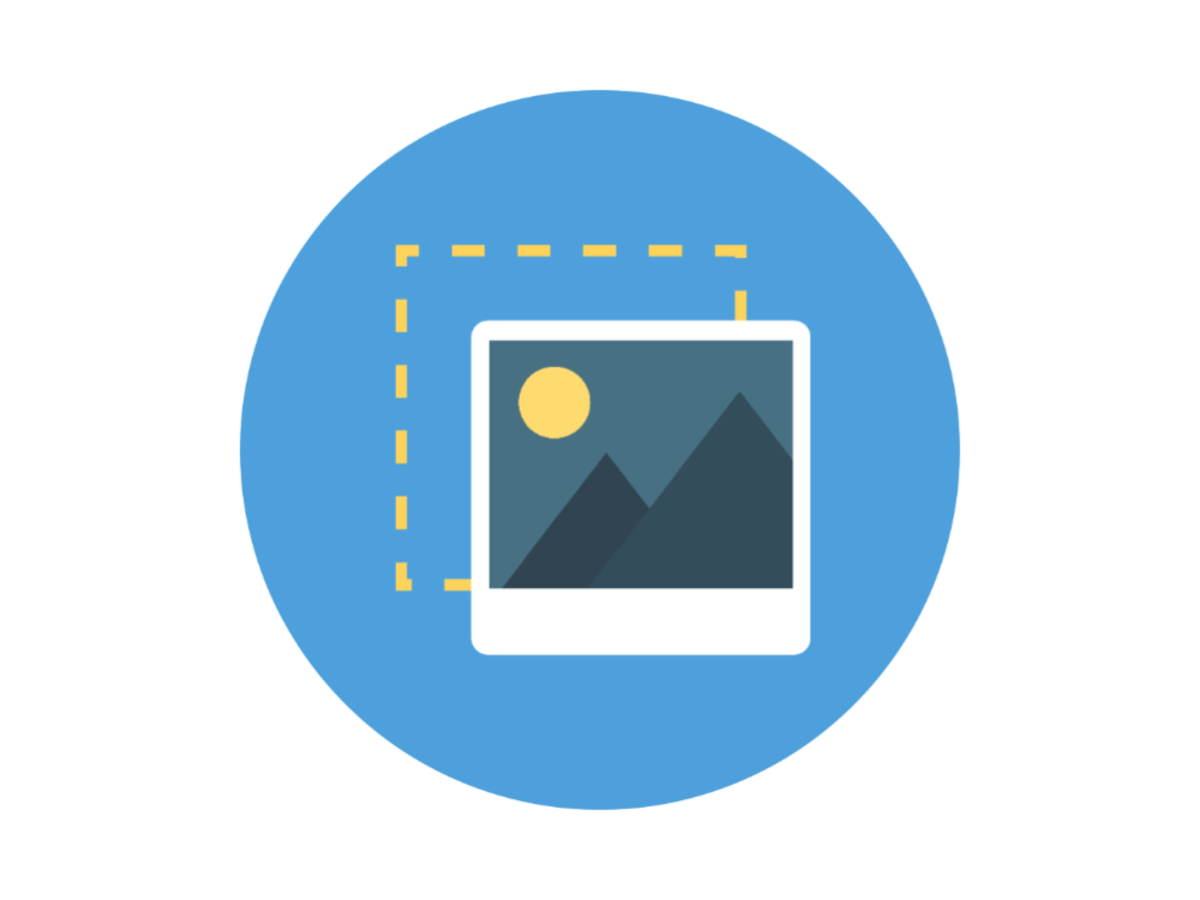
Google(グーグル)画像検索で類似画像を探そう!スマホとPCの基本操作と便利な使い方
Webサイトを見ていると、“名前がわからないキャラクター画像”や“出所がわからない画像”などに出くわすことも珍しくありません。それらを調べる際、うまく言語化できないと想定していた時間内では見つけ出せず、ムダに多くの時間を費やしてしまった経験がある、という方も少なくないはずです。
そこで、このように特定の画像と似ている画像を探したい時におすすめしたいのが「Google画像検索」です。今回は、画像を指定すると似ている画像を検索してくれる「Google画像検索」の使い方をご紹介します。
目次
- Google(グーグル)の画像検索とは
- Google(グーグル)画像検索の基本的な使い方
- キーワード以外でGoogle(グーグル)画像検索で類似画像を探す
- 似ている画像がすぐに見つかる類似画像検索サイト
- 類似画像検索サイトで作業時間を減らそう
Google(グーグル)の画像検索とは
「Google画像検索」は、Googleが提供する類似画像検索機能です。画像URLからの検索、手持ちの画像のアップロード、 キーワード・音声から画像を検索し、画像を探し出せます。手持ちの画像が使えますので、 イメージに近い画像を手早く探したいという時に便利です。
また画像がない場合でもキーワードで指定ができるので、インターネット上の大量の画像の中から探している画像が見つかります。画像検索オプションが優れており、 検索結果から画像サイズ、アスペクト比、色調、地域などを絞り込むことが可能です。
例えば、このような活用シーンがあります。
- 「植物や、建物の写真は手元にある。でも、その名前が分からないので検索して知りたい」
- 「手持ちの服や靴の写真を撮って、似たアイテムをWeb上から探し出したい」
- 「PCの壁紙をWeb上で見つけたい。好みの色合いや大きさで絞り込んで探したい」
- 「ロゴマークなどのデザインを新たに作成した。既に類似するデザインがないかWeb上から探し出したい」
画像検索結果には、次のものが含まれます。
- 類似の画像
- 画像または類似画像を含むWebサイト
- 画像内のオブジェクトの検索結果
(例:犬が4匹映っている写真を用いて画像検索を行ったなら、「犬が4匹映っている」類似の写真を検索結果で返してくれる)
Google(グーグル)画像検索の基本的な使い方
それではGoogle画像検索の基本的な使い方を解説します。スマートフォン、PCと両方の使い方をご説明します。
スマホ(iphone・android)で画像検索
iphone(Safari)の場合
①iphoneのSafariで「Google画像検索」を開く

②検索窓にキーワードを入れて、何か画像を検索する。
ここでは、「犬の種類の名前」を調べたいシーンと仮定し、大まかに「犬」と検索してみます。

③さまざまな犬の画像が検索結果として返されます。何か一つ画像を選び、右上の赤丸で囲んだマーク「この画像を検索」をタップ。

④Google レンズ(画像認識技術)が起動し、類似の画像を検索結果として返してくれます。

※スマホのカメラロールに保存されている画像や、カメラで撮影した画像をアップロードして検索を行いたい場合には、別途「Googleアプリ」を使用する必要があります。
android(Chrome)の場合
①andloidのChromeで画像を選び猫を検索

②画像検索結果が表示される
猫に関連するグッズや記事など色々な猫の画像が表示されました。

③任意の画像を選び、長押ししてメニューを開く
表示されたメニューから赤枠で囲った「Googleレンズで検索」を選択します。

④類似画像の検索結果が表示される
トラネコの画像を選んだため、トラネコの情報や類似画像が表示されました。

⑤任意の画像を探す
スクロールすることで画像を探すことができます。

PC(Chrome)で画像検索
続いては、PCで画像検索する方法です。Chrome、Firefox、Safariなどほとんどのブラウザで利用できますが、ここでは例としてChromeを使用します。
①Webサイトを開きます

今回は当サイトferretで試してみます。
②検索したい画像から検索する
トップページに使用されている記事のサムネイル画像を調べることにします。
検索したい画像を右クリックして、「Googleで画像検索」をクリック。

③画像検索結果が表示される
画像の中にコーヒーが入ったマグカップがあったことからマグカップが検索されました。画像サイズも分かり、類似の画像も検索結果として返してくれています。

参考:Google で画像を使って検索する|Google検索ヘルプ
Google(グーグル)画像検索で類似画像を探す
ここからは応用編として「画像のURLから検索」「画像のアップロード機能を使って検索」「画像サイズや色を指定して検索」についてもお伝えします。
画像のURLから検索
①PCでブラウザを開き、調べたい画像を含むWebサイトを表示。
②調べたい画像を右クリックして、URL をコピーする。(「画像アドレスをコピー」)
③Google画像検索に移動し、検索窓のカメラアイコン(「画像で検索」)をクリック。
④②でコピーしておいた画像アドレスを貼り付け、「画像で検索」をクリック。
画像をアップロードして検索
①PCでブラウザを開き、Google画像検索を開く
②検索窓のカメラアイコン(「画像で検索」)をクリック。
③PCのローカルフォルダから画像を選択してアップロード
※②で検索窓に写真をドラッグ&ドロップするだけでも画像検索ができます。
画像サイズや色を指定して検索する
例えば「PC壁紙」など、サイズや色合いを絞り込んで検索したい場合の手順です。
①PCのブラウザで「Google画像検索」を開き、「Mac 壁紙」などとキーワード検索する。
検索結果画面右上の「ツール」をクリック。

②すると「サイズ」「色」などで絞り込めるメニューが表示されるので、ここで検索の目的に応じて選択して絞り込み検索をする。

このように類似画像を探したいときにも「Google画像検索」が役立ちます。
似ている画像がすぐに見つかる類似画像検索サイト
類似画像検索サイトは、「Google画像検索」以外にもあります。「Google画像検索」ではなく、他サイトも含めて活用するメリットは
- Web上の画像を、さらに幅広く検索できるようになる
(より自分の好みに近い画像を見つけることができる、など) -
プラグインが利用できる画像検索サイトもある
(わざわざブラウザで「画像検索」画面へ移動しなくても済む) - 類似度合いをパーセンテージ表示してくれる
といった点が挙げられます。Googleでお好みの画像が見つからなかった場合は、以下のサイトも試してみましょう。
Yandex(ヤンデックス)

Yandex
ロシア最大の検索エンジン「Yandex」の画像検索でも、類似画像の検索ができます。「images」をクリックした後、手持ちの画像をアップロードするか画像URLを入力することで検索が可能です。
検索結果が出ると、指定した画像と似た画像の一部をサムネイル形式で一覧表示します。元の画像の下に類似画像を表示してくれますので、チェックして特に似ているものを見つけられるのが便利です。
画像をクリックするとURLといった情報のほか、検索結果をサイズで絞り込んだり、そのままSNSでシェアできます。
TinEye

TinEye
「TinEye」は、ローカルに保存してある画像、または画像URLから類似画像を検索してくれます。SauseNaoとは異なり、ファイルをわざわざアップロードせずともURLを指定するだけで検索できるのが手軽です。
プラグインも用意しており、インストールしておけばブラウザ上の画像から直接類似画像を検索できます。類似画像を検索する頻度が高い方は、入れておくとすぐに検索ができて便利です。
検索結果では、左に画像サムネイル、右手に画像のURLなどの情報を表示します。画像だけを表示するページと比較すると一度に確認できる画像が少なくなりますが、URLやファイル名を合わせて知りたいという方にはぴったりの表示方法です。また、画像サイズや日付で並び順を変えられるのも便利なポイントです。
SauseNao

SauseNao
「SauseNao」は、たった2つの工程で類似した画像を検出してくれる類似画像検索サイト。
まず初めに、ページ内にある「選択」ボタンをクリックし、検索したい画像をPCに保存してある画像から選択してアップロードします。続いて「get sauce」検索にかけることで作業は完了です。
画像が似ている度合いをパーセンテージで表示し、似ている順に表示してくれるのも特徴的です。一度に検出・表示する類似画像は、他サービスと比較して少ない印象を受けます。類似画像として検出された画像をクリックすると、その画像からさらに似ている画像の検索ができます。芋づる式に類似画像が探せるのが便利なポイントです。
画像検索サイトで作業時間を減らそう
これらの方法を使えば、フリー素材の配布元を確認したい時や、画像の詳しい情報を知りたい時に、画像がすぐに検索できて便利です。また、デザイナーの方で似ているデザインがないかを調べたい時や、企業で似ているロゴがないか調べたい時にも、類似画像検索サイトが活躍します。
目的に合わせて色々な活用方法がありますので、今まで画像関係の検索に時間がかかっていたという方は一度使ってみてください。類似画像検索サイトでも、精度や検索方法、表示形式などが異なりますので、実際に検索してみてご自身にとって使いやすいものを選んでみるといいでしょう。
賢く画像管理をする

画像の出典元を知りたい!そんな時に便利なGoogle画像検索の使い方を徹底解説
今回はGoogle画像検索の使用方法を手順ごとに解説します。 検索機能を使いこなして、より良い情報収集が行えるようにしましょう。

画像の検索・閲覧をとにかく簡単にしたい人必見!無料で使える画像管理・ビューアツール7選
フォルダ分けはしているものの、画像を探すのに時間がかかってしまったり、見つからなかったりといった悩みはありませんか? 今回は、画像の管理に最適な無料の画像管理・ビューアツールを7つ紹介します。 ソフトよっては独自のタグをつけられたり、自動で振り分けを行ったりといった便利な機能を備えています。ソフトを活用して、煩雑になりがちな画像の管理を効率化していきましょう。

Googleだけじゃない!動画検索に役立つポータルサイト4つの検索方法を紹介
今回は動画に絞った検索が可能なポータルサイト4つの検索方法と、動画検索に役立つセーフサーチの設定方法を紹介します。特定の動画サイトに絞って表示できるポータルサイトもあるので、普段から動画を検索することが多い方は参考にしてみてはいかがでしょうか。
- Webサイト
- Webサイトとは、インターネットの標準的な情報提供システムであるWWW(ワールドワイドウェブ)で公開される、Webページ(インターネット上にある1ページ1ページ)の集まりのことです。
- Googleとは、世界最大の検索エンジンであるGoogleを展開する米国の企業です。1998年に創業され急激に成長しました。その検索エンジンであるGoogleは、現在日本でも展開していて、日本のYahoo!Japanにも検索結果のデータを提供するなど、検索市場において圧倒的な地位を築いています。
- Googleとは、世界最大の検索エンジンであるGoogleを展開する米国の企業です。1998年に創業され急激に成長しました。その検索エンジンであるGoogleは、現在日本でも展開していて、日本のYahoo!Japanにも検索結果のデータを提供するなど、検索市場において圧倒的な地位を築いています。
- Googleとは、世界最大の検索エンジンであるGoogleを展開する米国の企業です。1998年に創業され急激に成長しました。その検索エンジンであるGoogleは、現在日本でも展開していて、日本のYahoo!Japanにも検索結果のデータを提供するなど、検索市場において圧倒的な地位を築いています。
- URL
- URLとは、「Uniform Resource Locator」の略称です。情報がどこにあるのかを示すインターネット上の住所のようなものだと考えるとわかりやすいでしょう。各ページのURLは、インターネットブラウザの上部に文字列として表示されています。日本語では「統一資源位置指定子」という名称がついていますが、実際には日本でもURLという語が使われています。
- インターネット
- インターネットとは、通信プロトコル(規約、手順)TCP/IPを用いて、全世界のネットワークを相互につなぎ、世界中の無数のコンピュータが接続した巨大なコンピュータネットワークです。インターネットの起源は、米国防総省が始めた分散型コンピュータネットワークの研究プロジェクトARPAnetです。現在、インターネット上で様々なサービスが利用できます。
- 検索結果
- 検索結果とは、GoogleやYahoo!などの検索エンジンで検索したときに表示される情報のことです。「Search Engine Result Page」の頭文字から「SERP」と呼ばれることもあります。 検索結果には、検索エンジンの機能に関する情報と、検索キーワードに関連する情報を持つページが表示されます。
- 検索結果
- 検索結果とは、GoogleやYahoo!などの検索エンジンで検索したときに表示される情報のことです。「Search Engine Result Page」の頭文字から「SERP」と呼ばれることもあります。 検索結果には、検索エンジンの機能に関する情報と、検索キーワードに関連する情報を持つページが表示されます。
- Webサイト
- Webサイトとは、インターネットの標準的な情報提供システムであるWWW(ワールドワイドウェブ)で公開される、Webページ(インターネット上にある1ページ1ページ)の集まりのことです。
- 検索結果
- 検索結果とは、GoogleやYahoo!などの検索エンジンで検索したときに表示される情報のことです。「Search Engine Result Page」の頭文字から「SERP」と呼ばれることもあります。 検索結果には、検索エンジンの機能に関する情報と、検索キーワードに関連する情報を持つページが表示されます。
- 検索結果
- 検索結果とは、GoogleやYahoo!などの検索エンジンで検索したときに表示される情報のことです。「Search Engine Result Page」の頭文字から「SERP」と呼ばれることもあります。 検索結果には、検索エンジンの機能に関する情報と、検索キーワードに関連する情報を持つページが表示されます。
- Googleとは、世界最大の検索エンジンであるGoogleを展開する米国の企業です。1998年に創業され急激に成長しました。その検索エンジンであるGoogleは、現在日本でも展開していて、日本のYahoo!Japanにも検索結果のデータを提供するなど、検索市場において圧倒的な地位を築いています。
- Googleとは、世界最大の検索エンジンであるGoogleを展開する米国の企業です。1998年に創業され急激に成長しました。その検索エンジンであるGoogleは、現在日本でも展開していて、日本のYahoo!Japanにも検索結果のデータを提供するなど、検索市場において圧倒的な地位を築いています。
- 検索結果
- 検索結果とは、GoogleやYahoo!などの検索エンジンで検索したときに表示される情報のことです。「Search Engine Result Page」の頭文字から「SERP」と呼ばれることもあります。 検索結果には、検索エンジンの機能に関する情報と、検索キーワードに関連する情報を持つページが表示されます。
- Googleとは、世界最大の検索エンジンであるGoogleを展開する米国の企業です。1998年に創業され急激に成長しました。その検索エンジンであるGoogleは、現在日本でも展開していて、日本のYahoo!Japanにも検索結果のデータを提供するなど、検索市場において圧倒的な地位を築いています。
- 検索結果
- 検索結果とは、GoogleやYahoo!などの検索エンジンで検索したときに表示される情報のことです。「Search Engine Result Page」の頭文字から「SERP」と呼ばれることもあります。 検索結果には、検索エンジンの機能に関する情報と、検索キーワードに関連する情報を持つページが表示されます。
- Googleとは、世界最大の検索エンジンであるGoogleを展開する米国の企業です。1998年に創業され急激に成長しました。その検索エンジンであるGoogleは、現在日本でも展開していて、日本のYahoo!Japanにも検索結果のデータを提供するなど、検索市場において圧倒的な地位を築いています。
- アプリ
- アプリとは、アプリケーション・ソフトの略で、もとはパソコンの(エクセル・ワード等)作業に必要なソフトウェア全般を指す言葉でした。 スマートフォンの普及により、スマートフォン上に表示されているアイコン(メール・ゲーム・カレンダー等)のことをアプリと呼ぶことが主流になりました。
- 検索結果
- 検索結果とは、GoogleやYahoo!などの検索エンジンで検索したときに表示される情報のことです。「Search Engine Result Page」の頭文字から「SERP」と呼ばれることもあります。 検索結果には、検索エンジンの機能に関する情報と、検索キーワードに関連する情報を持つページが表示されます。
- Googleとは、世界最大の検索エンジンであるGoogleを展開する米国の企業です。1998年に創業され急激に成長しました。その検索エンジンであるGoogleは、現在日本でも展開していて、日本のYahoo!Japanにも検索結果のデータを提供するなど、検索市場において圧倒的な地位を築いています。
- 検索結果
- 検索結果とは、GoogleやYahoo!などの検索エンジンで検索したときに表示される情報のことです。「Search Engine Result Page」の頭文字から「SERP」と呼ばれることもあります。 検索結果には、検索エンジンの機能に関する情報と、検索キーワードに関連する情報を持つページが表示されます。
- クロール
- クロールとは、検索エンジン内のシステムであるクローラ(ロボット)が一つ一つのサイトを巡回し、サイトの情報を収集することを指します。
- Webサイト
- Webサイトとは、インターネットの標準的な情報提供システムであるWWW(ワールドワイドウェブ)で公開される、Webページ(インターネット上にある1ページ1ページ)の集まりのことです。
- トップページ
- インターネットのWebサイトの入り口にあたるページのことをトップページといいます。 一般的には、階層構造を持つWebサイトの最上位のWebページをさします。サイト全体の顔としての役割も果たすため、デザインなどで印象を残すことも考えたサイト作りも有効となります。
- サムネイル
- サムネイルとは、多数の画像や動画など、読み込みに時間のかかる情報の概要をおおまかに把握するために作られた縮小画像のことです。 一般的にはサイズ・画質が落とされた画像が採用され、該当の画像や動画を読み込むかどうかを判断するための「見本」として使われます。 元々は親指の爪(thumb nail)という意味を持つ言葉で「サムネ」と略して呼ばれることもあります。
- Googleとは、世界最大の検索エンジンであるGoogleを展開する米国の企業です。1998年に創業され急激に成長しました。その検索エンジンであるGoogleは、現在日本でも展開していて、日本のYahoo!Japanにも検索結果のデータを提供するなど、検索市場において圧倒的な地位を築いています。
- 検索結果
- 検索結果とは、GoogleやYahoo!などの検索エンジンで検索したときに表示される情報のことです。「Search Engine Result Page」の頭文字から「SERP」と呼ばれることもあります。 検索結果には、検索エンジンの機能に関する情報と、検索キーワードに関連する情報を持つページが表示されます。
- 検索結果
- 検索結果とは、GoogleやYahoo!などの検索エンジンで検索したときに表示される情報のことです。「Search Engine Result Page」の頭文字から「SERP」と呼ばれることもあります。 検索結果には、検索エンジンの機能に関する情報と、検索キーワードに関連する情報を持つページが表示されます。
- URL
- URLとは、「Uniform Resource Locator」の略称です。情報がどこにあるのかを示すインターネット上の住所のようなものだと考えるとわかりやすいでしょう。各ページのURLは、インターネットブラウザの上部に文字列として表示されています。日本語では「統一資源位置指定子」という名称がついていますが、実際には日本でもURLという語が使われています。
- Webサイト
- Webサイトとは、インターネットの標準的な情報提供システムであるWWW(ワールドワイドウェブ)で公開される、Webページ(インターネット上にある1ページ1ページ)の集まりのことです。
- URL
- URLとは、「Uniform Resource Locator」の略称です。情報がどこにあるのかを示すインターネット上の住所のようなものだと考えるとわかりやすいでしょう。各ページのURLは、インターネットブラウザの上部に文字列として表示されています。日本語では「統一資源位置指定子」という名称がついていますが、実際には日本でもURLという語が使われています。
- Googleとは、世界最大の検索エンジンであるGoogleを展開する米国の企業です。1998年に創業され急激に成長しました。その検索エンジンであるGoogleは、現在日本でも展開していて、日本のYahoo!Japanにも検索結果のデータを提供するなど、検索市場において圧倒的な地位を築いています。
- Googleとは、世界最大の検索エンジンであるGoogleを展開する米国の企業です。1998年に創業され急激に成長しました。その検索エンジンであるGoogleは、現在日本でも展開していて、日本のYahoo!Japanにも検索結果のデータを提供するなど、検索市場において圧倒的な地位を築いています。
- Googleとは、世界最大の検索エンジンであるGoogleを展開する米国の企業です。1998年に創業され急激に成長しました。その検索エンジンであるGoogleは、現在日本でも展開していて、日本のYahoo!Japanにも検索結果のデータを提供するなど、検索市場において圧倒的な地位を築いています。
- 検索結果
- 検索結果とは、GoogleやYahoo!などの検索エンジンで検索したときに表示される情報のことです。「Search Engine Result Page」の頭文字から「SERP」と呼ばれることもあります。 検索結果には、検索エンジンの機能に関する情報と、検索キーワードに関連する情報を持つページが表示されます。
- Googleとは、世界最大の検索エンジンであるGoogleを展開する米国の企業です。1998年に創業され急激に成長しました。その検索エンジンであるGoogleは、現在日本でも展開していて、日本のYahoo!Japanにも検索結果のデータを提供するなど、検索市場において圧倒的な地位を築いています。
- Googleとは、世界最大の検索エンジンであるGoogleを展開する米国の企業です。1998年に創業され急激に成長しました。その検索エンジンであるGoogleは、現在日本でも展開していて、日本のYahoo!Japanにも検索結果のデータを提供するなど、検索市場において圧倒的な地位を築いています。
- プラグイン
- プラグインは、本来あるソフトウェアに機能を拡張させるために追加するプログラムのことです。
- Googleとは、世界最大の検索エンジンであるGoogleを展開する米国の企業です。1998年に創業され急激に成長しました。その検索エンジンであるGoogleは、現在日本でも展開していて、日本のYahoo!Japanにも検索結果のデータを提供するなど、検索市場において圧倒的な地位を築いています。
- 検索エンジン
- 検索エンジンとは、インターネット上に無数に存在するホームページのデータを集め、ユーザーにそれらを探しやすくしてくれるサービスのことです。「検索サイト」とも呼ばれます。代表的な検索エンジンとしては、Yahoo! JAPANやGoogleなどがあります。また、大手検索エンジンは、スマートフォン向けのアプリも提供しており、これらは「検索アプリ」と呼ばれています。
- URL
- URLとは、「Uniform Resource Locator」の略称です。情報がどこにあるのかを示すインターネット上の住所のようなものだと考えるとわかりやすいでしょう。各ページのURLは、インターネットブラウザの上部に文字列として表示されています。日本語では「統一資源位置指定子」という名称がついていますが、実際には日本でもURLという語が使われています。
- 検索結果
- 検索結果とは、GoogleやYahoo!などの検索エンジンで検索したときに表示される情報のことです。「Search Engine Result Page」の頭文字から「SERP」と呼ばれることもあります。 検索結果には、検索エンジンの機能に関する情報と、検索キーワードに関連する情報を持つページが表示されます。
- サムネイル
- サムネイルとは、多数の画像や動画など、読み込みに時間のかかる情報の概要をおおまかに把握するために作られた縮小画像のことです。 一般的にはサイズ・画質が落とされた画像が採用され、該当の画像や動画を読み込むかどうかを判断するための「見本」として使われます。 元々は親指の爪(thumb nail)という意味を持つ言葉で「サムネ」と略して呼ばれることもあります。
- URL
- URLとは、「Uniform Resource Locator」の略称です。情報がどこにあるのかを示すインターネット上の住所のようなものだと考えるとわかりやすいでしょう。各ページのURLは、インターネットブラウザの上部に文字列として表示されています。日本語では「統一資源位置指定子」という名称がついていますが、実際には日本でもURLという語が使われています。
- 検索結果
- 検索結果とは、GoogleやYahoo!などの検索エンジンで検索したときに表示される情報のことです。「Search Engine Result Page」の頭文字から「SERP」と呼ばれることもあります。 検索結果には、検索エンジンの機能に関する情報と、検索キーワードに関連する情報を持つページが表示されます。
- シェア
- シェアとは、インターネット上で自分が見つけて気に入ったホームページやブログ、あるいは、Facebookなど自分自身が会員登録しているSNSで自分以外の友達が投稿した写真、動画、リンクなどのコンテンツを自分の友達にも共有して広めたいという目的をもって、SNSで自分自身の投稿としてコンテンツを引用し、拡散していくことをいいます。
- URL
- URLとは、「Uniform Resource Locator」の略称です。情報がどこにあるのかを示すインターネット上の住所のようなものだと考えるとわかりやすいでしょう。各ページのURLは、インターネットブラウザの上部に文字列として表示されています。日本語では「統一資源位置指定子」という名称がついていますが、実際には日本でもURLという語が使われています。
- プラグイン
- プラグインは、本来あるソフトウェアに機能を拡張させるために追加するプログラムのことです。
- 検索結果
- 検索結果とは、GoogleやYahoo!などの検索エンジンで検索したときに表示される情報のことです。「Search Engine Result Page」の頭文字から「SERP」と呼ばれることもあります。 検索結果には、検索エンジンの機能に関する情報と、検索キーワードに関連する情報を持つページが表示されます。
- サムネイル
- サムネイルとは、多数の画像や動画など、読み込みに時間のかかる情報の概要をおおまかに把握するために作られた縮小画像のことです。 一般的にはサイズ・画質が落とされた画像が採用され、該当の画像や動画を読み込むかどうかを判断するための「見本」として使われます。 元々は親指の爪(thumb nail)という意味を持つ言葉で「サムネ」と略して呼ばれることもあります。
- URL
- URLとは、「Uniform Resource Locator」の略称です。情報がどこにあるのかを示すインターネット上の住所のようなものだと考えるとわかりやすいでしょう。各ページのURLは、インターネットブラウザの上部に文字列として表示されています。日本語では「統一資源位置指定子」という名称がついていますが、実際には日本でもURLという語が使われています。
- ページ
- 印刷物のカタログやパンフレットは、通常複数のページから成り立っています。インターネットのホームページもまったく同じで、テーマや内容ごとにそれぞれの画面が作られています。この画面のことを、インターネットでも「ページ」と呼んでいます。ホームページは、多くの場合、複数ページから成り立っています。
- ページ
- 印刷物のカタログやパンフレットは、通常複数のページから成り立っています。インターネットのホームページもまったく同じで、テーマや内容ごとにそれぞれの画面が作られています。この画面のことを、インターネットでも「ページ」と呼んでいます。ホームページは、多くの場合、複数ページから成り立っています。
おすすめ記事
おすすめエントリー
同じカテゴリから記事を探す
カテゴリから記事をさがす
●Webマーケティング手法
- SEO(検索エンジン最適化)
- Web広告・広告効果測定
- SNSマーケティング
- 動画マーケティング
- メールマーケティング
- コンテンツマーケティング
- BtoBマーケティング
- リサーチ・市場調査
- 広報・PR
- アフィリエイト広告・ASP
●ステップ
●ツール・素材
- CMS・サイト制作
- フォーム作成
- LP制作・LPO
- ABテスト・EFO・CRO
- Web接客・チャットボット
- 動画・映像制作
- アクセス解析
- マーケティングオートメーション(MA)
- メールマーケティング
- データ分析・BI
- CRM(顧客管理)
- SFA(商談管理)
- Web会議
- 営業支援
- EC・通販・ネットショップ
- 口コミ分析・ソーシャルリスニング
- フォント
- 素材サイト
●目的・施策
- Google広告
- Facebook広告
- Twitter広告
- Instagram広告
- LINE運用
- LINE広告
- YouTube運用
- YouTube広告
- TikTok広告
- テレビCM
- サイト制作・サイトリニューアル
- LP制作・LPO
- UI
- UX
- オウンドメディア運営
- 記事制作・ライティング
- コピーライティング
- ホワイトペーパー制作
- デザイン
- セミナー・展示会
- 動画・映像制作
- データ分析・BI
- EC・通販・ネットショップ
- 口コミ分析・ソーシャルリスニング
●課題
●その他











