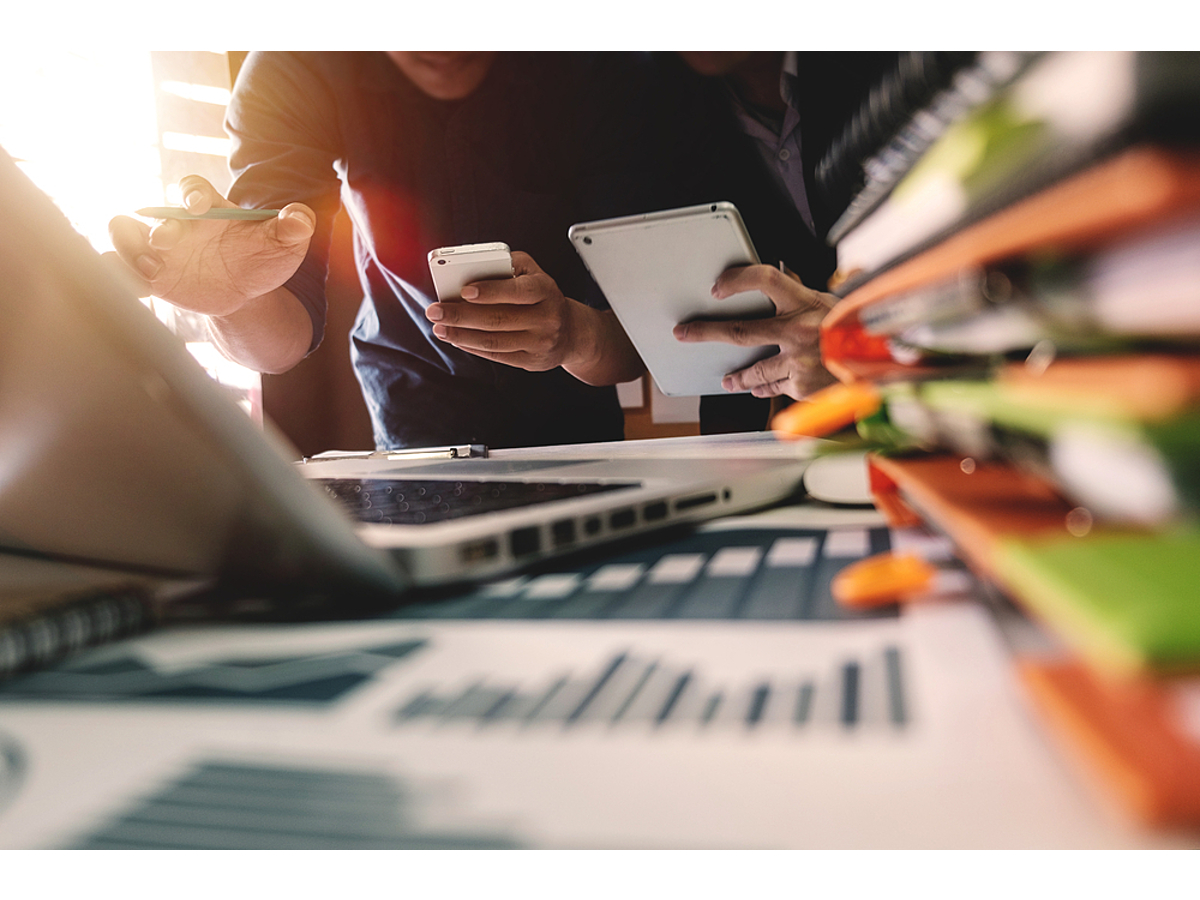
マインドマップ作成もプロジェクト管理もできるオンラインツール「Zenkit」の使い方を解説
アイディアをマインドマップにまとめていたら、アイディアに紐づくタスクやスケジュールが発生し、後からプロジェクト管理表を作成しなければならなくなったという経験はありませんか?
今回ご紹介する「Zenkit」では、マインドマップ形式・リスト形式・カレンダー形式など、作成したタスクに応じて適したビューを選ぶことができ、マインドマップとしてもプロジェクト管理表としても使えます。
目次
Zenkitとは
Zenkitは、マインドマップ形式・リスト形式・カレンダー形式など複数のViewを選べるプロジェクト管理ツールです。目的に合わせて、タスクの見方を変えられます。
Zenkitの特徴
- 目的に合わせた5つのView
- マインドマップとしてもプロジェクト管理としても使える
- 直感的な操作性で簡単
- TrelloやCSVからデータをインポートできる
料金

無料プランも含めて全部で4つのプランがあります。無料プランでも作成できるコレクション数に制限はありませんが、コレクションに配置するアイテムが2,000個までだったり、共有できるメンバーが5人までだったりという制限があります。有料プランではアイテム数やメンバー数が増え、容量が大きくなるほか、カスタマイズができます。
Zenkitの使い方
1.新規登録
Zenkitにアクセスし、「Register」をクリックします。

メールアドレス・ユーザー名・パスワードを入力し、「Registering」をクリックします。

メールアドレスに確認メールが届くので、本文中の「Confirm Address」をクリックし、新規登録が完了です。
2.新規コレクションの作成

My Collectionsのページで新規コレクションを作成します。

タイトルを入力し、「Create」をクリックします。

これでコレクションが作成されました。
3.Viewの選択

Viewは、リスト・かんばん・テーブル・カレンダー・マインドマップの5種類です。右上には現在選択されているViewが表示されており、そこをクリックするとほかのViewに変更できます。
1.リスト表示

タスクがリストのように表示されます。
2.かんばん表示

かんばんでは、タスクが進捗タグ別に表示されます。
3.テーブル表示

テーブルでは、タイトル・ステージ(進捗)・詳細・締切日・担当者などが表として一覧表示されます。

テーブルに表示する項目は、オプションから選択できます。
4.カレンダー表示

カレンダー表示でタスクが日別に表示されます。
5.マインドマップ表示

マインドマップでは作成したタスクをドラッグしてマップ上に設置します。

タスク同士をつなげていきます。
4.タスクの設定
1.タスクの追加

タスクを入力します。

右カラムに詳細設定が表示されます。
2.ステージを設定する

詳細設定画面にてステージ(進捗状況)を設定できます。ステージは、「Todo」「In Progress」「Done」の3つです。「Add Label」にて新たにステージを追加することもできます。
3.スケジュール設定

締切や予定など、日程や時間を設定できます。
4.担当者の設定

担当者を選択します。ただし、担当者はコレクションのメンバーしか選べませんので、先にコレクション自体にメンバーを追加する必要があります。
5.フィールドの追加

「Add Custom Field」にてフィールドを追加できます。例えば、リンク・チェックボックス・添付ファイルなどを追加できます。また、すでにフィールドに入っている項目の削除もできます。
5.その他
1.メンバーを追加する

右上のメニューの「Me」から追加アイコンをクリックします。

追加したいメンバーのメールアドレスとユーザーネームを入力し、「Send Invitation」をクリックすれば、追加完了です。
まとめ
Zenkitでは、目的に応じて選べるビューが選べるので、作成したタスクに応じて最も見やすいビューを選択したり、コレクションのメンバーの役割によってそれぞれのビューを設定できたりと便利です。まずはタスクを先に設定してから様々なビューを試してみるのも良いかもしれませんね。
- CS
- CSとはCustomer Satisfactionの略称で「顧客満足度」を意味します。顧客との関係維持、サービスの発展に関するマーケティング戦略に関わる用語です。
- ページ
- 印刷物のカタログやパンフレットは、通常複数のページから成り立っています。インターネットのホームページもまったく同じで、テーマや内容ごとにそれぞれの画面が作られています。この画面のことを、インターネットでも「ページ」と呼んでいます。ホームページは、多くの場合、複数ページから成り立っています。
- タイトル
- ホームページのソースに設定するタイトル(title)とは、ユーザーと検索エンジンにホームページの内容を伝えるためのものです。これを検索エンジンが認識し検索結果ページで表示されたり、ユーザーがお気に入りに保存したときに名称として使われたりするため、非常に重要なものだと考えられています。「タイトルタグ」ともいわれます。
- タグ
- タグとは、原義では「モノを分類するために付ける小さな札」のことです。英語の「tag」を意味するものであり、荷札、付箋といった意味を持っています。特にインターネットに関する用語としてのタグは、本文以外の情報を付与するときに用いられます。
- タイトル
- ホームページのソースに設定するタイトル(title)とは、ユーザーと検索エンジンにホームページの内容を伝えるためのものです。これを検索エンジンが認識し検索結果ページで表示されたり、ユーザーがお気に入りに保存したときに名称として使われたりするため、非常に重要なものだと考えられています。「タイトルタグ」ともいわれます。
- リンク
- リンクとは、インターネット上では、あるページの中に記された、他のページの所在を表す情報のことを「ハイパーリンク」と呼び、これを略した言葉です。リンクのある場所をクリックすると、他のページにジャンプするようになっています。
おすすめ記事
おすすめエントリー
同じカテゴリから記事を探す
カテゴリから記事をさがす
●Webマーケティング手法
- SEO(検索エンジン最適化)
- Web広告・広告効果測定
- SNSマーケティング
- 動画マーケティング
- メールマーケティング
- コンテンツマーケティング
- BtoBマーケティング
- リサーチ・市場調査
- 広報・PR
- アフィリエイト広告・ASP
●ステップ
●ツール・素材
- CMS・サイト制作
- フォーム作成
- LP制作・LPO
- ABテスト・EFO・CRO
- Web接客・チャットボット
- 動画・映像制作
- アクセス解析
- マーケティングオートメーション(MA)
- メールマーケティング
- データ分析・BI
- CRM(顧客管理)
- SFA(商談管理)
- Web会議
- 営業支援
- EC・通販・ネットショップ
- 口コミ分析・ソーシャルリスニング
- フォント
- 素材サイト
●目的・施策
- Google広告
- Facebook広告
- Twitter広告
- Instagram広告
- LINE運用
- LINE広告
- YouTube運用
- YouTube広告
- TikTok広告
- テレビCM
- サイト制作・サイトリニューアル
- LP制作・LPO
- UI
- UX
- オウンドメディア運営
- 記事制作・ライティング
- コピーライティング
- ホワイトペーパー制作
- デザイン
- セミナー・展示会
- 動画・映像制作
- データ分析・BI
- EC・通販・ネットショップ
- 口コミ分析・ソーシャルリスニング
●課題
●その他












