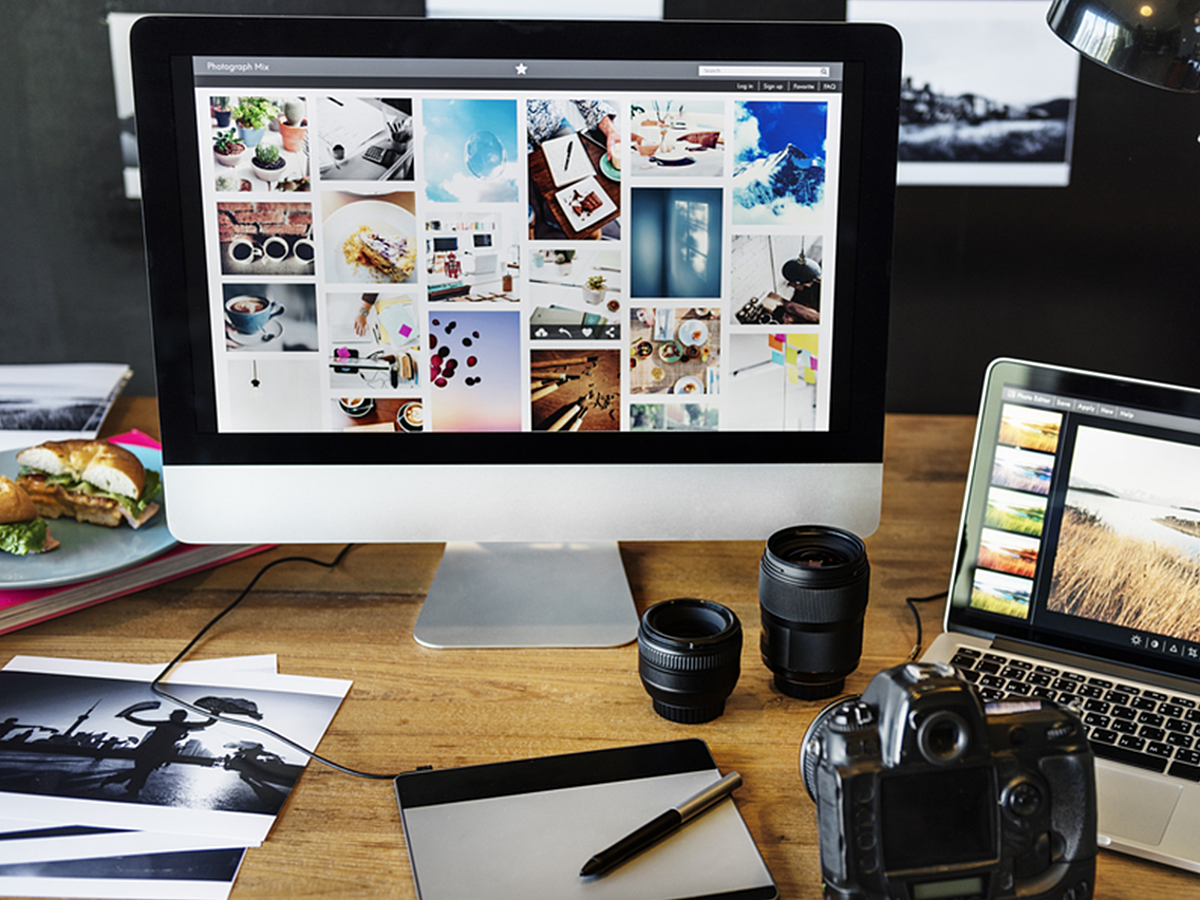
BeFunkyとは?登録不要で上質な画像加工を実現できるツールを活用しよう
サイトやブログ用の画像を加工するときに欠かせないのが画像編集ソフトです。ソーシャルメディアで使用する画像も他のコンテンツより目立たせるために画像の加工が求められ、簡単な手順で画像を加工できるソフトの需要が増加しています。
文字入力やサイズ変更、トリミングするだけなら「ペイント」で事足りるかもしれませんが、元々導入されているペイントソフトではフィルターやフレーム加工を施したオリジナリティのある画像に仕上げるのは難しいです。
画像加工ソフトは数多くありますが、今回紹介したいのは基本的な使用ならサイト登録とソフトDLが不要で使えるオンライン画像編集プラットフォーム「BeFunky」です。エフェクトを選ぶだけで画像を加工してくれる手軽な使用感を求めている方にオススメです。
目次
BeFunkyとは
BeFunkyはネット上で様々な画像加工機能を利用できる画像編集プラットフォームです。iOSとAndroidのモバイルアプリにも対応していて、そちらはアプリのダウンロードが必要ですが、PC版はソフトをダウンロードする必要がありません。特別なフィルターやスタンプを利用する場合はサイトに登録してプレミアム版を購入しなければいけませんが、それ以外の十分な画像編集機能が無料で使用可能です。
通常の画像編集だけではなく、複数画像のコラージュやポスターのようなデザインをテンプレートの中から選べます。用途に合わせて様々なデザインを楽しめるところがBeFunky魅力です。
今回は画像編集機能「写真編集アプリ」と「コラージュメーカー」、「デザイナー」の紹介と、使い方の解説をします。
※すべての機能は「FREE」と「PLUS」に分けられています。FREEは無料で使えますが、PLUSは購入者のみ利用できるので注意してください。
写真編集アプリ

写真編集アプリは、1枚の画像に文字を入れたりエフェクトを施したりして好みのデザインに加工できる機能です。
「文字入れ」や画像の色味を調整する「エフェクト」、質感を変える「テクスチャ」、「フレーム」、スタンプ機能を持つ「グラフィック」など画像編集に欲しい機能が一通りそろっています。人物の写った写真には「タッチアップ」でメイクなど美容加工が施せるので、様々な用途に合わせて使えます。
コラージュメーカー

コラージュメーカーは複数の画像を1枚の画像に加工できる機能です。
「レイアウト」から好きな配置を選べて、それぞれ画像をドラッグして当てはめるだけなので初心者でも使いやすいところが特徴です。レイアウトには「PINTEREST」や「FACEBOOK COVER」とソーシャルメディア向けのテーマがあるので、ソーシャルメディアにも手軽に活用できます。写真だけではなく「パターン」を選ぶと模様の画像が表示されるので、レイアウトに変化を与えられます。
デザイナー

デザイナーは、テンプレートからポスターのようなアーティスティックなデザインを作れる機能です。テンプレートの配置のまま画像や文字、背景色を変更できるので、プロがデザインしたような画像を作成できます。
リボンやラインなど全体的なデザインに使用しやすい「デザイン素材」が豊富です。充実した素材を利用して、お誕生日用やウェディング用など様々なスタイルを楽しみましょう。
写真編集アプリ機能の使い方

トップページの上部に表示されている「Photo Editor」というアイコンをクリックすると、写真編集アプリのページに移動します。日本語に対応していてヘルプ機能もついています。

写真編集アプリのページに移りました。サンプル画像が3つ表示されますが、アップロードを押すとパソコンや所有するソーシャルメディアのアカウントから好きな画像をインポートして加工できます。

今回はサンプル画像の1つを使ってどのような加工ができるか試していきたいと思います。こちらが加工前のサンプル画像です。

加工に使用した機能
エフェクト⇒クロスプロセス
フレーム⇒ボーダー(枠)
テクスチャ⇒PAINT「Paint2」
「エフェクト」と「テクスチャ」を使うだけで雰囲気を大幅に変えることができます。「エフェクト」で全体的な色味を変えて、古い雰囲気が出る「テクスチャ」を選択しました。

加工に使用した機能
エフェクト⇒VINTAGE COLORS「Vintage Colors1」
オーバーレイ⇒GEOMETORY「Geometry3」
フレーム⇒インスタント
テクスチャ⇒GRUNGE「Grunge6」
グラフィック⇒DESIGN ELEMENTS
テキスト⇒LUCKIEST GUY
形がくり抜かれた白いフィルターをかける「オーバーレイ」や、デザイン性の高いスタンプ機能「グラフィック」などを使って編集を施しました。他の画像編集ソフトにない「オーバーレイ」は、画像の雰囲気を大幅に変えるのでおすすめです。
コラージュメーカー機能の使い方

トップページの上部に表示されている「Collage Maker」というアイコンをクリックすると、コラージュメーカーのページに移動します。

編集画面の左側が編集メニューで右側がコラージュのレイアウト画面になっています。選択したレイアウトが右側に表示されるので、インポートした画像や「パターン」を配置したい場所にドラッグします。

BeFunkyには、このようにピンタレスト用のレイアウトがいくつか用意されています。

サンプル画像とパターンを挿入しました。複数の画像を1枚の画像にはめ込むのは大変ですが、コラージュメーカーは画像をドラッグしただけでレイアウトできるので簡単です。
デザイナー機能の使い方

トップページの上部に表示されている「Designer」というアイコンをクリックすると、デザイナーのページに移動します。

編集画面に移ります。左メニューから「テンプレート」と「素材」の選択、右ページからデザインの編集ができます。
テンプレートから画像を編集する

試しにテンプレートのEvent Graphics「POSTARS」にある上の画像を編集します。

「背景色」や「画像」を変更して全体的に夏らしいイメージの招待状に変更しました。変更したい画像を元の画像のある場所にドラッグするだけで画像の変更ができます。元の文字やラインの位置も変更できます。文字はクリックすると、フォントや大きさも編集できるので好みのデザインにしましょう。

テンプレートはTwitterやYouTube、Facebookのヘッダーも豊富です。上のTwitterのヘッダー用テンプレートを自分用のヘッダーに変更しましょう。

クラシックなテンプレートを美容系アカウント用のヘッダーに変更しました。テンプレートの素材は色の調整が可能です。テーマに合わせて全体のカラーを変更するとかなり印象が変わるので試してください。
まとめ
BeFunkyはソーシャルメディア用の画像だけではなく、ポスターを作成するときにも使えます。様々な用途に適用できるため、使って損はないプラットフォームです。
多くの画像編集ソフトがある中、BeFunkyは登録とダウンロードともに不要で画像加工を始められます。どの画像編集ソフトを使おうか悩んでいる場合は、まずBeFunkyを試してみてはいかがでしょうか。
- ブログ
- ブログとは、ホームページの一種です。運営者はブログシステムに登録し、利用開始をすることで、ホームページ制作のプログラム技術を修得する必要なく、本文のみを投稿しつづければ、公開・表示はおろかページの整理や分類なども効率的に行えるシステムを言います。
- ソーシャルメディア
- ソーシャルメディアとは、インターネット上で不特定多数の人がコミュニケーションを取ることで、情報の共有や情報の拡散が生まれる媒体のことです。FacebookやTwitterなどのほか、ホームページ上の掲示板もこれにあたります。
- コンテンツ
- コンテンツ(content)とは、日本語に直訳すると「中身」のことです。インターネットでは、ホームページ内の文章や画像、動画や音声などを指します。ホームページがメディアとして重要視されている現在、その内容やクオリティは非常に重要だと言えるでしょう。 なお、かつてはCD-ROMなどのディスクメディアに記録する内容をコンテンツと呼んでいました。
- オンライン
- オンラインとは、通信回線などを使ってネットワークやコンピューターに接続されている状態のことをいいます。対義語は「オフライン」(offline)です。 現在では、オンラインゲームやオンラインショップなどで、インターネットなどのネットワークに接続され、遠隔からサービスや情報などを利用できる状態のことを言う場合が多いです。
- フォーム
- フォームとは、もともと「形」「書式」「伝票」などの意味を持つ英単語です。インターネットの分野では、パソコンの操作画面におけるユーザーからの入力を受け付ける部分を指します。企業のホームページでは、入力フォームが設置されていることが多いようです。
- フォーム
- フォームとは、もともと「形」「書式」「伝票」などの意味を持つ英単語です。インターネットの分野では、パソコンの操作画面におけるユーザーからの入力を受け付ける部分を指します。企業のホームページでは、入力フォームが設置されていることが多いようです。
- OS
- OSとはOperation Systemの略称です。パソコンやスマートフォンで操作した内容をアプリケーションに伝える役目を担っています。パソコン用ではwindowsやMac OS、スマートフォンではiOSやAndroidが有名です。
- Android
- Android OSとはスマートフォン用に開発された基本ソフト(OS)の一種です。米国Google社が中心となり開発されました。
- アプリ
- アプリとは、アプリケーション・ソフトの略で、もとはパソコンの(エクセル・ワード等)作業に必要なソフトウェア全般を指す言葉でした。 スマートフォンの普及により、スマートフォン上に表示されているアイコン(メール・ゲーム・カレンダー等)のことをアプリと呼ぶことが主流になりました。
- アプリ
- アプリとは、アプリケーション・ソフトの略で、もとはパソコンの(エクセル・ワード等)作業に必要なソフトウェア全般を指す言葉でした。 スマートフォンの普及により、スマートフォン上に表示されているアイコン(メール・ゲーム・カレンダー等)のことをアプリと呼ぶことが主流になりました。
- アプリ
- アプリとは、アプリケーション・ソフトの略で、もとはパソコンの(エクセル・ワード等)作業に必要なソフトウェア全般を指す言葉でした。 スマートフォンの普及により、スマートフォン上に表示されているアイコン(メール・ゲーム・カレンダー等)のことをアプリと呼ぶことが主流になりました。
- レイアウト
- レイアウトとは、もともと「配置」や「配列」を指す語です。ここでは、「ホームページレイアウト(ウェブレイアウト)」と呼ばれる、ホームページにおけるレイアウトについて説明します。
- ソーシャルメディア
- ソーシャルメディアとは、インターネット上で不特定多数の人がコミュニケーションを取ることで、情報の共有や情報の拡散が生まれる媒体のことです。FacebookやTwitterなどのほか、ホームページ上の掲示板もこれにあたります。
- トップページ
- インターネットのWebサイトの入り口にあたるページのことをトップページといいます。 一般的には、階層構造を持つWebサイトの最上位のWebページをさします。サイト全体の顔としての役割も果たすため、デザインなどで印象を残すことも考えたサイト作りも有効となります。
- アプリ
- アプリとは、アプリケーション・ソフトの略で、もとはパソコンの(エクセル・ワード等)作業に必要なソフトウェア全般を指す言葉でした。 スマートフォンの普及により、スマートフォン上に表示されているアイコン(メール・ゲーム・カレンダー等)のことをアプリと呼ぶことが主流になりました。
- ページ
- 印刷物のカタログやパンフレットは、通常複数のページから成り立っています。インターネットのホームページもまったく同じで、テーマや内容ごとにそれぞれの画面が作られています。この画面のことを、インターネットでも「ページ」と呼んでいます。ホームページは、多くの場合、複数ページから成り立っています。
- アプリ
- アプリとは、アプリケーション・ソフトの略で、もとはパソコンの(エクセル・ワード等)作業に必要なソフトウェア全般を指す言葉でした。 スマートフォンの普及により、スマートフォン上に表示されているアイコン(メール・ゲーム・カレンダー等)のことをアプリと呼ぶことが主流になりました。
- ページ
- 印刷物のカタログやパンフレットは、通常複数のページから成り立っています。インターネットのホームページもまったく同じで、テーマや内容ごとにそれぞれの画面が作られています。この画面のことを、インターネットでも「ページ」と呼んでいます。ホームページは、多くの場合、複数ページから成り立っています。
- ソーシャルメディア
- ソーシャルメディアとは、インターネット上で不特定多数の人がコミュニケーションを取ることで、情報の共有や情報の拡散が生まれる媒体のことです。FacebookやTwitterなどのほか、ホームページ上の掲示板もこれにあたります。
- アカウント
- アカウントとは、コンピューターやある会員システムなどサービスを使うときに、その人を認識する最低必要な情報として、パスワードと対をなして使う、任意で決めるつづりです。ユーザー、ID、などとも言います。
- テキスト
- テキストとは、純粋に文字のみで構成されるデータのことをいいます。 太字や斜線などの修飾情報や、埋め込まれた画像などの文字以外のデータが表現することはできませんが、テキストのみで構成されたテキストファイルであれば、どのような機種のコンピューターでも共通して利用することができます。
- トップページ
- インターネットのWebサイトの入り口にあたるページのことをトップページといいます。 一般的には、階層構造を持つWebサイトの最上位のWebページをさします。サイト全体の顔としての役割も果たすため、デザインなどで印象を残すことも考えたサイト作りも有効となります。
- ページ
- 印刷物のカタログやパンフレットは、通常複数のページから成り立っています。インターネットのホームページもまったく同じで、テーマや内容ごとにそれぞれの画面が作られています。この画面のことを、インターネットでも「ページ」と呼んでいます。ホームページは、多くの場合、複数ページから成り立っています。
- レイアウト
- レイアウトとは、もともと「配置」や「配列」を指す語です。ここでは、「ホームページレイアウト(ウェブレイアウト)」と呼ばれる、ホームページにおけるレイアウトについて説明します。
- レイアウト
- レイアウトとは、もともと「配置」や「配列」を指す語です。ここでは、「ホームページレイアウト(ウェブレイアウト)」と呼ばれる、ホームページにおけるレイアウトについて説明します。
- レイアウト
- レイアウトとは、もともと「配置」や「配列」を指す語です。ここでは、「ホームページレイアウト(ウェブレイアウト)」と呼ばれる、ホームページにおけるレイアウトについて説明します。
- トップページ
- インターネットのWebサイトの入り口にあたるページのことをトップページといいます。 一般的には、階層構造を持つWebサイトの最上位のWebページをさします。サイト全体の顔としての役割も果たすため、デザインなどで印象を残すことも考えたサイト作りも有効となります。
- ページ
- 印刷物のカタログやパンフレットは、通常複数のページから成り立っています。インターネットのホームページもまったく同じで、テーマや内容ごとにそれぞれの画面が作られています。この画面のことを、インターネットでも「ページ」と呼んでいます。ホームページは、多くの場合、複数ページから成り立っています。
- ページ
- 印刷物のカタログやパンフレットは、通常複数のページから成り立っています。インターネットのホームページもまったく同じで、テーマや内容ごとにそれぞれの画面が作られています。この画面のことを、インターネットでも「ページ」と呼んでいます。ホームページは、多くの場合、複数ページから成り立っています。
- OS
- OSとはOperation Systemの略称です。パソコンやスマートフォンで操作した内容をアプリケーションに伝える役目を担っています。パソコン用ではwindowsやMac OS、スマートフォンではiOSやAndroidが有名です。
- フォント
- フォントとは、同一の特徴を持った文字の形状を一揃いでデザインしたものです。
- Twitterとは140文字以内の短文でコミュニケーションを取り合うコミュニティサービスです。そもそもTwitterとは、「小鳥のさえずり」を意味する単語ですが、同時に「ぺちゃくちゃと喋る」、「口数多く早口で話す」などの意味もあります。この意味のように、Twitterは利用者が思いついたことをたくさん話すことのできるサービスです。
- ヘッダー
- WEBページの上部スペースに位置し、どのページが開かれても常に共通して表示される部分です。ヘッダーの役割は、まずWEBページを目立たせ、ブランドイメージを訴求することにあります。会社のロゴなども通常はここに置きます。また目次となるメニューを表示し、自分が今どのページにいるかを分からせることもあります。
- アカウント
- アカウントとは、コンピューターやある会員システムなどサービスを使うときに、その人を認識する最低必要な情報として、パスワードと対をなして使う、任意で決めるつづりです。ユーザー、ID、などとも言います。
- ヘッダー
- WEBページの上部スペースに位置し、どのページが開かれても常に共通して表示される部分です。ヘッダーの役割は、まずWEBページを目立たせ、ブランドイメージを訴求することにあります。会社のロゴなども通常はここに置きます。また目次となるメニューを表示し、自分が今どのページにいるかを分からせることもあります。
- ソーシャルメディア
- ソーシャルメディアとは、インターネット上で不特定多数の人がコミュニケーションを取ることで、情報の共有や情報の拡散が生まれる媒体のことです。FacebookやTwitterなどのほか、ホームページ上の掲示板もこれにあたります。
- フォーム
- フォームとは、もともと「形」「書式」「伝票」などの意味を持つ英単語です。インターネットの分野では、パソコンの操作画面におけるユーザーからの入力を受け付ける部分を指します。企業のホームページでは、入力フォームが設置されていることが多いようです。
おすすめ記事
関連ツール・サービス
おすすめエントリー
同じカテゴリから記事を探す
カテゴリから記事をさがす
●Webマーケティング手法
- SEO(検索エンジン最適化)
- Web広告・広告効果測定
- SNSマーケティング
- 動画マーケティング
- メールマーケティング
- コンテンツマーケティング
- BtoBマーケティング
- リサーチ・市場調査
- 広報・PR
- アフィリエイト広告・ASP
●ステップ
●ツール・素材
- CMS・サイト制作
- フォーム作成
- LP制作・LPO
- ABテスト・EFO・CRO
- Web接客・チャットボット
- 動画・映像制作
- アクセス解析
- マーケティングオートメーション(MA)
- メールマーケティング
- データ分析・BI
- CRM(顧客管理)
- SFA(商談管理)
- Web会議
- 営業支援
- EC・通販・ネットショップ
- 口コミ分析・ソーシャルリスニング
- フォント
- 素材サイト
●目的・施策
- Google広告
- Facebook広告
- Twitter広告
- Instagram広告
- LINE運用
- LINE広告
- YouTube運用
- YouTube広告
- TikTok広告
- テレビCM
- サイト制作・サイトリニューアル
- LP制作・LPO
- UI
- UX
- オウンドメディア運営
- 記事制作・ライティング
- コピーライティング
- ホワイトペーパー制作
- デザイン
- セミナー・展示会
- 動画・映像制作
- データ分析・BI
- EC・通販・ネットショップ
- 口コミ分析・ソーシャルリスニング
●課題
●その他















