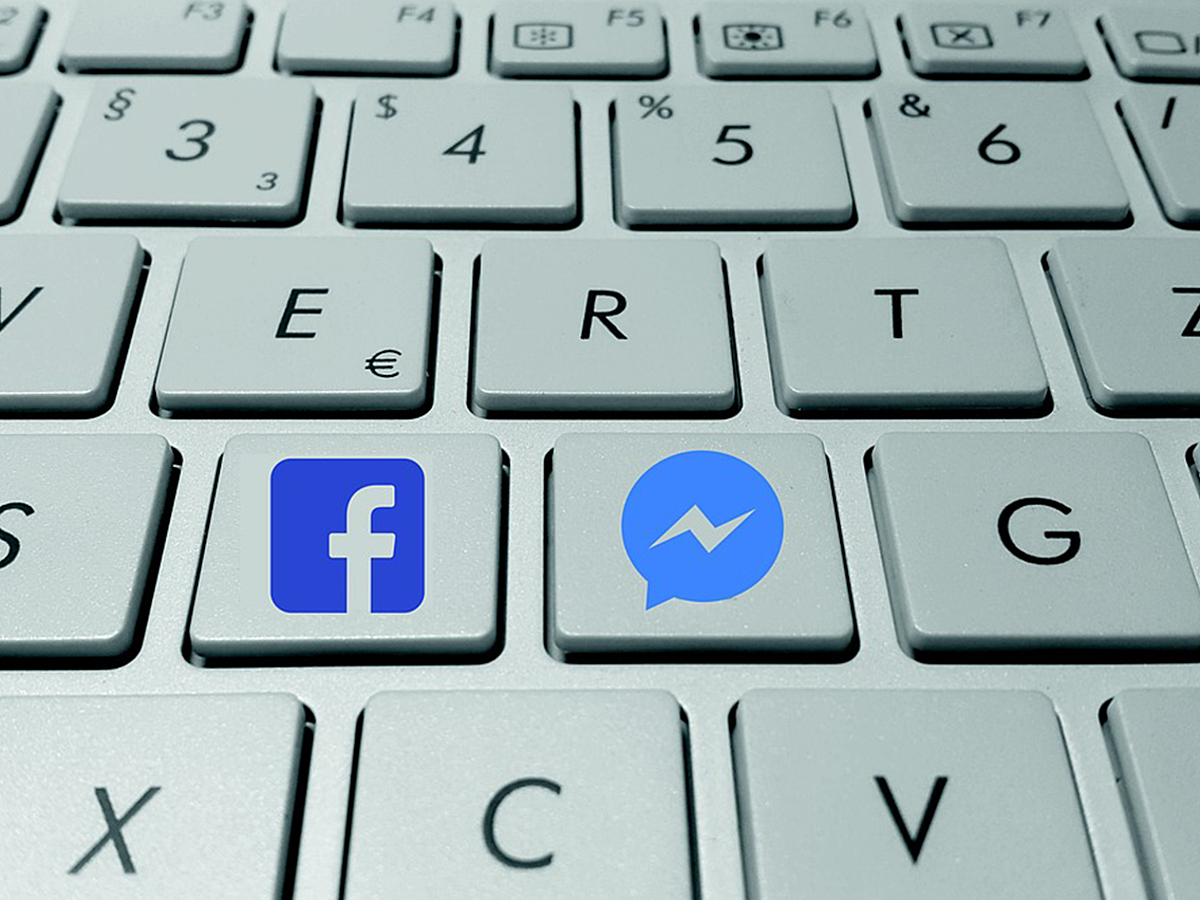
Facebookメッセンジャーでファンとコミュニケーションをとろう!簡単に利用できる「Botletter」の使い方
チャットボットは、ユーザーとより密なコミュニケーションをとる手法のひとつとして最近注目を集めています。
チャットボットシステムを構築するためのシステムも多々提供されているため、構築してみようと試みている方も多いのではないでしょうか。
一度構築すればユーザーとパーソナルなコミュニケーションをとることができるため非常に便利ですが、実際に構築を始めてみると操作が難しかったりシナリオを検討するのに時間と手間がかかってしまったり、システムの利用に必要な予算を割けなかったりなどの問題が発生することも多々あります。
今回は、チャットボットシステムの利用を検討しているものの高いハードルを感じている方にオススメのサービス「Botletter」をご紹介します。
このツールは、Facebookページよりメッセンジャーを利用してニュース等を送信し、効果測定を行うことが可能です。
チャットボットシステム導入前のテストとしてもオススメですので、SNS運用を行っている方はぜひ試してみてはいかがでしょうか。
Botletterとは
Botletterとは、Facebookメッセンジャーを使用して記事やニュースなどの配信、効果測定を行うことができるツールです。
1ヶ月につき1,000通までは無料で使用することができます。
Facebookページよりこのツールを利用して記事やニュースを送信することで、メールを利用したメールマガジンとして送信するよりも届きやすくなる、登録者はメッセージに対して返信をすることができる、効果測定を簡単に行うことができるなどのメリットがあります。
記事冒頭で例としてご紹介したチャットボットシステムのように自動運用することはできませんが、シナリオ作成に困っている、システムの操作方法が難しいなど、チャットボットシステムの導入にハードルを感じている方には非常にオススメです。
利用料金
・1ヶ月につき1,000通まで:無料
・1ヶ月につき5,000通まで:$18.90/月
・1ヶ月につき20,000通まで:$42.90/月
・1ヶ月につき50,000通まで:$68.45/月
・無制限:要問合せ
Botletterの使用方法
1.登録ボタン・登録メッセージを生成する
step1.

ユーザーがメッセージを受信するための登録ボタンを生成する方法です。
まず「Botletter」にアクセスして「Get Started Free」をクリックします。
step2.

Facebookが表示されますので、ログインしてください。ここではまず個人のアカウント名でのログインとなります。
step3.

続いて「Enter your email address」にメールアドレスを入力して「Save Your informations」をクリックしてください。
step4.

「Choose a Facebook page to host your botletter」画面が表示されますので、サービスを使用したいFacebookページをクリックして指定して「Set up Botletter」をクリックします。
step5.

そのまま登録字のメッセージを作成することができます。
5項目を設定することができます。上から順に以下の内容のメッセージをボックス内に入力してください。
・登録前に最初にユーザーに送信するメッセージ
・登録する場合の承認ボタン
・登録しない場合の拒否ボタン
・承認された場合のお礼メッセージ
・拒否された場合のメッセージ
メッセージの入力が終了したら、画面下部の「Save Greeting Messages」をクリックしてください。
step6.

ダッシュボード画面が表示され「Subscribe to your botletter」にURLが表示されています。
このURLをクリックするとメッセージを登録するための画面が表示される仕組みになっていますので、コピー&ペーストして誘導を行ってください。
step7.

またはダッシュボード画面を下にスクロールすると、ボタンをセットすることができるタグが表示されています。
ホームページなどにタグを挿入して、登録ボタンを表示させることも可能です。
step8.

こちらは実際にサービスを使用してメッセージの受信登録を行った際に表示されるメッセージです。
2.Facebookページからメッセージを送信する
step1.

配信するメッセージを送信する際は「Send a New Botletter」でメッセージを作成します。
この画面では、画面上の項目からメッセージのタイトル・配信日時・メッセージ本文・添付ファイルの設定が可能です。
ただし、配信日時に関しては海外サービスのため東京のタイムゾーンが適用されない場合があり、いますぐ送信する「Now」をクリックしても2時間後に送信される場合があります。
あらかじめテストをして、メッセージを送信したい日時に送信できるのかを確認することをオススメします。
設定したら「Nest Step」をクリックしてください。
step2.

次画面でカードを設定することができます。
このカードを設定することで、記事のサムネイルを表示することができるので、メッセージだけ送信するよりもより視認性があがります。
FacebookページでOGPつきで記事をシェアする際と同等の表示ですが、ユーザーに個別で記事やニュースを送信することができますので、より高いエンゲージメントが期待できます。
作成後は「Send botletter to 1 subscriber」ボタンをクリックして送信するか「Save Draft」で下書き保存をしてください。
「Send botletter to 1 subscriber」ボタンで表示されている数字は、登録者数を示すため可動します。
3.効果測定を行う

記事やニュースなどを配信した後は、効果測定を行います。
「Analytics」をクリックすると、指定した期間(1週間/1ヶ月/1年)の開封率やクリック数、クリック率、登録者の男女比などを調べることが可能です。
まとめ
「Botletter」は、誰でも簡単にユーザーとより親密度の高いコミュニケーションを取ることができるツールです。
海外サービスのため使用のハードルが高いように感じてしまいがちですが、本記事を参考に試しにメッセージを作成してみると意外に数分でシステムを構築できることがわかります。
もちろんチャットボットシステムには及ばない部分も多々ありますが、ホームページの最新情報をより手軽にチェックしてもらい、これまで以上に企業とユーザーとの距離を縮めるツールとして活用してみてはいかがでしょうか。
- ページ
- 印刷物のカタログやパンフレットは、通常複数のページから成り立っています。インターネットのホームページもまったく同じで、テーマや内容ごとにそれぞれの画面が作られています。この画面のことを、インターネットでも「ページ」と呼んでいます。ホームページは、多くの場合、複数ページから成り立っています。
- ページ
- 印刷物のカタログやパンフレットは、通常複数のページから成り立っています。インターネットのホームページもまったく同じで、テーマや内容ごとにそれぞれの画面が作られています。この画面のことを、インターネットでも「ページ」と呼んでいます。ホームページは、多くの場合、複数ページから成り立っています。
- アカウント
- アカウントとは、コンピューターやある会員システムなどサービスを使うときに、その人を認識する最低必要な情報として、パスワードと対をなして使う、任意で決めるつづりです。ユーザー、ID、などとも言います。
- ページ
- 印刷物のカタログやパンフレットは、通常複数のページから成り立っています。インターネットのホームページもまったく同じで、テーマや内容ごとにそれぞれの画面が作られています。この画面のことを、インターネットでも「ページ」と呼んでいます。ホームページは、多くの場合、複数ページから成り立っています。
- URL
- URLとは、「Uniform Resource Locator」の略称です。情報がどこにあるのかを示すインターネット上の住所のようなものだと考えるとわかりやすいでしょう。各ページのURLは、インターネットブラウザの上部に文字列として表示されています。日本語では「統一資源位置指定子」という名称がついていますが、実際には日本でもURLという語が使われています。
- URL
- URLとは、「Uniform Resource Locator」の略称です。情報がどこにあるのかを示すインターネット上の住所のようなものだと考えるとわかりやすいでしょう。各ページのURLは、インターネットブラウザの上部に文字列として表示されています。日本語では「統一資源位置指定子」という名称がついていますが、実際には日本でもURLという語が使われています。
- クロール
- クロールとは、検索エンジン内のシステムであるクローラ(ロボット)が一つ一つのサイトを巡回し、サイトの情報を収集することを指します。
- タグ
- タグとは、原義では「モノを分類するために付ける小さな札」のことです。英語の「tag」を意味するものであり、荷札、付箋といった意味を持っています。特にインターネットに関する用語としてのタグは、本文以外の情報を付与するときに用いられます。
- ページ
- 印刷物のカタログやパンフレットは、通常複数のページから成り立っています。インターネットのホームページもまったく同じで、テーマや内容ごとにそれぞれの画面が作られています。この画面のことを、インターネットでも「ページ」と呼んでいます。ホームページは、多くの場合、複数ページから成り立っています。
- タグ
- タグとは、原義では「モノを分類するために付ける小さな札」のことです。英語の「tag」を意味するものであり、荷札、付箋といった意味を持っています。特にインターネットに関する用語としてのタグは、本文以外の情報を付与するときに用いられます。
- タイトル
- ホームページのソースに設定するタイトル(title)とは、ユーザーと検索エンジンにホームページの内容を伝えるためのものです。これを検索エンジンが認識し検索結果ページで表示されたり、ユーザーがお気に入りに保存したときに名称として使われたりするため、非常に重要なものだと考えられています。「タイトルタグ」ともいわれます。
- サムネイル
- サムネイルとは、多数の画像や動画など、読み込みに時間のかかる情報の概要をおおまかに把握するために作られた縮小画像のことです。 一般的にはサイズ・画質が落とされた画像が採用され、該当の画像や動画を読み込むかどうかを判断するための「見本」として使われます。 元々は親指の爪(thumb nail)という意味を持つ言葉で「サムネ」と略して呼ばれることもあります。
- ページ
- 印刷物のカタログやパンフレットは、通常複数のページから成り立っています。インターネットのホームページもまったく同じで、テーマや内容ごとにそれぞれの画面が作られています。この画面のことを、インターネットでも「ページ」と呼んでいます。ホームページは、多くの場合、複数ページから成り立っています。
- シェア
- シェアとは、インターネット上で自分が見つけて気に入ったホームページやブログ、あるいは、Facebookなど自分自身が会員登録しているSNSで自分以外の友達が投稿した写真、動画、リンクなどのコンテンツを自分の友達にも共有して広めたいという目的をもって、SNSで自分自身の投稿としてコンテンツを引用し、拡散していくことをいいます。
- エンゲージメント
- エンゲージメントとは、企業や商品、ブランドなどに対してユーザーが「愛着を持っている」状態を指します。わかりやすく言えば、企業とユーザーの「つながりの強さ」を表す用語です。 以前は、人事や組織開発の分野で用いられることが多くありましたが、現在ではソーシャルメディアなどにおける「交流度を図る指標」として改めて注目されています。
- 開封率
- 開封率とは、ユーザーに対して一斉配信したメルマガを、どの程度の割合のユーザーが開封しているのかを表した指標です。主にメールマーケティングシステムに標準で搭載されている機能で、開封率を知ることで、過去のメールの開封率と比較し、メールのタイトルや配信する時間帯の改善点を見つける事が出来ます。
- ページ
- 印刷物のカタログやパンフレットは、通常複数のページから成り立っています。インターネットのホームページもまったく同じで、テーマや内容ごとにそれぞれの画面が作られています。この画面のことを、インターネットでも「ページ」と呼んでいます。ホームページは、多くの場合、複数ページから成り立っています。
おすすめ記事
関連ツール・サービス
おすすめエントリー
同じカテゴリから記事を探す
カテゴリから記事をさがす
●Webマーケティング手法
- SEO(検索エンジン最適化)
- Web広告・広告効果測定
- SNSマーケティング
- 動画マーケティング
- メールマーケティング
- コンテンツマーケティング
- BtoBマーケティング
- リサーチ・市場調査
- 広報・PR
- アフィリエイト広告・ASP
●ステップ
●ツール・素材
- CMS・サイト制作
- フォーム作成
- LP制作・LPO
- ABテスト・EFO・CRO
- Web接客・チャットボット
- 動画・映像制作
- アクセス解析
- マーケティングオートメーション(MA)
- メールマーケティング
- データ分析・BI
- CRM(顧客管理)
- SFA(商談管理)
- Web会議
- 営業支援
- EC・通販・ネットショップ
- 口コミ分析・ソーシャルリスニング
- フォント
- 素材サイト
●目的・施策
- Google広告
- Facebook広告
- Twitter広告
- Instagram広告
- LINE運用
- LINE広告
- YouTube運用
- YouTube広告
- TikTok広告
- テレビCM
- サイト制作・サイトリニューアル
- LP制作・LPO
- UI
- UX
- オウンドメディア運営
- 記事制作・ライティング
- コピーライティング
- ホワイトペーパー制作
- デザイン
- セミナー・展示会
- 動画・映像制作
- データ分析・BI
- EC・通販・ネットショップ
- 口コミ分析・ソーシャルリスニング
●課題
●その他















