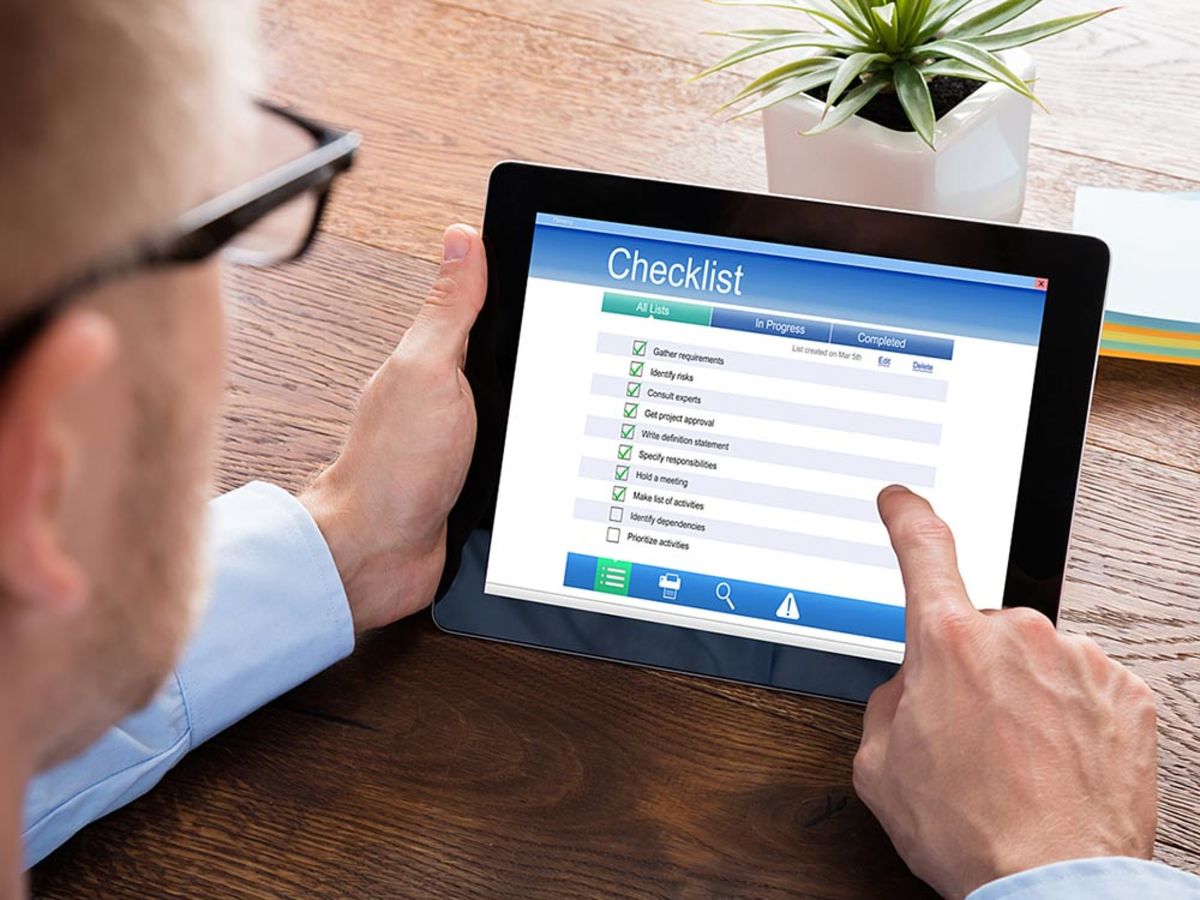
Excel(エクセル)でチェックボックス(四角にレ点)を作る方法を3ステップで解説
契約作業や締め作業など行うべきタスクが決まっている業務は、素早く漏れなくタスクをこなすことが求められます。そのため、社員それぞれのやり方で行うのではなく、チェックシートなどで統一した管理を行いたいところでしょう。
そんな時、チェックシートの作成に役に立つのが、Excel(エクセル)のチェックボックス機能です。今回はエクセルでチェックボックスを作る方法をわかりやすく解説します。
チェックボックスとは
チェックボックスとは、その項目をチェックしたことを示すレ点をつけるための四角いボックスを指します。
普段の業務の中でも仕事の漏れをなくすためのチェックシートを作成したり、案件のカテゴリわけのために業務シートにチェック項目を記載したりといった活用をされているでしょう。

エクセルを使えば、上記のような簡単なチェックシートを作成できます。クリックするとボックスにレ点が入るようになっており、業務の管理シートとして活用できるでしょう。
チェックボックスの作り方
では、エクセルでチェックボックスを作成する方法を紹介します。
1.クイックアクセスツールバーを立ち上げる
エクセルを立ち上げたら、画面上部のメニューから逆三角形のアイコンをクリックします。下記の画像のようにプルダウンで項目が表示されるので「その他のコマンド」を選択しましょう。

2.「リボンにないコマンド」を選択する
以下のように「リボンとツールバー」と書かれたメニュー画面が表示されます。コマンドの設定から「リボンにないコマンド」を選択してください。

一覧で表示されている項目の中から「チェックボックス」を選択しましょう。
青く選択された状態で画面中央の「>」をクリックすると、画面の右側に項目が移動します。画面の右側にチェックボックスが表示されているのを確認したら「保存」をクリックしてください。
3.チェックボックスを画面に挿入する
通常の編集画面に戻ると、画像のように上部にチェックボックスのアイコンが表示されています。

チェックボックスのアイコンをクリックした状態で、画面をクリックして右下へとマウスを動かすと、チェックボックスが表示されます。
4.チェックボックスを編集する
チェックボックスを右クリックするとサイズを変更したり、ボックス内のテキストを編集したりといった変更が可能となります。

作成したチェックボックスの上でクリックすると、レ点が入り、もう一度クリックするとレ点は外れます。
図や写真を挿入する際と同様に、ボックスは自由に移動できるので、ボックスを設置したい項目の横に移動させておきましょう。
5.チェックボックスをコピーする
チェックボックスを右クリックして「コピー」し、適当な場所に「ペースト」すれば、チェックボックスの複製は可能です。
ですが、そのように1つずつコピー&ペーストを繰り返さなくても、セルの中にチェックボックスを入れておけばセルのコピー機能を利用して一度に複数のコピーを行えます。
コピーしたいチェックボックスをセル内に配置し、セルの右下をドラックした状態でコピーしたい場所までマウスを移動させましょう。
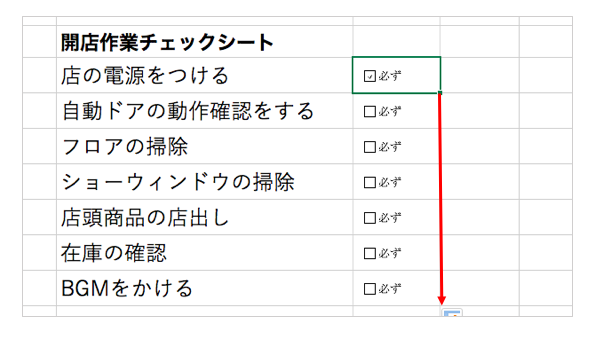
画像では「店の電源をつける」から「BGMをかける」まで選択して、コピーを行っています。チェックの多いリストを作成する時には活用してみてください。
応用編:チェックした数を自動で算出する
チェックボックスの作り方を覚えたら、さらにもう一歩進んで、関数によるチェックボックスの管理を行ってみましょう。
1.チェックしたボックスの状態を別のセルに表示する
チェックボックスが入っているシート以外のシートにチェックが完了していることを反映させたい場合の設定方法を解説します。
チェックされているかどうか状態を表示したいチェックボックスを右クリックし、「コントロールの書式設定」を選択します。

以下のように、書式設定が表示されます。値を「オン」にした状態で、リンクするセルを設定します。リンクのボックスをクリックすれば、選択できるようになるので、チェックボックスの状態を入力したいセルまでスクロールして選択しましょう。

「OK」をクリックすると以下のように、指定したセルの中に「FALSE」という文字が表示されました。チェックボックスにレ点が入っている状態であれば「TRUE」と表示されます。

2.チェックしたボックスの数を算出する
業務タスクリストの場合、すべてのチェックボックスが正しく埋まっているかどうかが重要です。エクセルであれば、いくつチェックボックスのチェックが入っているか自動で算出することも可能です。
「1.チェックしたボックスの状態を別のセルに表示する」で解説した方法で、各チェック項目の横に、チェックされているかどうか「FALSEまたはTRUE」で表示させておきます。

その上で、上記のように*「=COUNTIF(●:●,"TRUE")」*とセルに入力します。すると●で指定した範囲の中でいくつTUREがあったか、つまりチェックボックスが何個埋まっているかを算出できます。以下のようにチェックボックスが入っている数が数字で一目でわかるようになります。

参考:エクセル・チェックボックスの作り方・削除や印刷、困ったときの対処法まで
Excelを使いこなす!「チェックボックス」の作り方と活用方法 |キャリタスLINQマガジン
※このWebサイトは現在公開されていません。
Excel(エクセル)のチェックボックス機能を有効活用しよう
エクセルのチェックボックス機能では、以下のようなことが行えます。
・チェックがついているボックスの数を算出
・チェックがついていない項目の数を出
紙のシートとは異なり、チェックした数を自動で算出できるのがエクセルのメリットです。一方で、パソコンを持ち込めない場所でチェックシートを利用する場合や、目視や手をうごかすことによるチェックが求められる重要な場面では紙媒体の方が適している場合もあります。自分が利用したい用途に合わせて使いやすいチェックシートを作成していきましょう。
表計算ソフトについてさらに知る
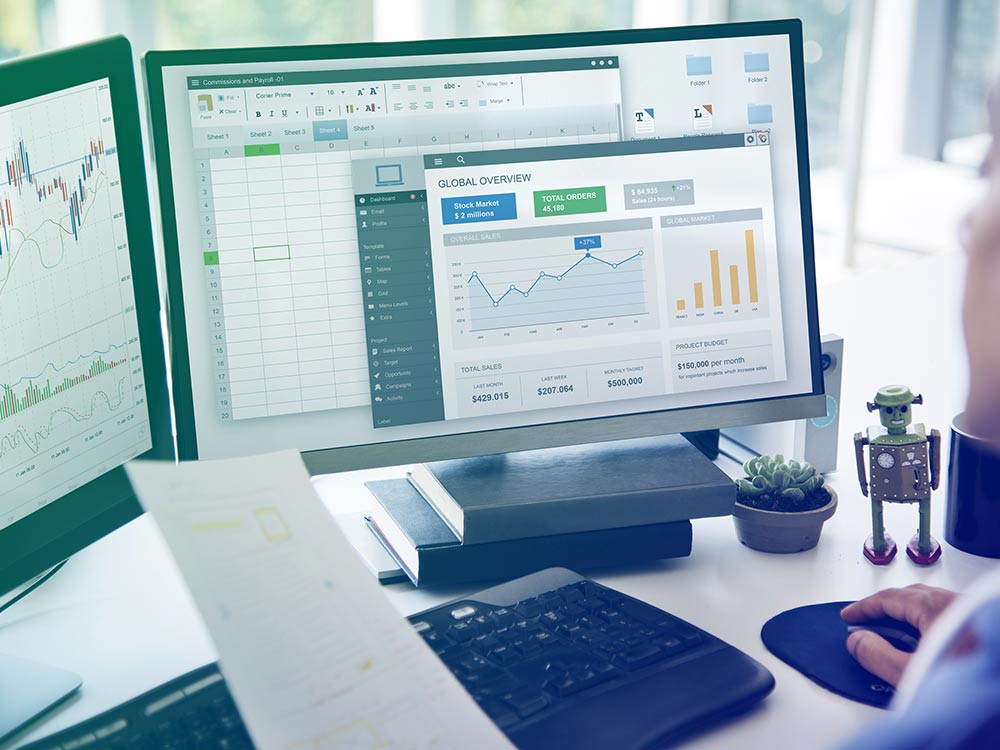
Googleスプレッドシートの効率が上がるアドオン15選
Googleスプレッドシートは無料で使えるので多くの人が使っていますが、今回はGoogleスプレッドシートのアドオンの中でもオススメのものをピックアップしてご紹介します。日頃使うと便利なものが多数ありますので、作業効率アップのために是非とりいれてみてください。
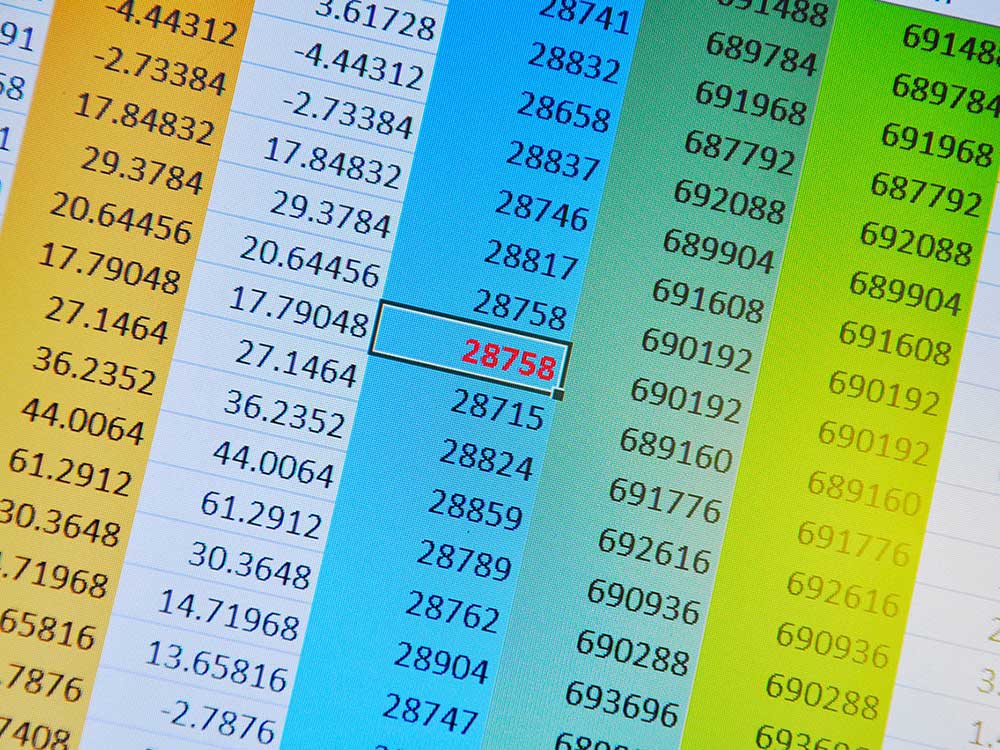
Excelを超える!? 便利すぎるGoogleスプレッドシートの厳選アドオン11選
今回は、便利過ぎるGoogleスプレッドシートの厳選アドオン11選をご紹介します。 無数のアドオンの中でも、これから紹介する11選は、まず入れておいて間違いないでしょう。
- テキスト
- テキストとは、純粋に文字のみで構成されるデータのことをいいます。 太字や斜線などの修飾情報や、埋め込まれた画像などの文字以外のデータが表現することはできませんが、テキストのみで構成されたテキストファイルであれば、どのような機種のコンピューターでも共通して利用することができます。
- リンク
- リンクとは、インターネット上では、あるページの中に記された、他のページの所在を表す情報のことを「ハイパーリンク」と呼び、これを略した言葉です。リンクのある場所をクリックすると、他のページにジャンプするようになっています。
- クロール
- クロールとは、検索エンジン内のシステムであるクローラ(ロボット)が一つ一つのサイトを巡回し、サイトの情報を収集することを指します。
- Webサイト
- Webサイトとは、インターネットの標準的な情報提供システムであるWWW(ワールドワイドウェブ)で公開される、Webページ(インターネット上にある1ページ1ページ)の集まりのことです。
おすすめ記事
おすすめエントリー
同じカテゴリから記事を探す
カテゴリから記事をさがす
●Webマーケティング手法
- SEO(検索エンジン最適化)
- Web広告・広告効果測定
- SNSマーケティング
- 動画マーケティング
- メールマーケティング
- コンテンツマーケティング
- BtoBマーケティング
- リサーチ・市場調査
- 広報・PR
- アフィリエイト広告・ASP
●ステップ
●ツール・素材
- CMS・サイト制作
- フォーム作成
- LP制作・LPO
- ABテスト・EFO・CRO
- Web接客・チャットボット
- 動画・映像制作
- アクセス解析
- マーケティングオートメーション(MA)
- メールマーケティング
- データ分析・BI
- CRM(顧客管理)
- SFA(商談管理)
- Web会議
- 営業支援
- EC・通販・ネットショップ
- 口コミ分析・ソーシャルリスニング
- フォント
- 素材サイト
●目的・施策
- Google広告
- Facebook広告
- Twitter広告
- Instagram広告
- LINE運用
- LINE広告
- YouTube運用
- YouTube広告
- TikTok広告
- テレビCM
- サイト制作・サイトリニューアル
- LP制作・LPO
- UI
- UX
- オウンドメディア運営
- 記事制作・ライティング
- コピーライティング
- ホワイトペーパー制作
- デザイン
- セミナー・展示会
- 動画・映像制作
- データ分析・BI
- EC・通販・ネットショップ
- 口コミ分析・ソーシャルリスニング
●課題
●その他










