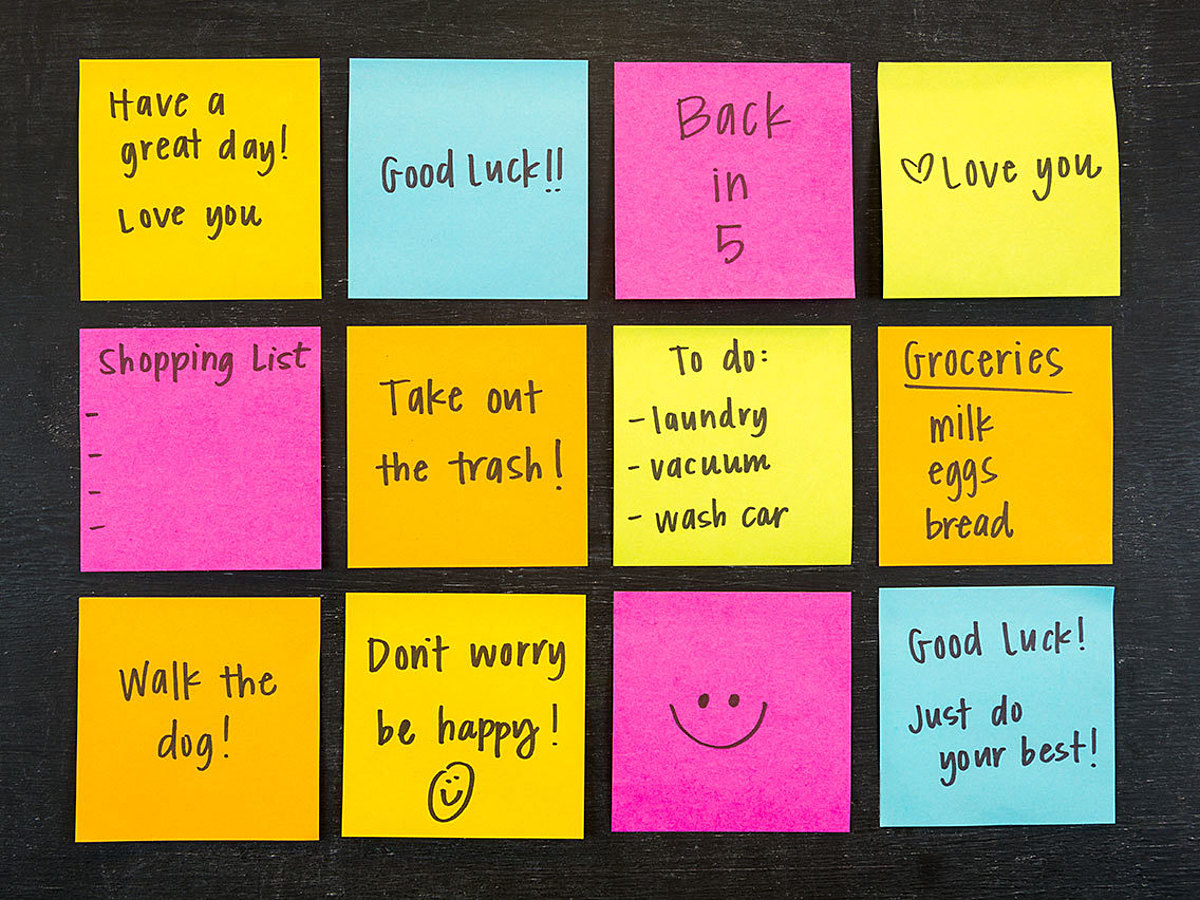
進捗状況に合わせた直観的なタスク管理ができるTrelloの登録と使い方
タスクを思い付いてから実行完了するまでは、アイデア発生から期限の設定、進捗管理まで一連の流れを辿ります。
しかしながら、複数あるタスクを一度に管理する場合、各進捗状況を即座に正しく把握することは簡単ではありません。そんな時に役に立つのが、カード形式のタスク管理ツール「Trello」です。
今回は、進捗状況に合わせた直観的なタスク管理ができるTrelloの登録と使い方についてご紹介します。
目次
Trelloとは
タスク管理は一連の流れになっており、思い浮かんだタスクの記録、進捗管理、完了まで順を追って実行していきます。今行っているタスクの状態を確認し、完了までの予想を付けるためにも、Trelloならではの特徴は非常に便利です。
● Trelloの特徴
・付箋のようにタスクを1枚のカードとして管理する
・カードには担当者や期限、添付ファイルを付けられる
・進捗状況ごとに適切なボードに移動して現状把握できる
・スマートフォンと連携できる
Trelloのプラン
Trelloには3つのプランが用意されており、無料版のほかにもビジネス利用に対応した有料版が充実しています。
| ― | 無料 | Business Class | Enterprise |
|---|---|---|---|
| 月額料金(月契約) | 無料 | ― | ― |
| 月額料金(年間契約) | ― | $9.99 | $20.83 |
| 基本機能の利用 | 無制限 | 無制限 | 無制限 |
| 連携機能 | 4種類 | 無制限 | 無制限 |
| 添付ファイル容量 | 最大10MB | 最大250MB | 最大250MB |
| 他メンバー管理 | ― | 変更権限あり | 変更権限あり |
| カスタマイズ | ― | ○ | ○ |
| セキュリティ | ― | ― | 強固なセキュリティ |
| サポート | ― | 優先サポート | 専任担当者あり |
Trelloの登録方法

TOPページ中央の「無料登録してはじめる」か、右上の「アカウントを作成」をクリックします。

必要事項を入力し、「アカウントを作成」をクリックします。Googleアカウントでもログイできます。

登録メールアドレス宛に確認メールが届くので、メールアドレス認証ボタンをクリックします。
Trelloの使い方
基本的な操作の流れ

Trelloを利用すると、実施したいタスクを「ボード」にまとめ、進捗状況に合わせて適切なリストに移動させていくことで、現在どこまでタスクが進んでいるかを視覚的に確認できます。
ボードの機能

「新しいボードを作成」をクリックします。

タイトルを付け、「作成」をクリックします。

画面左上の「ボードリスト」をクリックすると、作成済みのボード名を確認できます。
リスト機能

ボードを進捗状況ごとにさらに細分化したものがリストです。現在取り組み中のタスクを進捗状況に応じて適切なリストへドラッグし、タスクの現状を把握します。
ToDo

タスク完了のためにやるべきことは、「ToDo」に登録します。空欄に細分化した作業内容を入力して「追加」をクリックすれば、ToDoが追加されます。
カードの機能
担当者の指定

作業内容を記した「カード」をクリックすると、詳細条件を設定できます。「メンバー」をクリックして特定の人物を指定すれば、その作業を行う担当者を割り当てられます。
期限の設定

「期限」をクリックすると、カード記載の作業を完了する締め切り日時を指定できます。カレンダーから日付を選び、時間を指定して「保存」をクリックします。
ファイル添付

画像や書類ファイルを添付するには「添付ファイル」をクリックします。ローカルコンピュータ、Trello、Googleドライブ、Dropbox、Box、OneDriveのいずれかを指定し、アップロードしたいファイルを選択して「添付」をクリックすればファイルが追加されます。
アクティビティログ

「アクティビティログ」を開いてみると、その作業に対して誰がどのような対応を行ったのか、時系列で確認できます。
コメント

「コメントを追加」欄にコメントを書き入れて保存すると、担当者に向けたメッセージを残せます。
基本機能の追加
メンバー追加

「メンバー」をクリックすると、現在登録済みのメンバーが表示されます。追加したいメンバーを選択すれば追加が完了します。
カードの追加

各リストの「カードを追加」をクリックすると、随時作業内容を追加できます。
ボードの追加

画面左上の「ボードリスト」をクリックし、「新しいボードを作成」をクリックすると、別のタスクグループを作成できます。
アプリの利用
スマートフォンアプリの設定

スマートフォンにTrelloアプリをインストールしたら、「ログイン」をタップしてログインします。

ログインできたら、ボード名をタップして開きます。
担当者の指定

リスト内のカードを選択します。

「メンバー」をタップします。

登録済みメンバーから選択追加します。
期限の設定

「期限」をタップします。

日時を指定して「完了」をタップすると、即座に反映されます。
ファイル添付

画面右下のクリップマークをタップします。

いずれかの方法により、ファイルを追加します。
進捗管理

画面を下に向かってずらしていくと、アクティビティログを確認できます。
コメント

画面下部の空欄からコメントを書き入れます。
拡張機能
PCでGoogle Chromeを利用し、GmailでTrelloに登録している場合は、便利な拡張機能を利用できます。

「Gmail-to-Trello」という拡張機能を入れると、メール投稿としてGmailからTrelloにタスクを追加できます。
このほか、タスクをエクセルファイルとして出力できる「Export for Trello」や、ウェブサイトのキャプチャ画像を撮りタスク登録できる「Snapshot for Trello」等があります。
カレンダーとの連携

ボード画面右にあるボードメニューから「Power-Up」を選択し、「カレンダー」をクリックして有効化します。同期させるためのURLが表示されたらコピーしておきます。

Googleカレンダーを開き、「他のカレンダー」から「URLで追加」をクリックし、コピーしておいたTrelloの動機URLを登録すれば、連携が完了します。
まとめ
タスク管理で最も難しいのは、今自分がどこまで作業を進めているか現状把握しにくい点にあります。いくつものタスクを抱えながら、仕事やプライベートでの行動を充実させていくためには、直観的にタスクの存在を確認し、進捗状況を自ら整理していけるTrelloは非常に便利なツールです。
個人のスケジュール管理はもちろん、ビジネスにおけるチーム作業を大変スムーズにしてくれるので、公私問わずTrelloを活用することで、常に自分のやるべきことを具体的に把握できる状態を維持していきましょう。
- ページ
- 印刷物のカタログやパンフレットは、通常複数のページから成り立っています。インターネットのホームページもまったく同じで、テーマや内容ごとにそれぞれの画面が作られています。この画面のことを、インターネットでも「ページ」と呼んでいます。ホームページは、多くの場合、複数ページから成り立っています。
- アカウント
- アカウントとは、コンピューターやある会員システムなどサービスを使うときに、その人を認識する最低必要な情報として、パスワードと対をなして使う、任意で決めるつづりです。ユーザー、ID、などとも言います。
- アカウント
- アカウントとは、コンピューターやある会員システムなどサービスを使うときに、その人を認識する最低必要な情報として、パスワードと対をなして使う、任意で決めるつづりです。ユーザー、ID、などとも言います。
- Googleとは、世界最大の検索エンジンであるGoogleを展開する米国の企業です。1998年に創業され急激に成長しました。その検索エンジンであるGoogleは、現在日本でも展開していて、日本のYahoo!Japanにも検索結果のデータを提供するなど、検索市場において圧倒的な地位を築いています。
- タイトル
- ホームページのソースに設定するタイトル(title)とは、ユーザーと検索エンジンにホームページの内容を伝えるためのものです。これを検索エンジンが認識し検索結果ページで表示されたり、ユーザーがお気に入りに保存したときに名称として使われたりするため、非常に重要なものだと考えられています。「タイトルタグ」ともいわれます。
- Googleとは、世界最大の検索エンジンであるGoogleを展開する米国の企業です。1998年に創業され急激に成長しました。その検索エンジンであるGoogleは、現在日本でも展開していて、日本のYahoo!Japanにも検索結果のデータを提供するなど、検索市場において圧倒的な地位を築いています。
- アプリ
- アプリとは、アプリケーション・ソフトの略で、もとはパソコンの(エクセル・ワード等)作業に必要なソフトウェア全般を指す言葉でした。 スマートフォンの普及により、スマートフォン上に表示されているアイコン(メール・ゲーム・カレンダー等)のことをアプリと呼ぶことが主流になりました。
- Googleとは、世界最大の検索エンジンであるGoogleを展開する米国の企業です。1998年に創業され急激に成長しました。その検索エンジンであるGoogleは、現在日本でも展開していて、日本のYahoo!Japanにも検索結果のデータを提供するなど、検索市場において圧倒的な地位を築いています。
- キャプチャ
- キャプチャとは、出力されたデータを別の機器で取り込み利用可能な状態にすることを言います。例としては、TV映像をパソコンに取り込み、その映像を保存(キャプチャ)し、パソコンで再生可能にすることなどです。ホームページの分野では、ブラウザなどでホームページのデザインを画像として保存することなどを指すこともあります。
- URL
- URLとは、「Uniform Resource Locator」の略称です。情報がどこにあるのかを示すインターネット上の住所のようなものだと考えるとわかりやすいでしょう。各ページのURLは、インターネットブラウザの上部に文字列として表示されています。日本語では「統一資源位置指定子」という名称がついていますが、実際には日本でもURLという語が使われています。
- Googleとは、世界最大の検索エンジンであるGoogleを展開する米国の企業です。1998年に創業され急激に成長しました。その検索エンジンであるGoogleは、現在日本でも展開していて、日本のYahoo!Japanにも検索結果のデータを提供するなど、検索市場において圧倒的な地位を築いています。
- URL
- URLとは、「Uniform Resource Locator」の略称です。情報がどこにあるのかを示すインターネット上の住所のようなものだと考えるとわかりやすいでしょう。各ページのURLは、インターネットブラウザの上部に文字列として表示されています。日本語では「統一資源位置指定子」という名称がついていますが、実際には日本でもURLという語が使われています。
おすすめ記事
おすすめエントリー
同じカテゴリから記事を探す
カテゴリから記事をさがす
●Webマーケティング手法
- SEO(検索エンジン最適化)
- Web広告・広告効果測定
- SNSマーケティング
- 動画マーケティング
- メールマーケティング
- コンテンツマーケティング
- BtoBマーケティング
- リサーチ・市場調査
- 広報・PR
- アフィリエイト広告・ASP
●ステップ
●ツール・素材
- CMS・サイト制作
- フォーム作成
- LP制作・LPO
- ABテスト・EFO・CRO
- Web接客・チャットボット
- 動画・映像制作
- アクセス解析
- マーケティングオートメーション(MA)
- メールマーケティング
- データ分析・BI
- CRM(顧客管理)
- SFA(商談管理)
- Web会議
- 営業支援
- EC・通販・ネットショップ
- 口コミ分析・ソーシャルリスニング
- フォント
- 素材サイト
●目的・施策
- Google広告
- Facebook広告
- Twitter広告
- Instagram広告
- LINE運用
- LINE広告
- YouTube運用
- YouTube広告
- TikTok広告
- テレビCM
- サイト制作・サイトリニューアル
- LP制作・LPO
- UI
- UX
- オウンドメディア運営
- 記事制作・ライティング
- コピーライティング
- ホワイトペーパー制作
- デザイン
- セミナー・展示会
- 動画・映像制作
- データ分析・BI
- EC・通販・ネットショップ
- 口コミ分析・ソーシャルリスニング
●課題
●その他










