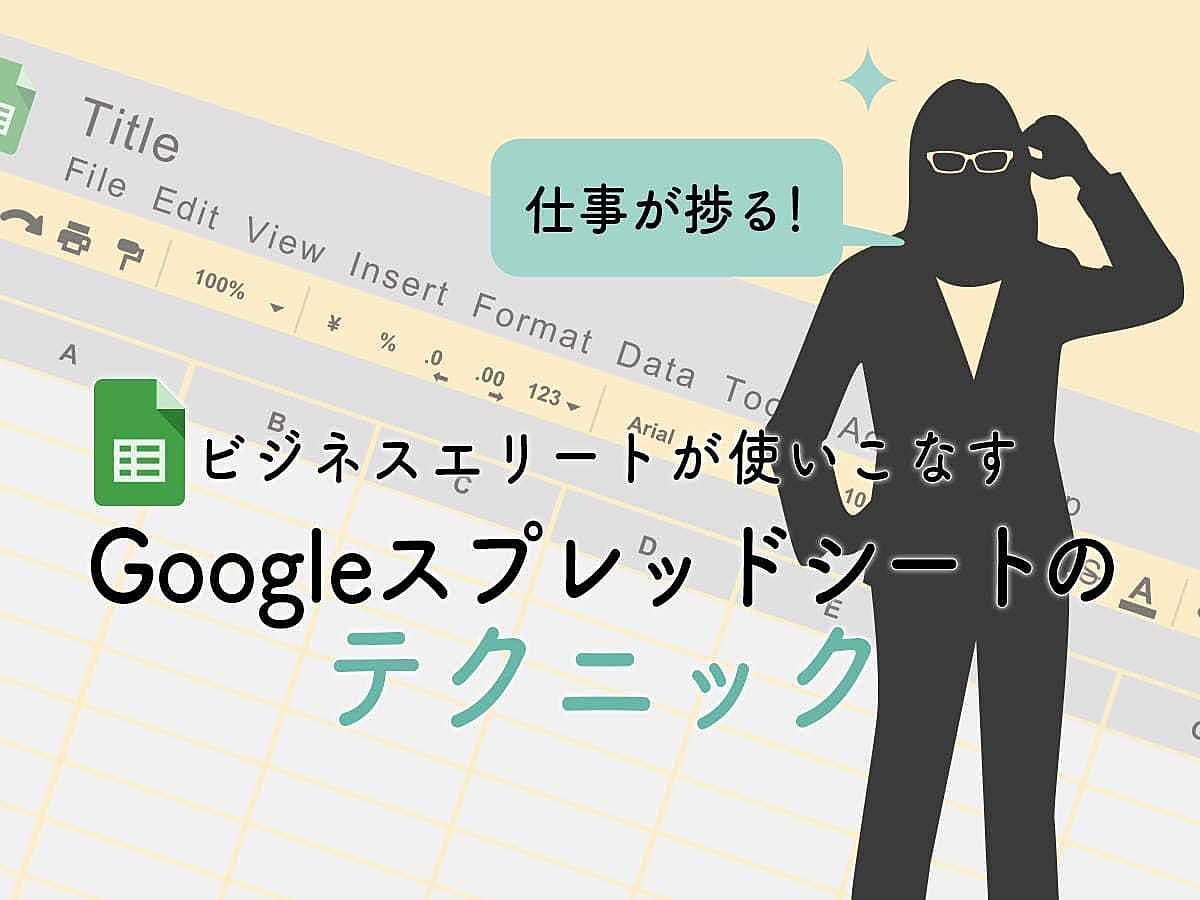
仕事が捗る!ビジネスエリートが使いこなすGoogleスプレッドシートのテクニック
2018年にアップデートされたGoogleスプレッドシートは、エクセルとほぼ同じ表計算機能を兼ね備えており、インターネット上で共有できる便利なツールです。使いこなせれば仕事のスピードが格段にアップし、チームの連携もスムーズに。特に進行管理などを担当するマーケターなら押さえておくべきでしょう。
今回は、周囲と差をつけるGoogleスプレッドシートのテクニックをピックアップして紹介します。
目次
関数
Googleスプレッドシートに直接入力すると、自動でデータの操作や文字列、数値の計算を行ってくれる文字列である関数のなかから、特に便利な3つを紹介します。
【1】ISURL「=ISURL(“URL”)」
ISURLはURLの文字列が有効かどうかを自動でチェックできる関数です。「=ISURL(“URL”)」と記入すると、URLが有効であれば「TRUE」、無効であれば「FALSE」と表示されます。
ただし、該当URLがサイトとして有効かどうかではなく、URLの文字列が有効かどうかの判断をするだけなので、その点は注意が必要です。たとえば「http」が「httpp」と記入されていれば無効であり「FALSE」と表示されますが、URLとして正しい並びになっていれば表示されないWebサイトであっても「TRUE」と表示されます。
【2】NOW「=NOW()」
NOWは、入力した時点での日時を自動で表示する関数です。入力する際にいちいち日付や時間を確認して記入する手間が省けるので、シート記入を効率化できます。「=NOW()」と記入してください。
時間の表示の仕方は複数あり、日付だけ、日付と時刻など目的に合わせて選ぶことができる点も便利です。メニューから「表示形式」を選び、「数字」から好きなものを選択しましょう。時刻を除外し、日付だけ入れたい場合は「TODAY」関数を利用するのもおすすめです。
注意点は、最初に関数を入力した時点の日付・時刻ではなく、スプレッドシート上で最後に入力した時点の時間と時刻を表示することです。何度も修正する場合は不向きでしょう。
【3】GOOGLETRANSLATE「=GOOGLETRANSLATE(テキスト, ソース言語, ターゲット言語)」
GOOGLETRANSLATEは外国語をよく使用するビジネスパーソンにおすすめの関数です。「=GOOGLETRANSLATE(テキスト, ソース言語, ターゲット言語)」と記入すると、指定したセル内の言語を自動で翻訳してくれます。
翻訳元・翻訳後の言語をそれぞれ指定できるので、海外の資料や論文、ニュースなどを定期的にチェックしたり、海外とのやり取りが多かったりする方にぴったりの関数です。英語でメール返信する際、まず日本語で作ったメール文を記入して、GOOGLETRANSLATEで自動翻訳された英語をベースに英文を作成すると時間短縮できるでしょう。約1秒で即座に翻訳可能です。
さまざまな言語を扱う方は、翻訳元の言語の指定欄に「“auto”」と記入するのがおすすめ。わざわざ入力しなくても自動で識別され、さらに効率化できます。何語かわからない言葉を解読しなければならないシーンでも活躍するでしょう。
アドオン
アドオンとは、Googleスプレッドシートの拡張機能。用途に合ったアドオンを活用すれば、自分で関数を記入しなくても便利な機能をすぐに利用できます。なかでも人気が高い3つのアドオンを紹介します。
【1】Google Analytics
Google Analytics公式のアドオンを活用すれば、レポート作成が一気に楽になります。自動更新ができるため、常にGoogle Analyticsと連携して最新のレポートが作成できるようになるので、周囲への共有が楽になるでしょう。
ふだん利用しているGoogle AnalyticsのアカウントでGoogleドライブに登録し、Googleスプレッドシートの上部にある「アドオン」タブから「アドオンを取得」を選び、「Google公式のアドオン」から「+無料」へ。アドオン一覧から「Google公式のアドオン」を選べば認証画面になり、インストールが完了します。
見たいデータのレポートを自動でまとめてくれるように設定もできます。
【2】Translate My Sheet
Translate My Sheetは自動翻訳してくれるアドオンで、関数「GOOGLETRANSLATE」のシート版です。外国のスタッフとシート共有する場合にも役立ちます。外国のスタッフといっしょに仕事をするプロジェクトを担当しているビジネスパーソンなら知っておきたいアドオンです。
Translate My Sheetを利用することで日本語に自動翻訳でき、相手がどんな作業をしているかすぐに把握できるようになるでしょう。その言語に精通しているスタッフに翻訳依頼をする手間が省けます。
部分的に翻訳作業が発生する程度であれば関数「GOOGLETRANSLATE」で対応するのも便利ですが、日常的に翻訳作業が発生するのであればスプレッドシート全体をそのまま翻訳するTranslate My Sheetを利用してはいかがでしょうか。
【3】ProjectSheet Project Planning
スケジュール管理や進行管理を行うビジネスパーソンにおすすめなアドオンが、ガントチャートを作成できるProjectSheet Project Planningです。通常のエクセルを使う場合は随時共有する必要があり、だれかが更新するたびに共有する手間が発生しますが、複数人でシェアできるGoogleスプレッドシートで管理すればそれぞれが進捗を記入できるようになります。進行管理の負担も減り、効率的にプロジェクトを進行できるようになるでしょう。
アドオンの取得画面から、「project」と検索すれば「Projectsheet planning」が出てきます。「+無料」をクリックしてインストールしましょう。「Open new project」から「Create new spreadsheet」を選択するとスプレッドシートが新規作成されます。さらに「アドオン」を選択し、「Projectsheet planning」から「Add Projectsheet」をクリックするとガントチャートが作成されます。
初期段階では英語表記になっているので、編集しやすいように変更して利用しましょう。ゼロから自分で作る手間に比べると格段に効率化され、時間と労力を削減できるのでぜひ活用してみてくださいね。
便利な裏技
Googleスプレッドシートには、意外と知られていない便利な裏技があります。知っておくと作業効率が上がるので、この機会に覚えておきましょう。
【1】列の追加
Googleスプレッドシートは、初期段階では「Z」列までしか表示されていません。これ以上の列を追加したい場合、シート上で右クリックを押して一行ずつ追加している方が多くいますが、一気に列を追加したい場合は不便ですよね。何十行と追加したい場合は手間がかかってしまいます。たくさんの列を追加したいときは、ショートカットキーを使った裏技を利用しましょう。
まず、ショートカットキー(Windows:Ctrl+A、Mac:⌘+A)を使うか、スプレッドシートの一番左上をクリックしてシートを全選択します。シートが全選択された状態のまま右クリックすると「26列を挿入」という欄が出てくるので、それを選択すれば一気に26列追加され、「AZ」列まで増やすことができます。この手順を繰り返せば、26列ずつまとめて追加できるので、たくさん横列を追加したい場合にぜひご活用ください。
【2】カレンダー入力
日付入力の関数はいくつかありますが、カレンダーから日付を選んでセルに入力することもできます。直観的に入力しやすく、パソコン操作が苦手な人でもスムーズに入力できる点がメリット。複数の行や列に日付を入力する場合や、複数人で同時記入するシートを作成したい場合におすすめです。
やり方は、カレンダー入力したいセルを選択し、右クリックを押して「データ」から「データの入力規則」を選択します。「条件」欄を「日付」に変更し、適したものを選んで保存したら完了です。設定後は、セルの上でダブルクリックするとカレンダーが表示され、そこから日付を選択すれば記入されます。日付入力のスピードが上がるため、スケジュール表などを作成する際は積極的に活用しましょう。
まとめ
Googleスプレッドシートのテクニックをマスターすれば、時短仕事ができるようになります。周囲との共有にも適しているGoogleスプレッドシートを使いこなすビジネスパーソンは「できる人」という印象も与えられるでしょう。
今回紹介したテクニックを使って、ビジネスエリートへの第一歩を踏み出してください。
- Googleとは、世界最大の検索エンジンであるGoogleを展開する米国の企業です。1998年に創業され急激に成長しました。その検索エンジンであるGoogleは、現在日本でも展開していて、日本のYahoo!Japanにも検索結果のデータを提供するなど、検索市場において圧倒的な地位を築いています。
- インターネット
- インターネットとは、通信プロトコル(規約、手順)TCP/IPを用いて、全世界のネットワークを相互につなぎ、世界中の無数のコンピュータが接続した巨大なコンピュータネットワークです。インターネットの起源は、米国防総省が始めた分散型コンピュータネットワークの研究プロジェクトARPAnetです。現在、インターネット上で様々なサービスが利用できます。
- Googleとは、世界最大の検索エンジンであるGoogleを展開する米国の企業です。1998年に創業され急激に成長しました。その検索エンジンであるGoogleは、現在日本でも展開していて、日本のYahoo!Japanにも検索結果のデータを提供するなど、検索市場において圧倒的な地位を築いています。
- Googleとは、世界最大の検索エンジンであるGoogleを展開する米国の企業です。1998年に創業され急激に成長しました。その検索エンジンであるGoogleは、現在日本でも展開していて、日本のYahoo!Japanにも検索結果のデータを提供するなど、検索市場において圧倒的な地位を築いています。
- URL
- URLとは、「Uniform Resource Locator」の略称です。情報がどこにあるのかを示すインターネット上の住所のようなものだと考えるとわかりやすいでしょう。各ページのURLは、インターネットブラウザの上部に文字列として表示されています。日本語では「統一資源位置指定子」という名称がついていますが、実際には日本でもURLという語が使われています。
- URL
- URLとは、「Uniform Resource Locator」の略称です。情報がどこにあるのかを示すインターネット上の住所のようなものだと考えるとわかりやすいでしょう。各ページのURLは、インターネットブラウザの上部に文字列として表示されています。日本語では「統一資源位置指定子」という名称がついていますが、実際には日本でもURLという語が使われています。
- Webサイト
- Webサイトとは、インターネットの標準的な情報提供システムであるWWW(ワールドワイドウェブ)で公開される、Webページ(インターネット上にある1ページ1ページ)の集まりのことです。
- テキスト
- テキストとは、純粋に文字のみで構成されるデータのことをいいます。 太字や斜線などの修飾情報や、埋め込まれた画像などの文字以外のデータが表現することはできませんが、テキストのみで構成されたテキストファイルであれば、どのような機種のコンピューターでも共通して利用することができます。
- Googleとは、世界最大の検索エンジンであるGoogleを展開する米国の企業です。1998年に創業され急激に成長しました。その検索エンジンであるGoogleは、現在日本でも展開していて、日本のYahoo!Japanにも検索結果のデータを提供するなど、検索市場において圧倒的な地位を築いています。
- Googleとは、世界最大の検索エンジンであるGoogleを展開する米国の企業です。1998年に創業され急激に成長しました。その検索エンジンであるGoogleは、現在日本でも展開していて、日本のYahoo!Japanにも検索結果のデータを提供するなど、検索市場において圧倒的な地位を築いています。
- Googleとは、世界最大の検索エンジンであるGoogleを展開する米国の企業です。1998年に創業され急激に成長しました。その検索エンジンであるGoogleは、現在日本でも展開していて、日本のYahoo!Japanにも検索結果のデータを提供するなど、検索市場において圧倒的な地位を築いています。
- アカウント
- アカウントとは、コンピューターやある会員システムなどサービスを使うときに、その人を認識する最低必要な情報として、パスワードと対をなして使う、任意で決めるつづりです。ユーザー、ID、などとも言います。
- シェア
- シェアとは、インターネット上で自分が見つけて気に入ったホームページやブログ、あるいは、Facebookなど自分自身が会員登録しているSNSで自分以外の友達が投稿した写真、動画、リンクなどのコンテンツを自分の友達にも共有して広めたいという目的をもって、SNSで自分自身の投稿としてコンテンツを引用し、拡散していくことをいいます。
- Googleとは、世界最大の検索エンジンであるGoogleを展開する米国の企業です。1998年に創業され急激に成長しました。その検索エンジンであるGoogleは、現在日本でも展開していて、日本のYahoo!Japanにも検索結果のデータを提供するなど、検索市場において圧倒的な地位を築いています。
- Googleとは、世界最大の検索エンジンであるGoogleを展開する米国の企業です。1998年に創業され急激に成長しました。その検索エンジンであるGoogleは、現在日本でも展開していて、日本のYahoo!Japanにも検索結果のデータを提供するなど、検索市場において圧倒的な地位を築いています。
- Googleとは、世界最大の検索エンジンであるGoogleを展開する米国の企業です。1998年に創業され急激に成長しました。その検索エンジンであるGoogleは、現在日本でも展開していて、日本のYahoo!Japanにも検索結果のデータを提供するなど、検索市場において圧倒的な地位を築いています。
- Googleとは、世界最大の検索エンジンであるGoogleを展開する米国の企業です。1998年に創業され急激に成長しました。その検索エンジンであるGoogleは、現在日本でも展開していて、日本のYahoo!Japanにも検索結果のデータを提供するなど、検索市場において圧倒的な地位を築いています。
おすすめ記事
おすすめエントリー
同じカテゴリから記事を探す
カテゴリから記事をさがす
●Webマーケティング手法
- SEO(検索エンジン最適化)
- Web広告・広告効果測定
- SNSマーケティング
- 動画マーケティング
- メールマーケティング
- コンテンツマーケティング
- BtoBマーケティング
- リサーチ・市場調査
- 広報・PR
- アフィリエイト広告・ASP
●ステップ
●ツール・素材
- CMS・サイト制作
- フォーム作成
- LP制作・LPO
- ABテスト・EFO・CRO
- Web接客・チャットボット
- 動画・映像制作
- アクセス解析
- マーケティングオートメーション(MA)
- メールマーケティング
- データ分析・BI
- CRM(顧客管理)
- SFA(商談管理)
- Web会議
- 営業支援
- EC・通販・ネットショップ
- 口コミ分析・ソーシャルリスニング
- フォント
- 素材サイト
●目的・施策
- Google広告
- Facebook広告
- Twitter広告
- Instagram広告
- LINE運用
- LINE広告
- YouTube運用
- YouTube広告
- TikTok広告
- テレビCM
- サイト制作・サイトリニューアル
- LP制作・LPO
- UI
- UX
- オウンドメディア運営
- 記事制作・ライティング
- コピーライティング
- ホワイトペーパー制作
- デザイン
- セミナー・展示会
- 動画・映像制作
- データ分析・BI
- EC・通販・ネットショップ
- 口コミ分析・ソーシャルリスニング
●課題
●その他










