
WordPress(ワードプレス)でバックアップを取る方法
WordPressでサイト運営をしていると、常にデータトラブルのリスクがつきまといます。
データトラブルに巻き込まれてしまうと、場合によってはデータが消えてしまったりバグが発生したりすることがあります。
そんなときに、バックアップを取っていなければ、今まで費やした時間や費用が全て無駄になってしまうこともあるでしょう。
しかし中には「バックアップしたほうがいいけれど、やり方が分からないし面倒」と思っている方もいるのではないでしょうか。
そこで今回は、WordPressでバックアップを取る方法を紹介していきます。
バックアップを取るタイミング
WordPressでバックアップを取るのは主に次の2つの時がいいでしょう。
更新前
WordPressのバージョンアップがあった場合最新版に更新するかと思います。その時はぜひバックアップを取りましょう。バージョンアップを行うと今まで利用してきたテーマやプラグインが急に使えなくなってしまう可能性が0ではありません。最新バージョンでの不具合を見越して、念の為バックアップはバージョンアップする前にはとっておいたほうが良いです。
カスタマイズする時
WordPressに何かしらのカスタマイズをする前にも、バージョンアップをとっておきましょう。テーマをカスタマイズするときやスタイルシートをカスタマイズするときなど、これはあまり確率的には高くありませんが、不具合が起きる可能性があります。念には念を入れてカスタマイズする前には、バージョンアップをおすすめします。これで万が一表示に不具合が起きたり、レイアウトが崩れてしまった場合でもすぐにもとに戻すことが出来ます。
バックアップしておくファイル
WordPressでバックアップしておくファイルは以下の4つです。
- themes
- uploads
- plugins
- データベース
この4つのバックアップを取っておけば、何かがあったとしても大きなダメージを受けなくて済みます。
それぞれに保管されているのは以下のようなデータです。
- themes→インストール済みのWordPressテーマ
- uploads→アップロード済みのメディア
- plugins→インストール済みのプラグイン
- データベース→記事内容・タイトル・カテゴリなど
themes・uploads・pluginsの3つは「wp-content」というフォルダに保管されています。
データベースは、他の3つとは保存されているものが少し異なる性質なので、別に保管されているようなイメージです。
どのようなタイミングでバックアップを取ればいいのかというと、themesはカスタマイズをする前には必ず行っておきたいところです。
カスタマイズをすると、予期せぬ不都合が生じることも考えられます。
そのほかの3つに関しては定期的にバックアップしておくと安心です。
もちろん、テーマもカスタマイズの都度ではなく、定期的にバックアップしておくほうがよいでしょう。
次からは具体的なバックアップの方法について解説していきます。
プラグインを使ったバックアップ方法
ここからは、プラグインを使ったバックアップ方法について解説してきます。
バックアップができるプラグインはいくつかあるのですが、今回はその代表格である「BackWPup」を使った方法を紹介していきます。
「BackWPup」のインストール
まず、*WordPressの管理画面から「プラグイン」→「新規作成」*と進んでいきます。
そうすると、キーワードでプラグインが検索できるようになっているので検索窓に「BackWPup」と入力。
そうすると検索結果に「BackWPup」が現るので「今すぐインストール」を押し、完了したら有効化します。
ここまで行えば下準備は完了です。
新規ジョブの作成
インストールし有効化をするとメニューに「BackWPup」が表示されるようになります。
そこでジョブを選択し、新規追加をクリックすると新規ジョブの作成が可能になります。
次に一番左にある一般を指定し、任意でジョブの名前を決定。
ジョブの名前は何でもいいのですが、わかりやすいものにしておくといいでしょう。
また、以下の箇所にチェックが入っているかどうかを確認します。
- データベースのバックアップ
- ファイルのバックアップ
- インストール済みプラグイン一覧
上記にチェックが入っていることを確認したら下にスクロールします。
スクロールしていくと「バックアップファイルの保存方法」があるので、Dropboxにバックアップを選択します。
スケジュールの決定
次はバックアップのスケジュールを決めましょう。
先ほどの一般タグの隣にスケジュールタグがあるので、「ジョブの開始方法」にある「WordPressのcron」を選択します。
すると「実行時間をスケジュール」と表示されるので、実行時間を設定しましょう。
ただし、実行時間はデフォルトで3時になっています。何か特別な事情がない限りは設定は変える必要はありません。
「宛先:Dropbox」タブの設定
最後は「宛先:Dropbox」タブの設定です。
現時点では認証されていないので「認証コードの取得」をクリック。するとDropboxのサイトに移動し許可を押すと認証コードが表示されます。
それをコピーして「認証コードの取得」の隣にある空欄にペーストしましょう。
また、その下にある保存先フォルダーはサイトのドメインに設定しておくとわかりやすいので管理がしやすくなります。
最後に「変更を保存」をクリックすれば設定は完了し、自動的にバックアップが行われるようになります。
ちなみに、設定が完了すれば先程のジョブに表示されるようになるので「今すぐ実行」を押して動作確認をしておくと安心です。
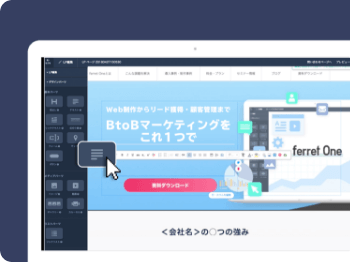
圧倒的に使いやすいCMS!見たまま編集のferret One
直感的な操作で、Webサイト・LP・フォームも作成も自分で完了!さらに、問い合わせの管理や効果測定もできてPDCAが高速に回ります。
手動でバックアップする方法
ここからは手動でバックアップする方法について解説していきます。
手動でのバックアップは以下の2つを保存する必要があります。
- サイト→WordPress本体・テーマ・プラグインなどのファイル・フォルダ
- MySQL→記事内容やコメント(データベース)
サイトのバックアップの実行
サイトのバックアップはFTPを利用します。
FTPとは簡単に言うとファイルをコピーするための仕組みです。今回の場合だと、外部のサーバーにあるデータを自分のパソコンに送っていきます。
操作も非常に簡単でサーバーにアクセスした後対象のファイルを全選択し、ローカル(PC)にドラッグ&ドロップするだけです。
FileZillaを使用すると、右から左へ動かすだけなので操作はより簡単になります。
データベースのバックアップ
次はデータベースをバックアップしていきます。
その方法は様々なものがあり、cPanelXやphpMyAdmin・コマンドラインMySQLWorkbenchなどで実行できます。
それぞれの特徴をまとめたものが以下です。
| 名称 | 特徴 |
|---|---|
| cPanelX | 多くのホスティングサーバーで使用されている管理パネル |
| phpMyAdmin | 簡易バックアップと詳細バックアップが可能 |
| コマンドライン | phpMyAdminでは扱えないデータベースのサイズが大きい時に活用できる |
| MySQLWorkbench | データベースの容量制限なし・多数の管理タスクが実行可能 |
それぞれデータバックアップの方法が異なるため、こちらも合わせてご確認ください。
復元する方法
復元する方法はプラグインを使った場合と、手動で行った場合で異なります。
それぞれ分けて解説します。
プラグインを使用した場合
先ほど紹介した「BackWPup」を使った場合は以下のような手順になります。
1.保存先からZIPファイルをFTPソフトを利用しPCにダウンロードする
2.Windowsの場合はZIPファイルをすべて展開Macの場合はZIPファイルをダブルクリックする
3.解凍したファイルをFTPソフトを利用して「backwpup_.sql以外」をサーバーに上書き
backwpup_.sqlはセキュリティ上問題が発生するので除外しましょう。
4.各サーバーにあるデータベースのphpMyAdminを使って「backwpup_***.sql」をインポートする
5.以降は各サーバーによって操作が異なるので、各サーバーのマニュアルを参考に進めていく
6.すべてのページが正しく表示されていれば復元完了
手動で行こなった場合
手動でバックアップを行った場合はまずバックアップした、plugins・themes・uploadsの各ファイルをもとの場所にアップロードするだけです。
また、アップロード後にプラグインが有効化されていないケースもあるので確認しておきましょう。
投稿や固定ページの復元に少し手間がかかります。
バックアップ時にFTPを利用しているとエクスポートしたXMLファイルがあります。これをWordPressにインポートしていく必要があるのです。
インポートの方法としては、まずWordPressのインポートツールをインストールします。
インストールが完了したら、「ツール」→「インポート」→「Wordpress」と進めていきます。
そうすると、XMLファイルを選択できるので、アップロード後クリックします。
完了後、正しく表示がされていれば復元終了です。
バックアップ作業を習慣化しよう
このように、バックアップには手動で行う方法とプラグインを使う方法があります。
バックアップだけで考えると、プラグインは一度設定をしてしまえば後はほとんど自動で行なってくれます。
手動の場合は慣れないうちは少し時間がかかってしまうかもしれません。
とはいえ、バックアップを行っていないと今まで費やしたものが全て無駄になってしまうこともあります。
そうならないためにも、まずはバックアップ作業を習慣化してみてください。
参考:
BackWPUpで確実にWordPressのバックアップを取る方法 | バズ部
図解でわかるWordPressの全自動バックアップ方法 | ノートン ブログ
備えあれば憂いなし!WordPressのバックアップから復元までの方法まとめ | creive【クリーブ】
WordPressのバックアップを自力・手動で行う方法を簡単解説 – あなたのスイッチを押すブログ
WordPress(ワードプレス)の活用法について知る

WordPress(ワードプレス)で簡単にABテストができるプラグインまとめ
複数パターンのページを一定期間運用し、成果があったパターンを採用できるABテストは、仮説の検証にぴったりのテストです。簡単に実行できるツールが開発されるようになり、ABテストはマーケターにとって身近なテスト手法になりました。運用効率の良さなど多数のメリットから世界的に利用されているCMSであるWordPressにおいても、プラグインという形でABテストツールが存在しています。 今回は、ABテストができるWordPressのプラグインをまとめました。WordPressを使っている方はチェックしてみてください。

WordPress(ワードプレス)でメールマガジンを配信できるおすすめプラグイン紹介
メールマーケティングは、手軽にターゲットへのアプローチができる方法の一つです。取得している顧客リストを活かして実践している企業も多いのではないでしょうか。メルマガの配信をこれからはじめようと検討している担当者の話を聞くと、最初の準備がハードルを上げているようです。成果が出るか想定できないメルマガ配信システムのコストや準備に伴う手間に負担を感じる気持ちもわかります。
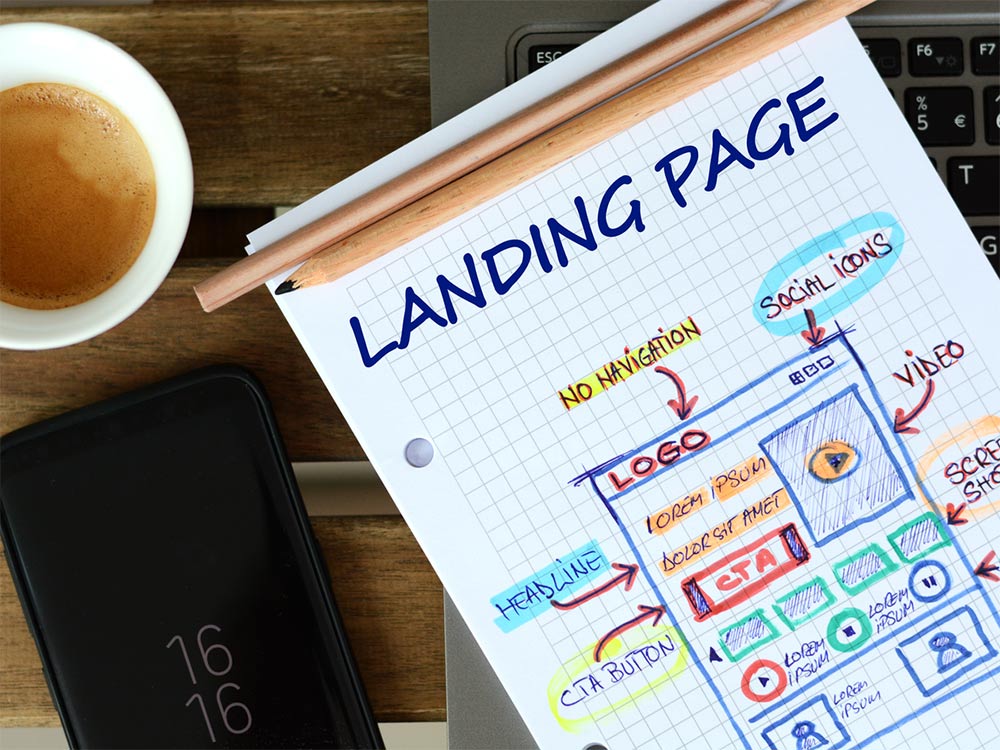
WordPressで簡単!ランディングページ(LP)をテーマ別に作成する方法
世界的に多くのユーザーに愛用されているWordPressは、ランディングページ(LP)の制作も簡単に行えます。ランディングページページを作成するには、どのようなプロセスが必要なのかご紹介します。
- WordPress
- WordPressとは、CMS(コンテンツマネジメントシステム)の1種で、ホームページ管理システムのことです。ブログ感覚で記事の修正・追加が行えるうえ、通常のホームページ並みのデザインを作成することができます。
- WordPress
- WordPressとは、CMS(コンテンツマネジメントシステム)の1種で、ホームページ管理システムのことです。ブログ感覚で記事の修正・追加が行えるうえ、通常のホームページ並みのデザインを作成することができます。
- WordPress
- WordPressとは、CMS(コンテンツマネジメントシステム)の1種で、ホームページ管理システムのことです。ブログ感覚で記事の修正・追加が行えるうえ、通常のホームページ並みのデザインを作成することができます。
- WordPress
- WordPressとは、CMS(コンテンツマネジメントシステム)の1種で、ホームページ管理システムのことです。ブログ感覚で記事の修正・追加が行えるうえ、通常のホームページ並みのデザインを作成することができます。
- プラグイン
- プラグインは、本来あるソフトウェアに機能を拡張させるために追加するプログラムのことです。
- WordPress
- WordPressとは、CMS(コンテンツマネジメントシステム)の1種で、ホームページ管理システムのことです。ブログ感覚で記事の修正・追加が行えるうえ、通常のホームページ並みのデザインを作成することができます。
- レイアウト
- レイアウトとは、もともと「配置」や「配列」を指す語です。ここでは、「ホームページレイアウト(ウェブレイアウト)」と呼ばれる、ホームページにおけるレイアウトについて説明します。
- WordPress
- WordPressとは、CMS(コンテンツマネジメントシステム)の1種で、ホームページ管理システムのことです。ブログ感覚で記事の修正・追加が行えるうえ、通常のホームページ並みのデザインを作成することができます。
- データベース
- データベースとは、複数のアプリケーションまたはユーザーによって共有されるデータの集合体のことです。特定のテーマに沿ったデータを集めて管理され、検索や抽出が簡単にできるようになっているものを指します。
- WordPress
- WordPressとは、CMS(コンテンツマネジメントシステム)の1種で、ホームページ管理システムのことです。ブログ感覚で記事の修正・追加が行えるうえ、通常のホームページ並みのデザインを作成することができます。
- プラグイン
- プラグインは、本来あるソフトウェアに機能を拡張させるために追加するプログラムのことです。
- データベース
- データベースとは、複数のアプリケーションまたはユーザーによって共有されるデータの集合体のことです。特定のテーマに沿ったデータを集めて管理され、検索や抽出が簡単にできるようになっているものを指します。
- タイトル
- ホームページのソースに設定するタイトル(title)とは、ユーザーと検索エンジンにホームページの内容を伝えるためのものです。これを検索エンジンが認識し検索結果ページで表示されたり、ユーザーがお気に入りに保存したときに名称として使われたりするため、非常に重要なものだと考えられています。「タイトルタグ」ともいわれます。
- データベース
- データベースとは、複数のアプリケーションまたはユーザーによって共有されるデータの集合体のことです。特定のテーマに沿ったデータを集めて管理され、検索や抽出が簡単にできるようになっているものを指します。
- プラグイン
- プラグインは、本来あるソフトウェアに機能を拡張させるために追加するプログラムのことです。
- プラグイン
- プラグインは、本来あるソフトウェアに機能を拡張させるために追加するプログラムのことです。
- WordPress
- WordPressとは、CMS(コンテンツマネジメントシステム)の1種で、ホームページ管理システムのことです。ブログ感覚で記事の修正・追加が行えるうえ、通常のホームページ並みのデザインを作成することができます。
- プラグイン
- プラグインは、本来あるソフトウェアに機能を拡張させるために追加するプログラムのことです。
- プラグイン
- プラグインは、本来あるソフトウェアに機能を拡張させるために追加するプログラムのことです。
- 検索結果
- 検索結果とは、GoogleやYahoo!などの検索エンジンで検索したときに表示される情報のことです。「Search Engine Result Page」の頭文字から「SERP」と呼ばれることもあります。 検索結果には、検索エンジンの機能に関する情報と、検索キーワードに関連する情報を持つページが表示されます。
- データベース
- データベースとは、複数のアプリケーションまたはユーザーによって共有されるデータの集合体のことです。特定のテーマに沿ったデータを集めて管理され、検索や抽出が簡単にできるようになっているものを指します。
- プラグイン
- プラグインは、本来あるソフトウェアに機能を拡張させるために追加するプログラムのことです。
- クロール
- クロールとは、検索エンジン内のシステムであるクローラ(ロボット)が一つ一つのサイトを巡回し、サイトの情報を収集することを指します。
- クロール
- クロールとは、検索エンジン内のシステムであるクローラ(ロボット)が一つ一つのサイトを巡回し、サイトの情報を収集することを指します。
- タグ
- タグとは、原義では「モノを分類するために付ける小さな札」のことです。英語の「tag」を意味するものであり、荷札、付箋といった意味を持っています。特にインターネットに関する用語としてのタグは、本文以外の情報を付与するときに用いられます。
- WordPress
- WordPressとは、CMS(コンテンツマネジメントシステム)の1種で、ホームページ管理システムのことです。ブログ感覚で記事の修正・追加が行えるうえ、通常のホームページ並みのデザインを作成することができます。
- ドメイン
- ドメインとは、インターネット上で利用可能なホームページやメールなどを識別するときの絶対唯一の綴りを言います。電話番号や自動車ナンバーが同一のものがないのと同様に、インタネットにおいても、2つとして同じドメインは存在できない、といった唯一無二の綴りです。
- WordPress
- WordPressとは、CMS(コンテンツマネジメントシステム)の1種で、ホームページ管理システムのことです。ブログ感覚で記事の修正・追加が行えるうえ、通常のホームページ並みのデザインを作成することができます。
- プラグイン
- プラグインは、本来あるソフトウェアに機能を拡張させるために追加するプログラムのことです。
- データベース
- データベースとは、複数のアプリケーションまたはユーザーによって共有されるデータの集合体のことです。特定のテーマに沿ったデータを集めて管理され、検索や抽出が簡単にできるようになっているものを指します。
- FTP
- FTPは、「File Transfer Protocol(ファイル トランスファー プロトコル)の略語で、ホームページのデータをサーバーに転送したりダウンロードしたりする技術のことです。
- FTP
- FTPは、「File Transfer Protocol(ファイル トランスファー プロトコル)の略語で、ホームページのデータをサーバーに転送したりダウンロードしたりする技術のことです。
- データベース
- データベースとは、複数のアプリケーションまたはユーザーによって共有されるデータの集合体のことです。特定のテーマに沿ったデータを集めて管理され、検索や抽出が簡単にできるようになっているものを指します。
- データベース
- データベースとは、複数のアプリケーションまたはユーザーによって共有されるデータの集合体のことです。特定のテーマに沿ったデータを集めて管理され、検索や抽出が簡単にできるようになっているものを指します。
- データベース
- データベースとは、複数のアプリケーションまたはユーザーによって共有されるデータの集合体のことです。特定のテーマに沿ったデータを集めて管理され、検索や抽出が簡単にできるようになっているものを指します。
- プラグイン
- プラグインは、本来あるソフトウェアに機能を拡張させるために追加するプログラムのことです。
- FTP
- FTPは、「File Transfer Protocol(ファイル トランスファー プロトコル)の略語で、ホームページのデータをサーバーに転送したりダウンロードしたりする技術のことです。
- FTP
- FTPは、「File Transfer Protocol(ファイル トランスファー プロトコル)の略語で、ホームページのデータをサーバーに転送したりダウンロードしたりする技術のことです。
- データベース
- データベースとは、複数のアプリケーションまたはユーザーによって共有されるデータの集合体のことです。特定のテーマに沿ったデータを集めて管理され、検索や抽出が簡単にできるようになっているものを指します。
- ページ
- 印刷物のカタログやパンフレットは、通常複数のページから成り立っています。インターネットのホームページもまったく同じで、テーマや内容ごとにそれぞれの画面が作られています。この画面のことを、インターネットでも「ページ」と呼んでいます。ホームページは、多くの場合、複数ページから成り立っています。
- プラグイン
- プラグインは、本来あるソフトウェアに機能を拡張させるために追加するプログラムのことです。
- ページ
- 印刷物のカタログやパンフレットは、通常複数のページから成り立っています。インターネットのホームページもまったく同じで、テーマや内容ごとにそれぞれの画面が作られています。この画面のことを、インターネットでも「ページ」と呼んでいます。ホームページは、多くの場合、複数ページから成り立っています。
- FTP
- FTPは、「File Transfer Protocol(ファイル トランスファー プロトコル)の略語で、ホームページのデータをサーバーに転送したりダウンロードしたりする技術のことです。
- WordPress
- WordPressとは、CMS(コンテンツマネジメントシステム)の1種で、ホームページ管理システムのことです。ブログ感覚で記事の修正・追加が行えるうえ、通常のホームページ並みのデザインを作成することができます。
- プラグイン
- プラグインは、本来あるソフトウェアに機能を拡張させるために追加するプログラムのことです。
- プラグイン
- プラグインは、本来あるソフトウェアに機能を拡張させるために追加するプログラムのことです。
おすすめ記事
関連ツール・サービス
おすすめエントリー
同じカテゴリから記事を探す
カテゴリから記事をさがす
●Webマーケティング手法
- SEO(検索エンジン最適化)
- Web広告・広告効果測定
- SNSマーケティング
- 動画マーケティング
- メールマーケティング
- コンテンツマーケティング
- BtoBマーケティング
- リサーチ・市場調査
- 広報・PR
- アフィリエイト広告・ASP
●ステップ
●ツール・素材
- CMS・サイト制作
- フォーム作成
- LP制作・LPO
- ABテスト・EFO・CRO
- Web接客・チャットボット
- 動画・映像制作
- アクセス解析
- マーケティングオートメーション(MA)
- メールマーケティング
- データ分析・BI
- CRM(顧客管理)
- SFA(商談管理)
- Web会議
- 営業支援
- EC・通販・ネットショップ
- 口コミ分析・ソーシャルリスニング
- フォント
- 素材サイト
●目的・施策
- Google広告
- Facebook広告
- Twitter広告
- Instagram広告
- LINE運用
- LINE広告
- YouTube運用
- YouTube広告
- TikTok広告
- テレビCM
- サイト制作・サイトリニューアル
- LP制作・LPO
- UI
- UX
- オウンドメディア運営
- 記事制作・ライティング
- コピーライティング
- ホワイトペーパー制作
- デザイン
- セミナー・展示会
- 動画・映像制作
- データ分析・BI
- EC・通販・ネットショップ
- 口コミ分析・ソーシャルリスニング
●課題
●その他














