
Slack(スラック)をもっと活用する10の技!アプリ連携や便利機能を使いこなそう
チャットツールとして、多くのビジネスパーソンを支えている「Slack(スラック)」。サービス開始から5年で、全世界でユーザー数1,000万人を達成しています。
参考:
Slack ユーザー数全世界で1,000万人到達!|The Official Slack Blog
あなたはそんなSlackを使いこなせていますか?Slackにはチャット以外にも、さまざまな使い方ができるんです。本記事では、中〜上級者向けのSlack活用術を紹介します!
Slack(スラック)とは
Slackは全世界で利用されているビジネスチャットツールです。提供しているのは米国サンフランシスコを拠点とするSlack Technologies, Inc。
日本では当初エンジニアを中心に使われていたチャットツールですが、徐々に全社的に導入する企業が増え、今では様々な業種・規模の企業に導入されています。日本語にも対応しており、わかりやすいUIと拡張性の高さでとても人気があります。
新型コロナウイルスの影響でテレワークを導入する企業が増えたことにより、チャットやWeb会議ができるツールとしてさらに注目が集まっています。
Slack(スラック)の基本機能と使い方
テキストチャットだけではなく、音声通話やビデオ通話、画像共有、他アプリの通知受け取りなど、多くのビジネスシーンで活用できるツールです。Slackのプランについてやチャットの送り方、グループの作り方、ダイレクトメールの送り方など、基本的な機能については以下の記事でまとめてますので参考にしてください。
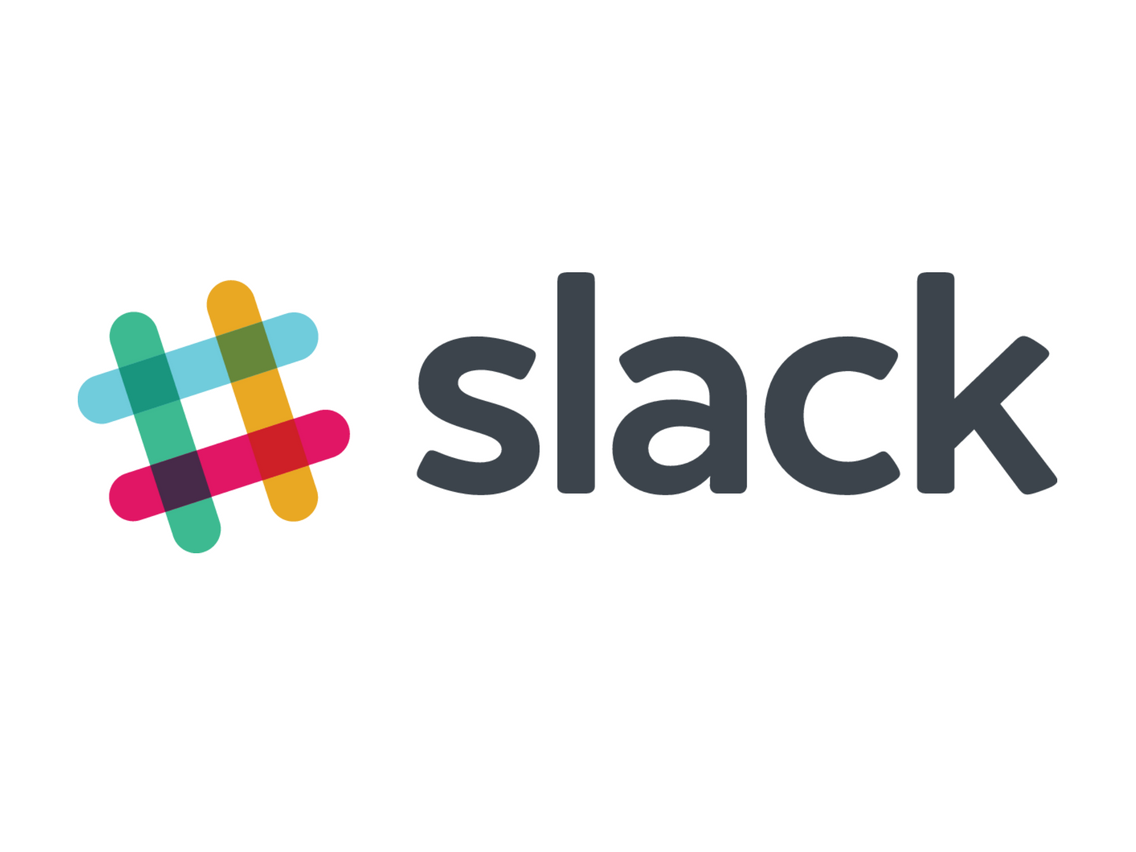
Slackとは?多くの企業が導入済み!便利なコミュニケーションツールの使い方
さまざまな企業で利用されているチームメッセンジャーアプリ「Slack」の概要と基本的な使い方をご紹介します。 インストール方法からSlackでのやりとり、Appの追加の仕方まで、一連の使い方を学んでいきましょう。
Slack(スラック)をもっと活用!便利機能をまとめて紹介
テキストチャットを送ったり、グループを作って情報共有をする以外にも、Slackには便利な機能がたくさん搭載されています。覚えておくと便利な10機能を紹介しますので、ぜひ取り入れてみてください。
Google(グーグル)ドライブと連携する
Googleドライブを使ってファイルを共有している場合、SlackとGoogleドライブを連携してより使いやすくしましょう。連携することでSlackから出ることなく、Googleドライブを利用できます。

サイドバーの「最近使用したアプリ」から「アプリをもっと連携させる(またはアプリを追加する)」をクリックし、表示されたおすすめアプリからGoogleドライブの「追加」をクリックします。

この画面で「Slackに追加」をクリックしましょう。その後連携を許可する画面が出てくるため、許可の範囲を設定して連携します。

最後に「Googleドライブアカウントを認証する」をクリック。Googleにログインして認証すれば追加完了です。

サイドバーに新たにGoogleドライブが表示されていたら完了です。Googleドライブを活用してファイル共有をスムーズに行いましょう。
サイドバーの表示をすっきりさせる
チャンネルが増えればサイドバーが乱雑になり、目的のチャンネルを探すのが大変になります。そこで、未読のアクティビティがないチャンネルを非表示にして、サイドバーをすっきりさせましょう。

まずはサイドバーの左上にあるワークスペース名をクリックします。その後、環境設定>サイドバーの順で進みましょう。

「未読のみ」を選択すると、未読のあるチャンネルだけがサイドバーに表示されます。他に表示させたいチャンネルがある場合、そのチャンネルにスターを付けて「未読またはスター付きのチャンネルとDM」を選びましょう。
アンケートを取る
Slackがあれば、アンケートを取るためにアナログ的な手法や外部サービスを使う必要はありません。Slackと連携できるアプリを利用して、簡単にアンケートが取れます。

Slackのアプリ検索で「Simple Poll」「Polly」「Survey Monkey」などいずれかを検索して、そのアプリを追加します。ここでは例として「Simple Poll」を追加しました。

「Simple Poll」をインストールしたら、アンケートの作成にコマンドを利用します。「/poll」に続き、上の画像のように「"」で囲みながらアンケートの内容、選択肢を追加しましょう。

それをチャットに流すとこのように表示されます。右側のボタンをクリックすることで、好きな票に入れることが可能です。
リマインダーを設定する
日々やるべきことが多いとタスクが抜けがちに。そこで、大事なタスクはリマインダーを設定してみましょう。

リマインドしたいチャットにカーソルを合わせ、右側のボタンをクリックします。

「後でリマインドする」から、リマインドしてほしい時間帯を選べばリマインダーの設定が完了です。
何をリマインドしたかを振り返りたいときは「/remind list」のコマンドを入力すれば一覧を確認できます。
また、リマインドしたいチャットがない場合には「/remind (リマインドしたい内容)と入力すれば起動できます。

チャット欄にこのように表示されるので、リマインドしたい時間などを設定しましょう。
他の誰かにリマインドしたい場合には「/remind @(リマインドしたい相手) (リマインドしたい内容)」と書けば、相手にリマインドされますよ。
ワークスペースからDMを送る
SlackのDM(ダイレクトメッセージ)機能を使えば、メンバーと1対1で会話ができます。またグループDMもあり、チャンネル外で最大8人と会話が可能です。

新しくDMを始めるには、サイドバーにある「ダイレクトメッセージ」をクリックします。

DMを送りたい相手の名前等を入力し「開始」をクリックすれば、その人にDMを送れます。
DMはチャンネルチャットと同じ要領で利用できますが、サイドバーの「チャンネル」ではなく「ダイレクトメッセージ」の欄に追加されることに注意してください。大事な要件などはDMを利用しましょう。
RSSを設定する
SlackにはRSS機能があり、効率的に情報収集ができます。RSSを設定することで、きになるサイトが更新されたときにSlackに通知が届きます。

まずはSlackのアプリ「RSS」を追加しましょう。

通知を受け取りたいフィードのURLと通知を表示させたいチャンネルを選び「このフィードを購読する」をクリックすれば設定完了です。
同じ手順で、新たなフィードを追加できます。仕事中以外でも常にアンテナを張っておき、とっておきのアイデアや最新情報などをいちはやく手に入れましょう。
Slack bot を活用する
Slackには元から追加されていて色々な案内をしてくれる「Slack bot」がありますが、実は自分でbotを作ったり、他のbotを追加したりできます。例えば、上記で解説した「Simple Poll」もbotの1つです。
他にも「lunch train」では一緒にランチに行く人を誘ったり、ミーティングの管理を行う「Geekbot」では実際にbotメンバーが追加され、ミーティングの内容を共有してくれます。
参考:
【設定3分&無料】意外に知らない、Slackのbotサービス5選を紹介します!【最新版】|SELECK
また、以下の記事の事例を参考にしてユニークなbotを作ってみるのもいいでしょう。
参考:
[Slackbot大全]25種類の事例・ツールを一挙紹介! botで業務を効率化しよう【2018夏】|エンジニアHub
botを徹底活用すれば、業務効率化に繋がるだけでなく、社内でのコミュニケーションも円滑になるでしょう。
絞り込み検索
Slackには検索機能があり、チャット、ファイル、チャンネル、メンバー等が検索できます。しかし調べたい単語で検索すると1000件以上ヒットする場合も多く、目的のものをすぐに見つけられません。
そこで利用したいのが絞り込み検索です。

キーワードで検索した後「対象期間」や「その他のオプション」を利用して絞り込みを行います。例えば、3月1日〜3月31日間の「会議」というワードを含むチャットを、自分の参加しているチャンネルの中から検索といった絞り込みが可能です。

さらに、検索結果を「最新」と「関連度順」で並べ替えることが可能です。関連度順で検索すれば、自分の発言や自分へのメンションがあったチャットが優先的に表示され、よりスピーディーに目的の場所を見つけ出せるでしょう。
ワークフロービルダーを活用する
ワークフロービルダーは2019年10月15日に実装された新機能で、プロジェクトごとのワークフローを作成・共有できます。(※2020年2月現在、フリープランではワークフロービルダーを利用できません)
ワークフローを作成するにはサイドバーの「ワークフロービルダー」をクリック。右上の「作成」ボタンから新しいワークフローの作成を開始します。
続いて「トリガー」と「アクション」を設定。「ステップを追加」でワークフローの具体的な中身を追加していけば完了です。
ワークフローはチャンネルに登録されるため、チャンネル内のメンバーはワークフローを起動できます。ワークフロービルダーを活用して、業務を効率良く進めましょう。
ステータスを変更する
Slackのステータス機能を使えば、今自分が何をやっているかをメンバーに伝えることができます。ステータスを変更して自分の状況を伝えましょう。

まずはサイドバーにある自分の名前をクリックしましょう。

続いて「ステータスを設定」をクリック。

この画面がステータスを設定します。「会議中」や「通勤途中」などすでに設定されているステータスを選んで「保存」を押すだけで設定は完了します。さらに、上の空欄に絵文字とステータスを自分で入力して設定することも可能です。

ステータスを設定すると、自分の名前の横に絵文字が表示されました。絵文字にカーソルを合わせることでより具体的なステータスを確認できますよ。
社内でステータスの絵文字を設定すれば、一目で誰だどのような状態か伝わるため、ぜひ活用していきたい機能です。
Slack(スラック)をフル活用して効率的に仕事をしよう
Slackの機能を見てみると、チャットでのやり取り以外でもビジネスやコミュニケーションをサポートするさまざまな機能があることがわかります。
今までSlackのチャット部分しか使っていなかった人は、ぜひ他の機能も活用してみるのはいかがでしょうか?Slackを徹底活用していくことで、さらなる効率化などの良い効果を得られるでしょう。
Slack(スラック)を他アプリ・機能と連携する
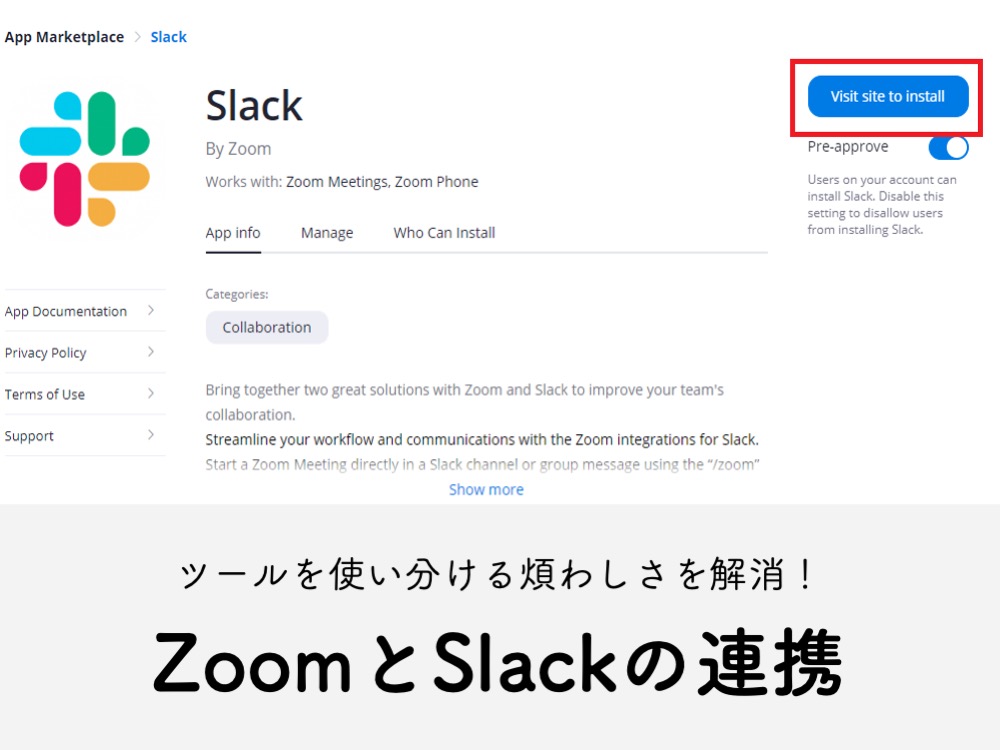
Zoom(ズーム)とSlack(スラック)を連携するメリットとは?
普段はSlackをメインに文字ベースでやり取りをしているものの、シーンに応じてZoomを使うなど、コミュニケーションや共有方法を使い分けている人は多いでしょう。実はSlackとZoomは簡単に連携でき、Slack上でZoomのミーティングに招待したり、メッセージのやり取りから即座にZoomのオンライン会議に切り替えたりできます。記事では、SlackとZoomを連携するメリットを紹介しつつ、連携方法を詳しく解説します。

Slackと連携して業務効率化。オススメアプリ6選
Slackは、チャットをベースとしたコミュニケーションツールですが、さまざまな外部ツールと連携できる点も特徴の一つです。外部ツールとの連携によって、業務効率化が期待できるため、今回は、Slackに連携できるアプリと連携することでできることについて紹介します。
- UI
- UIとは、ユーザーインターフェイス(User Interface)の略で、ユーザー(使い手)とデバイスとのインターフェイス(接点)のことを意味します。
- テキスト
- テキストとは、純粋に文字のみで構成されるデータのことをいいます。 太字や斜線などの修飾情報や、埋め込まれた画像などの文字以外のデータが表現することはできませんが、テキストのみで構成されたテキストファイルであれば、どのような機種のコンピューターでも共通して利用することができます。
- アプリ
- アプリとは、アプリケーション・ソフトの略で、もとはパソコンの(エクセル・ワード等)作業に必要なソフトウェア全般を指す言葉でした。 スマートフォンの普及により、スマートフォン上に表示されているアイコン(メール・ゲーム・カレンダー等)のことをアプリと呼ぶことが主流になりました。
- テキスト
- テキストとは、純粋に文字のみで構成されるデータのことをいいます。 太字や斜線などの修飾情報や、埋め込まれた画像などの文字以外のデータが表現することはできませんが、テキストのみで構成されたテキストファイルであれば、どのような機種のコンピューターでも共通して利用することができます。
- Googleとは、世界最大の検索エンジンであるGoogleを展開する米国の企業です。1998年に創業され急激に成長しました。その検索エンジンであるGoogleは、現在日本でも展開していて、日本のYahoo!Japanにも検索結果のデータを提供するなど、検索市場において圧倒的な地位を築いています。
- Googleとは、世界最大の検索エンジンであるGoogleを展開する米国の企業です。1998年に創業され急激に成長しました。その検索エンジンであるGoogleは、現在日本でも展開していて、日本のYahoo!Japanにも検索結果のデータを提供するなど、検索市場において圧倒的な地位を築いています。
- Googleとは、世界最大の検索エンジンであるGoogleを展開する米国の企業です。1998年に創業され急激に成長しました。その検索エンジンであるGoogleは、現在日本でも展開していて、日本のYahoo!Japanにも検索結果のデータを提供するなど、検索市場において圧倒的な地位を築いています。
- アプリ
- アプリとは、アプリケーション・ソフトの略で、もとはパソコンの(エクセル・ワード等)作業に必要なソフトウェア全般を指す言葉でした。 スマートフォンの普及により、スマートフォン上に表示されているアイコン(メール・ゲーム・カレンダー等)のことをアプリと呼ぶことが主流になりました。
- Googleとは、世界最大の検索エンジンであるGoogleを展開する米国の企業です。1998年に創業され急激に成長しました。その検索エンジンであるGoogleは、現在日本でも展開していて、日本のYahoo!Japanにも検索結果のデータを提供するなど、検索市場において圧倒的な地位を築いています。
- Googleとは、世界最大の検索エンジンであるGoogleを展開する米国の企業です。1998年に創業され急激に成長しました。その検索エンジンであるGoogleは、現在日本でも展開していて、日本のYahoo!Japanにも検索結果のデータを提供するなど、検索市場において圧倒的な地位を築いています。
- アカウント
- アカウントとは、コンピューターやある会員システムなどサービスを使うときに、その人を認識する最低必要な情報として、パスワードと対をなして使う、任意で決めるつづりです。ユーザー、ID、などとも言います。
- Googleとは、世界最大の検索エンジンであるGoogleを展開する米国の企業です。1998年に創業され急激に成長しました。その検索エンジンであるGoogleは、現在日本でも展開していて、日本のYahoo!Japanにも検索結果のデータを提供するなど、検索市場において圧倒的な地位を築いています。
- アプリ
- アプリとは、アプリケーション・ソフトの略で、もとはパソコンの(エクセル・ワード等)作業に必要なソフトウェア全般を指す言葉でした。 スマートフォンの普及により、スマートフォン上に表示されているアイコン(メール・ゲーム・カレンダー等)のことをアプリと呼ぶことが主流になりました。
- アプリ
- アプリとは、アプリケーション・ソフトの略で、もとはパソコンの(エクセル・ワード等)作業に必要なソフトウェア全般を指す言葉でした。 スマートフォンの普及により、スマートフォン上に表示されているアイコン(メール・ゲーム・カレンダー等)のことをアプリと呼ぶことが主流になりました。
- RSS
- RSSとは、ブログやホームページが更新された際に、更新情報(コンテンツ)の要約を直接訪れることなく受け取れるソフトウェアを指します。
- アプリ
- アプリとは、アプリケーション・ソフトの略で、もとはパソコンの(エクセル・ワード等)作業に必要なソフトウェア全般を指す言葉でした。 スマートフォンの普及により、スマートフォン上に表示されているアイコン(メール・ゲーム・カレンダー等)のことをアプリと呼ぶことが主流になりました。
- RSS
- RSSとは、ブログやホームページが更新された際に、更新情報(コンテンツ)の要約を直接訪れることなく受け取れるソフトウェアを指します。
- URL
- URLとは、「Uniform Resource Locator」の略称です。情報がどこにあるのかを示すインターネット上の住所のようなものだと考えるとわかりやすいでしょう。各ページのURLは、インターネットブラウザの上部に文字列として表示されています。日本語では「統一資源位置指定子」という名称がついていますが、実際には日本でもURLという語が使われています。
- 検索結果
- 検索結果とは、GoogleやYahoo!などの検索エンジンで検索したときに表示される情報のことです。「Search Engine Result Page」の頭文字から「SERP」と呼ばれることもあります。 検索結果には、検索エンジンの機能に関する情報と、検索キーワードに関連する情報を持つページが表示されます。
おすすめ記事
おすすめエントリー
同じカテゴリから記事を探す
カテゴリから記事をさがす
●Webマーケティング手法
- SEO(検索エンジン最適化)
- Web広告・広告効果測定
- SNSマーケティング
- 動画マーケティング
- メールマーケティング
- コンテンツマーケティング
- BtoBマーケティング
- リサーチ・市場調査
- 広報・PR
- アフィリエイト広告・ASP
●ステップ
●ツール・素材
- CMS・サイト制作
- フォーム作成
- LP制作・LPO
- ABテスト・EFO・CRO
- Web接客・チャットボット
- 動画・映像制作
- アクセス解析
- マーケティングオートメーション(MA)
- メールマーケティング
- データ分析・BI
- CRM(顧客管理)
- SFA(商談管理)
- Web会議
- 営業支援
- EC・通販・ネットショップ
- 口コミ分析・ソーシャルリスニング
- フォント
- 素材サイト
●目的・施策
- Google広告
- Facebook広告
- Twitter広告
- Instagram広告
- LINE運用
- LINE広告
- YouTube運用
- YouTube広告
- TikTok広告
- テレビCM
- サイト制作・サイトリニューアル
- LP制作・LPO
- UI
- UX
- オウンドメディア運営
- 記事制作・ライティング
- コピーライティング
- ホワイトペーパー制作
- デザイン
- セミナー・展示会
- 動画・映像制作
- データ分析・BI
- EC・通販・ネットショップ
- 口コミ分析・ソーシャルリスニング
●課題
●その他











