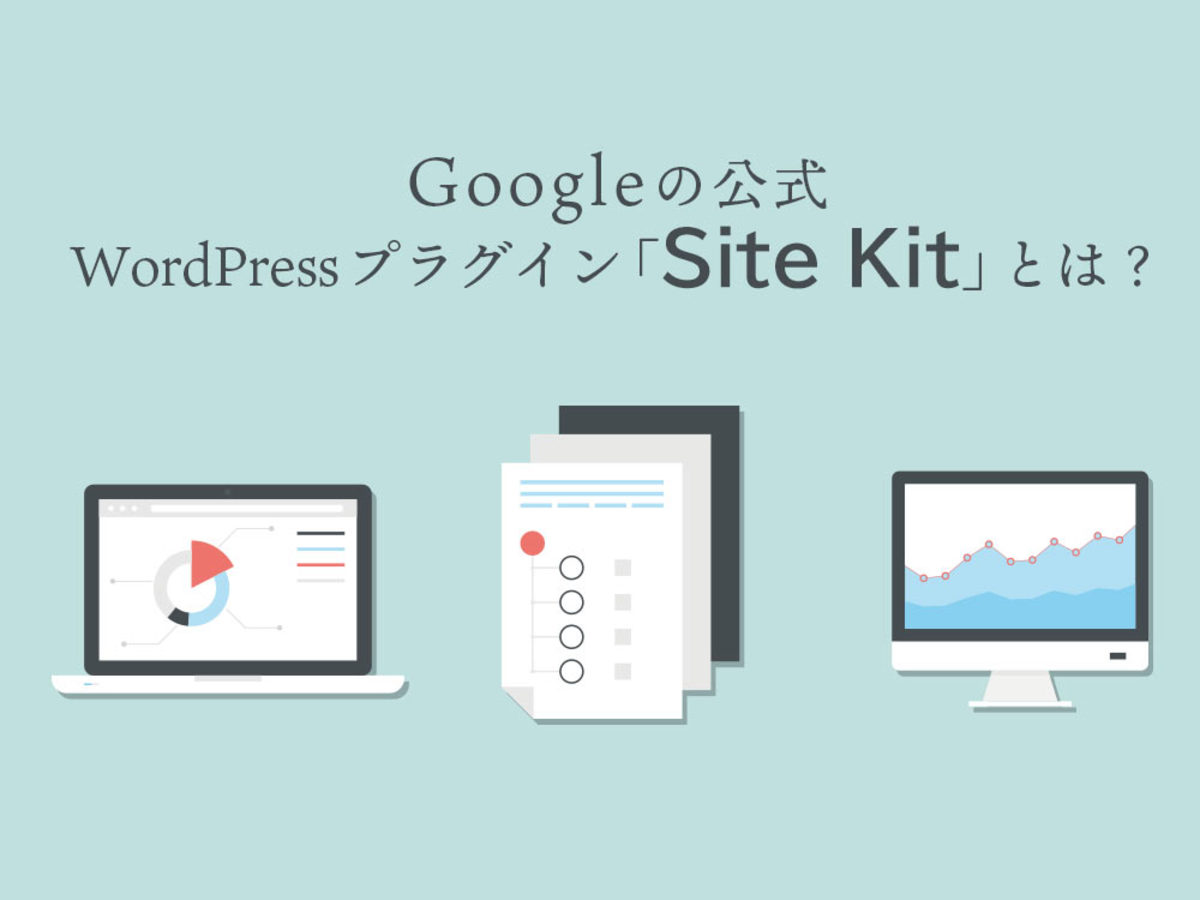
Google AnalyticsやSearch Consoleに連携できる。Googleの公式WordPressプラグイン「Site Kit」とは?
Site KitはGoogleが公式にリリースしたWordPressのプラグインの1つです。AdSenseやAnalytics、Search ConsoleといったWebサイト、メディア運用に必要な分析ツールをWordPress内で一元管理できるため、企業のWeb担当者やWebディレクターはぜひ活用しておきたいプラグインとなっています。この記事では、Webサイトやメディアの効果を最大化するために抑えておきたいSite Kitの機能や使い方を詳しく解説していますので、ぜひ参考にしてみてください。
Site Kitとは
Site Kitは、Googleが公式にリリースしたWordPressのプラグインです。WordPressを用いてサイトやメディアの運用を行っている方は多くいらっしゃいますが、WordPressでできるのは記事の投稿や更新、リデザインといったサイト・メディアの編集業務まででした。これまでも簡単なアクセス解析は可能でしたが、CVRやCTRを本格的に分析するためには逐一AnalyticsやSearch Consoleに移動して分析する必要がありました。
Site Kitを導入することで、WordPressから離れることなくアクセス解析や改善施策を考えられるようになり、即時WordPressに反映させることも可能に。Webマーケティングがさらに最適化されるツールとして期待が高まっているのです。
まだGoogle AdWordsやGoogleローカルビジネスは対応されていませんが、これからそれらの機能も搭載されれば、ますますWordPressとSite Kitの組み合わせは一般化していくと考えられます。
使い方を解説
ここからは、Site Kitの使い方を詳しく解説していきます。前提として、WordPressを活用してサイトやメディアを運用している方が対象となりますので、これからサイトやメディアを立ち上げる方は先にWordPressを利用したサイト・メディアの立ち上げ方を学んでおきましょう。
1.WordPressからプラグインを「新規追加」する
WordPressにログインしたあとに表示されるダッシュボード画面から、「プラグイン」のタブにマウスカーソルを合わせます。するとSite Kitのポップアップが表示されるので、「新規追加」をクリックしてプラグインの画面に移動します。
2.検索窓に「Site Kit」と打ち込み、インストールする
右上の検索窓に「Site Kit」とキーワードを打ち込み、表示された「Site Kit by Google」を見つけましょう。「今すぐインストール」をクリック*して、早速Site Kitをインストールします。
3.Site Kitを「有効化」する
インストールが完了すると、「今すぐインストール」と表示されていたボタンが「有効化」という文字に切り替わるので、クリックしてSite Kitを有効化させましょう。
4.Site Kitの設定を完了させる
Site Kitが有効化されると、Site Kitのポップアップがダッシュボードに表示されるようになります。「START SETUP」をクリックして、セッティングを進めましょう。Googleアカウントへのサインインを求められるので、アカウント情報を入力してログインを済ませます。
ログインが完了すると、ポップアップで「Site KitがWordPress上の情報にアクセスする権限をください」といった内容が表示されるので、こちらも許可しましょう。ここまで完了すると、Site KitのタブからSearch Consoleが見られるようになっています。
もちろん、AnalyticsやAdSenseについても同様の手順を踏むことで登録が完了します。Site Kitの画面に表示されているAnalyticsやAdWordsのロゴ直下に「Connect Service」という文字が表示されているので、そちらをクリックしてアクセス権を付与していけば、これらのサービスと連携させることが可能です。
その上で、Analyticsの連携についたは「認証コードを最新のものに保つように」という注意が用事されるので「CONFIGURE ANALYTICS」をクリックして連携を完了させましょう。
AdSenseについては、「自動広告をオンにしてよいか」という注意書きが表示されので、こちらも「CONTINUE」をクリックして連携を完了させましょう。
これで各ツールとの連携は完了です。
参考:【初心者向け】Site kit by Googleの導入方法と使い方
Site Kitを導入するメリットを紹介
Google AnalyticsやSearch Console、AdSenseはいずれもサイト運営やメディア運用に必須のツールです。Analyticsはサイトに訪問したユーザーがどれくらいの期間滞在したのか、どんな毛色を辿ってコンバージョンに至ったのか、もしくは離脱したのか、という点について細かく分析できるので、サイト内の改善施策を考える上で非常に重要な役割を果たします。
Search Consoleは、自分のサイトがどんなKWで検索されているのか、どこから流入してくる方が多いのか、という「インターネット全体で自社サイトがどこに位置しているのか」という点について分析できるツールです。Webマーケティングで重要となるSEOや広告の最適化に無くてはならないツールなので、WordPress上で管理できるようになったのは非常に大きなメリットです。
AdSenseについてもアフィリエイトや広告収入によるブログ収益を狙う方にとっては非常に重要なツールです。これらのツールがひとまとめになってプラグインとして導入できることで、社内での提案や状況共有が簡単になりますし、リアルタイムで状況を共有しながら対策を練ることも可能になります。
Webマーケティングで重要なのはPDCAのCとAです。打ち出した施策の成否を判断する上でもSite Kitは大きなメリットをもたらしてくれるツールと言えるでしょう。
Site Kitを導入してサイトやメディアの運営をもっとスピーディーに
これまでは分析と施策の反映を別のツールで行わなければならず、Web担当者にとっては大きな手間がかかっていました。また、上司や意思決定権を持つ方へ施策の提案を行うためにはデータを提案という形に変換する必要がありましたが、Site Kitを導入したWordPressがあれば、閲覧権限を付与するだけでも状況の共有が可能になりますし、WordPressFの画面を通してWeb制作の実態を理解してもらうことにも繋がります。
ますますWeb制作やマーケティングのスピードや効率を高められることが予想されるので、WebサイトやメディアをWordPressで運用している方はぜひ導入してみましょう。
- Googleとは、世界最大の検索エンジンであるGoogleを展開する米国の企業です。1998年に創業され急激に成長しました。その検索エンジンであるGoogleは、現在日本でも展開していて、日本のYahoo!Japanにも検索結果のデータを提供するなど、検索市場において圧倒的な地位を築いています。
- WordPress
- WordPressとは、CMS(コンテンツマネジメントシステム)の1種で、ホームページ管理システムのことです。ブログ感覚で記事の修正・追加が行えるうえ、通常のホームページ並みのデザインを作成することができます。
- プラグイン
- プラグインは、本来あるソフトウェアに機能を拡張させるために追加するプログラムのことです。
- Webサイト
- Webサイトとは、インターネットの標準的な情報提供システムであるWWW(ワールドワイドウェブ)で公開される、Webページ(インターネット上にある1ページ1ページ)の集まりのことです。
- Googleとは、世界最大の検索エンジンであるGoogleを展開する米国の企業です。1998年に創業され急激に成長しました。その検索エンジンであるGoogleは、現在日本でも展開していて、日本のYahoo!Japanにも検索結果のデータを提供するなど、検索市場において圧倒的な地位を築いています。
- WordPress
- WordPressとは、CMS(コンテンツマネジメントシステム)の1種で、ホームページ管理システムのことです。ブログ感覚で記事の修正・追加が行えるうえ、通常のホームページ並みのデザインを作成することができます。
- プラグイン
- プラグインは、本来あるソフトウェアに機能を拡張させるために追加するプログラムのことです。
- CVR
- CVRとはコンバージョンレートの略で、ウェブサイトに訪れた人のうち、最終成果に至った人の割合のことです。たとえば、今まで見込み客であったユーザーが購買客に転換するなど、ユーザーがホームページ運営者側にとって歓迎すべき状態に転換する割合を把握し、ビジネスの精度向上に役立てます。
- CTR
- CTRとは、インターネット上の広告がクリックされた回数を表す指標です。クリックスルーレートともよばれます。この値が高いほど、ユーザーの興味・関心誘うことができている広告であると言えます。
- WordPress
- WordPressとは、CMS(コンテンツマネジメントシステム)の1種で、ホームページ管理システムのことです。ブログ感覚で記事の修正・追加が行えるうえ、通常のホームページ並みのデザインを作成することができます。
- マーケティング
- マーケティングとは、ビジネスの仕組みや手法を駆使し商品展開や販売戦略などを展開することによって、売上が成立する市場を作ることです。駆使する媒体や技術、仕組みや規則性などと組み合わせて「XXマーケティング」などと使います。たとえば、電話を使った「テレマーケティング」やインターネットを使った「ネットマーケティング」などがあります。また、専門的でマニアックな市場でビジネス展開をしていくことを「ニッチマーケティング」と呼びます。
- Googleとは、世界最大の検索エンジンであるGoogleを展開する米国の企業です。1998年に創業され急激に成長しました。その検索エンジンであるGoogleは、現在日本でも展開していて、日本のYahoo!Japanにも検索結果のデータを提供するなど、検索市場において圧倒的な地位を築いています。
- WordPress
- WordPressとは、CMS(コンテンツマネジメントシステム)の1種で、ホームページ管理システムのことです。ブログ感覚で記事の修正・追加が行えるうえ、通常のホームページ並みのデザインを作成することができます。
- WordPress
- WordPressとは、CMS(コンテンツマネジメントシステム)の1種で、ホームページ管理システムのことです。ブログ感覚で記事の修正・追加が行えるうえ、通常のホームページ並みのデザインを作成することができます。
- WordPress
- WordPressとは、CMS(コンテンツマネジメントシステム)の1種で、ホームページ管理システムのことです。ブログ感覚で記事の修正・追加が行えるうえ、通常のホームページ並みのデザインを作成することができます。
- プラグイン
- プラグインは、本来あるソフトウェアに機能を拡張させるために追加するプログラムのことです。
- ポップアップ
- ホームページにおいてポップアップとは、現在見ているホームページの上に、重なるような状態で、新たな画面が開き、その最前面面に表示されることを言います。より目立つ、注目を集めることが出来る反面、見ている画面を遮るように表示されるので、不快に受け取られる傾向があります。
- プラグイン
- プラグインは、本来あるソフトウェアに機能を拡張させるために追加するプログラムのことです。
- Googleとは、世界最大の検索エンジンであるGoogleを展開する米国の企業です。1998年に創業され急激に成長しました。その検索エンジンであるGoogleは、現在日本でも展開していて、日本のYahoo!Japanにも検索結果のデータを提供するなど、検索市場において圧倒的な地位を築いています。
- ポップアップ
- ホームページにおいてポップアップとは、現在見ているホームページの上に、重なるような状態で、新たな画面が開き、その最前面面に表示されることを言います。より目立つ、注目を集めることが出来る反面、見ている画面を遮るように表示されるので、不快に受け取られる傾向があります。
- Googleとは、世界最大の検索エンジンであるGoogleを展開する米国の企業です。1998年に創業され急激に成長しました。その検索エンジンであるGoogleは、現在日本でも展開していて、日本のYahoo!Japanにも検索結果のデータを提供するなど、検索市場において圧倒的な地位を築いています。
- アカウント
- アカウントとは、コンピューターやある会員システムなどサービスを使うときに、その人を認識する最低必要な情報として、パスワードと対をなして使う、任意で決めるつづりです。ユーザー、ID、などとも言います。
- ポップアップ
- ホームページにおいてポップアップとは、現在見ているホームページの上に、重なるような状態で、新たな画面が開き、その最前面面に表示されることを言います。より目立つ、注目を集めることが出来る反面、見ている画面を遮るように表示されるので、不快に受け取られる傾向があります。
- WordPress
- WordPressとは、CMS(コンテンツマネジメントシステム)の1種で、ホームページ管理システムのことです。ブログ感覚で記事の修正・追加が行えるうえ、通常のホームページ並みのデザインを作成することができます。
- CS
- CSとはCustomer Satisfactionの略称で「顧客満足度」を意味します。顧客との関係維持、サービスの発展に関するマーケティング戦略に関わる用語です。
- 広告
- 広告とは販売のための告知活動を指します。ただし、広告を掲載するための媒体、メッセージがあること、広告を出している広告主が明示されているなどの3要素を含む場合を指すことが多いようです。
- Googleとは、世界最大の検索エンジンであるGoogleを展開する米国の企業です。1998年に創業され急激に成長しました。その検索エンジンであるGoogleは、現在日本でも展開していて、日本のYahoo!Japanにも検索結果のデータを提供するなど、検索市場において圧倒的な地位を築いています。
- インターネット
- インターネットとは、通信プロトコル(規約、手順)TCP/IPを用いて、全世界のネットワークを相互につなぎ、世界中の無数のコンピュータが接続した巨大なコンピュータネットワークです。インターネットの起源は、米国防総省が始めた分散型コンピュータネットワークの研究プロジェクトARPAnetです。現在、インターネット上で様々なサービスが利用できます。
- マーケティング
- マーケティングとは、ビジネスの仕組みや手法を駆使し商品展開や販売戦略などを展開することによって、売上が成立する市場を作ることです。駆使する媒体や技術、仕組みや規則性などと組み合わせて「XXマーケティング」などと使います。たとえば、電話を使った「テレマーケティング」やインターネットを使った「ネットマーケティング」などがあります。また、専門的でマニアックな市場でビジネス展開をしていくことを「ニッチマーケティング」と呼びます。
- SEO
- SEO(Search Engine Optimization)とは、GoogleやYahoo!などのサーチエンジン(検索エンジン)で、特定キーワードで検索が実行されたとき、ホームページが表示される順位を上げるためのさまざまな施策のことです。
- 広告
- 広告とは販売のための告知活動を指します。ただし、広告を掲載するための媒体、メッセージがあること、広告を出している広告主が明示されているなどの3要素を含む場合を指すことが多いようです。
- WordPress
- WordPressとは、CMS(コンテンツマネジメントシステム)の1種で、ホームページ管理システムのことです。ブログ感覚で記事の修正・追加が行えるうえ、通常のホームページ並みのデザインを作成することができます。
- 広告
- 広告とは販売のための告知活動を指します。ただし、広告を掲載するための媒体、メッセージがあること、広告を出している広告主が明示されているなどの3要素を含む場合を指すことが多いようです。
- ブログ
- ブログとは、ホームページの一種です。運営者はブログシステムに登録し、利用開始をすることで、ホームページ制作のプログラム技術を修得する必要なく、本文のみを投稿しつづければ、公開・表示はおろかページの整理や分類なども効率的に行えるシステムを言います。
- プラグイン
- プラグインは、本来あるソフトウェアに機能を拡張させるために追加するプログラムのことです。
- マーケティング
- マーケティングとは、ビジネスの仕組みや手法を駆使し商品展開や販売戦略などを展開することによって、売上が成立する市場を作ることです。駆使する媒体や技術、仕組みや規則性などと組み合わせて「XXマーケティング」などと使います。たとえば、電話を使った「テレマーケティング」やインターネットを使った「ネットマーケティング」などがあります。また、専門的でマニアックな市場でビジネス展開をしていくことを「ニッチマーケティング」と呼びます。
- PDCA
- PDCAとは、事業活動などを継続して改善していくためのマネジメントサイクルの一種で、Plan,Do,Check,Actionの頭文字をとったものです。
- WordPress
- WordPressとは、CMS(コンテンツマネジメントシステム)の1種で、ホームページ管理システムのことです。ブログ感覚で記事の修正・追加が行えるうえ、通常のホームページ並みのデザインを作成することができます。
- マーケティング
- マーケティングとは、ビジネスの仕組みや手法を駆使し商品展開や販売戦略などを展開することによって、売上が成立する市場を作ることです。駆使する媒体や技術、仕組みや規則性などと組み合わせて「XXマーケティング」などと使います。たとえば、電話を使った「テレマーケティング」やインターネットを使った「ネットマーケティング」などがあります。また、専門的でマニアックな市場でビジネス展開をしていくことを「ニッチマーケティング」と呼びます。
- Webサイト
- Webサイトとは、インターネットの標準的な情報提供システムであるWWW(ワールドワイドウェブ)で公開される、Webページ(インターネット上にある1ページ1ページ)の集まりのことです。
- WordPress
- WordPressとは、CMS(コンテンツマネジメントシステム)の1種で、ホームページ管理システムのことです。ブログ感覚で記事の修正・追加が行えるうえ、通常のホームページ並みのデザインを作成することができます。
おすすめ記事
おすすめエントリー
同じカテゴリから記事を探す
カテゴリから記事をさがす
●Webマーケティング手法
- SEO(検索エンジン最適化)
- Web広告・広告効果測定
- SNSマーケティング
- 動画マーケティング
- メールマーケティング
- コンテンツマーケティング
- BtoBマーケティング
- リサーチ・市場調査
- 広報・PR
- アフィリエイト広告・ASP
●ステップ
●ツール・素材
- CMS・サイト制作
- フォーム作成
- LP制作・LPO
- ABテスト・EFO・CRO
- Web接客・チャットボット
- 動画・映像制作
- アクセス解析
- マーケティングオートメーション(MA)
- メールマーケティング
- データ分析・BI
- CRM(顧客管理)
- SFA(商談管理)
- Web会議
- 営業支援
- EC・通販・ネットショップ
- 口コミ分析・ソーシャルリスニング
- フォント
- 素材サイト
●目的・施策
- Google広告
- Facebook広告
- Twitter広告
- Instagram広告
- LINE運用
- LINE広告
- YouTube運用
- YouTube広告
- TikTok広告
- テレビCM
- サイト制作・サイトリニューアル
- LP制作・LPO
- UI
- UX
- オウンドメディア運営
- 記事制作・ライティング
- コピーライティング
- ホワイトペーパー制作
- デザイン
- セミナー・展示会
- 動画・映像制作
- データ分析・BI
- EC・通販・ネットショップ
- 口コミ分析・ソーシャルリスニング
●課題
●その他










