
新人マーケターなら最低限知っておきたい。仕事が捗るGoogle スプレッドシートの関数術
ゴールデンウィークが明けると、そろそろ新人気分も終わり。社会人の一員として、先輩の業務を手伝いながら、同時に成果を求められるタイミングに入ります。
社会人になって初めてGoogle スプレッドシートといった業務効率化ツールにちゃんと触れたという人も多いかもしれません。ここで躓いてしまい業務が思うように進まないだけではなく、同僚から後れを取らないためにも、基本的な使い方に加えて、もっと業務が捗る使い方のコツを習得しておきましょう。
今回は、Google スプレッドシートを使う際にこれからのマーケティング業務で使うことが多いであろう関数を紹介します。今のうちに、一通り使えるようになっておきましょう。
ARRAYFORMULA関数
ある列の全ての行に同一の関数を適用したい時、何千行にわたって関数を入力するのは面倒です。ExcelにはないGoogle スプレッドシートの関数『ARRAYFORMULA』を使えば、頭の1行に関数を入れるだけでそれ以降の全ての行に関数が反映されます。
スプレッドシートに関数や文字列を入力するほどデータが重たくなるため、膨大なデータを扱う場合は、ARRAYFORMULA関数で入力を省略してあげましょう。
■ARRAYFORMULA関数の構文:
ARRAYFORMULA(配列数式)
具体例:連番の入力

行ごとに番号を振りたい時、オートフィル(C列のように頭の行に番号を振り、マウスポインタをセル右下に合わせて「+」が表示された状態で下のセルにスライドする)を使う方法があります。しかし、途中に行を追加した場合などは番号を振りなおす必要があるので不便です。
そこで通常はROW関数(D~E列)を使いますが、ROW関数を全ての行に入力する必要がありますし、行を追加した場合は、そのセルに関数を入力する手間が発生します。
■ROW関数の構文:
ROW([セル参照])
(例)今回は、指定したセル行から2を引いています。
=row(D3)-2
ARRAYFORMULA関数(F~G列)を使えば、冒頭のG3セルだけに関数を入力すればそれ以降のセルに自動的に反映されます。さらに、行を追加した場合も自動的に関数が適用されます。
(例)G3セル
=arrayformula(row(E3:E17)-2)
UNIQUE関数
『UNIQUE関数』は、選択した範囲内で一意の値を返す関数です。つまり、選択した範囲から重複を省いたデータを抽出してくれます。
■UNIQUE関数の構文:
UNIQUE(範囲)

(例)M3セル
=unique(H3:H17)
例えば上記の表から、H列の都道府県のデータを抽出するとします。L列が抽出結果、M列が入力した関数です。アンケート結果の集計や商品の購買履歴の整理など、決まった値が入力されたシートの整理に便利な関数です。
QUERY関数
『QUERY関数』は、ある「データ」に「クエリ」を指定して、目的のデータを抽出する関数です。「アンケートからAと回答した人だけ抽出したい」といった時に便利な関数です。クエリとは操作や抽出を行うための命令で、“問い合わせ”とも訳されます。
抽出先の先頭のセルに関数を入力するだけでデータが一気に抽出され、もし元データが変更された場合も自動的に結果が反映されるのも便利なポイントです。
■QUERY関数の構文:
QUERY(データ, クエリ, [見出し])
※クエリは””(ダブルクォーテーション)で囲むか、適切なテキストを含んだセルへの参照にする必要があります。
※見出し行番号は省略できます
よく使うクエリ
ここで使うGoogle Visualization API のクエリ言語はさまざまなものがありますが、よく使うものだけを覚えておけば問題ありません。以下がまずは押さえておきたいクエリ言語です。
SELECT:表示する列を選択
WHERE:条件に一致する行のみを返す
GROUP BY:表示する値をグルーピングして集計
OREDR BY:昇順・降順で並べ替え
LIMIT:表示する行数に制限をかける
OFFSET:表示する行から任意の行数をスキップする
気になる方はこちらのサイト(英語)にその他のクエリ言語が載っていますので、参考にしてみるとよいでしょう。
参考:Query Language Reference (Version 0.7)
なお、クエリは””(ダブルクォーテーション)で囲み、特定の文字列を指定する場合は’’(クォーテーション)で囲みます。また、複数のクエリを併用することも可能です。
例:元データA~E列から、A,B,D列のみを抽出し、さらにB列が「東京」の行だけを抽出する
=QUERY(A:E,"select A,B,D where B ='東京'")
具体例1:特定のデータを抽出する

(例)O3セル
=QUERY(H:J,"where H ='千葉'",2)
左のデータから都道府県が「千葉」の行だけ抽出した場合、結果を表示させたいセル(O3)にQUERY関数を入力すると、O~Q列のように千葉のデータのみが抽出されます。
具体例2:データの列を入れ替える

(例)O3セル
=QUERY(H2:J17,"select H,J,I")
QUERY関数を使うと、元データの列の並びを入れ替えて抽出も可能です。
IMPORTRANGE関数
データを他のスプレッドシートに取り込みたい時に使えるのが、『IMPORTRANGE関数』です。この関数を使えば、同じデータを別のシートやスプレッドシートに簡単に読み込ませることができ、また元データを変更した場合もその内容が自動で更新されます。
■IMPORTRANGE関数の構文:
IMPORTRANGE(スプレッドシートキー, 範囲の文字列)
※スプレッドシートキーと範囲の文字列は、””(ダブルクォーテーション)で囲むか、適切なテキストを含んだセルへの参照にする必要があります。
※スプレッドシートキーとは、スプレッドシートのURL「https://docs.google.com/spreadsheets/d/文字列 」の文字列部分です。

IMPORTRANGE関数を入力すると「Loading」の後に、データが表示されます。
別の部署や外注先にデータの一部を共有しなければいけない場合や、データ内の特定の範囲だけ共有したい場合には使える関数です。
ピボットテーブル
関数ではありませんが、『ピボットテーブル』も使えるようになっておくと便利なデータ集計機能です。スプレッドシートの「データ」タブに「スプレッドシート」の項目があります。
ピボットテーブルは指定した範囲のデータを集計・分析できるツールで、データ分析には適しています。

ピボットテーブルを起動すると、このようなシートが表示されます。右カラムの「行」「列」「値」「フィルタ」等で表示させたいデータを選択すると、自動的にデータを抽出したり集計してくれます。
ピボットテーブルのテクニックはさまざまありますが、まずは自分で表をつくってどんな集計ができるのか試してみましょう。
また、業務で使う際に注意すべき点は、むやみにピボットテーブルを作成しないという点です。ピボットテーブルはカスタマイズがしやすい分、データからどんな情報を得たいのかを整理した上で作成しないと欲しいデータが得られにくくなります。
関数でデータ処理を効率的に
今回紹介した関数は、主にマーケティングや統計データの処理などに役立つものばかりです。「スプレッドシートでこんな処理をしたいな」という場合、検索してみると意外と適した関数があるものなので、ここに載っていない関数も必要に応じて探して活用してみましょう。
Google スプレッドシートのアドオンも入れておこう
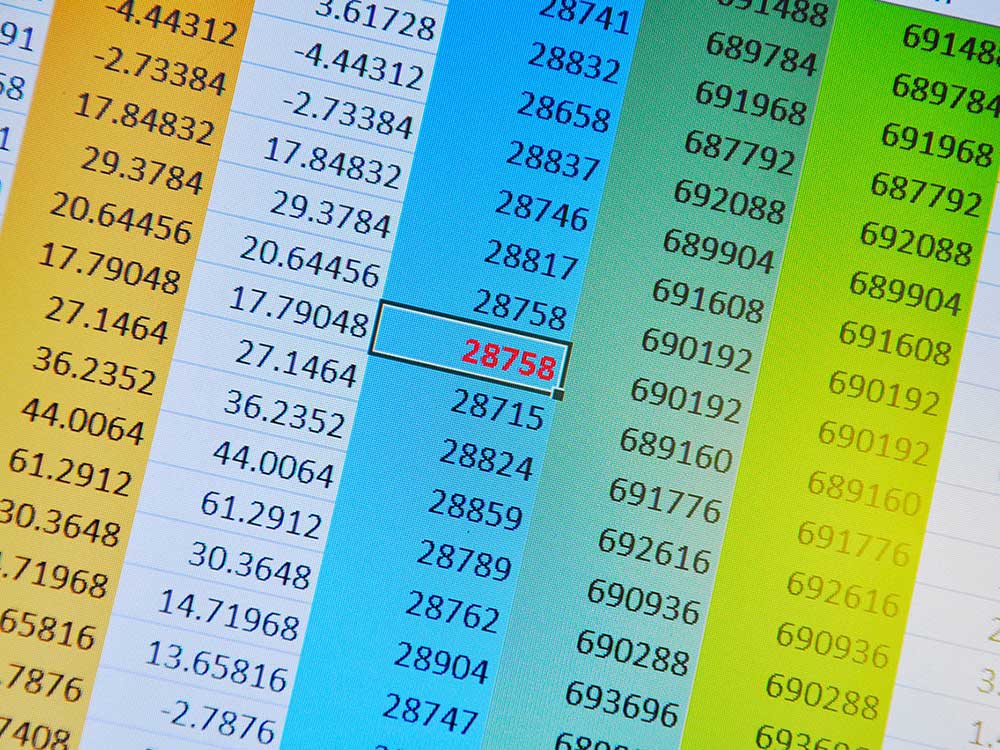
Googleスプレッドシートを便利にカスタムするアドオン21選
今回は、便利過ぎるGoogleスプレッドシートの厳選アドオン11選をご紹介します。 無数のアドオンの中でも、これから紹介する11選は、まず入れておいて間違いないでしょう。
- Googleとは、世界最大の検索エンジンであるGoogleを展開する米国の企業です。1998年に創業され急激に成長しました。その検索エンジンであるGoogleは、現在日本でも展開していて、日本のYahoo!Japanにも検索結果のデータを提供するなど、検索市場において圧倒的な地位を築いています。
- Googleとは、世界最大の検索エンジンであるGoogleを展開する米国の企業です。1998年に創業され急激に成長しました。その検索エンジンであるGoogleは、現在日本でも展開していて、日本のYahoo!Japanにも検索結果のデータを提供するなど、検索市場において圧倒的な地位を築いています。
- マーケティング
- マーケティングとは、ビジネスの仕組みや手法を駆使し商品展開や販売戦略などを展開することによって、売上が成立する市場を作ることです。駆使する媒体や技術、仕組みや規則性などと組み合わせて「XXマーケティング」などと使います。たとえば、電話を使った「テレマーケティング」やインターネットを使った「ネットマーケティング」などがあります。また、専門的でマニアックな市場でビジネス展開をしていくことを「ニッチマーケティング」と呼びます。
- Googleとは、世界最大の検索エンジンであるGoogleを展開する米国の企業です。1998年に創業され急激に成長しました。その検索エンジンであるGoogleは、現在日本でも展開していて、日本のYahoo!Japanにも検索結果のデータを提供するなど、検索市場において圧倒的な地位を築いています。
- Googleとは、世界最大の検索エンジンであるGoogleを展開する米国の企業です。1998年に創業され急激に成長しました。その検索エンジンであるGoogleは、現在日本でも展開していて、日本のYahoo!Japanにも検索結果のデータを提供するなど、検索市場において圧倒的な地位を築いています。
- マーケティング
- マーケティングとは、ビジネスの仕組みや手法を駆使し商品展開や販売戦略などを展開することによって、売上が成立する市場を作ることです。駆使する媒体や技術、仕組みや規則性などと組み合わせて「XXマーケティング」などと使います。たとえば、電話を使った「テレマーケティング」やインターネットを使った「ネットマーケティング」などがあります。また、専門的でマニアックな市場でビジネス展開をしていくことを「ニッチマーケティング」と呼びます。
おすすめ記事
関連ツール・サービス
おすすめエントリー
同じカテゴリから記事を探す
カテゴリから記事をさがす
●Webマーケティング手法
- SEO(検索エンジン最適化)
- Web広告・広告効果測定
- SNSマーケティング
- 動画マーケティング
- メールマーケティング
- コンテンツマーケティング
- BtoBマーケティング
- リサーチ・市場調査
- 広報・PR
- アフィリエイト広告・ASP
●ステップ
●ツール・素材
- CMS・サイト制作
- フォーム作成
- LP制作・LPO
- ABテスト・EFO・CRO
- Web接客・チャットボット
- 動画・映像制作
- アクセス解析
- マーケティングオートメーション(MA)
- メールマーケティング
- データ分析・BI
- CRM(顧客管理)
- SFA(商談管理)
- Web会議
- 営業支援
- EC・通販・ネットショップ
- 口コミ分析・ソーシャルリスニング
- フォント
- 素材サイト
●目的・施策
- Google広告
- Facebook広告
- Twitter広告
- Instagram広告
- LINE運用
- LINE広告
- YouTube運用
- YouTube広告
- TikTok広告
- テレビCM
- サイト制作・サイトリニューアル
- LP制作・LPO
- UI
- UX
- オウンドメディア運営
- 記事制作・ライティング
- コピーライティング
- ホワイトペーパー制作
- デザイン
- セミナー・展示会
- 動画・映像制作
- データ分析・BI
- EC・通販・ネットショップ
- 口コミ分析・ソーシャルリスニング
●課題
●その他













