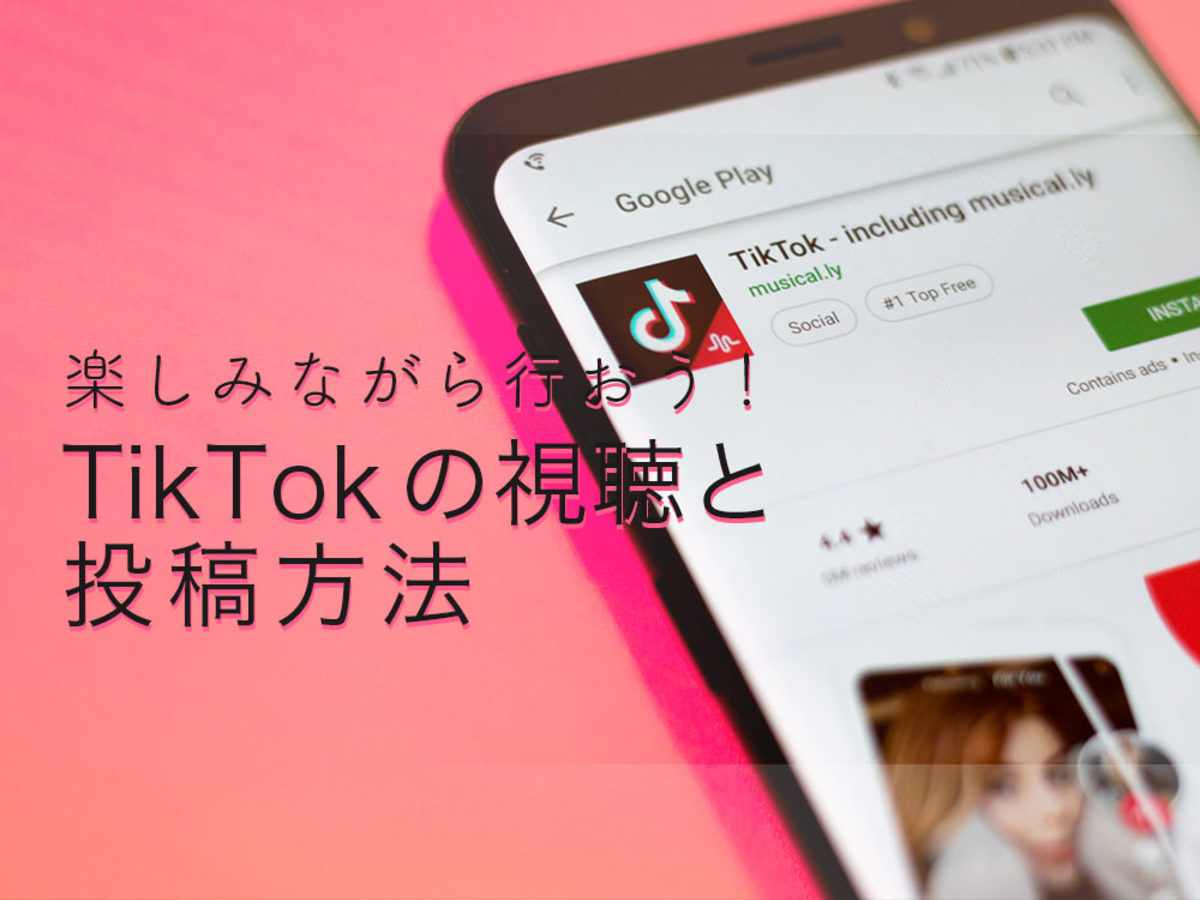
まずはユーザーとして体験しよう!動画を編集・加工・投稿する方法
TikTokは中国発のモバイル向けショートムービー共有サービスです。YouTubeでキャッチ―な広告が大量に流され、知名度を高めました。モバイル向けかつショートムービーなので、スマホで簡単に動画編集でき、YouTubeより動画投稿のハードルが低いのが特徴です。
2018年第一四半期には、App Storeのアプリダウンロード数が世界一になり、いまやFacebook、Twitter、Instagramに次ぐSNSアプリとなっているTikTokですが、ユーザーは若年層中心ということもあり活用方法をいまいちわかっていないマーケターも少なくありません。まずはユーザーとして使いこなすことはマーケターの仕事でもあるため。今回はTikTokを楽しめるように、基本的な使い方や動画投稿・編集方法などをキャプチャ画像付きで紹介します。
TikTokの特徴
TikTokに投稿できる動画は15秒から1分と短く、サクサクと動画視聴したい方に向いています。モバイル向けで、パソコンからは自由に視聴できません。尺が短く、アプリ内で簡単に加工したり編集できたりするTikTokは投稿のハードルも低く「動画投稿をしてみたいけど、編集が大変そう」と思っている人でも気軽に投稿可能です。
動画にさまざまなBGMをつけられるのもTikTokの特徴。それぞれの音楽に合わせたキャッチ―な振りがあり、各ユーザーがその振りを真似するのがTikTokならではの文化。基本的には振りに合わせながら、自分のキャラクターに合わせてアレンジして個性を出します。ゼロからオリジナル動画を作らなくてもいい点も、新規ユーザーが投稿しやすいポイントでしょう。
TikTokの視聴方法
TikTokには日々たくさんの動画が投稿されていますから、どうやって興味のある動画を見つければいいかわからない方もいるでしょう。TikTok初心者でも動画を楽しめる視聴方法を紹介します。
レコメンド
TikTokのアプリをダウンロードして起動すると、まず「好きなカテゴリーを選んでください」という画面が出ます。ここで登録したカテゴリーに合わせてレコメンド動画が表示されるようになります。

ホーム画面(レコメンド)には人気急上昇中のクリエイターの動画や、ユーザーに合わせたおすすめ動画が表示されます。ここから気になるクリエイターを探してフォローしましょう。上にスワイプすると次の動画にいき、下にスワイプすると前の動画に戻ります。
お気に入りの動画は、投稿者が許可していれば動画のダウンロードが可能。動画の画面横にある「→(シェア)」ボタンからSNSにシェアしたり、端末に動画を保存したりできます。
ハッシュタグ
最下部のメニューバーにある「トレンド」からは、人気急上昇中のハッシュタグがチェックできます。たとえば「アレンジレシピ」「TikTok大喜利」「ナニコレ珍百景」など。

ここからTikTokのトレンドを知り、人気を集めるための手段を研究するのもおすすめです。いずれも人気の動画がピックアップされているので、視聴しながら「どんな動画がユーザーにウケるのか」を把握できます。
検索
同じく「トレンド」ページから検索もできます。方法はページ上部の検索欄があり、気になる単語を入れて検索するだけ。たとえば「ダイエット」で検索すると、注目のユーザーや動画が出てきます。

楽曲タブを選ぶと「ダイエット」という単語が入っている楽曲が出てきて、ここから動画を探すことも可能。

人気のハッシュタグも合わせてチェックできます。自分に合った方法で動画を探してみてください。
TikTokに動画投稿する方法
TikTokに動画投稿する方法を画面キャプチャと合わせて解説します。

まず、下部中央の「+」ボタンを押します。

下に「60秒モード」「15秒モード」「フォトモーション」と出ているので、好きなものを選んでください。フォトモーションとは、写真をスライドショーやズーム、エフェクトなどで動きのある演出をして、ひとつの動画にする機能です。動画を撮らなくても写真1枚から動画投稿できます。もちろん複数枚でもOKで、フォトモーションの種類によって適した写真の枚数が決まっています。

真ん中の赤い丸いボタンを長押しして撮影します。指を離すと撮影が中断され、また長押しすることで撮影を再開する仕組みです。長押しではなくタップで撮影開始、停止することもできます。
画面左下の「スタンプ」ボタンを押すと、さまざまなスタンプがAIフィルターとして使用でき、猫耳をつけたりサングラスをかけたりと加工できます。SNOWのようなイメージですね。

終わったら右下の「✔」ボタンを押して動画を編集します。楽曲、エフェクト、テキスト、ステッカーを挿入したり、画面フィルターをかけたり、音声加工することができます。
動画編集が完了したら右下の「次へ」を押して投稿画面に移ります。

動画を説明するテキスト入力、ハッシュタグや友達のタグ付け、位置情報の追加、動画の公開範囲設定などができます。同時にInstagramで投稿動画をシェアすることも可能です。
TikTokの動画を加工・編集する方法
動画の加工・編集の方法を詳しく紹介します。

①楽曲

動画につけられる楽曲は、人気の曲やテーマに合ったプレイリストなどが用意されています。2018年に音楽聴き放題サービス「AWA」と業務提携し、約25,000曲もの楽曲を使えるようになりました。
②エフェクト

白のバーを、エフェクトをかけたい開始位置に異動させ、丸いエフェクトアイコンを長押しすることで好きな範囲にエフェクトを適用できます。複数のエフェクトを使い分けることも可能。
③テキスト

好きなフォント・カラーを選び、任意のテキストをテロップのように入れられます。
④ステッカー

日付やキャラクターなどのステッカーが豊富にあり、華やかな動画に加工できます。自動で顔認識するAIステッカーを活用すれば、動画に映った顔を隠すことも。
⑤フィルター

動画が一気に映えるフィルター。ポートレート、風景、グルメなどがあり、動画の内容に合わせて使い分けるといいでしょう。フィルターの強度はスライダーで調整できます。
⑥クリップを編集

動画を何回かに分けてつなげている場合、「クリップを編集」から各クリップの順番を入れ替えたり、個別にカットしたりすることができます。
⑦音声効果

音声効果では、動画の音声を加工できます。ビブラートをかけたり、電子音っぽくしたり、エコーをかけたりします。
TikTokは若年層向け動画のマーケティングツール
中高生に大人気のTikTokですが、人気上昇に伴って芸能人なども多数活用するようになり、影響力が増しています。中高生が年を重ねるにつれて成人利用率も上がっていきますから、今のうちに使い方をマスターしておきましょう。
また、TikTokは動画のトレンドを知る有効なツールでもあります。ショートムービーゆえに短時間で情報収集できるので、スキマ時間などに動画を楽しみながら若年層のマーケティングに生かしてみましょう。
参考:
動画作成SNSアプリ『TikTok』使い方。撮影・保存方法、おすすめユーザーなど -Appliv TOPICS
流行りの「TikTok」ってどんなサービス? 誰でもわかる基礎解説や人気TikToker紹介も|新R25-シゴトも人生も、もっと楽しもう
TikTok編集向け~TikTok動画に文字・字幕を入れる方法のまとめ
関連記事

「Tik Tok」が流行した3つの理由
10代の若者を中心としたスマートフォン向けショート動画SNSサービスの「Tik Tok」が目覚ましい成長を見せています。撮影した15秒のショートムービーを音楽やエフェクトで加工・編集して投稿できる「Tik Tok」は、世界150ヵ国以上で利用され、MAUは1億人以上と言われています。なぜ「Tik Tok」は、ここまで急激な成長を遂げているのでしょうか。「Tik Tok」の成長について考察してみました。
- 広告
- 広告とは販売のための告知活動を指します。ただし、広告を掲載するための媒体、メッセージがあること、広告を出している広告主が明示されているなどの3要素を含む場合を指すことが多いようです。
- アプリ
- アプリとは、アプリケーション・ソフトの略で、もとはパソコンの(エクセル・ワード等)作業に必要なソフトウェア全般を指す言葉でした。 スマートフォンの普及により、スマートフォン上に表示されているアイコン(メール・ゲーム・カレンダー等)のことをアプリと呼ぶことが主流になりました。
- Twitterとは140文字以内の短文でコミュニケーションを取り合うコミュニティサービスです。そもそもTwitterとは、「小鳥のさえずり」を意味する単語ですが、同時に「ぺちゃくちゃと喋る」、「口数多く早口で話す」などの意味もあります。この意味のように、Twitterは利用者が思いついたことをたくさん話すことのできるサービスです。
- キャプチャ
- キャプチャとは、出力されたデータを別の機器で取り込み利用可能な状態にすることを言います。例としては、TV映像をパソコンに取り込み、その映像を保存(キャプチャ)し、パソコンで再生可能にすることなどです。ホームページの分野では、ブラウザなどでホームページのデザインを画像として保存することなどを指すこともあります。
- アプリ
- アプリとは、アプリケーション・ソフトの略で、もとはパソコンの(エクセル・ワード等)作業に必要なソフトウェア全般を指す言葉でした。 スマートフォンの普及により、スマートフォン上に表示されているアイコン(メール・ゲーム・カレンダー等)のことをアプリと呼ぶことが主流になりました。
- アプリ
- アプリとは、アプリケーション・ソフトの略で、もとはパソコンの(エクセル・ワード等)作業に必要なソフトウェア全般を指す言葉でした。 スマートフォンの普及により、スマートフォン上に表示されているアイコン(メール・ゲーム・カレンダー等)のことをアプリと呼ぶことが主流になりました。
- シェア
- シェアとは、インターネット上で自分が見つけて気に入ったホームページやブログ、あるいは、Facebookなど自分自身が会員登録しているSNSで自分以外の友達が投稿した写真、動画、リンクなどのコンテンツを自分の友達にも共有して広めたいという目的をもって、SNSで自分自身の投稿としてコンテンツを引用し、拡散していくことをいいます。
- タグ
- タグとは、原義では「モノを分類するために付ける小さな札」のことです。英語の「tag」を意味するものであり、荷札、付箋といった意味を持っています。特にインターネットに関する用語としてのタグは、本文以外の情報を付与するときに用いられます。
- ページ
- 印刷物のカタログやパンフレットは、通常複数のページから成り立っています。インターネットのホームページもまったく同じで、テーマや内容ごとにそれぞれの画面が作られています。この画面のことを、インターネットでも「ページ」と呼んでいます。ホームページは、多くの場合、複数ページから成り立っています。
- タグ
- タグとは、原義では「モノを分類するために付ける小さな札」のことです。英語の「tag」を意味するものであり、荷札、付箋といった意味を持っています。特にインターネットに関する用語としてのタグは、本文以外の情報を付与するときに用いられます。
- キャプチャ
- キャプチャとは、出力されたデータを別の機器で取り込み利用可能な状態にすることを言います。例としては、TV映像をパソコンに取り込み、その映像を保存(キャプチャ)し、パソコンで再生可能にすることなどです。ホームページの分野では、ブラウザなどでホームページのデザインを画像として保存することなどを指すこともあります。
- テキスト
- テキストとは、純粋に文字のみで構成されるデータのことをいいます。 太字や斜線などの修飾情報や、埋め込まれた画像などの文字以外のデータが表現することはできませんが、テキストのみで構成されたテキストファイルであれば、どのような機種のコンピューターでも共通して利用することができます。
- テキスト
- テキストとは、純粋に文字のみで構成されるデータのことをいいます。 太字や斜線などの修飾情報や、埋め込まれた画像などの文字以外のデータが表現することはできませんが、テキストのみで構成されたテキストファイルであれば、どのような機種のコンピューターでも共通して利用することができます。
- タグ
- タグとは、原義では「モノを分類するために付ける小さな札」のことです。英語の「tag」を意味するものであり、荷札、付箋といった意味を持っています。特にインターネットに関する用語としてのタグは、本文以外の情報を付与するときに用いられます。
- シェア
- シェアとは、インターネット上で自分が見つけて気に入ったホームページやブログ、あるいは、Facebookなど自分自身が会員登録しているSNSで自分以外の友達が投稿した写真、動画、リンクなどのコンテンツを自分の友達にも共有して広めたいという目的をもって、SNSで自分自身の投稿としてコンテンツを引用し、拡散していくことをいいます。
- フォント
- フォントとは、同一の特徴を持った文字の形状を一揃いでデザインしたものです。
- テキスト
- テキストとは、純粋に文字のみで構成されるデータのことをいいます。 太字や斜線などの修飾情報や、埋め込まれた画像などの文字以外のデータが表現することはできませんが、テキストのみで構成されたテキストファイルであれば、どのような機種のコンピューターでも共通して利用することができます。
- マーケティング
- マーケティングとは、ビジネスの仕組みや手法を駆使し商品展開や販売戦略などを展開することによって、売上が成立する市場を作ることです。駆使する媒体や技術、仕組みや規則性などと組み合わせて「XXマーケティング」などと使います。たとえば、電話を使った「テレマーケティング」やインターネットを使った「ネットマーケティング」などがあります。また、専門的でマニアックな市場でビジネス展開をしていくことを「ニッチマーケティング」と呼びます。
おすすめ記事
おすすめエントリー
同じカテゴリから記事を探す
カテゴリから記事をさがす
●Webマーケティング手法
- SEO(検索エンジン最適化)
- Web広告・広告効果測定
- SNSマーケティング
- 動画マーケティング
- メールマーケティング
- コンテンツマーケティング
- BtoBマーケティング
- リサーチ・市場調査
- 広報・PR
- アフィリエイト広告・ASP
●ステップ
●ツール・素材
- CMS・サイト制作
- フォーム作成
- LP制作・LPO
- ABテスト・EFO・CRO
- Web接客・チャットボット
- 動画・映像制作
- アクセス解析
- マーケティングオートメーション(MA)
- メールマーケティング
- データ分析・BI
- CRM(顧客管理)
- SFA(商談管理)
- Web会議
- 営業支援
- EC・通販・ネットショップ
- 口コミ分析・ソーシャルリスニング
- フォント
- 素材サイト
●目的・施策
- Google広告
- Facebook広告
- Twitter広告
- Instagram広告
- LINE運用
- LINE広告
- YouTube運用
- YouTube広告
- TikTok広告
- テレビCM
- サイト制作・サイトリニューアル
- LP制作・LPO
- UI
- UX
- オウンドメディア運営
- 記事制作・ライティング
- コピーライティング
- ホワイトペーパー制作
- デザイン
- セミナー・展示会
- 動画・映像制作
- データ分析・BI
- EC・通販・ネットショップ
- 口コミ分析・ソーシャルリスニング
●課題
●その他










