
Google(グーグル)広告の使い方、出稿方法やセットアップ手順を徹底解説
Googleの検索結果画面には、自身が検索したキーワードに関連した「広告」が表示されます。例えば、Webサイトを閲覧時に表示される広告、YouTubeを見る際に流れる動画広告、スマホアプリの隅に表示される広告などが挙げられます。
これらの広告は全て「Google広告」です。このGoogle広告は専用ツール「Google広告エディター」を使用することで誰でも出稿でき、より精度高くターゲットに対して広告を配信することが可能です。
そこで本記事では、Google広告エディターの使い方や広告出稿方法、セットアップの手順について詳しく解説します。
目次
- Google(グーグル)広告とは?
- Google(グーグル)広告の種類
- Google広告はどんな仕組み?
- Google広告に出稿する流れ
- Google(グーグル)広告の追跡・効果
- Google(グーグル)広告出稿操作や出稿後に疑問や困りごとがある場合には
- 運用の作業効率を上げるGoogle広告エディター
- Google広告エディターの主な機能
- Google広告は、どんなビジネス規模の人でも簡単に出稿が可能な仕組み
Google(グーグル)広告とは?
「Google広告」とは、以前は「Google AdWords(グーグルアドワーズ)」「Google AdWords Express」という名称だったものです。これは、Google検索やYouTubeなどのサイト上にて、商品・サービスを宣伝できるオンライン広告の仕組みです。
広告掲載の目標(コンバージョン)として、「電話での問い合わせ」や「サイトへの訪問」といった特定の目標も指定できます。
Googleアカウントを使って「Google広告 」のダッシュボードにログインすれば、「広告予算」や「ターゲット」を自分で柔軟に設定できるほか、いつでも自由に広告掲載を開始、停止できます。
出稿時に細かくターゲティングをすることにより「見てもらいたい人たちだけに広告を届けられる」という点が特長で、消費者の検索ワードなどに基づいて、適切なタイミングでターゲット対象者にメッセージを届けることでき、消費者のアクションを喚起しやすいことやクリックされた分のみが課金されるため、費用対効果が高いことがメリットです。
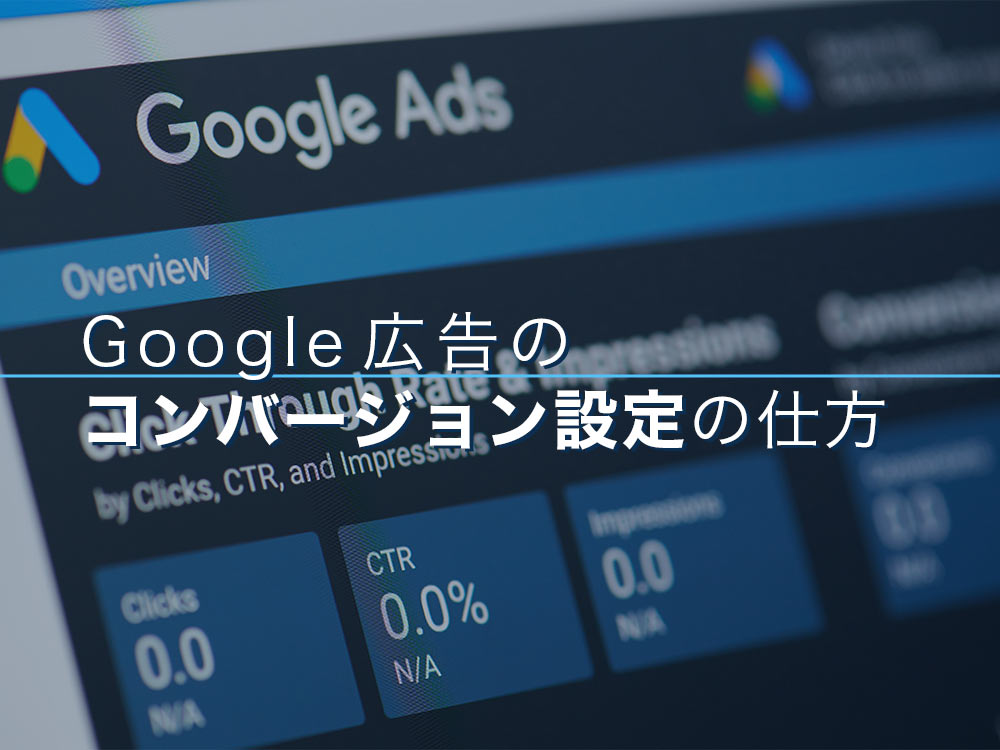
ポイントを理解!Google(グーグル)広告のコンバージョンを設定しよう
Google(グーグル)広告を利用するなら、欠かせないのがコンバージョン設定です。設定作業は決して難しくはありませんが、設定内容を細かく理解している人は意外と少ないでしょう。この記事では、コンバージョンの設定についてわかりやすく解説します。
参考
Google広告
Google広告スタートガイドブック
Google(グーグル)広告の種類
①検索広告(リスティング広告)
Google検索結果画面の上部や下部に表示される広告です。文字だけで構成される「テキスト広告」や、商品画像付きの「ショッピング広告」など
があります。
ユーザーが検索の際に入力するワードとは、ニーズを表しているため、主に顕在層へのアプローチに効果的な形式だと言えます。
テキスト広告のサンプル

ショッピング広告のサンプル

②ディスプレイ広告
ディスプレイ広告は、Webサイトやスマホアプリの「広告枠」に表示されるもの。画像による広告やアニメーションによる広告など、形式はさまざまです。
ユーザーが閲覧しているWebサイトと関連性が高い広告を表示することができるため、主に潜在層へのアプローチに効果的な形式だと言えます。
ディスプレイ広告のサンプル例

③動画広告
動画広告は、YouTubeで動画を視聴したり検索する際に表示される広告です。
ディスプレイ広告とほぼ同様の方法で配信対象を絞ることができ、なおかつ短時間でたくさんの情報を訴求できます。
[図5]動画広告のサンプル例

Google広告はどんな仕組み?
出稿した広告が承認されると、出稿時に設定した「ターゲット地域」にいるユーザーが、出稿者が取り扱うものと同じ商品・サービスを検索した際に、広告が表示されるようになります。
また、広告料金が課金されるのは「広告をクリックする」「店舗に電話をかける」など、広告に対してユーザーが何らかの操作を行ったときのみです。
ターゲティングのしかた
①地域
特定の国・都道府県・都市、または特定の住所から半径1km単位で広告配信のエリアを指定できます。
たとえばフードデリバリーなら配達対応エリア(例:半径5kmなど)、ホテルなら来訪者の多い地域、寒冷地用の商品を宣伝する場合には北海道や東北のみなど、自社ビジネスの営業スタイルや宣伝したい商品に合わせて調整が可能です。
②曜日・時間帯
広告を表示する期間や曜日、時間帯も指定することができます。
たとえば、店舗の営業時間中だけ広告を表示する、タイムセールの終了とともに広告を終了するなど、柔軟に設定可能。出稿の一時停止や再開もクリック 1 つで即座に反映できます。
③性別・年齢層
広告を表示する性別や年齢層を設定できます。例えば、女性向けのファッションを宣伝したいなら「女性」を対象に、住宅の広告なら「30~50代」にするなど、情報を届ける層を選ぶことが可能です。また、設定した属性ごとに広告内容を「出し分け」することもできます。
④キーワード
自社のビジネスと関連性の高いキーワードが検索された瞬間に広告を配信できます。例えば、花屋を宣伝したいなら「母の日 プレゼント」というキーワード、アウトドア用品店を宣伝したいなら「夏休み キャンプ」というキーワードなど、消費者が情報を必要としているタイミングで広告を届けることが可能です。
⑤興味・関心
特定カテゴリに興味・関心がある層に広告配信ができます。
塾の広告なら子供の教育に興味がある層、ホテルの広告なら旅行が好きな層、洋服の通販の広
告ならファッションに関心がある人など、といったターゲティングもできます。
⑥サイト訪問者
一度自社サイトを訪れたことがある人にもう一度アプローチも可能です。
例えば、通販サイトならサイトを訪れたものの商品を購入せずに離脱してしまったユーザーに再度広告を配信したり、レストランなら自社サイトに来た人にクーポンページの広告を表示するなど、一度関心を抱いた人に「再プッシュ」することもできます。
例えば、ローカルビジネスである「美容院」の例で考えてみましょう。平日午後の閑散時間帯だけ、お得な特典を明記した「テキスト広告(図1のサンプル参照)」をお店の周辺地域だけに配信。広告内に電話ボタンのオプションを追加し、電話での即時予約を訴求、といった出稿ができます。
もう一つの事例として、全国を配送対象とした「化粧品通販」の例で考えてみます。ターゲット地域は日本全国とし、毎日24時間広告を配信。美容に関心がある人に広告を配信して、Webサイトへの流入、かつ、購入を促進、といった出稿も可能です。
上記の2つの例の場合、広告料金が発生するのはコンバージョンした時、つまり「広告経由でユーザーが電話ボタンをクリックした時」あるいは「広告経由でウェブサイトのURLを踏んだ時」ということになります。
Google広告の課金の仕組みについて
Google広告の費用は、出稿者側の予算設定によって異なります。
最低利用額や契約期間などの条件が一切ないため、「1日あたり予算1200円」など、ごく少額からでも出稿が可能であり、なおかつ、いつでも広告掲載を停止できます。
なお、掲載順位は「広告オークション」で決まります。
この「広告オークション」とは、広告の品質(ユーザーにとってどれだけ有用で関連性が高い広告であるかの指標)と入札単価(1回あたりのクリックに費やす上限金額)などが考慮されます。
たとえ競合他社が自社より高い入札単価を設定していても、自社の広告の品質が高ければ、相手を上回る掲載順位を獲得できる可能性があります。
<例>
A 社:品質 5 x 入札単価 100 円= 500
B 社:品質 9 x 入札単価 80 円= 720
→A 社と B 社の 2 社で競合していた場合、スコアが高いB社が上位に掲載されることになります。つまり、「入札単価」だけでなく「広告の内容・品質」も重要視される、という訳です。
参考:
Google広告
Google広告に出稿する流れ
実際に出稿する際には、まずGoogleアカウントを使って「Google広告 」へログインします。
ここではサンプル例として、「テキスト広告」の出稿手順を追って見ていきましょう。
①広告の目標を設定する

②お店やサービスの名前を入力する

③広告クリック後、ユーザーが着地するページ(LP)のURLを入力する

④広告に表示させるテキスト(キャッチコピー)を入力

「広告に通話ボタンを表示する」オプションを選択した場合は、ユーザーからの電話を受けるための電話番号をここで入力します。
「広告見出し」や「説明文」の各項目に関して、使えない文字や記号を入力している場合はここでチェックを受けます。
⑤広告の関連キーワードを設定する

⑥ターゲティング地域を設定する

⑦予算を設定する

これまで設定した出稿内容に合った予算プランをいくつか提示してくれます。なお、この画面の中で「自分で予算を入力する」という項目も選択できます。
このあと、入力内容確認画面へと進み、支払い者の情報(クレジットカード情報など)を入力する画面に至ります。その先で「送信」を押すと広告審査のプロセスへと進み、審査が完了したら出稿が開始されます。
Google(グーグル)広告の追跡・効果測定について
ダッシュボードで視覚的に確認しよう
広告配信後も、Googleアカウントを使って「Google広告」のダッシュボードにログインすることで、広告の掲載結果を視覚的に確認することができます。
[図6]Google広告 概要レポートのサンプル画面

関連記事:Google広告管理画面の見方を解説。基本メニューと課題を発見するポイント
Google(グーグル)広告出稿操作や出稿後に疑問や困りごとがある場合には
Googleb Ads 公式YouTubeチャンネルのチュートリアルビデオを見る
言語は英語ですが、Google Adsの公式You Tubeチャンネルがあり、そこで広告出稿に関するチュートリアルビデオがいくつか公開されています。
英語が得意な人にオススメの学習方法ですが、背景に操作画面の図解も出てくるため、英語が苦手でも、ある程度図解をヒントに理解することもできるでしょう。YouTubeで字幕設定を「日本語」にすれば、内容が理解しやすくなりますのでおすすめです。
▼Google Ads YouTubeチャンネル
https://www.youtube.com/channel/UCgl9rHdm9KojNRWs56QI_hg
日本語のヘルプコミュニティもあり
日本語で利用できる、利用者同士のヘルプコミュニティもあります。
「設定と基本事項について」「広告審査とポリシーについて」「料金について」など、過去に利用者からよく出た質問を参照して疑問を解決したり、自分の探している答えが見つからない場合には、自分で質問を立てたりできます。わからないことがあれば、ヘルプコミュニティで確認してみると良いでしょう。
▼Google広告のヘルプコミュニティ
https://support.google.com/google-ads/community
運用の作業効率を上げるGoogle広告エディター
Google広告エディターの使い方
画面を用いてGoogle広告エディターのセットアップ手順と設定方法について紹介します。以下に沿って進めてください。
①ダウンロードしてインストールする
②初期設定を行う
③アカウントを追加する
ダウンロードしてインストールする
下記のボタン「Google Ads Editorをダウンロード」をクリックしてGoogle広告エディターをダウンロードします。

インストール後は、ダウンロードファイル「GoogleAdsEditorSetup.exe」をダブルクリックし、インストールを開始します。

上記はGoogle広告エディターのインストール画面です。インストールが完了した後、「閉じる」をクリックしGoogle広告エディターを起動します。
初期設定を行う
初めにGoogle広告エディターの初期設定を行います。まずはアプリケーションの表示言語を選定します。下記の画像の通り「日本語」を選択し「次へ」をクリックしましょう。

次にGoogle広告エディターの利用規約を確認します。最後までスクロールをすると、右下の画面に「同意する」とボタンが表示されるのでクリックします。

次にキャンペーンの設定のターゲット設定を行います。日本人をターゲットにする場合は、言語「日本語」地域「日本」を選択し、最後に「OK」ボタンをクリックします。

Google広告エディターの初期設定は以上になります。では次にアカウントの追加方法について解説します。
アカウントを追加する
Google広告エディターをインストールし初期設定が完了したら、次にアカウントを追加する作業に移ります。

Google広告エディターを起動し、左上の「+追加」と表示されているボタンをクリックします。

クリックするとGoogle広告アカウントのログイン画面が表示されるので、「ブラウザを開いてログイン」のボタンを押してください。
「ブラウザを開いてログイン」には2つの方法がありますが、違いはありません。自身が普段から使用するブラウザを利用してログインした方がスムーズに連携できます。

「ブラウザを開いてログイン」をクリックすると、Googleアカウントへのアクセスをリクエストする画面が表示され許可を求められるので、内容を確認した後「許可」を選択します。

「許可」を選択するとGoogle広告エディター専用のコードが表示されます。コードをコピーしブラウザからGoogle広告エディタにログインし、アクセス権を付与してから認証コードを貼り付けましょう。

次に右上の検索ボックスからダウンロードするアカウント名を入力し検索をかけます。チェックボックスにチェックを入れて「開く」を選択します。

ダウンロードするキャンペーンを選択する画面が表示されるので、「すべてのキャンペーン」「選択したキャンペーン」いずれかを選択し、最後に「OK」をクリックします。

一連の流れが完了すると、上記の画像のように表示されアカウントが追加されます。
Google広告エディターの主な機能
キャンペーンの移動
Google広告エディターでは、別のアカウントを作成することでキャンペーンや広告グループを簡単にコピーすることが可能です。目的別ごとの手順を紹介します。

- 内容と設定全てをコピーする場合は「コピー」を選択
- 設定のみコピーする場合は「シェルコピー」を選択
- 現在のアカウントを削除し新しいアカウントに追加する場合は「シェルコピー」を選択し、貼り付けたいアカウントで「次に貼り付け」を選択
アカウントツリーで該当のキャンペーン・広告グループを右クリックし、キャンペーンの移動を行いましょう。
画像の一括ダウンロード
Ctrlを押しながらクリックする。もしくは、Ctrl+Aを押すと、複数のデータを選択できます。

そうすることで、複数を対象に一括で変更できます。選択した後は内容を確認しましょう。
広告テキストの一括変換
広告テキストの一括変換では、特定のテキストを一瞬で置き換えることができます。例えば、「登録者1万人」のテキストを「登録者3万人」などと置き換え可能です。
簡単に手順を紹介します。
①ツリービューでアカウントを選択
②タイプリストで「広告」→「拡張テキスト広告」を選択
③データパネルに表示される拡張テキスト広告を選択

④「編集」→「テキストを置換え」の順番に選択

⑤処理で「テキストを置換え」を選択
⑥フィールドにある「見出し1」「見出し2」「広告見出し3」にチェックする
⑦「検索するテキスト」に既存のテキストを入力
⑧「次に変更」に置換えたいテキストを入力

⑨「OK」をクリックして完了
最後に置換されたかどうかを確認します。
Google広告は、どんなビジネス規模の人でも簡単に出稿が可能な仕組み
出稿・運用に関して「専門知識を持つ人でないとできないのでは?」というイメージを持ってしまいがちなインターネット広告ですが、「Google広告」はどんなビジネス規模の人でも簡単に出稿・効果測定が可能な仕組みになっており、予算面でもごく少額から出稿することができます。
Web上での自社ビジネスの宣伝のため、SNSやブログを運営している人は既に多いと思いますが、この「Google広告」も、SNSに加えて手軽にトライできる手法だと言えます。ぜひ、これからの自社のビジネスの成長に役立ててください。
Google広告について学べる関連記事
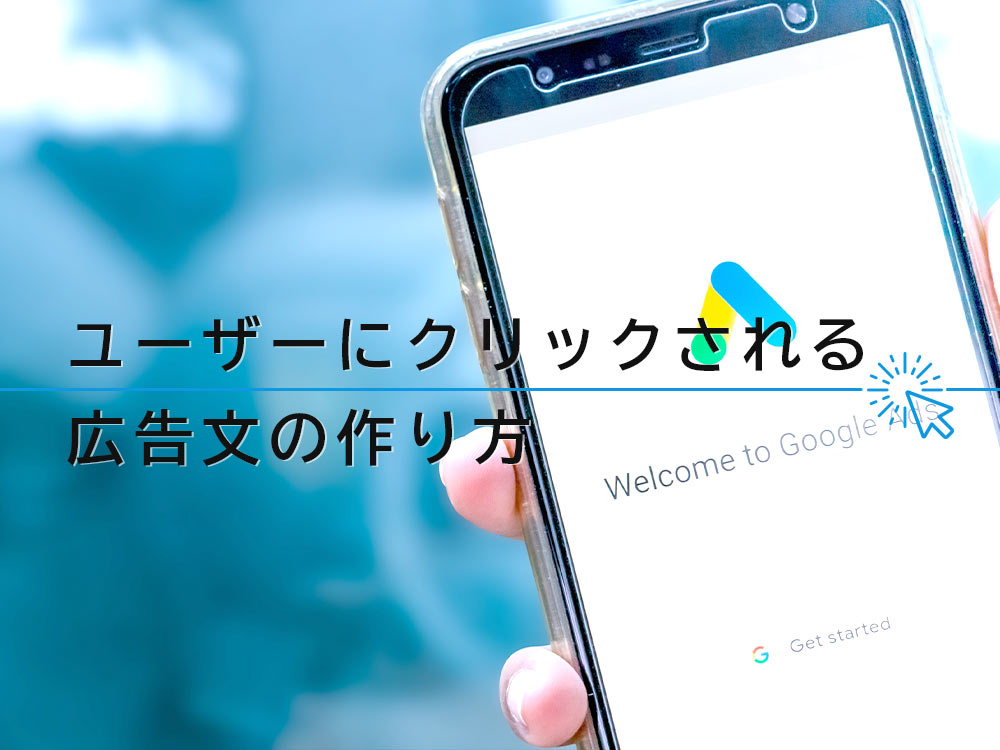
Google(グーグル)広告の成果アップ!クリックされる広告文の作り方
Google広告の成果に大きく影響することの1つが広告文です。ユーザーにクリックされやすい広告文の作成方法や、広告の表示位置ができるだけ上位になるために取り組むべきことなど、初心者にもわかりやすくご紹介します。
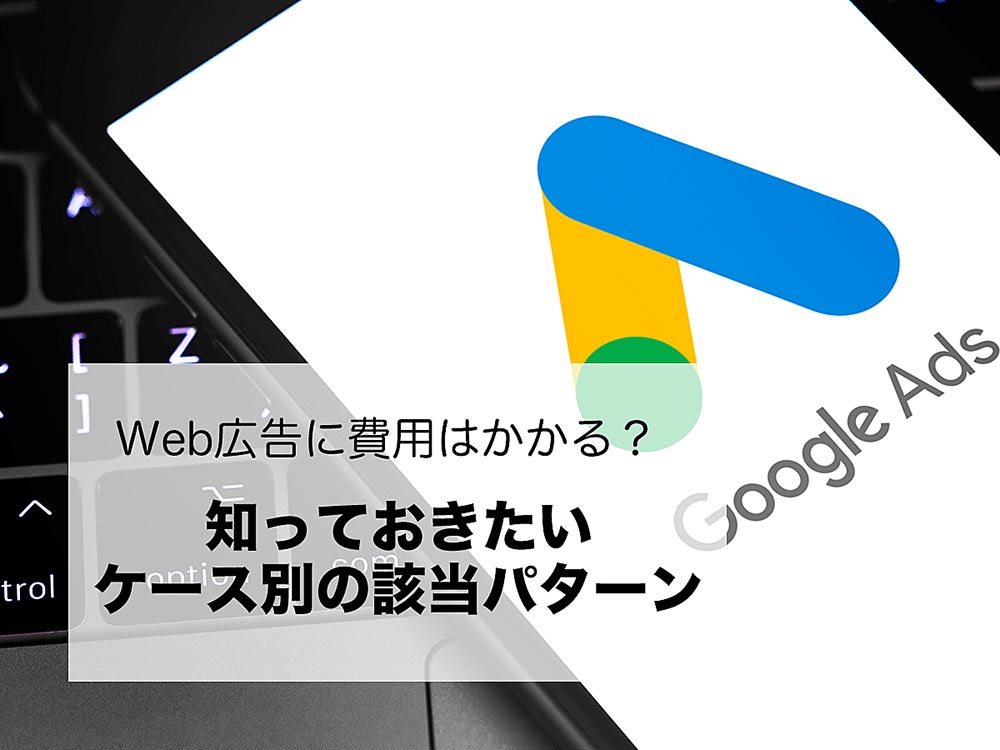
Google広告にかかる消費税を解説。TwitterやFacebookのケースも
2019年4月1日から、Google広告(旧Google Adwords)に支払う広告料に、消費税が課税されるようになったのはご存知でしょうか。 従来はGoogleの子会社である「Gogle Asia Pacific Pte. Ltd.」に広告料を支払っていましたが、4月1日からはGoogleの日本支社である「Google合同会社」にGoogle広告の契約が変更になっています。 Google Asia Pacific Pte. Ltd.は海外の会社であるため、リバースチャージ方式という広告主(Google側)が支払うという形式になり、ほとんどの広告利用者(出稿主)は消費税の支払いが不要でした。

Googleショッピングにタダで掲載できる?無料の商品リスティングとは
2020年4月、Googleは「ショッピングタブ」に無料の商品リスティングを掲載すると発表しました。さらにGoogleは、6月29日に「Googleメイン検索」の画面にも無料の商品リスティングを表示すると発表しています。今回は、Googleが発表している無料の商品リスティングについて詳しく解説していきます。
- Googleとは、世界最大の検索エンジンであるGoogleを展開する米国の企業です。1998年に創業され急激に成長しました。その検索エンジンであるGoogleは、現在日本でも展開していて、日本のYahoo!Japanにも検索結果のデータを提供するなど、検索市場において圧倒的な地位を築いています。
- 検索結果
- 検索結果とは、GoogleやYahoo!などの検索エンジンで検索したときに表示される情報のことです。「Search Engine Result Page」の頭文字から「SERP」と呼ばれることもあります。 検索結果には、検索エンジンの機能に関する情報と、検索キーワードに関連する情報を持つページが表示されます。
- 広告
- 広告とは販売のための告知活動を指します。ただし、広告を掲載するための媒体、メッセージがあること、広告を出している広告主が明示されているなどの3要素を含む場合を指すことが多いようです。
- Webサイト
- Webサイトとは、インターネットの標準的な情報提供システムであるWWW(ワールドワイドウェブ)で公開される、Webページ(インターネット上にある1ページ1ページ)の集まりのことです。
- アプリ
- アプリとは、アプリケーション・ソフトの略で、もとはパソコンの(エクセル・ワード等)作業に必要なソフトウェア全般を指す言葉でした。 スマートフォンの普及により、スマートフォン上に表示されているアイコン(メール・ゲーム・カレンダー等)のことをアプリと呼ぶことが主流になりました。
- 広告
- 広告とは販売のための告知活動を指します。ただし、広告を掲載するための媒体、メッセージがあること、広告を出している広告主が明示されているなどの3要素を含む場合を指すことが多いようです。
- Googleとは、世界最大の検索エンジンであるGoogleを展開する米国の企業です。1998年に創業され急激に成長しました。その検索エンジンであるGoogleは、現在日本でも展開していて、日本のYahoo!Japanにも検索結果のデータを提供するなど、検索市場において圧倒的な地位を築いています。
- Googleとは、世界最大の検索エンジンであるGoogleを展開する米国の企業です。1998年に創業され急激に成長しました。その検索エンジンであるGoogleは、現在日本でも展開していて、日本のYahoo!Japanにも検索結果のデータを提供するなど、検索市場において圧倒的な地位を築いています。
- 広告
- 広告とは販売のための告知活動を指します。ただし、広告を掲載するための媒体、メッセージがあること、広告を出している広告主が明示されているなどの3要素を含む場合を指すことが多いようです。
- Googleとは、世界最大の検索エンジンであるGoogleを展開する米国の企業です。1998年に創業され急激に成長しました。その検索エンジンであるGoogleは、現在日本でも展開していて、日本のYahoo!Japanにも検索結果のデータを提供するなど、検索市場において圧倒的な地位を築いています。
- 広告
- 広告とは販売のための告知活動を指します。ただし、広告を掲載するための媒体、メッセージがあること、広告を出している広告主が明示されているなどの3要素を含む場合を指すことが多いようです。
- Googleとは、世界最大の検索エンジンであるGoogleを展開する米国の企業です。1998年に創業され急激に成長しました。その検索エンジンであるGoogleは、現在日本でも展開していて、日本のYahoo!Japanにも検索結果のデータを提供するなど、検索市場において圧倒的な地位を築いています。
- オンライン
- オンラインとは、通信回線などを使ってネットワークやコンピューターに接続されている状態のことをいいます。対義語は「オフライン」(offline)です。 現在では、オンラインゲームやオンラインショップなどで、インターネットなどのネットワークに接続され、遠隔からサービスや情報などを利用できる状態のことを言う場合が多いです。
- 広告
- 広告とは販売のための告知活動を指します。ただし、広告を掲載するための媒体、メッセージがあること、広告を出している広告主が明示されているなどの3要素を含む場合を指すことが多いようです。
- 広告
- 広告とは販売のための告知活動を指します。ただし、広告を掲載するための媒体、メッセージがあること、広告を出している広告主が明示されているなどの3要素を含む場合を指すことが多いようです。
- Googleとは、世界最大の検索エンジンであるGoogleを展開する米国の企業です。1998年に創業され急激に成長しました。その検索エンジンであるGoogleは、現在日本でも展開していて、日本のYahoo!Japanにも検索結果のデータを提供するなど、検索市場において圧倒的な地位を築いています。
- アカウント
- アカウントとは、コンピューターやある会員システムなどサービスを使うときに、その人を認識する最低必要な情報として、パスワードと対をなして使う、任意で決めるつづりです。ユーザー、ID、などとも言います。
- 広告
- 広告とは販売のための告知活動を指します。ただし、広告を掲載するための媒体、メッセージがあること、広告を出している広告主が明示されているなどの3要素を含む場合を指すことが多いようです。
- 広告
- 広告とは販売のための告知活動を指します。ただし、広告を掲載するための媒体、メッセージがあること、広告を出している広告主が明示されているなどの3要素を含む場合を指すことが多いようです。
- Googleとは、世界最大の検索エンジンであるGoogleを展開する米国の企業です。1998年に創業され急激に成長しました。その検索エンジンであるGoogleは、現在日本でも展開していて、日本のYahoo!Japanにも検索結果のデータを提供するなど、検索市場において圧倒的な地位を築いています。
- 検索結果
- 検索結果とは、GoogleやYahoo!などの検索エンジンで検索したときに表示される情報のことです。「Search Engine Result Page」の頭文字から「SERP」と呼ばれることもあります。 検索結果には、検索エンジンの機能に関する情報と、検索キーワードに関連する情報を持つページが表示されます。
- 広告
- 広告とは販売のための告知活動を指します。ただし、広告を掲載するための媒体、メッセージがあること、広告を出している広告主が明示されているなどの3要素を含む場合を指すことが多いようです。
- テキスト
- テキストとは、純粋に文字のみで構成されるデータのことをいいます。 太字や斜線などの修飾情報や、埋め込まれた画像などの文字以外のデータが表現することはできませんが、テキストのみで構成されたテキストファイルであれば、どのような機種のコンピューターでも共通して利用することができます。
- テキスト
- テキストとは、純粋に文字のみで構成されるデータのことをいいます。 太字や斜線などの修飾情報や、埋め込まれた画像などの文字以外のデータが表現することはできませんが、テキストのみで構成されたテキストファイルであれば、どのような機種のコンピューターでも共通して利用することができます。
- 広告
- 広告とは販売のための告知活動を指します。ただし、広告を掲載するための媒体、メッセージがあること、広告を出している広告主が明示されているなどの3要素を含む場合を指すことが多いようです。
- 広告
- 広告とは販売のための告知活動を指します。ただし、広告を掲載するための媒体、メッセージがあること、広告を出している広告主が明示されているなどの3要素を含む場合を指すことが多いようです。
- ディスプレイ
- ディスプレイ(display)とは、文字や図形を表示する装置のことを言います。 テレビと同じ原理のCRTディスプレイや、設置面積が小さく消費電力の少ない液晶ディスプレイや、ガス放電を利用したプラズマディスプレイなど、種類も多くあります。
- 広告
- 広告とは販売のための告知活動を指します。ただし、広告を掲載するための媒体、メッセージがあること、広告を出している広告主が明示されているなどの3要素を含む場合を指すことが多いようです。
- Webサイト
- Webサイトとは、インターネットの標準的な情報提供システムであるWWW(ワールドワイドウェブ)で公開される、Webページ(インターネット上にある1ページ1ページ)の集まりのことです。
- アプリ
- アプリとは、アプリケーション・ソフトの略で、もとはパソコンの(エクセル・ワード等)作業に必要なソフトウェア全般を指す言葉でした。 スマートフォンの普及により、スマートフォン上に表示されているアイコン(メール・ゲーム・カレンダー等)のことをアプリと呼ぶことが主流になりました。
- Webサイト
- Webサイトとは、インターネットの標準的な情報提供システムであるWWW(ワールドワイドウェブ)で公開される、Webページ(インターネット上にある1ページ1ページ)の集まりのことです。
- 広告
- 広告とは販売のための告知活動を指します。ただし、広告を掲載するための媒体、メッセージがあること、広告を出している広告主が明示されているなどの3要素を含む場合を指すことが多いようです。
- ディスプレイ
- ディスプレイ(display)とは、文字や図形を表示する装置のことを言います。 テレビと同じ原理のCRTディスプレイや、設置面積が小さく消費電力の少ない液晶ディスプレイや、ガス放電を利用したプラズマディスプレイなど、種類も多くあります。
- 広告
- 広告とは販売のための告知活動を指します。ただし、広告を掲載するための媒体、メッセージがあること、広告を出している広告主が明示されているなどの3要素を含む場合を指すことが多いようです。
- 広告
- 広告とは販売のための告知活動を指します。ただし、広告を掲載するための媒体、メッセージがあること、広告を出している広告主が明示されているなどの3要素を含む場合を指すことが多いようです。
- ディスプレイ
- ディスプレイ(display)とは、文字や図形を表示する装置のことを言います。 テレビと同じ原理のCRTディスプレイや、設置面積が小さく消費電力の少ない液晶ディスプレイや、ガス放電を利用したプラズマディスプレイなど、種類も多くあります。
- 広告
- 広告とは販売のための告知活動を指します。ただし、広告を掲載するための媒体、メッセージがあること、広告を出している広告主が明示されているなどの3要素を含む場合を指すことが多いようです。
- 広告
- 広告とは販売のための告知活動を指します。ただし、広告を掲載するための媒体、メッセージがあること、広告を出している広告主が明示されているなどの3要素を含む場合を指すことが多いようです。
- 広告
- 広告とは販売のための告知活動を指します。ただし、広告を掲載するための媒体、メッセージがあること、広告を出している広告主が明示されているなどの3要素を含む場合を指すことが多いようです。
- 広告
- 広告とは販売のための告知活動を指します。ただし、広告を掲載するための媒体、メッセージがあること、広告を出している広告主が明示されているなどの3要素を含む場合を指すことが多いようです。
- 広告
- 広告とは販売のための告知活動を指します。ただし、広告を掲載するための媒体、メッセージがあること、広告を出している広告主が明示されているなどの3要素を含む場合を指すことが多いようです。
- 広告
- 広告とは販売のための告知活動を指します。ただし、広告を掲載するための媒体、メッセージがあること、広告を出している広告主が明示されているなどの3要素を含む場合を指すことが多いようです。
- 広告
- 広告とは販売のための告知活動を指します。ただし、広告を掲載するための媒体、メッセージがあること、広告を出している広告主が明示されているなどの3要素を含む場合を指すことが多いようです。
- 広告
- 広告とは販売のための告知活動を指します。ただし、広告を掲載するための媒体、メッセージがあること、広告を出している広告主が明示されているなどの3要素を含む場合を指すことが多いようです。
- 広告
- 広告とは販売のための告知活動を指します。ただし、広告を掲載するための媒体、メッセージがあること、広告を出している広告主が明示されているなどの3要素を含む場合を指すことが多いようです。
- 広告
- 広告とは販売のための告知活動を指します。ただし、広告を掲載するための媒体、メッセージがあること、広告を出している広告主が明示されているなどの3要素を含む場合を指すことが多いようです。
- 広告
- 広告とは販売のための告知活動を指します。ただし、広告を掲載するための媒体、メッセージがあること、広告を出している広告主が明示されているなどの3要素を含む場合を指すことが多いようです。
- 広告
- 広告とは販売のための告知活動を指します。ただし、広告を掲載するための媒体、メッセージがあること、広告を出している広告主が明示されているなどの3要素を含む場合を指すことが多いようです。
- 広告
- 広告とは販売のための告知活動を指します。ただし、広告を掲載するための媒体、メッセージがあること、広告を出している広告主が明示されているなどの3要素を含む場合を指すことが多いようです。
- 広告
- 広告とは販売のための告知活動を指します。ただし、広告を掲載するための媒体、メッセージがあること、広告を出している広告主が明示されているなどの3要素を含む場合を指すことが多いようです。
- 広告
- 広告とは販売のための告知活動を指します。ただし、広告を掲載するための媒体、メッセージがあること、広告を出している広告主が明示されているなどの3要素を含む場合を指すことが多いようです。
- 広告
- 広告とは販売のための告知活動を指します。ただし、広告を掲載するための媒体、メッセージがあること、広告を出している広告主が明示されているなどの3要素を含む場合を指すことが多いようです。
- ページ
- 印刷物のカタログやパンフレットは、通常複数のページから成り立っています。インターネットのホームページもまったく同じで、テーマや内容ごとにそれぞれの画面が作られています。この画面のことを、インターネットでも「ページ」と呼んでいます。ホームページは、多くの場合、複数ページから成り立っています。
- テキスト
- テキストとは、純粋に文字のみで構成されるデータのことをいいます。 太字や斜線などの修飾情報や、埋め込まれた画像などの文字以外のデータが表現することはできませんが、テキストのみで構成されたテキストファイルであれば、どのような機種のコンピューターでも共通して利用することができます。
- 広告
- 広告とは販売のための告知活動を指します。ただし、広告を掲載するための媒体、メッセージがあること、広告を出している広告主が明示されているなどの3要素を含む場合を指すことが多いようです。
- 広告
- 広告とは販売のための告知活動を指します。ただし、広告を掲載するための媒体、メッセージがあること、広告を出している広告主が明示されているなどの3要素を含む場合を指すことが多いようです。
- Webサイト
- Webサイトとは、インターネットの標準的な情報提供システムであるWWW(ワールドワイドウェブ)で公開される、Webページ(インターネット上にある1ページ1ページ)の集まりのことです。
- 広告
- 広告とは販売のための告知活動を指します。ただし、広告を掲載するための媒体、メッセージがあること、広告を出している広告主が明示されているなどの3要素を含む場合を指すことが多いようです。
- 広告
- 広告とは販売のための告知活動を指します。ただし、広告を掲載するための媒体、メッセージがあること、広告を出している広告主が明示されているなどの3要素を含む場合を指すことが多いようです。
- 広告
- 広告とは販売のための告知活動を指します。ただし、広告を掲載するための媒体、メッセージがあること、広告を出している広告主が明示されているなどの3要素を含む場合を指すことが多いようです。
- URL
- URLとは、「Uniform Resource Locator」の略称です。情報がどこにあるのかを示すインターネット上の住所のようなものだと考えるとわかりやすいでしょう。各ページのURLは、インターネットブラウザの上部に文字列として表示されています。日本語では「統一資源位置指定子」という名称がついていますが、実際には日本でもURLという語が使われています。
- Googleとは、世界最大の検索エンジンであるGoogleを展開する米国の企業です。1998年に創業され急激に成長しました。その検索エンジンであるGoogleは、現在日本でも展開していて、日本のYahoo!Japanにも検索結果のデータを提供するなど、検索市場において圧倒的な地位を築いています。
- 広告
- 広告とは販売のための告知活動を指します。ただし、広告を掲載するための媒体、メッセージがあること、広告を出している広告主が明示されているなどの3要素を含む場合を指すことが多いようです。
- 広告
- 広告とは販売のための告知活動を指します。ただし、広告を掲載するための媒体、メッセージがあること、広告を出している広告主が明示されているなどの3要素を含む場合を指すことが多いようです。
- 広告
- 広告とは販売のための告知活動を指します。ただし、広告を掲載するための媒体、メッセージがあること、広告を出している広告主が明示されているなどの3要素を含む場合を指すことが多いようです。
- 広告
- 広告とは販売のための告知活動を指します。ただし、広告を掲載するための媒体、メッセージがあること、広告を出している広告主が明示されているなどの3要素を含む場合を指すことが多いようです。
- 単価
- 商品1つ、あるサービス1回あたり、それらの最低単位での商品やサービスの値段のことを単価といいます。「このカフェではコーヒー一杯の単価を350円に設定しています」などと使います。現在、一般的には消費税を含めた税込み単価を表示しているお店も少なくありません。
- 単価
- 商品1つ、あるサービス1回あたり、それらの最低単位での商品やサービスの値段のことを単価といいます。「このカフェではコーヒー一杯の単価を350円に設定しています」などと使います。現在、一般的には消費税を含めた税込み単価を表示しているお店も少なくありません。
- 広告
- 広告とは販売のための告知活動を指します。ただし、広告を掲載するための媒体、メッセージがあること、広告を出している広告主が明示されているなどの3要素を含む場合を指すことが多いようです。
- 単価
- 商品1つ、あるサービス1回あたり、それらの最低単位での商品やサービスの値段のことを単価といいます。「このカフェではコーヒー一杯の単価を350円に設定しています」などと使います。現在、一般的には消費税を含めた税込み単価を表示しているお店も少なくありません。
- 広告
- 広告とは販売のための告知活動を指します。ただし、広告を掲載するための媒体、メッセージがあること、広告を出している広告主が明示されているなどの3要素を含む場合を指すことが多いようです。
- Googleとは、世界最大の検索エンジンであるGoogleを展開する米国の企業です。1998年に創業され急激に成長しました。その検索エンジンであるGoogleは、現在日本でも展開していて、日本のYahoo!Japanにも検索結果のデータを提供するなど、検索市場において圧倒的な地位を築いています。
- アカウント
- アカウントとは、コンピューターやある会員システムなどサービスを使うときに、その人を認識する最低必要な情報として、パスワードと対をなして使う、任意で決めるつづりです。ユーザー、ID、などとも言います。
- テキスト
- テキストとは、純粋に文字のみで構成されるデータのことをいいます。 太字や斜線などの修飾情報や、埋め込まれた画像などの文字以外のデータが表現することはできませんが、テキストのみで構成されたテキストファイルであれば、どのような機種のコンピューターでも共通して利用することができます。
- 広告
- 広告とは販売のための告知活動を指します。ただし、広告を掲載するための媒体、メッセージがあること、広告を出している広告主が明示されているなどの3要素を含む場合を指すことが多いようです。
- 広告
- 広告とは販売のための告知活動を指します。ただし、広告を掲載するための媒体、メッセージがあること、広告を出している広告主が明示されているなどの3要素を含む場合を指すことが多いようです。
- 広告
- 広告とは販売のための告知活動を指します。ただし、広告を掲載するための媒体、メッセージがあること、広告を出している広告主が明示されているなどの3要素を含む場合を指すことが多いようです。
- 広告
- 広告とは販売のための告知活動を指します。ただし、広告を掲載するための媒体、メッセージがあること、広告を出している広告主が明示されているなどの3要素を含む場合を指すことが多いようです。
- 広告
- 広告とは販売のための告知活動を指します。ただし、広告を掲載するための媒体、メッセージがあること、広告を出している広告主が明示されているなどの3要素を含む場合を指すことが多いようです。
- Googleとは、世界最大の検索エンジンであるGoogleを展開する米国の企業です。1998年に創業され急激に成長しました。その検索エンジンであるGoogleは、現在日本でも展開していて、日本のYahoo!Japanにも検索結果のデータを提供するなど、検索市場において圧倒的な地位を築いています。
- アカウント
- アカウントとは、コンピューターやある会員システムなどサービスを使うときに、その人を認識する最低必要な情報として、パスワードと対をなして使う、任意で決めるつづりです。ユーザー、ID、などとも言います。
- Googleとは、世界最大の検索エンジンであるGoogleを展開する米国の企業です。1998年に創業され急激に成長しました。その検索エンジンであるGoogleは、現在日本でも展開していて、日本のYahoo!Japanにも検索結果のデータを提供するなど、検索市場において圧倒的な地位を築いています。
- 広告
- 広告とは販売のための告知活動を指します。ただし、広告を掲載するための媒体、メッセージがあること、広告を出している広告主が明示されているなどの3要素を含む場合を指すことが多いようです。
- Googleとは、世界最大の検索エンジンであるGoogleを展開する米国の企業です。1998年に創業され急激に成長しました。その検索エンジンであるGoogleは、現在日本でも展開していて、日本のYahoo!Japanにも検索結果のデータを提供するなど、検索市場において圧倒的な地位を築いています。
- 広告
- 広告とは販売のための告知活動を指します。ただし、広告を掲載するための媒体、メッセージがあること、広告を出している広告主が明示されているなどの3要素を含む場合を指すことが多いようです。
- Googleとは、世界最大の検索エンジンであるGoogleを展開する米国の企業です。1998年に創業され急激に成長しました。その検索エンジンであるGoogleは、現在日本でも展開していて、日本のYahoo!Japanにも検索結果のデータを提供するなど、検索市場において圧倒的な地位を築いています。
- 広告
- 広告とは販売のための告知活動を指します。ただし、広告を掲載するための媒体、メッセージがあること、広告を出している広告主が明示されているなどの3要素を含む場合を指すことが多いようです。
- Googleとは、世界最大の検索エンジンであるGoogleを展開する米国の企業です。1998年に創業され急激に成長しました。その検索エンジンであるGoogleは、現在日本でも展開していて、日本のYahoo!Japanにも検索結果のデータを提供するなど、検索市場において圧倒的な地位を築いています。
- 広告
- 広告とは販売のための告知活動を指します。ただし、広告を掲載するための媒体、メッセージがあること、広告を出している広告主が明示されているなどの3要素を含む場合を指すことが多いようです。
- Googleとは、世界最大の検索エンジンであるGoogleを展開する米国の企業です。1998年に創業され急激に成長しました。その検索エンジンであるGoogleは、現在日本でも展開していて、日本のYahoo!Japanにも検索結果のデータを提供するなど、検索市場において圧倒的な地位を築いています。
- 広告
- 広告とは販売のための告知活動を指します。ただし、広告を掲載するための媒体、メッセージがあること、広告を出している広告主が明示されているなどの3要素を含む場合を指すことが多いようです。
- アカウント
- アカウントとは、コンピューターやある会員システムなどサービスを使うときに、その人を認識する最低必要な情報として、パスワードと対をなして使う、任意で決めるつづりです。ユーザー、ID、などとも言います。
- Googleとは、世界最大の検索エンジンであるGoogleを展開する米国の企業です。1998年に創業され急激に成長しました。その検索エンジンであるGoogleは、現在日本でも展開していて、日本のYahoo!Japanにも検索結果のデータを提供するなど、検索市場において圧倒的な地位を築いています。
- 広告
- 広告とは販売のための告知活動を指します。ただし、広告を掲載するための媒体、メッセージがあること、広告を出している広告主が明示されているなどの3要素を含む場合を指すことが多いようです。
- Googleとは、世界最大の検索エンジンであるGoogleを展開する米国の企業です。1998年に創業され急激に成長しました。その検索エンジンであるGoogleは、現在日本でも展開していて、日本のYahoo!Japanにも検索結果のデータを提供するなど、検索市場において圧倒的な地位を築いています。
- Googleとは、世界最大の検索エンジンであるGoogleを展開する米国の企業です。1998年に創業され急激に成長しました。その検索エンジンであるGoogleは、現在日本でも展開していて、日本のYahoo!Japanにも検索結果のデータを提供するなど、検索市場において圧倒的な地位を築いています。
- 広告
- 広告とは販売のための告知活動を指します。ただし、広告を掲載するための媒体、メッセージがあること、広告を出している広告主が明示されているなどの3要素を含む場合を指すことが多いようです。
- Googleとは、世界最大の検索エンジンであるGoogleを展開する米国の企業です。1998年に創業され急激に成長しました。その検索エンジンであるGoogleは、現在日本でも展開していて、日本のYahoo!Japanにも検索結果のデータを提供するなど、検索市場において圧倒的な地位を築いています。
- 広告
- 広告とは販売のための告知活動を指します。ただし、広告を掲載するための媒体、メッセージがあること、広告を出している広告主が明示されているなどの3要素を含む場合を指すことが多いようです。
- アプリ
- アプリとは、アプリケーション・ソフトの略で、もとはパソコンの(エクセル・ワード等)作業に必要なソフトウェア全般を指す言葉でした。 スマートフォンの普及により、スマートフォン上に表示されているアイコン(メール・ゲーム・カレンダー等)のことをアプリと呼ぶことが主流になりました。
- Googleとは、世界最大の検索エンジンであるGoogleを展開する米国の企業です。1998年に創業され急激に成長しました。その検索エンジンであるGoogleは、現在日本でも展開していて、日本のYahoo!Japanにも検索結果のデータを提供するなど、検索市場において圧倒的な地位を築いています。
- 広告
- 広告とは販売のための告知活動を指します。ただし、広告を掲載するための媒体、メッセージがあること、広告を出している広告主が明示されているなどの3要素を含む場合を指すことが多いようです。
- クロール
- クロールとは、検索エンジン内のシステムであるクローラ(ロボット)が一つ一つのサイトを巡回し、サイトの情報を収集することを指します。
- キャンペーン
- キャンペーンとは、インターネット上のサイトにおいて、ファン数を増やし、購買行動を促すためにおこなう懸賞キャンペーンなどのマーケティング活動のことです。キャンペーンにはファン数を増やすだけでなく、ファン獲得以上のリアル店舗の来店者数を増やす、資料請求者を増やす、実際の購買を増やすなどの目的があります。
- Googleとは、世界最大の検索エンジンであるGoogleを展開する米国の企業です。1998年に創業され急激に成長しました。その検索エンジンであるGoogleは、現在日本でも展開していて、日本のYahoo!Japanにも検索結果のデータを提供するなど、検索市場において圧倒的な地位を築いています。
- 広告
- 広告とは販売のための告知活動を指します。ただし、広告を掲載するための媒体、メッセージがあること、広告を出している広告主が明示されているなどの3要素を含む場合を指すことが多いようです。
- アカウント
- アカウントとは、コンピューターやある会員システムなどサービスを使うときに、その人を認識する最低必要な情報として、パスワードと対をなして使う、任意で決めるつづりです。ユーザー、ID、などとも言います。
- Googleとは、世界最大の検索エンジンであるGoogleを展開する米国の企業です。1998年に創業され急激に成長しました。その検索エンジンであるGoogleは、現在日本でも展開していて、日本のYahoo!Japanにも検索結果のデータを提供するなど、検索市場において圧倒的な地位を築いています。
- 広告
- 広告とは販売のための告知活動を指します。ただし、広告を掲載するための媒体、メッセージがあること、広告を出している広告主が明示されているなどの3要素を含む場合を指すことが多いようです。
- アカウント
- アカウントとは、コンピューターやある会員システムなどサービスを使うときに、その人を認識する最低必要な情報として、パスワードと対をなして使う、任意で決めるつづりです。ユーザー、ID、などとも言います。
- Googleとは、世界最大の検索エンジンであるGoogleを展開する米国の企業です。1998年に創業され急激に成長しました。その検索エンジンであるGoogleは、現在日本でも展開していて、日本のYahoo!Japanにも検索結果のデータを提供するなど、検索市場において圧倒的な地位を築いています。
- 広告
- 広告とは販売のための告知活動を指します。ただし、広告を掲載するための媒体、メッセージがあること、広告を出している広告主が明示されているなどの3要素を含む場合を指すことが多いようです。
- Googleとは、世界最大の検索エンジンであるGoogleを展開する米国の企業です。1998年に創業され急激に成長しました。その検索エンジンであるGoogleは、現在日本でも展開していて、日本のYahoo!Japanにも検索結果のデータを提供するなど、検索市場において圧倒的な地位を築いています。
- 広告
- 広告とは販売のための告知活動を指します。ただし、広告を掲載するための媒体、メッセージがあること、広告を出している広告主が明示されているなどの3要素を含む場合を指すことが多いようです。
- アカウント
- アカウントとは、コンピューターやある会員システムなどサービスを使うときに、その人を認識する最低必要な情報として、パスワードと対をなして使う、任意で決めるつづりです。ユーザー、ID、などとも言います。
- Googleとは、世界最大の検索エンジンであるGoogleを展開する米国の企業です。1998年に創業され急激に成長しました。その検索エンジンであるGoogleは、現在日本でも展開していて、日本のYahoo!Japanにも検索結果のデータを提供するなど、検索市場において圧倒的な地位を築いています。
- アカウント
- アカウントとは、コンピューターやある会員システムなどサービスを使うときに、その人を認識する最低必要な情報として、パスワードと対をなして使う、任意で決めるつづりです。ユーザー、ID、などとも言います。
- Googleとは、世界最大の検索エンジンであるGoogleを展開する米国の企業です。1998年に創業され急激に成長しました。その検索エンジンであるGoogleは、現在日本でも展開していて、日本のYahoo!Japanにも検索結果のデータを提供するなど、検索市場において圧倒的な地位を築いています。
- 広告
- 広告とは販売のための告知活動を指します。ただし、広告を掲載するための媒体、メッセージがあること、広告を出している広告主が明示されているなどの3要素を含む場合を指すことが多いようです。
- アカウント
- アカウントとは、コンピューターやある会員システムなどサービスを使うときに、その人を認識する最低必要な情報として、パスワードと対をなして使う、任意で決めるつづりです。ユーザー、ID、などとも言います。
- キャンペーン
- キャンペーンとは、インターネット上のサイトにおいて、ファン数を増やし、購買行動を促すためにおこなう懸賞キャンペーンなどのマーケティング活動のことです。キャンペーンにはファン数を増やすだけでなく、ファン獲得以上のリアル店舗の来店者数を増やす、資料請求者を増やす、実際の購買を増やすなどの目的があります。
- アカウント
- アカウントとは、コンピューターやある会員システムなどサービスを使うときに、その人を認識する最低必要な情報として、パスワードと対をなして使う、任意で決めるつづりです。ユーザー、ID、などとも言います。
- Googleとは、世界最大の検索エンジンであるGoogleを展開する米国の企業です。1998年に創業され急激に成長しました。その検索エンジンであるGoogleは、現在日本でも展開していて、日本のYahoo!Japanにも検索結果のデータを提供するなど、検索市場において圧倒的な地位を築いています。
- 広告
- 広告とは販売のための告知活動を指します。ただし、広告を掲載するための媒体、メッセージがあること、広告を出している広告主が明示されているなどの3要素を含む場合を指すことが多いようです。
- アカウント
- アカウントとは、コンピューターやある会員システムなどサービスを使うときに、その人を認識する最低必要な情報として、パスワードと対をなして使う、任意で決めるつづりです。ユーザー、ID、などとも言います。
- キャンペーン
- キャンペーンとは、インターネット上のサイトにおいて、ファン数を増やし、購買行動を促すためにおこなう懸賞キャンペーンなどのマーケティング活動のことです。キャンペーンにはファン数を増やすだけでなく、ファン獲得以上のリアル店舗の来店者数を増やす、資料請求者を増やす、実際の購買を増やすなどの目的があります。
- アカウント
- アカウントとは、コンピューターやある会員システムなどサービスを使うときに、その人を認識する最低必要な情報として、パスワードと対をなして使う、任意で決めるつづりです。ユーザー、ID、などとも言います。
- アカウント
- アカウントとは、コンピューターやある会員システムなどサービスを使うときに、その人を認識する最低必要な情報として、パスワードと対をなして使う、任意で決めるつづりです。ユーザー、ID、などとも言います。
- キャンペーン
- キャンペーンとは、インターネット上のサイトにおいて、ファン数を増やし、購買行動を促すためにおこなう懸賞キャンペーンなどのマーケティング活動のことです。キャンペーンにはファン数を増やすだけでなく、ファン獲得以上のリアル店舗の来店者数を増やす、資料請求者を増やす、実際の購買を増やすなどの目的があります。
- 広告
- 広告とは販売のための告知活動を指します。ただし、広告を掲載するための媒体、メッセージがあること、広告を出している広告主が明示されているなどの3要素を含む場合を指すことが多いようです。
- 広告
- 広告とは販売のための告知活動を指します。ただし、広告を掲載するための媒体、メッセージがあること、広告を出している広告主が明示されているなどの3要素を含む場合を指すことが多いようです。
- テキスト
- テキストとは、純粋に文字のみで構成されるデータのことをいいます。 太字や斜線などの修飾情報や、埋め込まれた画像などの文字以外のデータが表現することはできませんが、テキストのみで構成されたテキストファイルであれば、どのような機種のコンピューターでも共通して利用することができます。
- アカウント
- アカウントとは、コンピューターやある会員システムなどサービスを使うときに、その人を認識する最低必要な情報として、パスワードと対をなして使う、任意で決めるつづりです。ユーザー、ID、などとも言います。
- 広告
- 広告とは販売のための告知活動を指します。ただし、広告を掲載するための媒体、メッセージがあること、広告を出している広告主が明示されているなどの3要素を含む場合を指すことが多いようです。
- テキスト
- テキストとは、純粋に文字のみで構成されるデータのことをいいます。 太字や斜線などの修飾情報や、埋め込まれた画像などの文字以外のデータが表現することはできませんが、テキストのみで構成されたテキストファイルであれば、どのような機種のコンピューターでも共通して利用することができます。
- テキスト
- テキストとは、純粋に文字のみで構成されるデータのことをいいます。 太字や斜線などの修飾情報や、埋め込まれた画像などの文字以外のデータが表現することはできませんが、テキストのみで構成されたテキストファイルであれば、どのような機種のコンピューターでも共通して利用することができます。
- 広告
- 広告とは販売のための告知活動を指します。ただし、広告を掲載するための媒体、メッセージがあること、広告を出している広告主が明示されているなどの3要素を含む場合を指すことが多いようです。
- テキスト
- テキストとは、純粋に文字のみで構成されるデータのことをいいます。 太字や斜線などの修飾情報や、埋め込まれた画像などの文字以外のデータが表現することはできませんが、テキストのみで構成されたテキストファイルであれば、どのような機種のコンピューターでも共通して利用することができます。
- テキスト
- テキストとは、純粋に文字のみで構成されるデータのことをいいます。 太字や斜線などの修飾情報や、埋め込まれた画像などの文字以外のデータが表現することはできませんが、テキストのみで構成されたテキストファイルであれば、どのような機種のコンピューターでも共通して利用することができます。
- 広告
- 広告とは販売のための告知活動を指します。ただし、広告を掲載するための媒体、メッセージがあること、広告を出している広告主が明示されているなどの3要素を含む場合を指すことが多いようです。
- テキスト
- テキストとは、純粋に文字のみで構成されるデータのことをいいます。 太字や斜線などの修飾情報や、埋め込まれた画像などの文字以外のデータが表現することはできませんが、テキストのみで構成されたテキストファイルであれば、どのような機種のコンピューターでも共通して利用することができます。
- テキスト
- テキストとは、純粋に文字のみで構成されるデータのことをいいます。 太字や斜線などの修飾情報や、埋め込まれた画像などの文字以外のデータが表現することはできませんが、テキストのみで構成されたテキストファイルであれば、どのような機種のコンピューターでも共通して利用することができます。
- インターネット
- インターネットとは、通信プロトコル(規約、手順)TCP/IPを用いて、全世界のネットワークを相互につなぎ、世界中の無数のコンピュータが接続した巨大なコンピュータネットワークです。インターネットの起源は、米国防総省が始めた分散型コンピュータネットワークの研究プロジェクトARPAnetです。現在、インターネット上で様々なサービスが利用できます。
- 広告
- 広告とは販売のための告知活動を指します。ただし、広告を掲載するための媒体、メッセージがあること、広告を出している広告主が明示されているなどの3要素を含む場合を指すことが多いようです。
- Googleとは、世界最大の検索エンジンであるGoogleを展開する米国の企業です。1998年に創業され急激に成長しました。その検索エンジンであるGoogleは、現在日本でも展開していて、日本のYahoo!Japanにも検索結果のデータを提供するなど、検索市場において圧倒的な地位を築いています。
- ブログ
- ブログとは、ホームページの一種です。運営者はブログシステムに登録し、利用開始をすることで、ホームページ制作のプログラム技術を修得する必要なく、本文のみを投稿しつづければ、公開・表示はおろかページの整理や分類なども効率的に行えるシステムを言います。
- Googleとは、世界最大の検索エンジンであるGoogleを展開する米国の企業です。1998年に創業され急激に成長しました。その検索エンジンであるGoogleは、現在日本でも展開していて、日本のYahoo!Japanにも検索結果のデータを提供するなど、検索市場において圧倒的な地位を築いています。
- 広告
- 広告とは販売のための告知活動を指します。ただし、広告を掲載するための媒体、メッセージがあること、広告を出している広告主が明示されているなどの3要素を含む場合を指すことが多いようです。
おすすめ記事
おすすめエントリー
同じカテゴリから記事を探す
カテゴリから記事をさがす
●Webマーケティング手法
- SEO(検索エンジン最適化)
- Web広告・広告効果測定
- SNSマーケティング
- 動画マーケティング
- メールマーケティング
- コンテンツマーケティング
- BtoBマーケティング
- リサーチ・市場調査
- 広報・PR
- アフィリエイト広告・ASP
●ステップ
●ツール・素材
- CMS・サイト制作
- フォーム作成
- LP制作・LPO
- ABテスト・EFO・CRO
- Web接客・チャットボット
- 動画・映像制作
- アクセス解析
- マーケティングオートメーション(MA)
- メールマーケティング
- データ分析・BI
- CRM(顧客管理)
- SFA(商談管理)
- Web会議
- 営業支援
- EC・通販・ネットショップ
- 口コミ分析・ソーシャルリスニング
- フォント
- 素材サイト
●目的・施策
- Google広告
- Facebook広告
- Twitter広告
- Instagram広告
- LINE運用
- LINE広告
- YouTube運用
- YouTube広告
- TikTok広告
- テレビCM
- サイト制作・サイトリニューアル
- LP制作・LPO
- UI
- UX
- オウンドメディア運営
- 記事制作・ライティング
- コピーライティング
- ホワイトペーパー制作
- デザイン
- セミナー・展示会
- 動画・映像制作
- データ分析・BI
- EC・通販・ネットショップ
- 口コミ分析・ソーシャルリスニング
●課題
●その他










