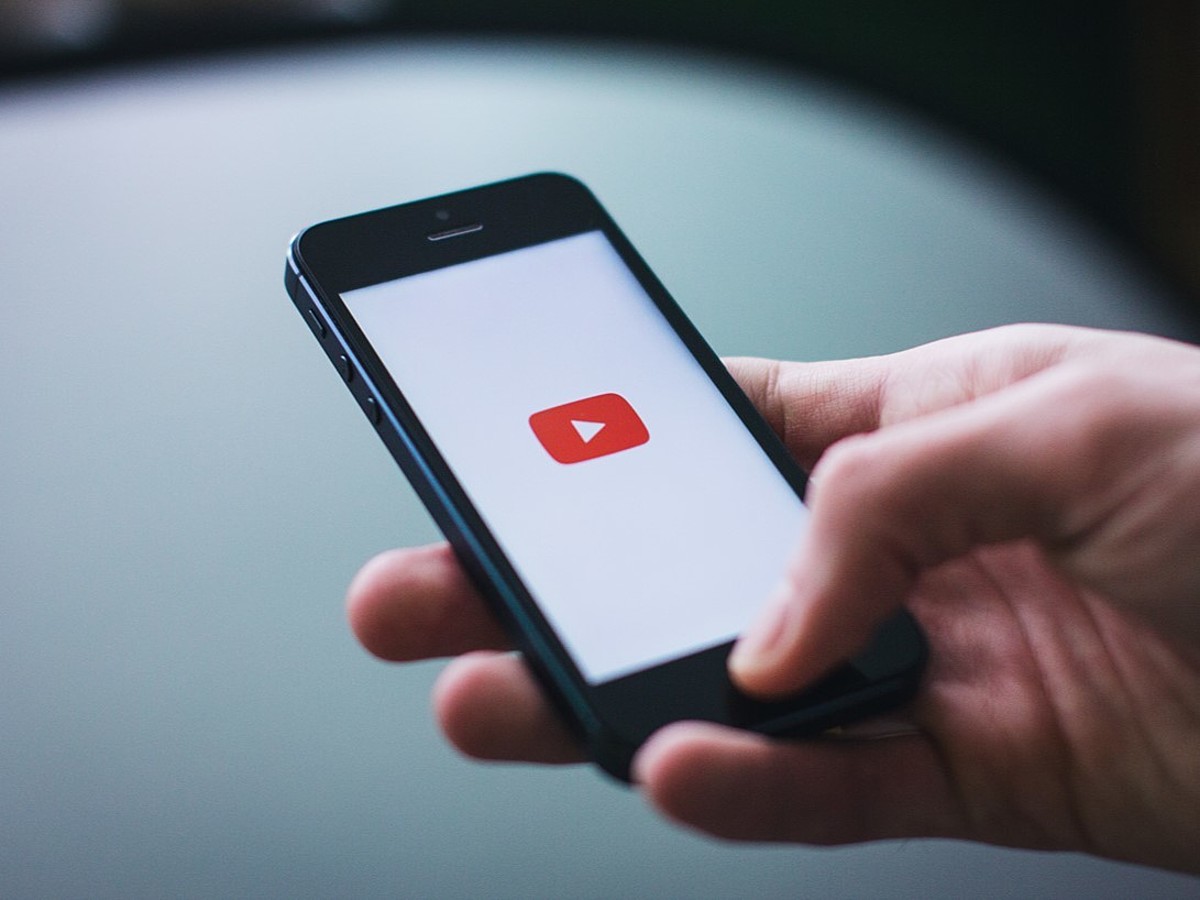
【完全版】YouTubeをもっと活用しよう!アノテーション機能のできることと使い方
最近、YouTubeに動画をアップロードすることで、企業や製品の認知度を高めたりブランディングを行う施策が盛んになってきています。YouTubeは無料で誰でも利用することができることに加え、動画のクオリティや内容によっては、国内に限らず大きな反響を呼び、結果として認知され可能性があることがその理由です。
今回はそのYouTubeにおける機能の一つ、「アノテーション機能」の利用方法について解説します。
ただ動画をアップロードするだけではなく、アノテーション機能を活用することで、ユーザーに行動を喚起したり、さらに興味関心を持たせることができますので、ぜひ活用してみてください。
なお、記事内に表示している情報については、執筆時現在(2015年12月4日)現在のものです。
目次
- アノテーションとは
- アノテーションの種類
- アノテーションからリンク可能なコンテンツ
- アノテーションを付ける方法
- アノテーションを付ける際のポイント
- アノテーションに任意のURLを入力したい場合
- まとめ
アノテーションとは
アノテーションとは、動画上にボタンリンクを設置し、他の動画やチャンネルに遷移できるテキストエリアの事です。この機能はYouTube内の機能なので、誰でも無料で使用することができます。アップロードした動画に、YouTubeの管理画面から設定することができるため、特別な動画制作などは必要ありません。アノテーションを使用することで、動画を閲覧しているユーザーに対して行動を促せるため、Webサイトへの送客や別動画の再生へとつなげられます。
アノテーションの種類
アノテーションには以下の5種類があります。
1.吹き出し:テキストを表示する吹き出しが作成できる。
2.メモ:テキストを表示するボックスを作成できる。
3.タイトル:動画のタイトルを表示、テキストオーバーレイを作成できる。
4.スポットライト:動画内の指定領域をハイライトできる。ハイライトされた部分にカーソルを合わせると、指定しておいたテキストが表示されます。
5.ラベル:動画の特定部分を呼び出して、名前を付けるラベルを作成できる。
アノテーションからリンク可能なコンテンツ
タイトル以外のアノテーションには、リンクを設定できます。
ただし、任意のURLを入力することができるのは、あらかじめ設定しておいたWebサイトのみなので、基本的には以下の6種類から選択することになります。
任意のURLを入力して、自社サイトなどのWebサイトへのリンク設定をしたい場合の設定方法については、下記で解説しています。
タイトル以外のアノテーションには、以下7種類のリンクを設定することができます。
Webサイトの設定については、下記で解説しています。
1.動画
2.再生リスト
3.チャンネル
4.Google+ プロフィール
5.チャンネル登録
6.資金調達プロジェクト
7.Webサイト(別途設定が必要)
アノテーションを付ける方法
STEP1.

まず、YouTubeにログインしてサイドメニューから「マイチャンネル」を選択します。
サイドメニューが表示されているない場合は、YouTubeのロゴの右横にある、3本線のマークをクリックすると表示されます。
STEP2.

「マイチャンネル」を選択すると、自分のチャンネルのTOPページが表示されますので、画面上部にある「動画の管理」をクリックします。
STEP3.

「動画の管理」をクリックすると、自分がアップロードした動画の一覧が表示されます。この中のアノテーションをつけたい動画の「編集」をクリックします。
するとプルダウンでメニューが表示されるので、この中から「アノテーション」を選択してください。
STEP4.

アノテーションの編集画面に遷移します。
画面右側の「アノテーションを追加」をクリックす売ると、プルダウンでメニューが表示されますので、メニューの中から使用したいものを選択します。
例えば「吹き出し」を選択するとします。
すると、吹き出しに入れたいテキストを入力するボックスが表示されるので、テキストを入力してください。

テキストボックスの下に、フォントサイズやカラー、吹き出しのカラーを選択できる項目が3つ並んでいますので、それぞれ指定したいものを選択してください。
STEP5.

吹き出しのテキストやフォントサイズ、カラーなどを指定したら、動画のどのタイミングで吹き出しを表示させるのかを指定します。吹き出しのテキストを編集したボックスの下の「開始/終了」と書かれている項目で時間を設定することができます。また、動画の下に表示されているタイムラインボックスでも指定することができます。
ここで指定する場合は、タイムラインボックスに表示されている吹き出しをドラックして左右に移動させると、指定することができます。
STEP6.

テキストや時間を設定したら、動画上のどの部分に吹き出しを表示させるかを設定します。テキスト等を設定した状態で、編集画面上で動画を再生させると、指定された時間になると吹き出しが表示されます。ここで表示された吹き出しをドラッグして、表示させたい位置にドロップすると、任意の場所で表示されるようになります。
最後に画面右上の「変更を適用」をクリックすると、設定終了です。吹き出し以外の他のメニューについても、同様の手順で設定することができます。

設定が終了したら、自分の動画を視聴してアノテーションが正しく表示されているかを確認してください。
アノテーションを付ける際のポイント
アノテーションを使用すると、動画を視聴しているユーザーに注意喚起することができるので、ユーザーの反応を高めることができます。
しかし、アノテーションはあくまで動画を補助する情報なので、付ける場所やタイミングなど、使い方によってはユーザーの動画を見たいという欲求を妨げてしまい、逆効果になることもあります。そこでここでは、最低限気をつけたいポイントを紹介しておきます。
表示時間
アノテーションの表示時間が長すぎると、ユーザーが動画に集中できず邪魔に感じられる場合があります。逆に短すぎると読み取りにくくなってしまいます。YouTubeでは、5〜7秒の表示時間を推奨しています。特別な理由がない限りは、この程度の表示時間にとどめるようにしましょう。なお、アノテーションの表示時間は、編集画面で設定することができます。
位置
アノテーションは動画上に表示させて、動画の情報をさらに詳しくユーザーに届けることが最大の使用目的です。そのため、動画の中心から遠い場所に表示させることが好ましいです。
オススメの表示位置は、以下の画像の通りです。

1、2、3の順に最良の表示位置となります。
画面の中心部に表示させないことはもちろんですが、画面下部に表示させてしまうとクローズドキャプション(字幕)や広告などで隠れてしまう可能性がありますので、注意が必要です。
数
アノテーションはただつければいいというものではありません。なるべく少なめに表示させることで、より注目を集めることができます。同時に3つ以上のアノテーションを表示させないようにしましょう。
色
アノテーションの枠やボックスの色は、編集画面で選択することができます。ユーザーの注意を惹くために、赤や青、オレンジなど鮮やかな色を使用する場合もありますが、派手すぎれば動画自体が見づらくなってしまう可能性があります。どうしても注目を集めたい場合をのぞいて、基本的には白や黒、グレーなどの控えめな色を、動画に合わせて選択するようにしましょう。
アノテーションに任意のURLを入力したい場合
アノテーションに任意のURLを入力して、自社のWebサイトなどに誘導したい場合は、YouTubeに該当のWebサイトを認証させる必要があります。
ここでは、その認証手続きの方法を解説します。
STEP1

まず、YouTubeにログインして「クリエイターツール」のメニューを開きます。これは「アノテーションを付ける方法」で解説した「動画の管理」のページに進むと表示されます。このメニューの中から「チャンネル」を選択してその中の「詳細設定」をクリックします。
STEP2.

「関連付けられているウェブサイト」の欄に、遷移させたいURLを入力します。
するとステータスが「確認済み」と出てきます。
確認済みでない場合は「保留」と表示されます。「保留」と表示された場合、YouTubeのアカウントとWebサイトが関連付けられていないことを示します。この場合は、GoogleサーチコンソールでWebサイトを登録してください。登録方法については、ferret内で以下のページで解説されています。

Google Search Consoleの登録方法
Webサイトの改善を行う際に、不可欠なものがGoogle Search Consoleです。Googleが無償で提供しているWeb担当者向けのツールです。サイトマップといってホームページのページのリストを送信できたり、Googleからの警告メッセージなどが受信できたり、などホームページ管理者に有益な情報を収集できます。
サーチコンソールにWebサイトを追加すると、確認手続きが開始され、確認が完了次第、ステータスが「保留」から「完了」に変わります。これでYouTubeと任意のWebサイトが関連付けられたことになります。
STEP3.

YouTubeとWebサイトを関連付けたら、動画の管理画面に戻ります。「編集」をクリックして「カード」を選択してください。
STEP4.

「カード」をクリックすると、カードの編集画面に遷移します。画面右側の「カードを追加」という青いボックスをクリックすると、プルダウンでメニューが表示されますので、その中から「絵リンク」の中の「作成」ボタンをクリックしてください。
STEP5.

リンクのURLを入力する画面に遷移します。初めて利用する場合は、利用規約が表示されますので、同意すると表示されます。この画面には、サーチコンソールで認証させたWebサイトのURLが、指定できるリンクとして表示されています。URLが表示されていることを確認したら、「次へ」をクリックしてください。
STEP6.

Webサイトが正しく関連付けられたことを示す画面が表示されます。「カードのタイトル」には、関連付けたWebサイトのタイトルが自動的に入力されています。特別な理由で変更したい場合を覗いて、デフォルトのままで構いません。ここでは「行動を促すフレーズ」と「ティーザーのテキスト」の2つを入力します。
「ティーザーのテキスト」は、見ているユーザーにどのような行動をとってほしいのかを入力するので「ここをクリック!」などのテキストを入力します。「行動を促すフレーズ」は「ティーザーのテキスト」よりも具体的な行動を示すテキストを入力します。
これで「カードを作成」をクリックすると、設定完了です。
STEP7.

自動的に動画の管理画面に遷移します。最後に、表示時間を設定します。デフォルトでは動画が再生されてからすぐに表示されるようになています。時間を設定する際は、動画の下に表示されているタイムラインボックスで、指定したい時間にドラッグしてください。

これで「変更を保存」をクリックすると完了です。実際に動画を視聴すると「ティーザーのテキスト」で入力したテキストが表示され、正しく設定されていることがわかります。

「カードのタイトル」と「行動を促すフレーズ」は、表示されている「ティーザーのテキスト」部分をクリックすると表示されます。
まとめ
YouTubeに動画をアップロードすることでブランディングや認知拡大を考える企業が多くなっています。動画のクオリティも高く、差をつけるポイントを検討することに苦労している方もいらっしゃるでしょう。
YouTubeにある機能に目を向けて、その機能を活用することができれば、差別化ポイントを見つけることができるかもしれません。
今回紹介したアノテーションのような機能を利用して、ユーザーの興味を惹きつつ、いかに正確に詳しく情報を届けるか、ということも差別化ポイントのひとつと言えるでしょう。
まずは、動画を視聴することで、ユーザーにどのような行動をしてほしいのかを明確にし、ただの「リンク」ではなく「コンテンツ」として見てもらい、自然な流れでユーザーが次の行動に移れるように、アノテーション機能を活用することが大切です。
▼合わせてチェックしたい「YouTubeにおける動画SEOのノウハウ」をまとめた資料
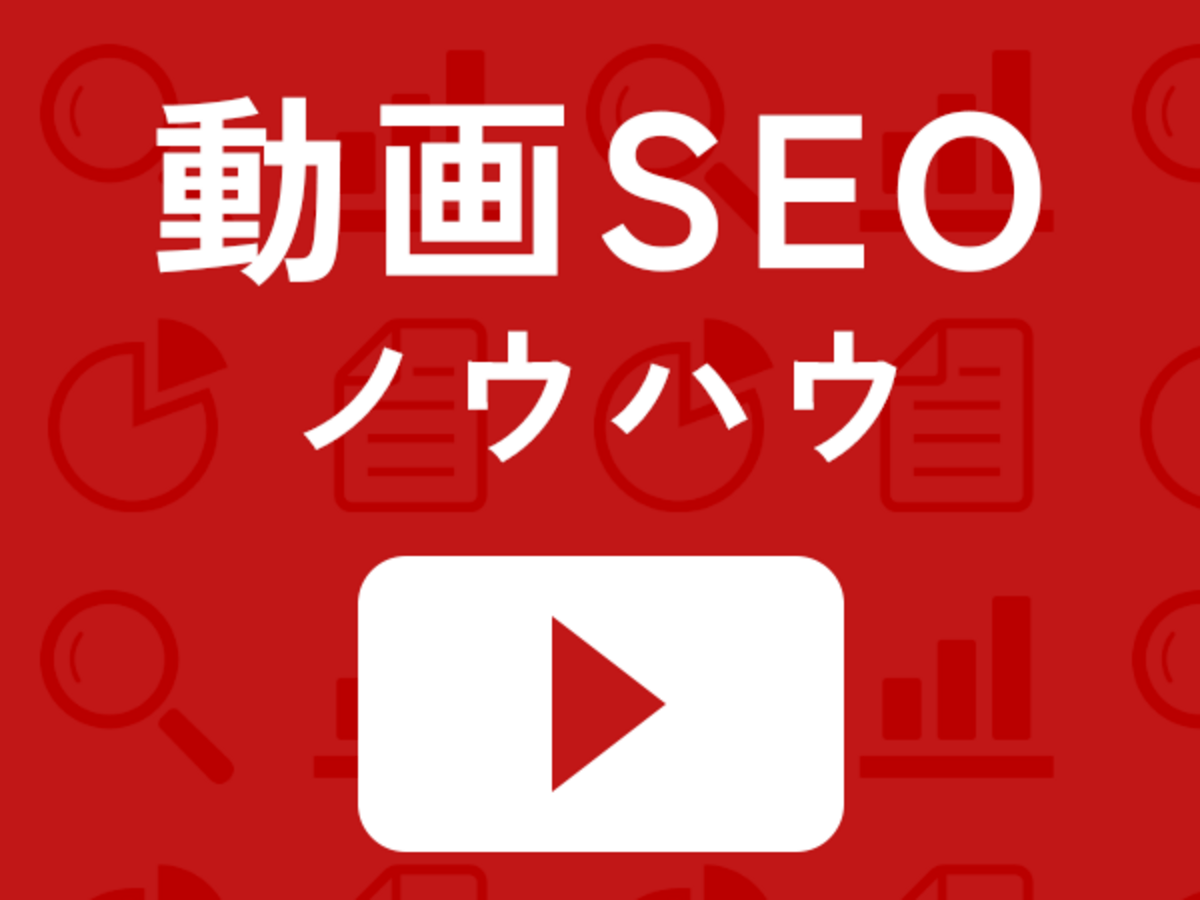
動画活用方法~動画SEOノウハウ~
PROOXの動画SEOノウハウについて解説致します。
- リンク
- リンクとは、インターネット上では、あるページの中に記された、他のページの所在を表す情報のことを「ハイパーリンク」と呼び、これを略した言葉です。リンクのある場所をクリックすると、他のページにジャンプするようになっています。
- テキスト
- テキストとは、純粋に文字のみで構成されるデータのことをいいます。 太字や斜線などの修飾情報や、埋め込まれた画像などの文字以外のデータが表現することはできませんが、テキストのみで構成されたテキストファイルであれば、どのような機種のコンピューターでも共通して利用することができます。
- Webサイト
- Webサイトとは、インターネットの標準的な情報提供システムであるWWW(ワールドワイドウェブ)で公開される、Webページ(インターネット上にある1ページ1ページ)の集まりのことです。
- タイトル
- ホームページのソースに設定するタイトル(title)とは、ユーザーと検索エンジンにホームページの内容を伝えるためのものです。これを検索エンジンが認識し検索結果ページで表示されたり、ユーザーがお気に入りに保存したときに名称として使われたりするため、非常に重要なものだと考えられています。「タイトルタグ」ともいわれます。
- リンク
- リンクとは、インターネット上では、あるページの中に記された、他のページの所在を表す情報のことを「ハイパーリンク」と呼び、これを略した言葉です。リンクのある場所をクリックすると、他のページにジャンプするようになっています。
- URL
- URLとは、「Uniform Resource Locator」の略称です。情報がどこにあるのかを示すインターネット上の住所のようなものだと考えるとわかりやすいでしょう。各ページのURLは、インターネットブラウザの上部に文字列として表示されています。日本語では「統一資源位置指定子」という名称がついていますが、実際には日本でもURLという語が使われています。
- Webサイト
- Webサイトとは、インターネットの標準的な情報提供システムであるWWW(ワールドワイドウェブ)で公開される、Webページ(インターネット上にある1ページ1ページ)の集まりのことです。
- URL
- URLとは、「Uniform Resource Locator」の略称です。情報がどこにあるのかを示すインターネット上の住所のようなものだと考えるとわかりやすいでしょう。各ページのURLは、インターネットブラウザの上部に文字列として表示されています。日本語では「統一資源位置指定子」という名称がついていますが、実際には日本でもURLという語が使われています。
- Webサイト
- Webサイトとは、インターネットの標準的な情報提供システムであるWWW(ワールドワイドウェブ)で公開される、Webページ(インターネット上にある1ページ1ページ)の集まりのことです。
- リンク
- リンクとは、インターネット上では、あるページの中に記された、他のページの所在を表す情報のことを「ハイパーリンク」と呼び、これを略した言葉です。リンクのある場所をクリックすると、他のページにジャンプするようになっています。
- タイトル
- ホームページのソースに設定するタイトル(title)とは、ユーザーと検索エンジンにホームページの内容を伝えるためのものです。これを検索エンジンが認識し検索結果ページで表示されたり、ユーザーがお気に入りに保存したときに名称として使われたりするため、非常に重要なものだと考えられています。「タイトルタグ」ともいわれます。
- リンク
- リンクとは、インターネット上では、あるページの中に記された、他のページの所在を表す情報のことを「ハイパーリンク」と呼び、これを略した言葉です。リンクのある場所をクリックすると、他のページにジャンプするようになっています。
- Webサイト
- Webサイトとは、インターネットの標準的な情報提供システムであるWWW(ワールドワイドウェブ)で公開される、Webページ(インターネット上にある1ページ1ページ)の集まりのことです。
- ページ
- 印刷物のカタログやパンフレットは、通常複数のページから成り立っています。インターネットのホームページもまったく同じで、テーマや内容ごとにそれぞれの画面が作られています。この画面のことを、インターネットでも「ページ」と呼んでいます。ホームページは、多くの場合、複数ページから成り立っています。
- テキスト
- テキストとは、純粋に文字のみで構成されるデータのことをいいます。 太字や斜線などの修飾情報や、埋め込まれた画像などの文字以外のデータが表現することはできませんが、テキストのみで構成されたテキストファイルであれば、どのような機種のコンピューターでも共通して利用することができます。
- テキスト
- テキストとは、純粋に文字のみで構成されるデータのことをいいます。 太字や斜線などの修飾情報や、埋め込まれた画像などの文字以外のデータが表現することはできませんが、テキストのみで構成されたテキストファイルであれば、どのような機種のコンピューターでも共通して利用することができます。
- フォント
- フォントとは、同一の特徴を持った文字の形状を一揃いでデザインしたものです。
- テキスト
- テキストとは、純粋に文字のみで構成されるデータのことをいいます。 太字や斜線などの修飾情報や、埋め込まれた画像などの文字以外のデータが表現することはできませんが、テキストのみで構成されたテキストファイルであれば、どのような機種のコンピューターでも共通して利用することができます。
- フォント
- フォントとは、同一の特徴を持った文字の形状を一揃いでデザインしたものです。
- テキスト
- テキストとは、純粋に文字のみで構成されるデータのことをいいます。 太字や斜線などの修飾情報や、埋め込まれた画像などの文字以外のデータが表現することはできませんが、テキストのみで構成されたテキストファイルであれば、どのような機種のコンピューターでも共通して利用することができます。
- 広告
- 広告とは販売のための告知活動を指します。ただし、広告を掲載するための媒体、メッセージがあること、広告を出している広告主が明示されているなどの3要素を含む場合を指すことが多いようです。
- URL
- URLとは、「Uniform Resource Locator」の略称です。情報がどこにあるのかを示すインターネット上の住所のようなものだと考えるとわかりやすいでしょう。各ページのURLは、インターネットブラウザの上部に文字列として表示されています。日本語では「統一資源位置指定子」という名称がついていますが、実際には日本でもURLという語が使われています。
- Webサイト
- Webサイトとは、インターネットの標準的な情報提供システムであるWWW(ワールドワイドウェブ)で公開される、Webページ(インターネット上にある1ページ1ページ)の集まりのことです。
- ページ
- 印刷物のカタログやパンフレットは、通常複数のページから成り立っています。インターネットのホームページもまったく同じで、テーマや内容ごとにそれぞれの画面が作られています。この画面のことを、インターネットでも「ページ」と呼んでいます。ホームページは、多くの場合、複数ページから成り立っています。
- URL
- URLとは、「Uniform Resource Locator」の略称です。情報がどこにあるのかを示すインターネット上の住所のようなものだと考えるとわかりやすいでしょう。各ページのURLは、インターネットブラウザの上部に文字列として表示されています。日本語では「統一資源位置指定子」という名称がついていますが、実際には日本でもURLという語が使われています。
- アカウント
- アカウントとは、コンピューターやある会員システムなどサービスを使うときに、その人を認識する最低必要な情報として、パスワードと対をなして使う、任意で決めるつづりです。ユーザー、ID、などとも言います。
- Webサイト
- Webサイトとは、インターネットの標準的な情報提供システムであるWWW(ワールドワイドウェブ)で公開される、Webページ(インターネット上にある1ページ1ページ)の集まりのことです。
- Googleとは、世界最大の検索エンジンであるGoogleを展開する米国の企業です。1998年に創業され急激に成長しました。その検索エンジンであるGoogleは、現在日本でも展開していて、日本のYahoo!Japanにも検索結果のデータを提供するなど、検索市場において圧倒的な地位を築いています。
- ページ
- 印刷物のカタログやパンフレットは、通常複数のページから成り立っています。インターネットのホームページもまったく同じで、テーマや内容ごとにそれぞれの画面が作られています。この画面のことを、インターネットでも「ページ」と呼んでいます。ホームページは、多くの場合、複数ページから成り立っています。
- Webサイト
- Webサイトとは、インターネットの標準的な情報提供システムであるWWW(ワールドワイドウェブ)で公開される、Webページ(インターネット上にある1ページ1ページ)の集まりのことです。
- Webサイト
- Webサイトとは、インターネットの標準的な情報提供システムであるWWW(ワールドワイドウェブ)で公開される、Webページ(インターネット上にある1ページ1ページ)の集まりのことです。
- リンク
- リンクとは、インターネット上では、あるページの中に記された、他のページの所在を表す情報のことを「ハイパーリンク」と呼び、これを略した言葉です。リンクのある場所をクリックすると、他のページにジャンプするようになっています。
- リンク
- リンクとは、インターネット上では、あるページの中に記された、他のページの所在を表す情報のことを「ハイパーリンク」と呼び、これを略した言葉です。リンクのある場所をクリックすると、他のページにジャンプするようになっています。
- URL
- URLとは、「Uniform Resource Locator」の略称です。情報がどこにあるのかを示すインターネット上の住所のようなものだと考えるとわかりやすいでしょう。各ページのURLは、インターネットブラウザの上部に文字列として表示されています。日本語では「統一資源位置指定子」という名称がついていますが、実際には日本でもURLという語が使われています。
- Webサイト
- Webサイトとは、インターネットの標準的な情報提供システムであるWWW(ワールドワイドウェブ)で公開される、Webページ(インターネット上にある1ページ1ページ)の集まりのことです。
- Webサイト
- Webサイトとは、インターネットの標準的な情報提供システムであるWWW(ワールドワイドウェブ)で公開される、Webページ(インターネット上にある1ページ1ページ)の集まりのことです。
- タイトル
- ホームページのソースに設定するタイトル(title)とは、ユーザーと検索エンジンにホームページの内容を伝えるためのものです。これを検索エンジンが認識し検索結果ページで表示されたり、ユーザーがお気に入りに保存したときに名称として使われたりするため、非常に重要なものだと考えられています。「タイトルタグ」ともいわれます。
- テキスト
- テキストとは、純粋に文字のみで構成されるデータのことをいいます。 太字や斜線などの修飾情報や、埋め込まれた画像などの文字以外のデータが表現することはできませんが、テキストのみで構成されたテキストファイルであれば、どのような機種のコンピューターでも共通して利用することができます。
- テキスト
- テキストとは、純粋に文字のみで構成されるデータのことをいいます。 太字や斜線などの修飾情報や、埋め込まれた画像などの文字以外のデータが表現することはできませんが、テキストのみで構成されたテキストファイルであれば、どのような機種のコンピューターでも共通して利用することができます。
- テキスト
- テキストとは、純粋に文字のみで構成されるデータのことをいいます。 太字や斜線などの修飾情報や、埋め込まれた画像などの文字以外のデータが表現することはできませんが、テキストのみで構成されたテキストファイルであれば、どのような機種のコンピューターでも共通して利用することができます。
- タイトル
- ホームページのソースに設定するタイトル(title)とは、ユーザーと検索エンジンにホームページの内容を伝えるためのものです。これを検索エンジンが認識し検索結果ページで表示されたり、ユーザーがお気に入りに保存したときに名称として使われたりするため、非常に重要なものだと考えられています。「タイトルタグ」ともいわれます。
- テキスト
- テキストとは、純粋に文字のみで構成されるデータのことをいいます。 太字や斜線などの修飾情報や、埋め込まれた画像などの文字以外のデータが表現することはできませんが、テキストのみで構成されたテキストファイルであれば、どのような機種のコンピューターでも共通して利用することができます。
- リンク
- リンクとは、インターネット上では、あるページの中に記された、他のページの所在を表す情報のことを「ハイパーリンク」と呼び、これを略した言葉です。リンクのある場所をクリックすると、他のページにジャンプするようになっています。
- コンテンツ
- コンテンツ(content)とは、日本語に直訳すると「中身」のことです。インターネットでは、ホームページ内の文章や画像、動画や音声などを指します。ホームページがメディアとして重要視されている現在、その内容やクオリティは非常に重要だと言えるでしょう。 なお、かつてはCD-ROMなどのディスクメディアに記録する内容をコンテンツと呼んでいました。
おすすめ記事
おすすめエントリー
同じカテゴリから記事を探す
カテゴリから記事をさがす
●Webマーケティング手法
- SEO(検索エンジン最適化)
- Web広告・広告効果測定
- SNSマーケティング
- 動画マーケティング
- メールマーケティング
- コンテンツマーケティング
- BtoBマーケティング
- リサーチ・市場調査
- 広報・PR
- アフィリエイト広告・ASP
●ステップ
●ツール・素材
- CMS・サイト制作
- フォーム作成
- LP制作・LPO
- ABテスト・EFO・CRO
- Web接客・チャットボット
- 動画・映像制作
- アクセス解析
- マーケティングオートメーション(MA)
- メールマーケティング
- データ分析・BI
- CRM(顧客管理)
- SFA(商談管理)
- Web会議
- 営業支援
- EC・通販・ネットショップ
- 口コミ分析・ソーシャルリスニング
- フォント
- 素材サイト
●目的・施策
- Google広告
- Facebook広告
- Twitter広告
- Instagram広告
- LINE運用
- LINE広告
- YouTube運用
- YouTube広告
- TikTok広告
- テレビCM
- サイト制作・サイトリニューアル
- LP制作・LPO
- UI
- UX
- オウンドメディア運営
- 記事制作・ライティング
- コピーライティング
- ホワイトペーパー制作
- デザイン
- セミナー・展示会
- 動画・映像制作
- データ分析・BI
- EC・通販・ネットショップ
- 口コミ分析・ソーシャルリスニング
●課題
●その他










