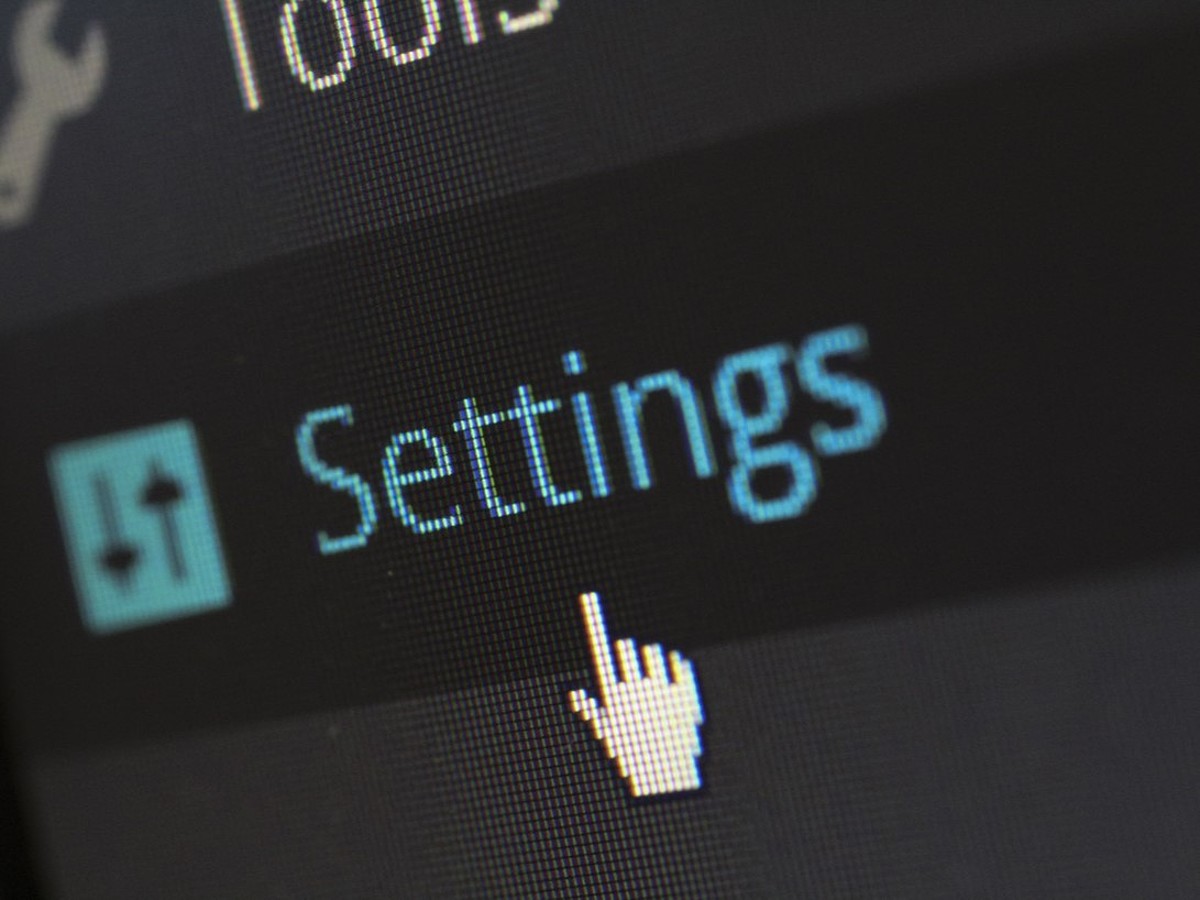
これから制作する前に見直しておきたいPhotoshopの基礎的な環境設定まとめ
写真加工、補正をおこなうソフトの中でも代表的なのがAdobe社が提供する「Photoshop」です。写真はもちろんのことですが、イラストからちょっとした印刷物、Webデザインまで幅広いシーンで活躍しています。
とにかく高機能で色々な制作に対応できるPhotoshopですので、作るコンテンツによって最適な設定方法というのも異なります。例えば、Webデザインと印刷物では設定するべきカラーモードに気をつけることが非常に重要。
初心者の方が使用する場合には、はじめに環境設定を整えておくとより効率よく作業をおこなうことが可能です。
そこで今回は、はじめてPhotoshopを使う方向けの環境設定についてご紹介します。今から使ってみようと思っている方はぜひ参考にし、環境設定をおこなってみてください。
なお、Photoshopには複数のバージョンが存在します。バージョンによっては画面などに違いがある場合がございますのでご了承ください。
Photoshop初心者がおこなっておくべき環境設定まとめ
1.単位
Photoshopで設定可能な単位はcm、mm、inchと色々なものがあり、初期状態では「mm」となっています。Webデザインを基本とするならば単位を初期状態から「pixel」に変更する必要があります。
正確なレイアウト、デザイン後のコーディング作業にも関わる部分ですので、しっかりと環境を作っておきましょう。

画面上部メニューバーから「Photoshop」→「環境設定」→「単位・定規」を選択します。

設定画面が開いたら「単位」の項目を「pixel」にします。これで単位の設定が完了です。
2.ガイド、グリッド
Photoshopには「ガイド(定規)」の機能が備わっています。ガイドとは印刷には出ない補助線のことです。このガイドを参考にすることでデザインのズレを正確に確認することができますが、初期設定ではマス目が中途半端な数値で使い勝手が良くありません。
そのままでも使用できる機能ですが、さらに作業効率を上げるため分かりやすい値に設定しておきます。

画面上部メニューバーから「編集」→「環境設定」→「ガイド・グリッド・スライス」を選択します。

100px四方当りどの位の間隔で分けるかを決めます。
グリッド線:100、分割数:10の場合は10pixel単位
グリッド線:100、分割数:20の場合5pixel単位
グリッド線:100、分割数:100の場合1pixel単位
グリッド項目の「グリッド線」と「分割数」を任意の数値に変更して「OK」を選択します。また、この設定画面から線の色を変更することも可能です。画像の上に重ねたときに見えやすい色にしておきます。

以上の行程で、グリッド線を引くことができました。色々と試し好みの数値に設定しておきましょう。
3.レイヤー名に「〜のコピー」を入れない
Photoshopでレイヤーをコピーすると、レイヤー名に「〜のコピー」と自動的に入ってしまいます。人によっては名前を変えるときに面倒という方も多い動作ですが、はじめから付かないように設定しておくことができます。
ちょっとしたことですが後々作業がしやすくなりますので、オススメです。

「レイヤー」パネル右上のメニューをクリック→「パネルオプション」を選択します。

レイヤーパネルオプションの「コピーしたレイヤーとグループにコピーを追加」のチェックを外します。
4.移動ツール
Photoshopではレイヤーを扱うことで、元の画像を編集することなくデザインやイラスト、効果を追加することができます。この設定では、「移動ツール」でレイヤーを選択するときに関わるものです。

ツールパネル内「移動ツール」(パネル右上の矢印アイコン)を選択します。

ツールオプションバーの「自動選択」にチェックを入れる。横のプルダウンにある「グループ/レイヤー」から「レイヤー」を選択します。この手順で、移動ツールの使用時にレイヤーごと選択が可能となります。
「グループ」を選択すれば、グループごとの選択ができるようになります。実際に作業してみて使い勝手のいい方を選びましょう。
5.カラーモード
Photoshopでできるカラー設定には大きく分けてRGB、CMYKの2つがあります。RGBとは光の三原色、CMYKは色の三原色を原理にしたもので、WebデザインではRGB、DTPではCMYKを使用します。
用途に応じてカラーモードを設定しましょう。

画面上部メニューバーの「イメージ」→「モード」→「RGBカラー」または「CMYKカラー」にチェック
これで設定完了です。
6.画面色
Photoshopでは、画面の色を変更することができます。使いやすい色に設定することで作業効率アップにつなげることができます。

上部メニューバー「Photoshop」→「環境設定」→「インターフェイス」を選択します。

設定画面が立ち上がったら「標準スクリーンモード」「メニュー付きフルスクリーン」「メニューなしフルスクリーン」それぞれに好みの色を設定します。

ワークスペースが好みの色に変わりました。

http://www.dtp-transit.jp/adobe/photoshop/post_1450.html
また、CCやCS6では「環境設定」の「アピアランス」からカラーテーマを変更することができます。
7.メモリの使用状況
作業内容に応じて最適なパフォーマンス設定をおこなっておくことで、スムーズに作業をおこなうことが可能です。動画を扱う方、画像を複数同時に開く方は、メモリの使用状況を予め設定しておきましょう。

上部メニューバー「Photoshop」→「環境設定」→「パフォーマンス」を選択します。

「メモリの使用状況」を任意の数値に増やします。
8.カーソルの設定
Photoshopではカーソルの形状もカスタマイズすることができます。好みのものに設定しておきましょう。

上部メニューバー「Photoshop」→「環境設定」→「カーソルの形状」を選択します。
ペイントカーソル:ブラシツール、消しゴムツールの設定
その他のカーソル:スポイトツール、塗りつぶしツールの設定
設定後は「OK」を選択します。

9.画像保存時の表示
初めに画像保存時の表示方法を設定しておくと、保存後のファイルを探し出しやすくなります。ファイル保存の設定とあわせておこなっておくと便利です。

上部メニューバー「Photoshop」→「環境設定」→「ファイル管理」を選択します。

出てきた設定画面の「ファイル保存オプション」の欄の「プレビュー画像」を、「必ず保存」にします。あわせて「ファイル拡張子」を「必ず追加」にします。
この方法で、保存した画像のイメージ画像がアイコンとして表示されます。保存後のファイルが格段に探しやすくなりますので、ぜひ設定しておきたい項目です。
まとめ
以上、はじめてのPhotoshopでおこなうべき環境設定の基礎をご紹介しました。
特に、保存時やレイヤーコピー時の動きについては一度慣れてしまうと面倒に感じてもそのままにしてしまいがちです。初心者のうちは何が使いやすいか分からない状態ですが、初めから使いやすく設定しておくことで無駄な作業を省き、効率よく作業を進めることができます。
Photoshopをインストールしたら、まずは基本的な環境設定を済ませておきましょう。今回ご紹介した他にも好みに応じて設定できる部分は多数ありますが、まずは基礎から押さえておくことをオススメします。
人によってはベストな使い方が異なることもありますが、色々と設定してみることで早くPhotoshopに慣れることにも繋がります。
また、すでにPhotoshopを使い慣れているけれど環境設定していなかったという方にも役立つものばかりですので、ぜひ今からでも設定してみてはいかがでしょうか。
このニュースを読んだあなたにおすすめ
わずか一手間でイメージチェンジ!無料パターン素材60選
デザインのモックアップが作れる無料PSDファイル60選
水彩画、紙、布まで色々!高品質な無料テクスチャ素材60まとめ
- コンテンツ
- コンテンツ(content)とは、日本語に直訳すると「中身」のことです。インターネットでは、ホームページ内の文章や画像、動画や音声などを指します。ホームページがメディアとして重要視されている現在、その内容やクオリティは非常に重要だと言えるでしょう。 なお、かつてはCD-ROMなどのディスクメディアに記録する内容をコンテンツと呼んでいました。
- レイアウト
- レイアウトとは、もともと「配置」や「配列」を指す語です。ここでは、「ホームページレイアウト(ウェブレイアウト)」と呼ばれる、ホームページにおけるレイアウトについて説明します。
- CS
- CSとはCustomer Satisfactionの略称で「顧客満足度」を意味します。顧客との関係維持、サービスの発展に関するマーケティング戦略に関わる用語です。
おすすめ記事
関連ツール・サービス
おすすめエントリー
同じカテゴリから記事を探す
カテゴリから記事をさがす
●Webマーケティング手法
- SEO(検索エンジン最適化)
- Web広告・広告効果測定
- SNSマーケティング
- 動画マーケティング
- メールマーケティング
- コンテンツマーケティング
- BtoBマーケティング
- リサーチ・市場調査
- 広報・PR
- アフィリエイト広告・ASP
●ステップ
●ツール・素材
- CMS・サイト制作
- フォーム作成
- LP制作・LPO
- ABテスト・EFO・CRO
- Web接客・チャットボット
- 動画・映像制作
- アクセス解析
- マーケティングオートメーション(MA)
- メールマーケティング
- データ分析・BI
- CRM(顧客管理)
- SFA(商談管理)
- Web会議
- 営業支援
- EC・通販・ネットショップ
- 口コミ分析・ソーシャルリスニング
- フォント
- 素材サイト
●目的・施策
- Google広告
- Facebook広告
- Twitter広告
- Instagram広告
- LINE運用
- LINE広告
- YouTube運用
- YouTube広告
- TikTok広告
- テレビCM
- サイト制作・サイトリニューアル
- LP制作・LPO
- UI
- UX
- オウンドメディア運営
- 記事制作・ライティング
- コピーライティング
- ホワイトペーパー制作
- デザイン
- セミナー・展示会
- 動画・映像制作
- データ分析・BI
- EC・通販・ネットショップ
- 口コミ分析・ソーシャルリスニング
●課題
●その他














