
Googleフォームのメール通知設定と複数アドレスに通知する方法を解説
Googleフォームには、作成者にメール通知を送信する機能が搭載されていますが、デフォルトではオフになっています。設定をオンにすれば、ユーザーが回答したタイミングでメール通知を受け取れるようになり、問い合わせに対して素早く対応できるようになります。
複数名でフォームから送信された情報をを共有したいときは、Google Apps Script(GAS)を使うことで、Gmail以外の複数宛先にメール通知を送信できます。
この記事では、Googleフォームのメール通知設定とGASで複数宛先に通知する方法を説明するとともに、通知が来ない場合の原因・対処法について解説します。

【無料利用も可】ノーコードでメール通知を設定できるフォーム作成ツール「formrun」はこちら!
各種チャットツールとの連携や自動返信メールの設定、メールテンプレートの作成にも対応!無料でも利用できるのでまずはお試しください。
目次
- Googleフォームでメール通知する方法は2通り
- Googleフォームの標準機能を使ったメール通知の設定手順
- Googleフォームのメール通知をGmail以外の複数アドレスに設定する手順
- Googleフォームからメール通知が届かない場合の原因
- Googleフォームのメール通知を複数宛先に設定するのは大変
- 簡単にメール通知を設定するなら「formrun」がおすすめ
- まとめ:メール通知を設定して迅速なレスポンスを実現
Googleフォームでメール通知する方法は2通り
Googleフォームでメール通知を設定する方法は、標準機能を使う方法とGoogle Apps Script(以下GAS)を使う方法があります。
Googleフォームの標準機能を使う方法
Googleフォームの編集画面からメール通知をオンにできます。この方法はとても簡単ですが、Googleフォームの作成者(Gmail)にしかメール通知を送信できません。
そのため、Google以外のアドレスや複数宛先にメール通知を設定したいときは、次に説明するGASを使いましょう。
GASを使う方法
GAS(Google Apps Script)を使うことで、Gmail以外の複数のアドレスに対してメール通知を設定できます。GASとは、Googleのサービスを自動化し、作業を効率化するスクリプト言語のことです。Googleアカウントとインターネット環境さえあれば、誰でも無料で利用できます。
GASを使ってGoogleフォームをカスタマイズすることで、回答内容によって通知先や文言を変えたりもできます。
ただし、GASを使いこなすにはプログラミングの知識が必要です。知識がない場合は、ゼロからプログラムを組むことは難しいため、インターネット上に公開されているコードをコピー&ペーストして機能を実装しましょう。
それでは標準機能を使う方法とGASを使う方法、2通りの手順をそれぞれわかりやすく解説します。
Googleフォームの標準機能を使ったメール通知の設定手順
Googleフォームの標準機能を使う場合の手順はとてもシンプルで、たったの2ステップで完了します。
手順1.「新しい回答についてのメール通知を受け取る」にチェックを入れる
まず、メール通知を設定したいGoogleフォームを表示します。

Googleフォームの編集画面上部にある「回答」タブをクリックしてください。

回答画面が表示されたら、Googleスプレッドシートアイコンの右にある「︙(縦の3点リーダー)」をクリックします。

次に「新しい回答についてのメール通知を受け取る」をクリックし、画面左下にポップアップで「メール通知は有効になっています」と表示されれば完了です。
標準機能を使ったメール通知の設定手順は以上です。次に、回答内容が実際に送信されるかを確認します。
手順2.動作確認

右上にある「プレビュー」アイコンをクリックします。

別ウィンドウでフォームの入力画面が開きますので、回答を仮入力して「送信」ボタンをクリックしてください。

しばらく待ってからフォームを作成したGoogleアカウントのGmailを確認すると、「(フォーム名)に新しい回答があります。」という件名のメールが届きます。問題なくメールが届いていれば、動作確認は完了です。
フォームの回答内容を確認したい場合は、メールを開き「概要を表示」をクリックし、Googleフォームの回答集計画面を開きます。

回答画面では、ラジオボタン、チェックボックス、プルダウンなど、選択式入力フォームの回答比率を自動でグラフ形式で表示されています。
フォーム項目の右上にある「グラフをコピー」をクリックすると、クリップボードにコピーされるので、データ分析レポートなどを作成する際に便利です。
Googleフォームのメール通知をGmail以外の複数アドレスに設定する手順
Googleフォームの標準機能だけでは、フォームの作成者にしかメール通知が届きません。ここでは、GASを使ってGmail以外の複数アドレスにメール通知を設定する手順を解説します。
手順1.Googleフォームの回答通知にチェックが入っているか確認
標準機能を使った設定方法と同じように、まずは管理画面の「回答」ページを開きます。

次に画面右上の「︙(縦の3点リーダー)」をクリックして、「新しい回答についてのメール通知を受け取る」にチェックが入っているか確認します。
手順2.スクリプトエディタを開いてコーディングを行う
「メール通知を受け取る」にチェックが入っていることが確認できたら、スクリプトエディタを開いてGASのコーディングを行います。

管理画面右上にある「︙(縦の3点リーダー)」を選択し、「スクリプトエディタ」をクリックしてください。

そうすると別ウィンドウでスクリプトエディタが表示され、画面上には「function myFunction」というソースコードがすでに記載されています。

スクリプトエディタが表示されたら、まずはプロジェクト名を「お問い合わせフォーム」など、任意の名称に変更します。
次に、すでに記載されているソースコード(function myFunction)をすべて削除し、下記をそのままコピー&ペーストします。
function sendform(e){
var items = e.response.getItemResponses();
var msg = '';
for (var i = 0; i < items.length; i++) {
var item = items[i];
var q = item.getItem().getTitle();
var a = item.getResponse();
msg += q + ': ' + a + '\n\n';
}
GmailApp.sendEmail('ここにメールアドレス①,ここにメールアドレス②', 'ここに件名', msg);
}
引用:【Googleフォーム】「複数のメールアドレス」に通知を送る方法

複数のメールアドレスへ通知を送りたい場合は、各アドレスを「,(カンマ)」で区切って入力してください。「ここに件名」の箇所には、任意の件名を入力します。
メールアドレスや件名の編集を行ったら、最後にソースコードの上にある「保存(フロッピーアイコン)」をクリックしてプロジェクトを保存してください。
手順3.トリガーを設定する
GASの編集が完了したら、トリガーを設定します。トリガーとは、GASで作成した処理の実行タイミングを設定できる機能です。GASでコードを記述しただけではメール通知は動作しないので、必ずこの操作が必要です。

左にある縦のメニューバーから「時計アイコン(トリガー)」をクリックし、右下にある「+トリガーを追加」をクリックします。
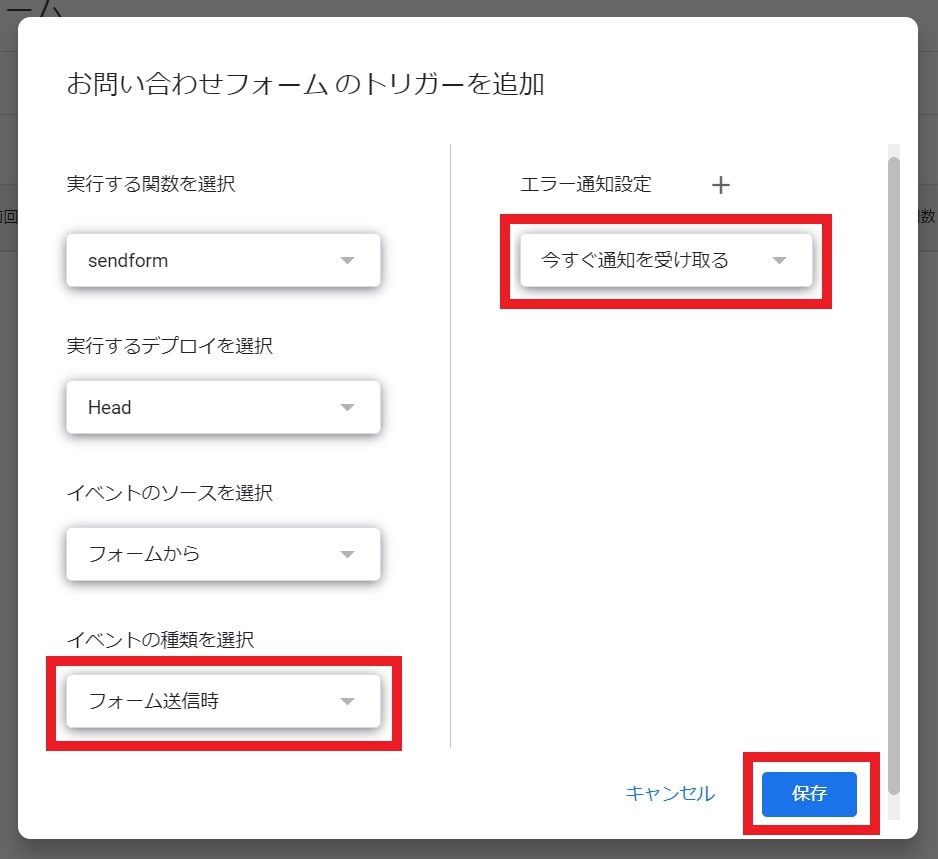
トリガー追加画面が表示されたら、「イベントの種類を選択」の項目を「フォーム送信時」に変更します。そして「エラー通知設定」も「今すぐ通知を受け取る」に変更します。
上記2つを変更したら、画面右下の「保存」をクリックしてください。
手順4.GASを承認する
GASを初めて使用する場合、「保存」をクリックすると下記のようなポップアップが表示されます。

GASを実行するGoogleアカウントをクリックし、承認してください。
このタイミングで「このアプリはGoogleで確認されていません」というポップアップが出たときは、下記で紹介している「エラーが出た場合の対処法」をご確認ください。

このような画面に遷移したら、トリガーの設定は完了です。
手順5.動作確認
GASの編集やトリガーの設定を行ったら、動作確認を行いましょう。
Googleフォームの管理画面に戻り、右上にある「プレビュー」アイコンをクリックしてください。別ウィンドウでフォームが開くので、仮の回答を入力し、「送信」をクリックします。
その後、GASの編集時に設定したメールアドレス宛てにメール通知が届いていれば、問題なく動作しています。複数のアドレスを設定した場合は、すべてのアドレスに通知が届いているかを確認しましょう。

エラーが出た場合の対処法
トリガー追加時に、以下のように「このアプリはGoogleで確認されていません」とポップアップが出ることがあります。
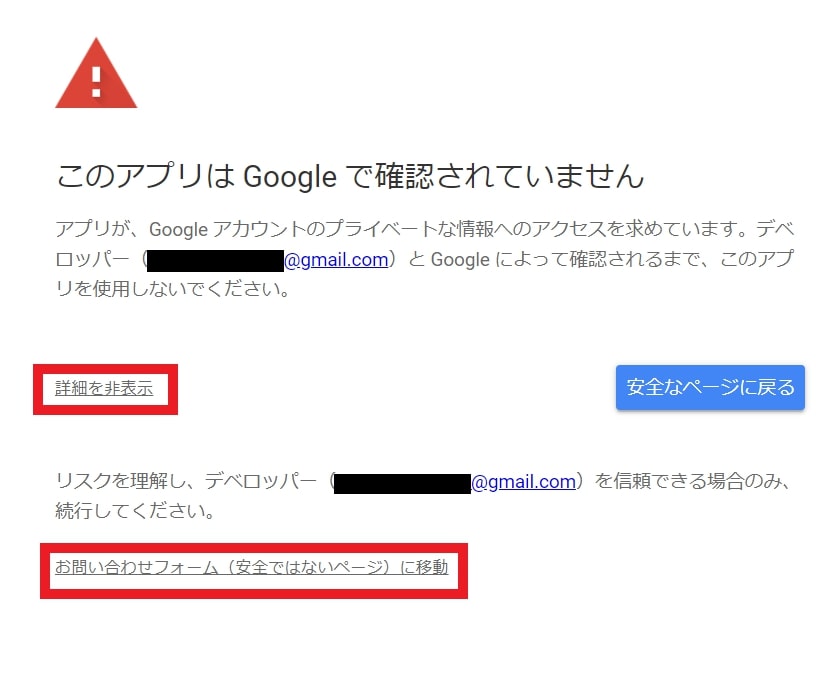
この場合、ブラウザの許可が必要です。「詳細(詳細を非表示の箇所)」をクリックして詳細を表示し、「お問い合わせフォーム(安全ではないページ)に移動」をクリックしてください。

「(フォーム名)がGoogleアカウントをリクエストしています」という画面が表示されるので、右下の「許可」をクリックします。そうすると許可をしたGoogleアカウント宛てに「セキュリティ通知」という確認メールが送信されるため、GASを実行するGmailを確認します。

上記のようなメールが届きますので、本文下部にある「はい、心当たりがあります」をクリックしましょう。

この画面が表示されたら本人確認が完了しているため、再度正常にトリガー追加できるかを確認しましょう。
Googleフォームからメール通知が届かない場合の原因
Googleフォームでメール通知の設定をしたものの、通知が届かないときに考えられる原因は以下の2つです。
- アドレスの入力ミスやトリガーなどの設定漏れ
- メールの自動フィルタリング機能の影響
GASを使ってメール通知を設定している場合、設定するアドレスが誤っていたり、トリガーの設定が漏れているとメール通知は届きません。アドレスをコピー&ペーストではなく、手入力しているとミスが起こりやすいので、入力アドレスや設定手順に誤りがないかを再度確認する必要があります。
また、Googleフォームからの通知メールが迷惑メールと判定されている可能性もあります。そのためメールサービスのフィルタリング設定や、迷惑メールフォルダ内に通知メールが届いていないかも確認しましょう。
フォームが送信されてからメール通知が届くまでにタイムラグが発生する場合もあるため、30分ほど時間を置いてから確認することも有効です。
Googleフォームのメール通知を複数宛先に設定するのは大変
Googleフォームは誰でも簡単にフォームを作成、運用できますし、ユーザーの問い合わせ対応はもちろん、社内アンケートやeラーニングなどにも活用できます。
しかし複数宛先にメール通知を送信するなど、複雑な処理をするにはGASを使ってコードを書く必要があります。フォームを作成するたびにこのような作業をしていては手間がかかるうえに、操作ミスにより通知が届かなくなる可能性もあります。
メール通知の設定ミスに気付かなければ、回答者へのレスポンスが遅延し、機会損失につながりかねません。これらの問題を解決するのが、フォーム作成ツールです。
簡単にメール通知を設定するなら「formrun」がおすすめ

Googleフォームよりも簡単にメール通知を設定したいなら、フォーム作成ツールの「formrun」がおすすめです。
formrunには複数名でフォームを運用する場合に便利な機能が多く、カンバン画面からは問い合わせ対応の進捗管理や顧客へのメール対応ができます。
メール通知の設定を行う際も、設定画面を開いて任意のアドレスを入力するだけで完了するため、Googleフォームのようにコーディングを行う必要はありません。もちろん複数アドレスへのメール通知にも対応しています。
さらにSlack、Chatwork、Teams、LINE WORKSなどさまざまなチャットツールとの連携も可能であり、通知設定の操作も簡単です。Googleフォームでもチャットツールと連携することは可能ですが、GASを使う必要があるため専門知識が必要となります。
様々な用途に合ったフォームテンプレートが豊富に用意されておりデザイン性も高いため、CVRアップも期待できます。
まとめ:メール通知を設定して迅速なレスポンスを実現
Googleフォームは無料で使えて、少人数で運用していくには十分な機能が搭載されています。メール通知の設定も可能であり、通知先のアドレスは制限されますが、標準機能を使えば簡単に設定できます。GASを使用することでGmail以外の複数アドレスにメール通知を設定できますが、手順がやや複雑なうえに、手順を誤ると通知が届かないため注意が必要です。
メール通知を簡単に設定して、ユーザーへの迅速な対応を実現したいならformrunの利用もおすすめです。formrunなら複雑アドレスへのメール通知もノーコードで設定できますし、メールテンプレートや自動返信メールの設定も可能なため、対応業務を効率化できます。
無料で利用することも可能で、アカウント登録さえすればすぐに利用できるため、ぜひお試しください。

【無料利用も可】ノーコードでメール通知を設定できるフォーム作成ツール「formrun」はこちら!
各種チャットツールとの連携や自動返信メールの設定、メールテンプレートの作成にも対応!無料でも利用できるのでまずはお試しください。
- Googleとは、世界最大の検索エンジンであるGoogleを展開する米国の企業です。1998年に創業され急激に成長しました。その検索エンジンであるGoogleは、現在日本でも展開していて、日本のYahoo!Japanにも検索結果のデータを提供するなど、検索市場において圧倒的な地位を築いています。
- フォーム
- フォームとは、もともと「形」「書式」「伝票」などの意味を持つ英単語です。インターネットの分野では、パソコンの操作画面におけるユーザーからの入力を受け付ける部分を指します。企業のホームページでは、入力フォームが設置されていることが多いようです。
- フォーム
- フォームとは、もともと「形」「書式」「伝票」などの意味を持つ英単語です。インターネットの分野では、パソコンの操作画面におけるユーザーからの入力を受け付ける部分を指します。企業のホームページでは、入力フォームが設置されていることが多いようです。
- Googleとは、世界最大の検索エンジンであるGoogleを展開する米国の企業です。1998年に創業され急激に成長しました。その検索エンジンであるGoogleは、現在日本でも展開していて、日本のYahoo!Japanにも検索結果のデータを提供するなど、検索市場において圧倒的な地位を築いています。
- Googleとは、世界最大の検索エンジンであるGoogleを展開する米国の企業です。1998年に創業され急激に成長しました。その検索エンジンであるGoogleは、現在日本でも展開していて、日本のYahoo!Japanにも検索結果のデータを提供するなど、検索市場において圧倒的な地位を築いています。
- フォーム
- フォームとは、もともと「形」「書式」「伝票」などの意味を持つ英単語です。インターネットの分野では、パソコンの操作画面におけるユーザーからの入力を受け付ける部分を指します。企業のホームページでは、入力フォームが設置されていることが多いようです。
- Googleとは、世界最大の検索エンジンであるGoogleを展開する米国の企業です。1998年に創業され急激に成長しました。その検索エンジンであるGoogleは、現在日本でも展開していて、日本のYahoo!Japanにも検索結果のデータを提供するなど、検索市場において圧倒的な地位を築いています。
- フォーム
- フォームとは、もともと「形」「書式」「伝票」などの意味を持つ英単語です。インターネットの分野では、パソコンの操作画面におけるユーザーからの入力を受け付ける部分を指します。企業のホームページでは、入力フォームが設置されていることが多いようです。
- Googleとは、世界最大の検索エンジンであるGoogleを展開する米国の企業です。1998年に創業され急激に成長しました。その検索エンジンであるGoogleは、現在日本でも展開していて、日本のYahoo!Japanにも検索結果のデータを提供するなど、検索市場において圧倒的な地位を築いています。
- フォーム
- フォームとは、もともと「形」「書式」「伝票」などの意味を持つ英単語です。インターネットの分野では、パソコンの操作画面におけるユーザーからの入力を受け付ける部分を指します。企業のホームページでは、入力フォームが設置されていることが多いようです。
- Googleとは、世界最大の検索エンジンであるGoogleを展開する米国の企業です。1998年に創業され急激に成長しました。その検索エンジンであるGoogleは、現在日本でも展開していて、日本のYahoo!Japanにも検索結果のデータを提供するなど、検索市場において圧倒的な地位を築いています。
- Googleとは、世界最大の検索エンジンであるGoogleを展開する米国の企業です。1998年に創業され急激に成長しました。その検索エンジンであるGoogleは、現在日本でも展開していて、日本のYahoo!Japanにも検索結果のデータを提供するなど、検索市場において圧倒的な地位を築いています。
- アカウント
- アカウントとは、コンピューターやある会員システムなどサービスを使うときに、その人を認識する最低必要な情報として、パスワードと対をなして使う、任意で決めるつづりです。ユーザー、ID、などとも言います。
- インターネット
- インターネットとは、通信プロトコル(規約、手順)TCP/IPを用いて、全世界のネットワークを相互につなぎ、世界中の無数のコンピュータが接続した巨大なコンピュータネットワークです。インターネットの起源は、米国防総省が始めた分散型コンピュータネットワークの研究プロジェクトARPAnetです。現在、インターネット上で様々なサービスが利用できます。
- Googleとは、世界最大の検索エンジンであるGoogleを展開する米国の企業です。1998年に創業され急激に成長しました。その検索エンジンであるGoogleは、現在日本でも展開していて、日本のYahoo!Japanにも検索結果のデータを提供するなど、検索市場において圧倒的な地位を築いています。
- フォーム
- フォームとは、もともと「形」「書式」「伝票」などの意味を持つ英単語です。インターネットの分野では、パソコンの操作画面におけるユーザーからの入力を受け付ける部分を指します。企業のホームページでは、入力フォームが設置されていることが多いようです。
- インターネット
- インターネットとは、通信プロトコル(規約、手順)TCP/IPを用いて、全世界のネットワークを相互につなぎ、世界中の無数のコンピュータが接続した巨大なコンピュータネットワークです。インターネットの起源は、米国防総省が始めた分散型コンピュータネットワークの研究プロジェクトARPAnetです。現在、インターネット上で様々なサービスが利用できます。
- Googleとは、世界最大の検索エンジンであるGoogleを展開する米国の企業です。1998年に創業され急激に成長しました。その検索エンジンであるGoogleは、現在日本でも展開していて、日本のYahoo!Japanにも検索結果のデータを提供するなど、検索市場において圧倒的な地位を築いています。
- フォーム
- フォームとは、もともと「形」「書式」「伝票」などの意味を持つ英単語です。インターネットの分野では、パソコンの操作画面におけるユーザーからの入力を受け付ける部分を指します。企業のホームページでは、入力フォームが設置されていることが多いようです。
- Googleとは、世界最大の検索エンジンであるGoogleを展開する米国の企業です。1998年に創業され急激に成長しました。その検索エンジンであるGoogleは、現在日本でも展開していて、日本のYahoo!Japanにも検索結果のデータを提供するなど、検索市場において圧倒的な地位を築いています。
- フォーム
- フォームとは、もともと「形」「書式」「伝票」などの意味を持つ英単語です。インターネットの分野では、パソコンの操作画面におけるユーザーからの入力を受け付ける部分を指します。企業のホームページでは、入力フォームが設置されていることが多いようです。
- Googleとは、世界最大の検索エンジンであるGoogleを展開する米国の企業です。1998年に創業され急激に成長しました。その検索エンジンであるGoogleは、現在日本でも展開していて、日本のYahoo!Japanにも検索結果のデータを提供するなど、検索市場において圧倒的な地位を築いています。
- フォーム
- フォームとは、もともと「形」「書式」「伝票」などの意味を持つ英単語です。インターネットの分野では、パソコンの操作画面におけるユーザーからの入力を受け付ける部分を指します。企業のホームページでは、入力フォームが設置されていることが多いようです。
- Googleとは、世界最大の検索エンジンであるGoogleを展開する米国の企業です。1998年に創業され急激に成長しました。その検索エンジンであるGoogleは、現在日本でも展開していて、日本のYahoo!Japanにも検索結果のデータを提供するなど、検索市場において圧倒的な地位を築いています。
- ポップアップ
- ホームページにおいてポップアップとは、現在見ているホームページの上に、重なるような状態で、新たな画面が開き、その最前面面に表示されることを言います。より目立つ、注目を集めることが出来る反面、見ている画面を遮るように表示されるので、不快に受け取られる傾向があります。
- フォーム
- フォームとは、もともと「形」「書式」「伝票」などの意味を持つ英単語です。インターネットの分野では、パソコンの操作画面におけるユーザーからの入力を受け付ける部分を指します。企業のホームページでは、入力フォームが設置されていることが多いようです。
- フォーム
- フォームとは、もともと「形」「書式」「伝票」などの意味を持つ英単語です。インターネットの分野では、パソコンの操作画面におけるユーザーからの入力を受け付ける部分を指します。企業のホームページでは、入力フォームが設置されていることが多いようです。
- Googleとは、世界最大の検索エンジンであるGoogleを展開する米国の企業です。1998年に創業され急激に成長しました。その検索エンジンであるGoogleは、現在日本でも展開していて、日本のYahoo!Japanにも検索結果のデータを提供するなど、検索市場において圧倒的な地位を築いています。
- アカウント
- アカウントとは、コンピューターやある会員システムなどサービスを使うときに、その人を認識する最低必要な情報として、パスワードと対をなして使う、任意で決めるつづりです。ユーザー、ID、などとも言います。
- フォーム
- フォームとは、もともと「形」「書式」「伝票」などの意味を持つ英単語です。インターネットの分野では、パソコンの操作画面におけるユーザーからの入力を受け付ける部分を指します。企業のホームページでは、入力フォームが設置されていることが多いようです。
- Googleとは、世界最大の検索エンジンであるGoogleを展開する米国の企業です。1998年に創業され急激に成長しました。その検索エンジンであるGoogleは、現在日本でも展開していて、日本のYahoo!Japanにも検索結果のデータを提供するなど、検索市場において圧倒的な地位を築いています。
- フォーム
- フォームとは、もともと「形」「書式」「伝票」などの意味を持つ英単語です。インターネットの分野では、パソコンの操作画面におけるユーザーからの入力を受け付ける部分を指します。企業のホームページでは、入力フォームが設置されていることが多いようです。
- フォーム
- フォームとは、もともと「形」「書式」「伝票」などの意味を持つ英単語です。インターネットの分野では、パソコンの操作画面におけるユーザーからの入力を受け付ける部分を指します。企業のホームページでは、入力フォームが設置されていることが多いようです。
- Googleとは、世界最大の検索エンジンであるGoogleを展開する米国の企業です。1998年に創業され急激に成長しました。その検索エンジンであるGoogleは、現在日本でも展開していて、日本のYahoo!Japanにも検索結果のデータを提供するなど、検索市場において圧倒的な地位を築いています。
- フォーム
- フォームとは、もともと「形」「書式」「伝票」などの意味を持つ英単語です。インターネットの分野では、パソコンの操作画面におけるユーザーからの入力を受け付ける部分を指します。企業のホームページでは、入力フォームが設置されていることが多いようです。
- ページ
- 印刷物のカタログやパンフレットは、通常複数のページから成り立っています。インターネットのホームページもまったく同じで、テーマや内容ごとにそれぞれの画面が作られています。この画面のことを、インターネットでも「ページ」と呼んでいます。ホームページは、多くの場合、複数ページから成り立っています。
- フォーム
- フォームとは、もともと「形」「書式」「伝票」などの意味を持つ英単語です。インターネットの分野では、パソコンの操作画面におけるユーザーからの入力を受け付ける部分を指します。企業のホームページでは、入力フォームが設置されていることが多いようです。
- フォーム
- フォームとは、もともと「形」「書式」「伝票」などの意味を持つ英単語です。インターネットの分野では、パソコンの操作画面におけるユーザーからの入力を受け付ける部分を指します。企業のホームページでは、入力フォームが設置されていることが多いようです。
- ポップアップ
- ホームページにおいてポップアップとは、現在見ているホームページの上に、重なるような状態で、新たな画面が開き、その最前面面に表示されることを言います。より目立つ、注目を集めることが出来る反面、見ている画面を遮るように表示されるので、不快に受け取られる傾向があります。
- Googleとは、世界最大の検索エンジンであるGoogleを展開する米国の企業です。1998年に創業され急激に成長しました。その検索エンジンであるGoogleは、現在日本でも展開していて、日本のYahoo!Japanにも検索結果のデータを提供するなど、検索市場において圧倒的な地位を築いています。
- アカウント
- アカウントとは、コンピューターやある会員システムなどサービスを使うときに、その人を認識する最低必要な情報として、パスワードと対をなして使う、任意で決めるつづりです。ユーザー、ID、などとも言います。
- アプリ
- アプリとは、アプリケーション・ソフトの略で、もとはパソコンの(エクセル・ワード等)作業に必要なソフトウェア全般を指す言葉でした。 スマートフォンの普及により、スマートフォン上に表示されているアイコン(メール・ゲーム・カレンダー等)のことをアプリと呼ぶことが主流になりました。
- Googleとは、世界最大の検索エンジンであるGoogleを展開する米国の企業です。1998年に創業され急激に成長しました。その検索エンジンであるGoogleは、現在日本でも展開していて、日本のYahoo!Japanにも検索結果のデータを提供するなど、検索市場において圧倒的な地位を築いています。
- ポップアップ
- ホームページにおいてポップアップとは、現在見ているホームページの上に、重なるような状態で、新たな画面が開き、その最前面面に表示されることを言います。より目立つ、注目を集めることが出来る反面、見ている画面を遮るように表示されるので、不快に受け取られる傾向があります。
- Googleとは、世界最大の検索エンジンであるGoogleを展開する米国の企業です。1998年に創業され急激に成長しました。その検索エンジンであるGoogleは、現在日本でも展開していて、日本のYahoo!Japanにも検索結果のデータを提供するなど、検索市場において圧倒的な地位を築いています。
- フォーム
- フォームとは、もともと「形」「書式」「伝票」などの意味を持つ英単語です。インターネットの分野では、パソコンの操作画面におけるユーザーからの入力を受け付ける部分を指します。企業のホームページでは、入力フォームが設置されていることが多いようです。
- アプリ
- アプリとは、アプリケーション・ソフトの略で、もとはパソコンの(エクセル・ワード等)作業に必要なソフトウェア全般を指す言葉でした。 スマートフォンの普及により、スマートフォン上に表示されているアイコン(メール・ゲーム・カレンダー等)のことをアプリと呼ぶことが主流になりました。
- Googleとは、世界最大の検索エンジンであるGoogleを展開する米国の企業です。1998年に創業され急激に成長しました。その検索エンジンであるGoogleは、現在日本でも展開していて、日本のYahoo!Japanにも検索結果のデータを提供するなど、検索市場において圧倒的な地位を築いています。
- ポップアップ
- ホームページにおいてポップアップとは、現在見ているホームページの上に、重なるような状態で、新たな画面が開き、その最前面面に表示されることを言います。より目立つ、注目を集めることが出来る反面、見ている画面を遮るように表示されるので、不快に受け取られる傾向があります。
- フォーム
- フォームとは、もともと「形」「書式」「伝票」などの意味を持つ英単語です。インターネットの分野では、パソコンの操作画面におけるユーザーからの入力を受け付ける部分を指します。企業のホームページでは、入力フォームが設置されていることが多いようです。
- ページ
- 印刷物のカタログやパンフレットは、通常複数のページから成り立っています。インターネットのホームページもまったく同じで、テーマや内容ごとにそれぞれの画面が作られています。この画面のことを、インターネットでも「ページ」と呼んでいます。ホームページは、多くの場合、複数ページから成り立っています。
- フォーム
- フォームとは、もともと「形」「書式」「伝票」などの意味を持つ英単語です。インターネットの分野では、パソコンの操作画面におけるユーザーからの入力を受け付ける部分を指します。企業のホームページでは、入力フォームが設置されていることが多いようです。
- Googleとは、世界最大の検索エンジンであるGoogleを展開する米国の企業です。1998年に創業され急激に成長しました。その検索エンジンであるGoogleは、現在日本でも展開していて、日本のYahoo!Japanにも検索結果のデータを提供するなど、検索市場において圧倒的な地位を築いています。
- アカウント
- アカウントとは、コンピューターやある会員システムなどサービスを使うときに、その人を認識する最低必要な情報として、パスワードと対をなして使う、任意で決めるつづりです。ユーザー、ID、などとも言います。
- Googleとは、世界最大の検索エンジンであるGoogleを展開する米国の企業です。1998年に創業され急激に成長しました。その検索エンジンであるGoogleは、現在日本でも展開していて、日本のYahoo!Japanにも検索結果のデータを提供するなど、検索市場において圧倒的な地位を築いています。
- フォーム
- フォームとは、もともと「形」「書式」「伝票」などの意味を持つ英単語です。インターネットの分野では、パソコンの操作画面におけるユーザーからの入力を受け付ける部分を指します。企業のホームページでは、入力フォームが設置されていることが多いようです。
- Googleとは、世界最大の検索エンジンであるGoogleを展開する米国の企業です。1998年に創業され急激に成長しました。その検索エンジンであるGoogleは、現在日本でも展開していて、日本のYahoo!Japanにも検索結果のデータを提供するなど、検索市場において圧倒的な地位を築いています。
- フォーム
- フォームとは、もともと「形」「書式」「伝票」などの意味を持つ英単語です。インターネットの分野では、パソコンの操作画面におけるユーザーからの入力を受け付ける部分を指します。企業のホームページでは、入力フォームが設置されていることが多いようです。
- フォーム
- フォームとは、もともと「形」「書式」「伝票」などの意味を持つ英単語です。インターネットの分野では、パソコンの操作画面におけるユーザーからの入力を受け付ける部分を指します。企業のホームページでは、入力フォームが設置されていることが多いようです。
- Googleとは、世界最大の検索エンジンであるGoogleを展開する米国の企業です。1998年に創業され急激に成長しました。その検索エンジンであるGoogleは、現在日本でも展開していて、日本のYahoo!Japanにも検索結果のデータを提供するなど、検索市場において圧倒的な地位を築いています。
- フォーム
- フォームとは、もともと「形」「書式」「伝票」などの意味を持つ英単語です。インターネットの分野では、パソコンの操作画面におけるユーザーからの入力を受け付ける部分を指します。企業のホームページでは、入力フォームが設置されていることが多いようです。
- フォーム
- フォームとは、もともと「形」「書式」「伝票」などの意味を持つ英単語です。インターネットの分野では、パソコンの操作画面におけるユーザーからの入力を受け付ける部分を指します。企業のホームページでは、入力フォームが設置されていることが多いようです。
- フォーム
- フォームとは、もともと「形」「書式」「伝票」などの意味を持つ英単語です。インターネットの分野では、パソコンの操作画面におけるユーザーからの入力を受け付ける部分を指します。企業のホームページでは、入力フォームが設置されていることが多いようです。
- Googleとは、世界最大の検索エンジンであるGoogleを展開する米国の企業です。1998年に創業され急激に成長しました。その検索エンジンであるGoogleは、現在日本でも展開していて、日本のYahoo!Japanにも検索結果のデータを提供するなど、検索市場において圧倒的な地位を築いています。
- フォーム
- フォームとは、もともと「形」「書式」「伝票」などの意味を持つ英単語です。インターネットの分野では、パソコンの操作画面におけるユーザーからの入力を受け付ける部分を指します。企業のホームページでは、入力フォームが設置されていることが多いようです。
- フォーム
- フォームとは、もともと「形」「書式」「伝票」などの意味を持つ英単語です。インターネットの分野では、パソコンの操作画面におけるユーザーからの入力を受け付ける部分を指します。企業のホームページでは、入力フォームが設置されていることが多いようです。
- Googleとは、世界最大の検索エンジンであるGoogleを展開する米国の企業です。1998年に創業され急激に成長しました。その検索エンジンであるGoogleは、現在日本でも展開していて、日本のYahoo!Japanにも検索結果のデータを提供するなど、検索市場において圧倒的な地位を築いています。
- フォーム
- フォームとは、もともと「形」「書式」「伝票」などの意味を持つ英単語です。インターネットの分野では、パソコンの操作画面におけるユーザーからの入力を受け付ける部分を指します。企業のホームページでは、入力フォームが設置されていることが多いようです。
- Googleとは、世界最大の検索エンジンであるGoogleを展開する米国の企業です。1998年に創業され急激に成長しました。その検索エンジンであるGoogleは、現在日本でも展開していて、日本のYahoo!Japanにも検索結果のデータを提供するなど、検索市場において圧倒的な地位を築いています。
- フォーム
- フォームとは、もともと「形」「書式」「伝票」などの意味を持つ英単語です。インターネットの分野では、パソコンの操作画面におけるユーザーからの入力を受け付ける部分を指します。企業のホームページでは、入力フォームが設置されていることが多いようです。
- フォーム
- フォームとは、もともと「形」「書式」「伝票」などの意味を持つ英単語です。インターネットの分野では、パソコンの操作画面におけるユーザーからの入力を受け付ける部分を指します。企業のホームページでは、入力フォームが設置されていることが多いようです。
- CVR
- CVRとはコンバージョンレートの略で、ウェブサイトに訪れた人のうち、最終成果に至った人の割合のことです。たとえば、今まで見込み客であったユーザーが購買客に転換するなど、ユーザーがホームページ運営者側にとって歓迎すべき状態に転換する割合を把握し、ビジネスの精度向上に役立てます。
- Googleとは、世界最大の検索エンジンであるGoogleを展開する米国の企業です。1998年に創業され急激に成長しました。その検索エンジンであるGoogleは、現在日本でも展開していて、日本のYahoo!Japanにも検索結果のデータを提供するなど、検索市場において圧倒的な地位を築いています。
- フォーム
- フォームとは、もともと「形」「書式」「伝票」などの意味を持つ英単語です。インターネットの分野では、パソコンの操作画面におけるユーザーからの入力を受け付ける部分を指します。企業のホームページでは、入力フォームが設置されていることが多いようです。
- アカウント
- アカウントとは、コンピューターやある会員システムなどサービスを使うときに、その人を認識する最低必要な情報として、パスワードと対をなして使う、任意で決めるつづりです。ユーザー、ID、などとも言います。
おすすめ記事
関連ツール・サービス
おすすめエントリー
同じカテゴリから記事を探す
カテゴリから記事をさがす
●Webマーケティング手法
- SEO(検索エンジン最適化)
- Web広告・広告効果測定
- SNSマーケティング
- 動画マーケティング
- メールマーケティング
- コンテンツマーケティング
- BtoBマーケティング
- リサーチ・市場調査
- 広報・PR
- アフィリエイト広告・ASP
●ステップ
●ツール・素材
- CMS・サイト制作
- フォーム作成
- LP制作・LPO
- ABテスト・EFO・CRO
- Web接客・チャットボット
- 動画・映像制作
- アクセス解析
- マーケティングオートメーション(MA)
- メールマーケティング
- データ分析・BI
- CRM(顧客管理)
- SFA(商談管理)
- Web会議
- 営業支援
- EC・通販・ネットショップ
- 口コミ分析・ソーシャルリスニング
- フォント
- 素材サイト
●目的・施策
- Google広告
- Facebook広告
- Twitter広告
- Instagram広告
- LINE運用
- LINE広告
- YouTube運用
- YouTube広告
- TikTok広告
- テレビCM
- サイト制作・サイトリニューアル
- LP制作・LPO
- UI
- UX
- オウンドメディア運営
- 記事制作・ライティング
- コピーライティング
- ホワイトペーパー制作
- デザイン
- セミナー・展示会
- 動画・映像制作
- データ分析・BI
- EC・通販・ネットショップ
- 口コミ分析・ソーシャルリスニング
●課題
●その他













