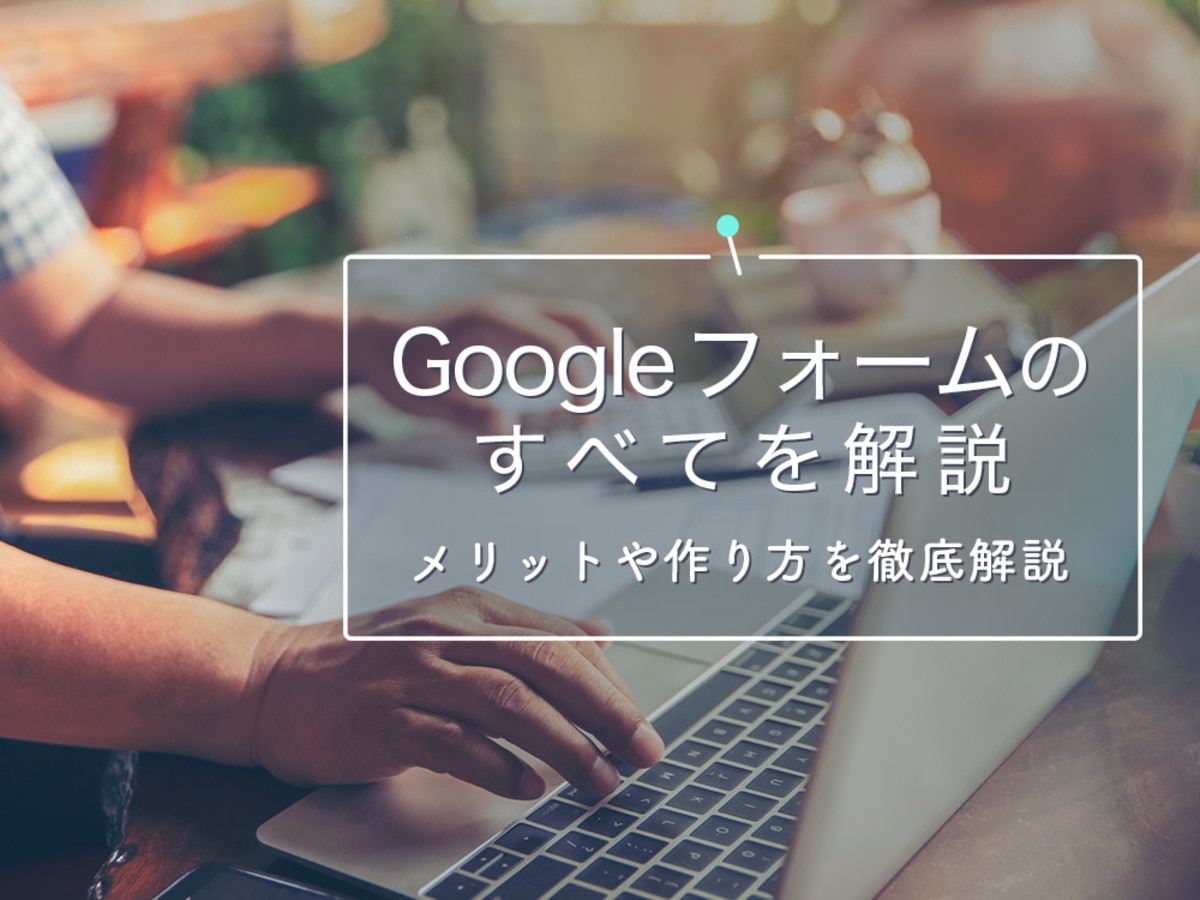
Googleフォームの作成と使い方|アンケートの回答確認方法まで紹介
日々ユーザーが使用しやすいように、アップデートを続けているGoogleの関連サービス。Googleのサービスのひとつ「Googleフォーム」もアップデートにより使用しやすくなっているサービスのひとつです。
Googleフォームを使用すれば、アンケートフォームや問い合わせフォームを手軽に作成できます。また、集計を自動で行う機能があるため、分析にかける時間を多く確保できるというメリットがあります。
今回は、Googleフォームの作り方やメリット・デメリット、便利な機能、おすすめな利用シーンなどを徹底解説します。
目次
- Google(グーグル)フォームとは
- 【7ステップで完了】Googleフォームの作成方法
- Googleフォームの回答を確認する方法
- Googleフォームの便利な使い方を6つ紹介
- アンケートを作成する際のポイント3つ
- Googleフォームの利用がおすすめなシーン
- 【よくある疑問】Googleフォームはアプリで管理できる?
- Googleフォームのメリット
- Googleフォームのデメメリット
- Googleフォームは特定のシーンにおすすめのフォームツール

【有料ユーザー数No.1】デザイン性が高く、サイトの世界観を壊さないフォーム作成ツール「formrun」はこちら!
豊富なカスタマイズとテンプレートで自由度の高いフォームを作成できます。ぜひ無料でお試しください。
Google(グーグル)フォームとは
Googleフォームとは、Googleドライブ上で使用する問い合わせやアンケートなどのフォームを簡単に作成することができる無料のツールです。作成したフォームはそのままホームページなどに簡単に埋め込むことができ、HTMLなどの難しい知識も必要ないためすぐに使いこなせます。
【7ステップで完了】Googleフォームの作成方法
Googleフォームはアカウントをすれば誰でも簡単に作ることができます。作り方や使用方法について紹介します。
1.Googleフォームを新規で作成する

まずはGoogleにログインし、ホーム画面の右上にあるメニューから「Forms」を選択します。

Googleフォームの画面が表示されたら、左上にある「+」のボタンをクリックし、フォームを新規で作成します。「+」の右側に表示されているテンプレートから、フォームを作成することも可能です。

新規のフォームが表示されたら、フォームタイトルや質問内容などの編集を行います。
2.質問項目を増やす

質問項目を増やす場合は、ボックス横の「+」アイコンをクリックします。ゴミ箱のアイコンをクリックすることで質問を削除することができ、その左側のアイコンをクリックすると、質問のコピーを作成することができます。
また、新しいセクションを作成したい場合は、ボックス横に表示されているメニューのうち、一番下のアイコンをクリックしましょう。
3.質問の編集・設定を行う
ユーザーから回答を得たい質問の設置が完了したら、各質問の設定を行いましょう。

質問タイトルの右側にあるプルダウンメニューから、「ラジオボタン」「チェックボックス」など、質問の形式を選択しましょう。
主な回答方法は下記の通りです。
・ラジオボタン
・チェックボタン・選択肢
・プルダウン
・均等目盛
・記述式

質問に対して必ず回答がほしい場合は、ボックス右下の「必須」をクリックして機能のオン・オフを切り替えてください。
質問の右下に表示されている「︙(縦の3点リーダー)」からは、「回答に応じてセクションに移動(条件分岐)」「選択肢の順序を並べ替える(ランダム表示)」などの設定が可能です。
4.フォームのデザイン変更や詳細設定を行う

フォーム編集画面の右上に表示されているパレットのアイコンからは、フォーム全体のカラーやフォントスタイル、ヘッダー画像などの変更ができます。

「設定(歯車アイコン)」ボタンをクリックすると、フォームの詳細設定ができる画面が表示されます。「全般」「プレゼンテーション」「テスト」の3つのタブが用意されており、それぞれ以下のような設定ができます。
- 全般:自動返信メールや回答回数の制限などの設定
- プレゼンテーション:質問の表示順や回答完了ページに表示するメッセージなどの設定
- テスト:フォームをテスト用に使用するための設定

フォームの作成が完了したら、画面右上に表示されているプレビューボタンをクリックし、フォームの表示を確認しましょう。
5.作成したフォームの送信方法を選択する

フォームが完成したら、編集画面の右上にある「送信」をクリックしフォームの送信方法を選択します。

フォームの送信方法を選択する画面が表示されますので、メールでフォームを共有したい場合はメールアイコンのタブから設定・送信を行いましょう。FacebookやTwitterのアイコンからは、それぞれのSNSでフォームを共有できます。

メールアイコンの右側にあるアイコンからは、フォームを共有するためのURLを取得できます。
6.Webページにアンケートを表示させる方法

自社のWebページなどにフォームを埋め込みたい場合は、送信方法の選択画面で「< >」のタブを選択します。フォームの高さや幅の調整を行い、「コピー」をクリックしましょう。コピーしたタグを、埋め込みたいWebページのソースコード内に貼り付けて埋め込んでください。
7.フォームの回答を確認する

フォームから送信された回答を確認したい場合は、「回答」タブをクリックしましょう。上記画像の右上にある赤枠のアイコンからは、スプレッドシートとの連携やメール通知の設定などもできます。
Googleフォームの回答を確認する方法
Googleフォームを回収したら、回答の集計・確認をしましょう。
回答の確認方法には、以下の3種類があります。
- 回答の内容を全体的に確認
- 質問ごとの回答を確認
- 回答者ごとの回答を確認
それぞれについて説明します。
1.回答の内容を全体的に確認
件名や回答内容などを確認可能です。質問形式によって、回答をグラフで可視化できます。
〜確認方法〜
【概要】をクリックするだけ
2.質問ごとの回答を確認
質問ごとの回答を集計・分析したい場合は、質問ごとに回答確認をしましょう。
〜確認方法〜
【質問】をクリック→プルダウンボックスから確認したい質問項目をクリック
1問ずつ回答の確認をする際は、【 > ・ < 】で質問ごとの回答を確認してください。
3.回答者ごとの回答を確認
お問合せフォームとしてフォームを活用している場合は、回答者ごとに詳細を確認する方法がおすすめです。
回答者と回答内容を一致させることで、対象者に合わせた手厚い対応ができます。
〜確認方法〜
【個別】をクリック→【 > 】をクリックで、別ユーザーの回答を表示
回答の確認ができないときの対処法
Googleフォームの回答を確認できない際は、下記の2点を確認してください。
・アクセス権を持っているか
・アクセス権を所有しているアカウントでログインしているか
企業アカウントで作成したフォームの初期設定は、社内のユーザーだけが閲覧できる仕様です。
私用アカウントでログインして、アクセス権がなかった場合は、企業アカウントでログインし直しましょう。
Googleフォームの便利な使い方を6つ紹介
ここでは、Googleで利用できる便利な機能を紹介します。
設問のランダム表示
Googleフォームには、質問や回答の順番をランダムに表示させる機能があります。フォームでテストを行いたい場合や、偏った回答が集まることを避けたい場合に役立ちます。

質問項目をランダムに表示させたい場合は、まず画面右上にある「設定(歯車アイコン)」をクリックします。設定画面が表示されたら「プレゼンテーション」のタブを選択し、「質問の順序を並べ替える」にチェックを入れ「保存」を押しましょう。

選択肢の順番を並び替えたい場合は、並び替えたい質問の右下にある「︙(縦の3点リーダー)」クリックし、表示されたメニューから「選択肢の順序をシャッフルする」をクリックしましょう。
ユーザーの回答を自動通知
ユーザーがフォームに回答した場合に、メールやチャットツールに自動で通知を送信してくれる機能もあります。通知を設定することでユーザーからの回答にすぐに気づくことができるため、レスポンス速度の向上が期待できます。

メール通知の設定を行う際は、フォーム編集画面にて「回答」タブを選択し「︙(縦の3点リーダー)」クリックします。

表示されたメニューから「新しい回答についてのメール通知を受け取る」を選択すると、フォームを作成したGoogleアカウントのGmail宛てに通知が送信されるようになります。
チャットツールへの自動通知を設定するためには、GASによるコーディングを行う必要があります。GAS(Google Apps Script)とはプログラミング言語の一種であり、Googleが提供しているアプリのカスタマイズや連携を行なう際などに使用します。
GASを使用するためにはHTMLやCSSなどの専門知識が必要となり、やや難易度が高いため注意しましょう。
回答完了後のユーザーへメールを自動返信
Googleフォームの回答者に対して、自動で返信メールを送ることも可能です。

自動返信メールを送るには、まずフォームの編集画面の右上にある「設定」ボタンから設定画面を開きます。

次に全般のタブを選択し、「メールアドレスを収集する」と「回答のコピーを送信」にチェックを入れます。「回答者がリクエストした場合」もしくは「常に表示」にチェックを入れ保存すると、自動返信メールの設定が完了します。
回答者から添付ファイルを回収
回答者から添付ファイルを収集できる機能もあります。ユーザーから画像やドキュメント、音声などのファイルを添付してもらうことができます。

ファイルの添付を許可したい場合は、質問名の右側にあるプルダウンメニューから設定を行います。

表示されたメニューから「ファイルのアップロード」を選択すると、アップロードの許可を行う画面が表示されるため「次へ進む」をクリックします。これでファイルのアップロードが可能な質問を設置できます。
共同編集の活用で回答結果を管理
複数人でフォームやアンケートの回答結果などを管理したい場合は、共同編集機能が役立ちます。この機能を使うには、共同編集したい人のメールアドレスが必要になるので注意しましょう。

共同編集を可能とするためには、編集画面の右上にある「︙(縦の3点リーダー)」クリックし「共同編集者を追加」を選択します。

編集者を追加する画面が表示されたら、追加したい人のアドレスを入力し「完了」をクリックしましょう。
回答を助ける動画を挿入
動画を使用したほうが回答者に質問の意図が伝わりやすいケースも多々あります。そうした場合にはGoogleフォーム内に、動画を表示させることも可能です。

質問の右側に表示されているタスクバーから、「動画を追加」をクリックします。

動画を選択する画像が表示されますので、動画検索または動画URLの貼り付けを行い「選択」をクリックしましょう。
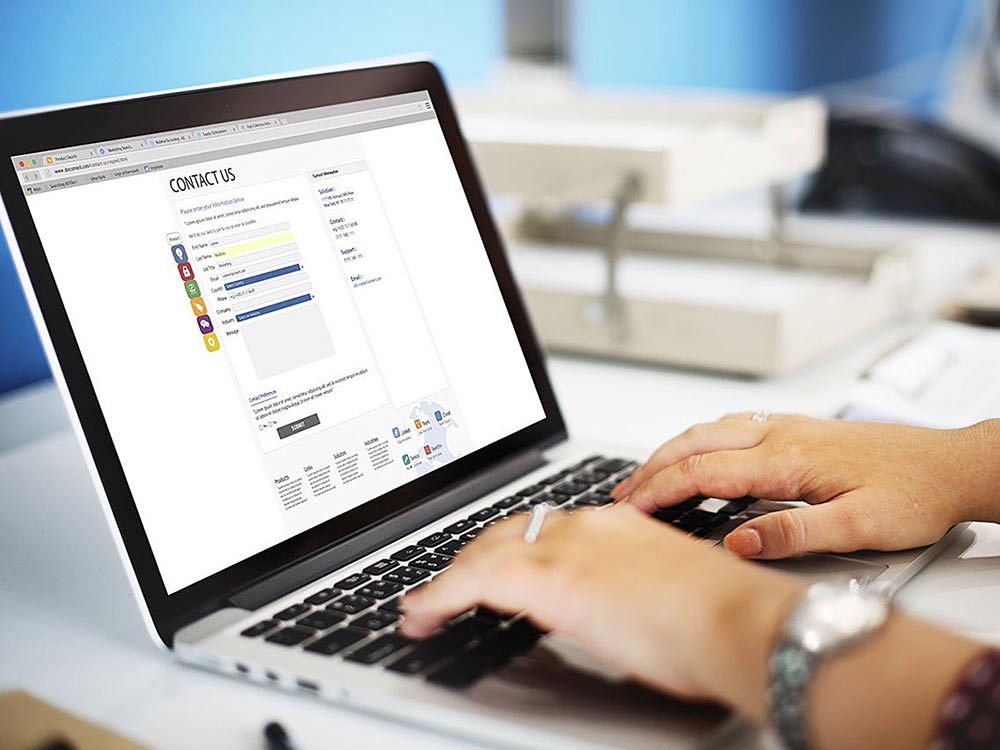
Google(グーグル)フォームが便利になる「知っておきたい」アドバンステクニック5選
Googleフォームが便利になる「知っておきたい」アドバンステクニック5選を紹介します。Googleフォームは非常に汎用性が高く、カスタマイズできる余地が存分に残されています。基本的な使い方だけではなく、応用テクニックを知っておくと便利ですので、ぜひ本記事を通じて学んでみてはいかがでしょうか。
アンケートを作成する際のポイント3つ
フォームを使用してアンケートを作成する際に、注意したいポイント3つを紹介します。
的確な調査を行うためにも、以下で紹介するポイントは必ずおさえるようにしましょう。
1.質問項目を絞る
アンケートから様々な情報を得ようとすると、質問項目を増やしてしまいがちですが、設置する項目をは絞るようにしましょう。あまりに質問項目が多いと回答者の負担になってしまい、正しい回答が得られない場合があります。
項目が多いとユーザーは入力が面倒になり離脱する可能性もあるため、必要最低限の質問のみを設置しましょう。
2.選択肢形式を使用する
アンケート内容や質問項目にもよりますが、なるべく選択肢形式を採用することをおすすめします。記述式の場合は詳細な情報を得やすいですが、テキストを入力する、ということが回答者の負担になってしまう可能性があるからです。
あらかじめ、予想される回答を選択肢として用意しておき、選択肢以外の回答が出そうな場合は「その他」の選択肢を用意してテキストを入力できるようにしておきましょう。
選択肢形式にすると、回答者の負担を減らすことができるだけではなく、質問者側も集計しやすくなるというメリットもあります。
3.質問の意図がわかりやすいように工夫する
回答者の属性にもよりますが、一般的な人を対象にアンケートを取る場合は、専門用語などの難しい単語は使用しないようにしましょう。
質問の意図が正しく伝わらない、そもそも聞かれていることがわからないなど、回答者の混乱を与えてしまうと正しい回答は得にくくなります。

無料あり!ブログや市場調査で使えるアンケート作成ツール15選
サービスやホームページの改善に有効なユーザー向けアンケートは行っていますか?今回はWebアンケートを作成する流れや注意点、無料で利用できるWebアンケート作成ツールとその機能を紹介します。
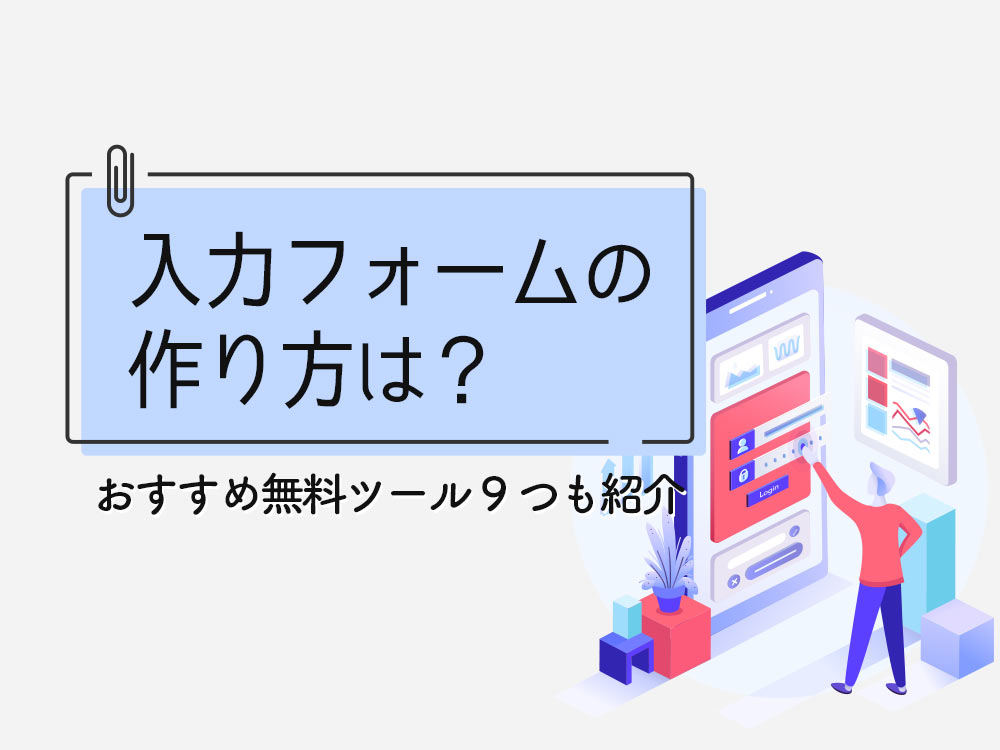
【無料ツール9選!】入力フォームの作り方とおすすめツールを紹介
「問い合わせ」「資料請求」「会員登録」「イベント申し込み」など、顧客データを取得する際には欠かせない存在である入力フォーム。今回は、Web制作のスキルや知識を持たなくても簡単にWebフォームを作成できるツールを厳選して9つ紹介します。
Googleフォームの利用がおすすめなシーン
Googleフォームの作成方法や便利な機能などを紹介しましたが、どのような場面で活用できるのでしょうか?ここでは、Googleの利用がおすすめなシーンを紹介します。
急ぎでフォームを作成したい
Googleフォームは、Googleアカウントさえあれば簡単にフォームを作成できるため、急ぎでフォームを作成したい時におすすめです。テンプレートから好きなデザインを選び、質問を作成するとアンケートが簡単に作成できるため、簡単なアンケートであれば数分で作成することができます。
期限が迫っているアンケートなどを作成する際には、Googleフォームを利用することをおすすめします。
回答数が少ないことが予想される
Googleフォームは、一部社員へのアンケートや新入社員への理解度チェックテストなど、回答数が少ないことが予想される場合に利用するのがおすすめです。
回答者数や問い合わせ数が多くなると、個人情報の管理が難しくなり、管理ツールの導入が不可欠になります。Googleフォームでは、問い合わせ状況や顧客情報などの管理が難しいため、対応漏れや二重対応などのミスが発生する可能性があります。
回答者が少ないと予想される場合に、利用するようにしましょう。
短期間だけフォームを利用する
Googleフォームは、短期間だけフォームを利用したい場合にも便利です。作成できるフォーム数が無制限なため、必要なときに必要なだけフォームを用意できるのです。
例えば、イベントの出席を確認する際や期間限定のキャンペーンを受け付ける際などに活用できます。無料で簡単に作成することができるので、短期間で簡易的なアンケートを実施したい場合などに使うと便利でしょう。
企業ブランドに関わらない
企業ブランドに関わらないフォームを作成したい場合にも、Googleフォームを活用できます。Googleフォームでは、GASを使わないとデザインの自由なカスタマイズができないため、企業サイトのデザインテイストに合わせることが難しいのです。
採用といった求人を募集するためのフォームや、自社サービスを紹介するLPなどのフォームとして利用するのには向かないかもしれません。
Googleフォームでは、基本的にテンプレートを使用してシンプルなフォームを作成することになるため、 企業ブランドに関わらないようなフォームを作成する際におすすめです。
【よくある疑問】Googleフォームはアプリで管理できる?
Googleフォームをスマートフォンで管理するためのアプリはデバイスごとに配信されています。
アプリの種類は下記の3種類です。
3種類のうちiPhoneで使えるGoogleフォームの操作アプリは1種類のみ、Androidで使えるアプリは2種類です。
▼iPhone用アプリ(1種類のみ)
【Forms PRO】
https://apps.apple.com/jp/app/formapp-for-google-forms/id1544827472
▼Android用アプリ
【FormsApp】
https://play.google.com/store/apps/details?id=com.heartfull.forms&hl=ja&gl=US
【G-Forms】
https://play.google.com/store/apps/details?id=aarnav100.developer.g_forms&hl=ja&gl=US
Google公式のフォーム用アプリはありません。
スマートフォンで公式ツールを活用したい際は、ブラウザで「Googleフォーム」を検索して、ログイン・編集する方法がおすすめです。
公式ページに手順が記載されています。興味のある方はぜひ参考にしてください。
https://support.google.com/docs/answer/6281888?hl=ja&co=GENIE.Platform%3DAndroid&oco=0
Googleフォームのメリット
Googleフォームを使用するメリットについて解説します。
豊富なテンプレート
Googleフォームのメリットは、初心者でも簡単にフォーム作成ができるだけではありません。例えば、フォーム作成のときに苦戦するデザイン面。Googleフォームならテンプレートがたくさん用意されているため、知識がない方でもフォームデザインに苦労しません。
レスポンシブデザインに対応している
Googleフォームは、スマートフォンに対応しているレスポンシブデザインが採用されているので、回答者がスマートフォンから回答する場合でもストレスなく使用できます。
Googleスプレッドシートで集計できる
アンケートや問い合わせ内容などの回答データはスプレッドシートで自動集計されるため、データ整理の時間を削減できます。
スプレッドシートを活用することでデータの共有ができるので、アンケートなどの結果をリアルタイムに複数人で確認できます。
機能が豊富
Googleフォームには、豊富な機能が用意されている点もメリットです。
例えば、Webサイトへの埋め込みやデータ集計などの機能を使えば、自社サイトにGoogleフォームを設置したり、回答データを分析したりできます。回答したユーザーに対して自動返信メールを送信することもです。
フォーム内には必須・任意の設定項目や、条件分岐などの質問も設置できるため、ユーザーが入力しやすいフォームを作成することもできます。さらにファイルアップロード機能を使えば、ユーザーから画像やPDF、ドキュメントなどのファイルを添付してもらうことが可能となります。
ほかにも様々な機能が用意されているため、幅広い用途に活用できます。
無料で利用できる
Googleフォームは、アカウントを持っていれば無料で利用できます。フォーム作成数にも制限がなく、作成したフォームは複数人で編集・管理することが可能です。
豊富な機能も無料で利用できるため、コストを抑えてフォームを作成・運用したい場合には大きなメリットだといえるでしょう。
Googleフォームのデメリット
Googleフォームには、簡単・無料でフォームを作成できるなどのメリットがありますが、その一方で以下のようなデメリットもあります。
Googleフォームとわかってしまうデザイン
Googleフォームで作成できるフォームはシンプルだからこそ、ひと目でGoogleフォームだとわかってしまいます。フォーム内の色やヘッダー画像などは変更可能ですが、細かいデザインのカスタマイズが難しいのです。
自社サイトにGoogleフォームを埋め込む場合、サイト全体のデザインの統一性がなくなる可能性があり、それによりユーザーに違和感を与えることも考えられます。
フォームのデザインをカスタマイズするためには、HTMLやCSSといったコーディングの知識が必要となります。専門知識不要で自社サイトに合ったフォームを作成したい場合には、Googleフォームは向かないかもしれません。
セキュリティの不安
Googleフォームでは、セキュリティ面での不安が残る点もデメリットです。SSL化やサーバー監視などのセキュリティ対策は行われているものの、フォーム管理者のミスにより顧客情報が漏えいする可能性があります。
例えば、フォームで集めたデータを誰でも閲覧できるような設定にしてしまうと、顧客の個人情報流出につながります。個人情報が流出すると賠償責任が生じたり、企業の信頼が低下する可能性があります。
セキュリティ問題を発生させないためには、フォームの設定方法などについて入念に調べておかなければなりません。
ユーザーはログインが必要
Googleフォームの設定によっては、回答するユーザーがGoogleにログインする必要があります。ログインが必要な設定にしてしまうと、アカウントを持っていないユーザーからの回答率が下がる可能性があるため注意が必要です。
ログイン不要で回答できるように設定することも可能です。しかし、回答を一回のみに制限したい場合や、ファイルをアップロードしてもらたい場合には、ユーザーのログインは必須となります。
多くのユーザーから回答を集めたいなら、こういった制限のないフォームを作成できるサービスを利用するとよいでしょう。
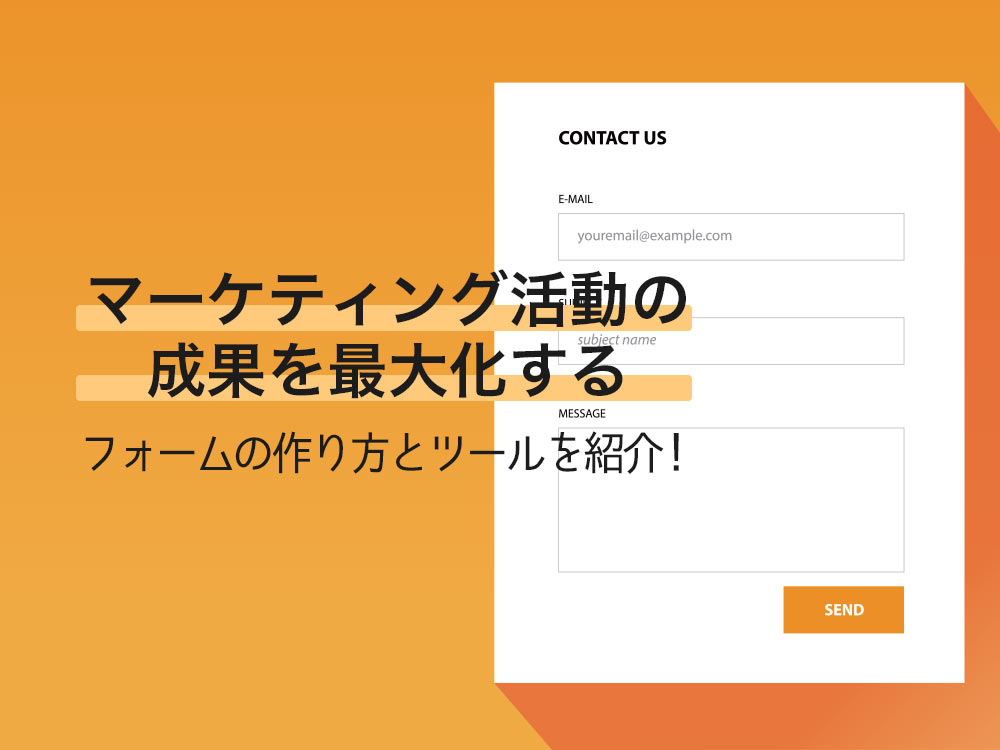
Googleフォームでは不十分?マーケティングの成果を最大化するフォームツールとは
WEBサイトからの問い合わせや資料請求を目的にしてマーケティング活動を行うときに、フォームは重要なポイントとなります。マーケティングによって見込み客の意欲をかきたて、いざ成約をしてもらおうという時に、フォームが不便だとユーザーは行動を止めてしまうかもしれません。逆に、フォームを最適化することで、成約を大きく増やせる可能性もあります。ここでは、フォームを設置するときに抑えておくべきポイントと、フォームを設置するときに便利なフォームを紹介します。
Googleフォームは特定のシーンにおすすめのフォームツール
Googleフォームを使えば、無料で簡単にフォームを作成することができます。短期間だけフォームを利用する場合や、回答数が少ないことが予想される場合などにはGoogleフォームがおすすめです。
しかし、今回紹介したシーン以外で利用する場合には不向きである可能性が高いです。
採用やサービス紹介などの用途でフォームを利用する場合は、デザインや機能性などにもこだわらないと回答率は上がりません。Googleフォームは、専門知識がないとデザインや機能の細かいカスタマイズができない上に、セキュリティ面でのリスクもあります。
デザインを自由にカスタマイズできるフォームを作成するには、「formrun」などのフォーム作成ツールを利用する方法もおすすめです。

【有料ユーザー数No.1】デザイン性が高く、サイトの世界観を壊さないフォーム作成ツール「formrun」はこちら!
豊富なカスタマイズとテンプレートで自由度の高いフォームを作成できます。ぜひ無料でお試しください。
- Googleとは、世界最大の検索エンジンであるGoogleを展開する米国の企業です。1998年に創業され急激に成長しました。その検索エンジンであるGoogleは、現在日本でも展開していて、日本のYahoo!Japanにも検索結果のデータを提供するなど、検索市場において圧倒的な地位を築いています。
- Googleとは、世界最大の検索エンジンであるGoogleを展開する米国の企業です。1998年に創業され急激に成長しました。その検索エンジンであるGoogleは、現在日本でも展開していて、日本のYahoo!Japanにも検索結果のデータを提供するなど、検索市場において圧倒的な地位を築いています。
- フォーム
- フォームとは、もともと「形」「書式」「伝票」などの意味を持つ英単語です。インターネットの分野では、パソコンの操作画面におけるユーザーからの入力を受け付ける部分を指します。企業のホームページでは、入力フォームが設置されていることが多いようです。
- Googleとは、世界最大の検索エンジンであるGoogleを展開する米国の企業です。1998年に創業され急激に成長しました。その検索エンジンであるGoogleは、現在日本でも展開していて、日本のYahoo!Japanにも検索結果のデータを提供するなど、検索市場において圧倒的な地位を築いています。
- フォーム
- フォームとは、もともと「形」「書式」「伝票」などの意味を持つ英単語です。インターネットの分野では、パソコンの操作画面におけるユーザーからの入力を受け付ける部分を指します。企業のホームページでは、入力フォームが設置されていることが多いようです。
- Googleとは、世界最大の検索エンジンであるGoogleを展開する米国の企業です。1998年に創業され急激に成長しました。その検索エンジンであるGoogleは、現在日本でも展開していて、日本のYahoo!Japanにも検索結果のデータを提供するなど、検索市場において圧倒的な地位を築いています。
- フォーム
- フォームとは、もともと「形」「書式」「伝票」などの意味を持つ英単語です。インターネットの分野では、パソコンの操作画面におけるユーザーからの入力を受け付ける部分を指します。企業のホームページでは、入力フォームが設置されていることが多いようです。
- Googleとは、世界最大の検索エンジンであるGoogleを展開する米国の企業です。1998年に創業され急激に成長しました。その検索エンジンであるGoogleは、現在日本でも展開していて、日本のYahoo!Japanにも検索結果のデータを提供するなど、検索市場において圧倒的な地位を築いています。
- フォーム
- フォームとは、もともと「形」「書式」「伝票」などの意味を持つ英単語です。インターネットの分野では、パソコンの操作画面におけるユーザーからの入力を受け付ける部分を指します。企業のホームページでは、入力フォームが設置されていることが多いようです。
- ページ
- 印刷物のカタログやパンフレットは、通常複数のページから成り立っています。インターネットのホームページもまったく同じで、テーマや内容ごとにそれぞれの画面が作られています。この画面のことを、インターネットでも「ページ」と呼んでいます。ホームページは、多くの場合、複数ページから成り立っています。
- HTML
- HTMLとは、Webページを記述するための言語です。"HyperText Markup Language "の略です。"<"と">"にはさまれたさまざまな種類の「タグ」によって、文章の構造や表現方法を指定することができます。
- Googleとは、世界最大の検索エンジンであるGoogleを展開する米国の企業です。1998年に創業され急激に成長しました。その検索エンジンであるGoogleは、現在日本でも展開していて、日本のYahoo!Japanにも検索結果のデータを提供するなど、検索市場において圧倒的な地位を築いています。
- フォーム
- フォームとは、もともと「形」「書式」「伝票」などの意味を持つ英単語です。インターネットの分野では、パソコンの操作画面におけるユーザーからの入力を受け付ける部分を指します。企業のホームページでは、入力フォームが設置されていることが多いようです。
- アカウント
- アカウントとは、コンピューターやある会員システムなどサービスを使うときに、その人を認識する最低必要な情報として、パスワードと対をなして使う、任意で決めるつづりです。ユーザー、ID、などとも言います。
- Googleとは、世界最大の検索エンジンであるGoogleを展開する米国の企業です。1998年に創業され急激に成長しました。その検索エンジンであるGoogleは、現在日本でも展開していて、日本のYahoo!Japanにも検索結果のデータを提供するなど、検索市場において圧倒的な地位を築いています。
- Googleとは、世界最大の検索エンジンであるGoogleを展開する米国の企業です。1998年に創業され急激に成長しました。その検索エンジンであるGoogleは、現在日本でも展開していて、日本のYahoo!Japanにも検索結果のデータを提供するなど、検索市場において圧倒的な地位を築いています。
- フォーム
- フォームとは、もともと「形」「書式」「伝票」などの意味を持つ英単語です。インターネットの分野では、パソコンの操作画面におけるユーザーからの入力を受け付ける部分を指します。企業のホームページでは、入力フォームが設置されていることが多いようです。
- フォーム
- フォームとは、もともと「形」「書式」「伝票」などの意味を持つ英単語です。インターネットの分野では、パソコンの操作画面におけるユーザーからの入力を受け付ける部分を指します。企業のホームページでは、入力フォームが設置されていることが多いようです。
- タイトル
- ホームページのソースに設定するタイトル(title)とは、ユーザーと検索エンジンにホームページの内容を伝えるためのものです。これを検索エンジンが認識し検索結果ページで表示されたり、ユーザーがお気に入りに保存したときに名称として使われたりするため、非常に重要なものだと考えられています。「タイトルタグ」ともいわれます。
- タイトル
- ホームページのソースに設定するタイトル(title)とは、ユーザーと検索エンジンにホームページの内容を伝えるためのものです。これを検索エンジンが認識し検索結果ページで表示されたり、ユーザーがお気に入りに保存したときに名称として使われたりするため、非常に重要なものだと考えられています。「タイトルタグ」ともいわれます。
- フォーム
- フォームとは、もともと「形」「書式」「伝票」などの意味を持つ英単語です。インターネットの分野では、パソコンの操作画面におけるユーザーからの入力を受け付ける部分を指します。企業のホームページでは、入力フォームが設置されていることが多いようです。
- フォント
- フォントとは、同一の特徴を持った文字の形状を一揃いでデザインしたものです。
- ヘッダー
- WEBページの上部スペースに位置し、どのページが開かれても常に共通して表示される部分です。ヘッダーの役割は、まずWEBページを目立たせ、ブランドイメージを訴求することにあります。会社のロゴなども通常はここに置きます。また目次となるメニューを表示し、自分が今どのページにいるかを分からせることもあります。
- フォーム
- フォームとは、もともと「形」「書式」「伝票」などの意味を持つ英単語です。インターネットの分野では、パソコンの操作画面におけるユーザーからの入力を受け付ける部分を指します。企業のホームページでは、入力フォームが設置されていることが多いようです。
- ページ
- 印刷物のカタログやパンフレットは、通常複数のページから成り立っています。インターネットのホームページもまったく同じで、テーマや内容ごとにそれぞれの画面が作られています。この画面のことを、インターネットでも「ページ」と呼んでいます。ホームページは、多くの場合、複数ページから成り立っています。
- フォーム
- フォームとは、もともと「形」「書式」「伝票」などの意味を持つ英単語です。インターネットの分野では、パソコンの操作画面におけるユーザーからの入力を受け付ける部分を指します。企業のホームページでは、入力フォームが設置されていることが多いようです。
- フォーム
- フォームとは、もともと「形」「書式」「伝票」などの意味を持つ英単語です。インターネットの分野では、パソコンの操作画面におけるユーザーからの入力を受け付ける部分を指します。企業のホームページでは、入力フォームが設置されていることが多いようです。
- フォーム
- フォームとは、もともと「形」「書式」「伝票」などの意味を持つ英単語です。インターネットの分野では、パソコンの操作画面におけるユーザーからの入力を受け付ける部分を指します。企業のホームページでは、入力フォームが設置されていることが多いようです。
- フォーム
- フォームとは、もともと「形」「書式」「伝票」などの意味を持つ英単語です。インターネットの分野では、パソコンの操作画面におけるユーザーからの入力を受け付ける部分を指します。企業のホームページでは、入力フォームが設置されていることが多いようです。
- Twitterとは140文字以内の短文でコミュニケーションを取り合うコミュニティサービスです。そもそもTwitterとは、「小鳥のさえずり」を意味する単語ですが、同時に「ぺちゃくちゃと喋る」、「口数多く早口で話す」などの意味もあります。この意味のように、Twitterは利用者が思いついたことをたくさん話すことのできるサービスです。
- フォーム
- フォームとは、もともと「形」「書式」「伝票」などの意味を持つ英単語です。インターネットの分野では、パソコンの操作画面におけるユーザーからの入力を受け付ける部分を指します。企業のホームページでは、入力フォームが設置されていることが多いようです。
- URL
- URLとは、「Uniform Resource Locator」の略称です。情報がどこにあるのかを示すインターネット上の住所のようなものだと考えるとわかりやすいでしょう。各ページのURLは、インターネットブラウザの上部に文字列として表示されています。日本語では「統一資源位置指定子」という名称がついていますが、実際には日本でもURLという語が使われています。
- ページ
- 印刷物のカタログやパンフレットは、通常複数のページから成り立っています。インターネットのホームページもまったく同じで、テーマや内容ごとにそれぞれの画面が作られています。この画面のことを、インターネットでも「ページ」と呼んでいます。ホームページは、多くの場合、複数ページから成り立っています。
- フォーム
- フォームとは、もともと「形」「書式」「伝票」などの意味を持つ英単語です。インターネットの分野では、パソコンの操作画面におけるユーザーからの入力を受け付ける部分を指します。企業のホームページでは、入力フォームが設置されていることが多いようです。
- タグ
- タグとは、原義では「モノを分類するために付ける小さな札」のことです。英語の「tag」を意味するものであり、荷札、付箋といった意味を持っています。特にインターネットに関する用語としてのタグは、本文以外の情報を付与するときに用いられます。
- フォーム
- フォームとは、もともと「形」「書式」「伝票」などの意味を持つ英単語です。インターネットの分野では、パソコンの操作画面におけるユーザーからの入力を受け付ける部分を指します。企業のホームページでは、入力フォームが設置されていることが多いようです。
- Googleとは、世界最大の検索エンジンであるGoogleを展開する米国の企業です。1998年に創業され急激に成長しました。その検索エンジンであるGoogleは、現在日本でも展開していて、日本のYahoo!Japanにも検索結果のデータを提供するなど、検索市場において圧倒的な地位を築いています。
- フォーム
- フォームとは、もともと「形」「書式」「伝票」などの意味を持つ英単語です。インターネットの分野では、パソコンの操作画面におけるユーザーからの入力を受け付ける部分を指します。企業のホームページでは、入力フォームが設置されていることが多いようです。
- フォーム
- フォームとは、もともと「形」「書式」「伝票」などの意味を持つ英単語です。インターネットの分野では、パソコンの操作画面におけるユーザーからの入力を受け付ける部分を指します。企業のホームページでは、入力フォームが設置されていることが多いようです。
- Googleとは、世界最大の検索エンジンであるGoogleを展開する米国の企業です。1998年に創業され急激に成長しました。その検索エンジンであるGoogleは、現在日本でも展開していて、日本のYahoo!Japanにも検索結果のデータを提供するなど、検索市場において圧倒的な地位を築いています。
- フォーム
- フォームとは、もともと「形」「書式」「伝票」などの意味を持つ英単語です。インターネットの分野では、パソコンの操作画面におけるユーザーからの入力を受け付ける部分を指します。企業のホームページでは、入力フォームが設置されていることが多いようです。
- アカウント
- アカウントとは、コンピューターやある会員システムなどサービスを使うときに、その人を認識する最低必要な情報として、パスワードと対をなして使う、任意で決めるつづりです。ユーザー、ID、などとも言います。
- アカウント
- アカウントとは、コンピューターやある会員システムなどサービスを使うときに、その人を認識する最低必要な情報として、パスワードと対をなして使う、任意で決めるつづりです。ユーザー、ID、などとも言います。
- フォーム
- フォームとは、もともと「形」「書式」「伝票」などの意味を持つ英単語です。インターネットの分野では、パソコンの操作画面におけるユーザーからの入力を受け付ける部分を指します。企業のホームページでは、入力フォームが設置されていることが多いようです。
- アカウント
- アカウントとは、コンピューターやある会員システムなどサービスを使うときに、その人を認識する最低必要な情報として、パスワードと対をなして使う、任意で決めるつづりです。ユーザー、ID、などとも言います。
- Googleとは、世界最大の検索エンジンであるGoogleを展開する米国の企業です。1998年に創業され急激に成長しました。その検索エンジンであるGoogleは、現在日本でも展開していて、日本のYahoo!Japanにも検索結果のデータを提供するなど、検索市場において圧倒的な地位を築いています。
- Googleとは、世界最大の検索エンジンであるGoogleを展開する米国の企業です。1998年に創業され急激に成長しました。その検索エンジンであるGoogleは、現在日本でも展開していて、日本のYahoo!Japanにも検索結果のデータを提供するなど、検索市場において圧倒的な地位を築いています。
- フォーム
- フォームとは、もともと「形」「書式」「伝票」などの意味を持つ英単語です。インターネットの分野では、パソコンの操作画面におけるユーザーからの入力を受け付ける部分を指します。企業のホームページでは、入力フォームが設置されていることが多いようです。
- フォーム
- フォームとは、もともと「形」「書式」「伝票」などの意味を持つ英単語です。インターネットの分野では、パソコンの操作画面におけるユーザーからの入力を受け付ける部分を指します。企業のホームページでは、入力フォームが設置されていることが多いようです。
- フォーム
- フォームとは、もともと「形」「書式」「伝票」などの意味を持つ英単語です。インターネットの分野では、パソコンの操作画面におけるユーザーからの入力を受け付ける部分を指します。企業のホームページでは、入力フォームが設置されていることが多いようです。
- フォーム
- フォームとは、もともと「形」「書式」「伝票」などの意味を持つ英単語です。インターネットの分野では、パソコンの操作画面におけるユーザーからの入力を受け付ける部分を指します。企業のホームページでは、入力フォームが設置されていることが多いようです。
- Googleとは、世界最大の検索エンジンであるGoogleを展開する米国の企業です。1998年に創業され急激に成長しました。その検索エンジンであるGoogleは、現在日本でも展開していて、日本のYahoo!Japanにも検索結果のデータを提供するなど、検索市場において圧倒的な地位を築いています。
- アカウント
- アカウントとは、コンピューターやある会員システムなどサービスを使うときに、その人を認識する最低必要な情報として、パスワードと対をなして使う、任意で決めるつづりです。ユーザー、ID、などとも言います。
- Googleとは、世界最大の検索エンジンであるGoogleを展開する米国の企業です。1998年に創業され急激に成長しました。その検索エンジンであるGoogleは、現在日本でも展開していて、日本のYahoo!Japanにも検索結果のデータを提供するなど、検索市場において圧倒的な地位を築いています。
- アプリ
- アプリとは、アプリケーション・ソフトの略で、もとはパソコンの(エクセル・ワード等)作業に必要なソフトウェア全般を指す言葉でした。 スマートフォンの普及により、スマートフォン上に表示されているアイコン(メール・ゲーム・カレンダー等)のことをアプリと呼ぶことが主流になりました。
- HTML
- HTMLとは、Webページを記述するための言語です。"HyperText Markup Language "の略です。"<"と">"にはさまれたさまざまな種類の「タグ」によって、文章の構造や表現方法を指定することができます。
- CS
- CSとはCustomer Satisfactionの略称で「顧客満足度」を意味します。顧客との関係維持、サービスの発展に関するマーケティング戦略に関わる用語です。
- Googleとは、世界最大の検索エンジンであるGoogleを展開する米国の企業です。1998年に創業され急激に成長しました。その検索エンジンであるGoogleは、現在日本でも展開していて、日本のYahoo!Japanにも検索結果のデータを提供するなど、検索市場において圧倒的な地位を築いています。
- フォーム
- フォームとは、もともと「形」「書式」「伝票」などの意味を持つ英単語です。インターネットの分野では、パソコンの操作画面におけるユーザーからの入力を受け付ける部分を指します。企業のホームページでは、入力フォームが設置されていることが多いようです。
- フォーム
- フォームとは、もともと「形」「書式」「伝票」などの意味を持つ英単語です。インターネットの分野では、パソコンの操作画面におけるユーザーからの入力を受け付ける部分を指します。企業のホームページでは、入力フォームが設置されていることが多いようです。
- フォーム
- フォームとは、もともと「形」「書式」「伝票」などの意味を持つ英単語です。インターネットの分野では、パソコンの操作画面におけるユーザーからの入力を受け付ける部分を指します。企業のホームページでは、入力フォームが設置されていることが多いようです。
- Googleとは、世界最大の検索エンジンであるGoogleを展開する米国の企業です。1998年に創業され急激に成長しました。その検索エンジンであるGoogleは、現在日本でも展開していて、日本のYahoo!Japanにも検索結果のデータを提供するなど、検索市場において圧倒的な地位を築いています。
- フォーム
- フォームとは、もともと「形」「書式」「伝票」などの意味を持つ英単語です。インターネットの分野では、パソコンの操作画面におけるユーザーからの入力を受け付ける部分を指します。企業のホームページでは、入力フォームが設置されていることが多いようです。
- URL
- URLとは、「Uniform Resource Locator」の略称です。情報がどこにあるのかを示すインターネット上の住所のようなものだと考えるとわかりやすいでしょう。各ページのURLは、インターネットブラウザの上部に文字列として表示されています。日本語では「統一資源位置指定子」という名称がついていますが、実際には日本でもURLという語が使われています。
- フォーム
- フォームとは、もともと「形」「書式」「伝票」などの意味を持つ英単語です。インターネットの分野では、パソコンの操作画面におけるユーザーからの入力を受け付ける部分を指します。企業のホームページでは、入力フォームが設置されていることが多いようです。
- テキスト
- テキストとは、純粋に文字のみで構成されるデータのことをいいます。 太字や斜線などの修飾情報や、埋め込まれた画像などの文字以外のデータが表現することはできませんが、テキストのみで構成されたテキストファイルであれば、どのような機種のコンピューターでも共通して利用することができます。
- テキスト
- テキストとは、純粋に文字のみで構成されるデータのことをいいます。 太字や斜線などの修飾情報や、埋め込まれた画像などの文字以外のデータが表現することはできませんが、テキストのみで構成されたテキストファイルであれば、どのような機種のコンピューターでも共通して利用することができます。
- Googleとは、世界最大の検索エンジンであるGoogleを展開する米国の企業です。1998年に創業され急激に成長しました。その検索エンジンであるGoogleは、現在日本でも展開していて、日本のYahoo!Japanにも検索結果のデータを提供するなど、検索市場において圧倒的な地位を築いています。
- フォーム
- フォームとは、もともと「形」「書式」「伝票」などの意味を持つ英単語です。インターネットの分野では、パソコンの操作画面におけるユーザーからの入力を受け付ける部分を指します。企業のホームページでは、入力フォームが設置されていることが多いようです。
- Googleとは、世界最大の検索エンジンであるGoogleを展開する米国の企業です。1998年に創業され急激に成長しました。その検索エンジンであるGoogleは、現在日本でも展開していて、日本のYahoo!Japanにも検索結果のデータを提供するなど、検索市場において圧倒的な地位を築いています。
- フォーム
- フォームとは、もともと「形」「書式」「伝票」などの意味を持つ英単語です。インターネットの分野では、パソコンの操作画面におけるユーザーからの入力を受け付ける部分を指します。企業のホームページでは、入力フォームが設置されていることが多いようです。
- アカウント
- アカウントとは、コンピューターやある会員システムなどサービスを使うときに、その人を認識する最低必要な情報として、パスワードと対をなして使う、任意で決めるつづりです。ユーザー、ID、などとも言います。
- Googleとは、世界最大の検索エンジンであるGoogleを展開する米国の企業です。1998年に創業され急激に成長しました。その検索エンジンであるGoogleは、現在日本でも展開していて、日本のYahoo!Japanにも検索結果のデータを提供するなど、検索市場において圧倒的な地位を築いています。
- フォーム
- フォームとは、もともと「形」「書式」「伝票」などの意味を持つ英単語です。インターネットの分野では、パソコンの操作画面におけるユーザーからの入力を受け付ける部分を指します。企業のホームページでは、入力フォームが設置されていることが多いようです。
- Googleとは、世界最大の検索エンジンであるGoogleを展開する米国の企業です。1998年に創業され急激に成長しました。その検索エンジンであるGoogleは、現在日本でも展開していて、日本のYahoo!Japanにも検索結果のデータを提供するなど、検索市場において圧倒的な地位を築いています。
- フォーム
- フォームとは、もともと「形」「書式」「伝票」などの意味を持つ英単語です。インターネットの分野では、パソコンの操作画面におけるユーザーからの入力を受け付ける部分を指します。企業のホームページでは、入力フォームが設置されていることが多いようです。
- Googleとは、世界最大の検索エンジンであるGoogleを展開する米国の企業です。1998年に創業され急激に成長しました。その検索エンジンであるGoogleは、現在日本でも展開していて、日本のYahoo!Japanにも検索結果のデータを提供するなど、検索市場において圧倒的な地位を築いています。
- フォーム
- フォームとは、もともと「形」「書式」「伝票」などの意味を持つ英単語です。インターネットの分野では、パソコンの操作画面におけるユーザーからの入力を受け付ける部分を指します。企業のホームページでは、入力フォームが設置されていることが多いようです。
- Googleとは、世界最大の検索エンジンであるGoogleを展開する米国の企業です。1998年に創業され急激に成長しました。その検索エンジンであるGoogleは、現在日本でも展開していて、日本のYahoo!Japanにも検索結果のデータを提供するなど、検索市場において圧倒的な地位を築いています。
- フォーム
- フォームとは、もともと「形」「書式」「伝票」などの意味を持つ英単語です。インターネットの分野では、パソコンの操作画面におけるユーザーからの入力を受け付ける部分を指します。企業のホームページでは、入力フォームが設置されていることが多いようです。
- キャンペーン
- キャンペーンとは、インターネット上のサイトにおいて、ファン数を増やし、購買行動を促すためにおこなう懸賞キャンペーンなどのマーケティング活動のことです。キャンペーンにはファン数を増やすだけでなく、ファン獲得以上のリアル店舗の来店者数を増やす、資料請求者を増やす、実際の購買を増やすなどの目的があります。
- フォーム
- フォームとは、もともと「形」「書式」「伝票」などの意味を持つ英単語です。インターネットの分野では、パソコンの操作画面におけるユーザーからの入力を受け付ける部分を指します。企業のホームページでは、入力フォームが設置されていることが多いようです。
- Googleとは、世界最大の検索エンジンであるGoogleを展開する米国の企業です。1998年に創業され急激に成長しました。その検索エンジンであるGoogleは、現在日本でも展開していて、日本のYahoo!Japanにも検索結果のデータを提供するなど、検索市場において圧倒的な地位を築いています。
- フォーム
- フォームとは、もともと「形」「書式」「伝票」などの意味を持つ英単語です。インターネットの分野では、パソコンの操作画面におけるユーザーからの入力を受け付ける部分を指します。企業のホームページでは、入力フォームが設置されていることが多いようです。
- Googleとは、世界最大の検索エンジンであるGoogleを展開する米国の企業です。1998年に創業され急激に成長しました。その検索エンジンであるGoogleは、現在日本でも展開していて、日本のYahoo!Japanにも検索結果のデータを提供するなど、検索市場において圧倒的な地位を築いています。
- フォーム
- フォームとは、もともと「形」「書式」「伝票」などの意味を持つ英単語です。インターネットの分野では、パソコンの操作画面におけるユーザーからの入力を受け付ける部分を指します。企業のホームページでは、入力フォームが設置されていることが多いようです。
- Googleとは、世界最大の検索エンジンであるGoogleを展開する米国の企業です。1998年に創業され急激に成長しました。その検索エンジンであるGoogleは、現在日本でも展開していて、日本のYahoo!Japanにも検索結果のデータを提供するなど、検索市場において圧倒的な地位を築いています。
- フォーム
- フォームとは、もともと「形」「書式」「伝票」などの意味を持つ英単語です。インターネットの分野では、パソコンの操作画面におけるユーザーからの入力を受け付ける部分を指します。企業のホームページでは、入力フォームが設置されていることが多いようです。
- アプリ
- アプリとは、アプリケーション・ソフトの略で、もとはパソコンの(エクセル・ワード等)作業に必要なソフトウェア全般を指す言葉でした。 スマートフォンの普及により、スマートフォン上に表示されているアイコン(メール・ゲーム・カレンダー等)のことをアプリと呼ぶことが主流になりました。
- デバイス
- デバイスとは「特定の機能を持つ道具」を表す語で、転じてパソコンを構成するさまざまな機器や装置、パーツを指すようになりました。基本的に、コンピューターの内部装置や周辺機器などは、すべて「デバイス」と呼ばれます。
- アプリ
- アプリとは、アプリケーション・ソフトの略で、もとはパソコンの(エクセル・ワード等)作業に必要なソフトウェア全般を指す言葉でした。 スマートフォンの普及により、スマートフォン上に表示されているアイコン(メール・ゲーム・カレンダー等)のことをアプリと呼ぶことが主流になりました。
- Googleとは、世界最大の検索エンジンであるGoogleを展開する米国の企業です。1998年に創業され急激に成長しました。その検索エンジンであるGoogleは、現在日本でも展開していて、日本のYahoo!Japanにも検索結果のデータを提供するなど、検索市場において圧倒的な地位を築いています。
- フォーム
- フォームとは、もともと「形」「書式」「伝票」などの意味を持つ英単語です。インターネットの分野では、パソコンの操作画面におけるユーザーからの入力を受け付ける部分を指します。企業のホームページでは、入力フォームが設置されていることが多いようです。
- アプリ
- アプリとは、アプリケーション・ソフトの略で、もとはパソコンの(エクセル・ワード等)作業に必要なソフトウェア全般を指す言葉でした。 スマートフォンの普及により、スマートフォン上に表示されているアイコン(メール・ゲーム・カレンダー等)のことをアプリと呼ぶことが主流になりました。
- Android
- Android OSとはスマートフォン用に開発された基本ソフト(OS)の一種です。米国Google社が中心となり開発されました。
- アプリ
- アプリとは、アプリケーション・ソフトの略で、もとはパソコンの(エクセル・ワード等)作業に必要なソフトウェア全般を指す言葉でした。 スマートフォンの普及により、スマートフォン上に表示されているアイコン(メール・ゲーム・カレンダー等)のことをアプリと呼ぶことが主流になりました。
- Android
- Android OSとはスマートフォン用に開発された基本ソフト(OS)の一種です。米国Google社が中心となり開発されました。
- アプリ
- アプリとは、アプリケーション・ソフトの略で、もとはパソコンの(エクセル・ワード等)作業に必要なソフトウェア全般を指す言葉でした。 スマートフォンの普及により、スマートフォン上に表示されているアイコン(メール・ゲーム・カレンダー等)のことをアプリと呼ぶことが主流になりました。
- Googleとは、世界最大の検索エンジンであるGoogleを展開する米国の企業です。1998年に創業され急激に成長しました。その検索エンジンであるGoogleは、現在日本でも展開していて、日本のYahoo!Japanにも検索結果のデータを提供するなど、検索市場において圧倒的な地位を築いています。
- フォーム
- フォームとは、もともと「形」「書式」「伝票」などの意味を持つ英単語です。インターネットの分野では、パソコンの操作画面におけるユーザーからの入力を受け付ける部分を指します。企業のホームページでは、入力フォームが設置されていることが多いようです。
- アプリ
- アプリとは、アプリケーション・ソフトの略で、もとはパソコンの(エクセル・ワード等)作業に必要なソフトウェア全般を指す言葉でした。 スマートフォンの普及により、スマートフォン上に表示されているアイコン(メール・ゲーム・カレンダー等)のことをアプリと呼ぶことが主流になりました。
- Googleとは、世界最大の検索エンジンであるGoogleを展開する米国の企業です。1998年に創業され急激に成長しました。その検索エンジンであるGoogleは、現在日本でも展開していて、日本のYahoo!Japanにも検索結果のデータを提供するなど、検索市場において圧倒的な地位を築いています。
- フォーム
- フォームとは、もともと「形」「書式」「伝票」などの意味を持つ英単語です。インターネットの分野では、パソコンの操作画面におけるユーザーからの入力を受け付ける部分を指します。企業のホームページでは、入力フォームが設置されていることが多いようです。
- ページ
- 印刷物のカタログやパンフレットは、通常複数のページから成り立っています。インターネットのホームページもまったく同じで、テーマや内容ごとにそれぞれの画面が作られています。この画面のことを、インターネットでも「ページ」と呼んでいます。ホームページは、多くの場合、複数ページから成り立っています。
- Googleとは、世界最大の検索エンジンであるGoogleを展開する米国の企業です。1998年に創業され急激に成長しました。その検索エンジンであるGoogleは、現在日本でも展開していて、日本のYahoo!Japanにも検索結果のデータを提供するなど、検索市場において圧倒的な地位を築いています。
- フォーム
- フォームとは、もともと「形」「書式」「伝票」などの意味を持つ英単語です。インターネットの分野では、パソコンの操作画面におけるユーザーからの入力を受け付ける部分を指します。企業のホームページでは、入力フォームが設置されていることが多いようです。
- Googleとは、世界最大の検索エンジンであるGoogleを展開する米国の企業です。1998年に創業され急激に成長しました。その検索エンジンであるGoogleは、現在日本でも展開していて、日本のYahoo!Japanにも検索結果のデータを提供するなど、検索市場において圧倒的な地位を築いています。
- フォーム
- フォームとは、もともと「形」「書式」「伝票」などの意味を持つ英単語です。インターネットの分野では、パソコンの操作画面におけるユーザーからの入力を受け付ける部分を指します。企業のホームページでは、入力フォームが設置されていることが多いようです。
- Googleとは、世界最大の検索エンジンであるGoogleを展開する米国の企業です。1998年に創業され急激に成長しました。その検索エンジンであるGoogleは、現在日本でも展開していて、日本のYahoo!Japanにも検索結果のデータを提供するなど、検索市場において圧倒的な地位を築いています。
- フォーム
- フォームとは、もともと「形」「書式」「伝票」などの意味を持つ英単語です。インターネットの分野では、パソコンの操作画面におけるユーザーからの入力を受け付ける部分を指します。企業のホームページでは、入力フォームが設置されていることが多いようです。
- Googleとは、世界最大の検索エンジンであるGoogleを展開する米国の企業です。1998年に創業され急激に成長しました。その検索エンジンであるGoogleは、現在日本でも展開していて、日本のYahoo!Japanにも検索結果のデータを提供するなど、検索市場において圧倒的な地位を築いています。
- フォーム
- フォームとは、もともと「形」「書式」「伝票」などの意味を持つ英単語です。インターネットの分野では、パソコンの操作画面におけるユーザーからの入力を受け付ける部分を指します。企業のホームページでは、入力フォームが設置されていることが多いようです。
- Webサイト
- Webサイトとは、インターネットの標準的な情報提供システムであるWWW(ワールドワイドウェブ)で公開される、Webページ(インターネット上にある1ページ1ページ)の集まりのことです。
- Googleとは、世界最大の検索エンジンであるGoogleを展開する米国の企業です。1998年に創業され急激に成長しました。その検索エンジンであるGoogleは、現在日本でも展開していて、日本のYahoo!Japanにも検索結果のデータを提供するなど、検索市場において圧倒的な地位を築いています。
- フォーム
- フォームとは、もともと「形」「書式」「伝票」などの意味を持つ英単語です。インターネットの分野では、パソコンの操作画面におけるユーザーからの入力を受け付ける部分を指します。企業のホームページでは、入力フォームが設置されていることが多いようです。
- フォーム
- フォームとは、もともと「形」「書式」「伝票」などの意味を持つ英単語です。インターネットの分野では、パソコンの操作画面におけるユーザーからの入力を受け付ける部分を指します。企業のホームページでは、入力フォームが設置されていることが多いようです。
- Googleとは、世界最大の検索エンジンであるGoogleを展開する米国の企業です。1998年に創業され急激に成長しました。その検索エンジンであるGoogleは、現在日本でも展開していて、日本のYahoo!Japanにも検索結果のデータを提供するなど、検索市場において圧倒的な地位を築いています。
- フォーム
- フォームとは、もともと「形」「書式」「伝票」などの意味を持つ英単語です。インターネットの分野では、パソコンの操作画面におけるユーザーからの入力を受け付ける部分を指します。企業のホームページでは、入力フォームが設置されていることが多いようです。
- アカウント
- アカウントとは、コンピューターやある会員システムなどサービスを使うときに、その人を認識する最低必要な情報として、パスワードと対をなして使う、任意で決めるつづりです。ユーザー、ID、などとも言います。
- フォーム
- フォームとは、もともと「形」「書式」「伝票」などの意味を持つ英単語です。インターネットの分野では、パソコンの操作画面におけるユーザーからの入力を受け付ける部分を指します。企業のホームページでは、入力フォームが設置されていることが多いようです。
- Googleとは、世界最大の検索エンジンであるGoogleを展開する米国の企業です。1998年に創業され急激に成長しました。その検索エンジンであるGoogleは、現在日本でも展開していて、日本のYahoo!Japanにも検索結果のデータを提供するなど、検索市場において圧倒的な地位を築いています。
- フォーム
- フォームとは、もともと「形」「書式」「伝票」などの意味を持つ英単語です。インターネットの分野では、パソコンの操作画面におけるユーザーからの入力を受け付ける部分を指します。企業のホームページでは、入力フォームが設置されていることが多いようです。
- Googleとは、世界最大の検索エンジンであるGoogleを展開する米国の企業です。1998年に創業され急激に成長しました。その検索エンジンであるGoogleは、現在日本でも展開していて、日本のYahoo!Japanにも検索結果のデータを提供するなど、検索市場において圧倒的な地位を築いています。
- フォーム
- フォームとは、もともと「形」「書式」「伝票」などの意味を持つ英単語です。インターネットの分野では、パソコンの操作画面におけるユーザーからの入力を受け付ける部分を指します。企業のホームページでは、入力フォームが設置されていることが多いようです。
- ヘッダー
- WEBページの上部スペースに位置し、どのページが開かれても常に共通して表示される部分です。ヘッダーの役割は、まずWEBページを目立たせ、ブランドイメージを訴求することにあります。会社のロゴなども通常はここに置きます。また目次となるメニューを表示し、自分が今どのページにいるかを分からせることもあります。
- Googleとは、世界最大の検索エンジンであるGoogleを展開する米国の企業です。1998年に創業され急激に成長しました。その検索エンジンであるGoogleは、現在日本でも展開していて、日本のYahoo!Japanにも検索結果のデータを提供するなど、検索市場において圧倒的な地位を築いています。
- フォーム
- フォームとは、もともと「形」「書式」「伝票」などの意味を持つ英単語です。インターネットの分野では、パソコンの操作画面におけるユーザーからの入力を受け付ける部分を指します。企業のホームページでは、入力フォームが設置されていることが多いようです。
- フォーム
- フォームとは、もともと「形」「書式」「伝票」などの意味を持つ英単語です。インターネットの分野では、パソコンの操作画面におけるユーザーからの入力を受け付ける部分を指します。企業のホームページでは、入力フォームが設置されていることが多いようです。
- HTML
- HTMLとは、Webページを記述するための言語です。"HyperText Markup Language "の略です。"<"と">"にはさまれたさまざまな種類の「タグ」によって、文章の構造や表現方法を指定することができます。
- CS
- CSとはCustomer Satisfactionの略称で「顧客満足度」を意味します。顧客との関係維持、サービスの発展に関するマーケティング戦略に関わる用語です。
- Googleとは、世界最大の検索エンジンであるGoogleを展開する米国の企業です。1998年に創業され急激に成長しました。その検索エンジンであるGoogleは、現在日本でも展開していて、日本のYahoo!Japanにも検索結果のデータを提供するなど、検索市場において圧倒的な地位を築いています。
- Googleとは、世界最大の検索エンジンであるGoogleを展開する米国の企業です。1998年に創業され急激に成長しました。その検索エンジンであるGoogleは、現在日本でも展開していて、日本のYahoo!Japanにも検索結果のデータを提供するなど、検索市場において圧倒的な地位を築いています。
- フォーム
- フォームとは、もともと「形」「書式」「伝票」などの意味を持つ英単語です。インターネットの分野では、パソコンの操作画面におけるユーザーからの入力を受け付ける部分を指します。企業のホームページでは、入力フォームが設置されていることが多いようです。
- フォーム
- フォームとは、もともと「形」「書式」「伝票」などの意味を持つ英単語です。インターネットの分野では、パソコンの操作画面におけるユーザーからの入力を受け付ける部分を指します。企業のホームページでは、入力フォームが設置されていることが多いようです。
- フォーム
- フォームとは、もともと「形」「書式」「伝票」などの意味を持つ英単語です。インターネットの分野では、パソコンの操作画面におけるユーザーからの入力を受け付ける部分を指します。企業のホームページでは、入力フォームが設置されていることが多いようです。
- Googleとは、世界最大の検索エンジンであるGoogleを展開する米国の企業です。1998年に創業され急激に成長しました。その検索エンジンであるGoogleは、現在日本でも展開していて、日本のYahoo!Japanにも検索結果のデータを提供するなど、検索市場において圧倒的な地位を築いています。
- フォーム
- フォームとは、もともと「形」「書式」「伝票」などの意味を持つ英単語です。インターネットの分野では、パソコンの操作画面におけるユーザーからの入力を受け付ける部分を指します。企業のホームページでは、入力フォームが設置されていることが多いようです。
- アカウント
- アカウントとは、コンピューターやある会員システムなどサービスを使うときに、その人を認識する最低必要な情報として、パスワードと対をなして使う、任意で決めるつづりです。ユーザー、ID、などとも言います。
- フォーム
- フォームとは、もともと「形」「書式」「伝票」などの意味を持つ英単語です。インターネットの分野では、パソコンの操作画面におけるユーザーからの入力を受け付ける部分を指します。企業のホームページでは、入力フォームが設置されていることが多いようです。
- Googleとは、世界最大の検索エンジンであるGoogleを展開する米国の企業です。1998年に創業され急激に成長しました。その検索エンジンであるGoogleは、現在日本でも展開していて、日本のYahoo!Japanにも検索結果のデータを提供するなど、検索市場において圧倒的な地位を築いています。
- フォーム
- フォームとは、もともと「形」「書式」「伝票」などの意味を持つ英単語です。インターネットの分野では、パソコンの操作画面におけるユーザーからの入力を受け付ける部分を指します。企業のホームページでは、入力フォームが設置されていることが多いようです。
- フォーム
- フォームとは、もともと「形」「書式」「伝票」などの意味を持つ英単語です。インターネットの分野では、パソコンの操作画面におけるユーザーからの入力を受け付ける部分を指します。企業のホームページでは、入力フォームが設置されていることが多いようです。
- Googleとは、世界最大の検索エンジンであるGoogleを展開する米国の企業です。1998年に創業され急激に成長しました。その検索エンジンであるGoogleは、現在日本でも展開していて、日本のYahoo!Japanにも検索結果のデータを提供するなど、検索市場において圧倒的な地位を築いています。
- フォーム
- フォームとは、もともと「形」「書式」「伝票」などの意味を持つ英単語です。インターネットの分野では、パソコンの操作画面におけるユーザーからの入力を受け付ける部分を指します。企業のホームページでは、入力フォームが設置されていることが多いようです。
おすすめ記事
関連ツール・サービス
おすすめエントリー
同じカテゴリから記事を探す
カテゴリから記事をさがす
●Webマーケティング手法
- SEO(検索エンジン最適化)
- Web広告・広告効果測定
- SNSマーケティング
- 動画マーケティング
- メールマーケティング
- コンテンツマーケティング
- BtoBマーケティング
- リサーチ・市場調査
- 広報・PR
- アフィリエイト広告・ASP
●ステップ
●ツール・素材
- CMS・サイト制作
- フォーム作成
- LP制作・LPO
- ABテスト・EFO・CRO
- Web接客・チャットボット
- 動画・映像制作
- アクセス解析
- マーケティングオートメーション(MA)
- メールマーケティング
- データ分析・BI
- CRM(顧客管理)
- SFA(商談管理)
- Web会議
- 営業支援
- EC・通販・ネットショップ
- 口コミ分析・ソーシャルリスニング
- フォント
- 素材サイト
●目的・施策
- Google広告
- Facebook広告
- Twitter広告
- Instagram広告
- LINE運用
- LINE広告
- YouTube運用
- YouTube広告
- TikTok広告
- テレビCM
- サイト制作・サイトリニューアル
- LP制作・LPO
- UI
- UX
- オウンドメディア運営
- 記事制作・ライティング
- コピーライティング
- ホワイトペーパー制作
- デザイン
- セミナー・展示会
- 動画・映像制作
- データ分析・BI
- EC・通販・ネットショップ
- 口コミ分析・ソーシャルリスニング
●課題
●その他













