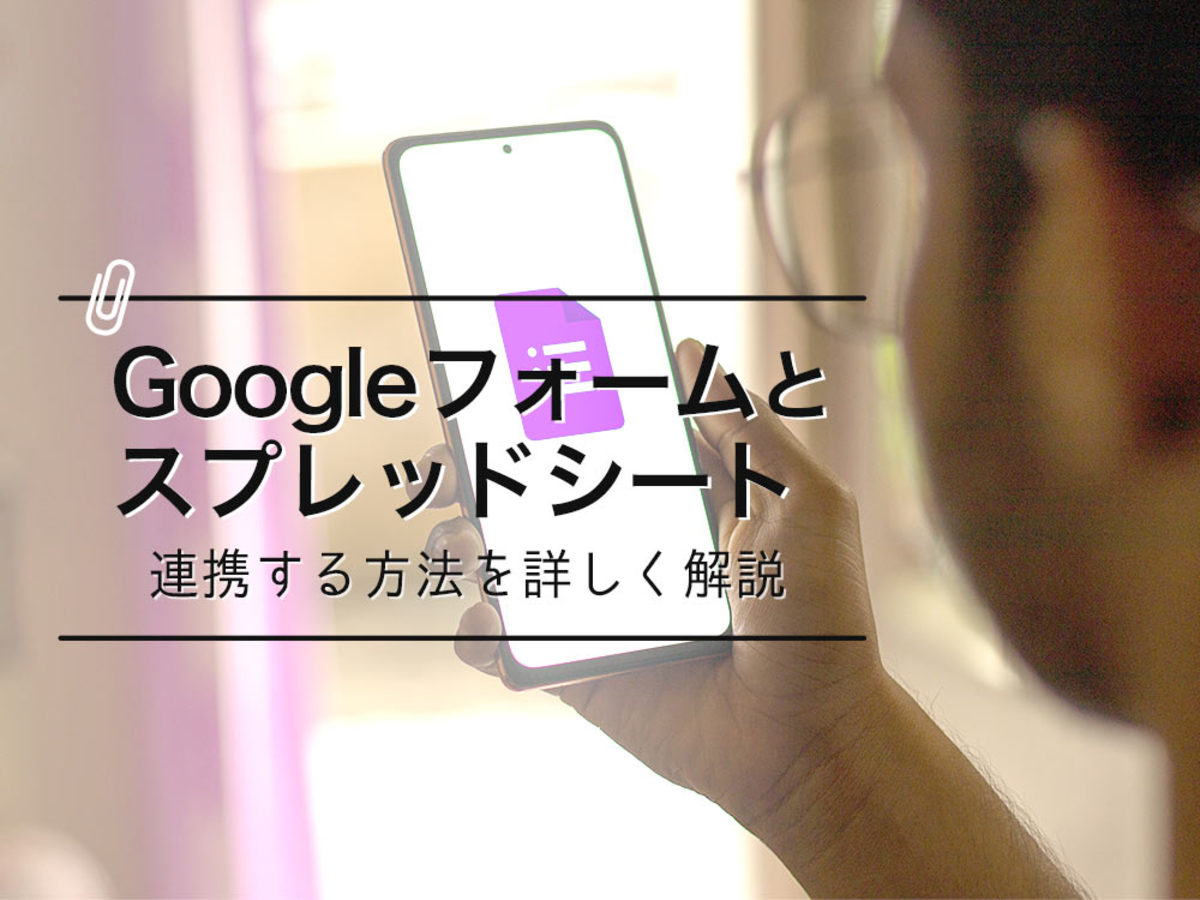
Googleフォームで作った入力フォームとスプレッドシートを連携する方法
無料で簡単にフォームを作れるGoogleフォーム。最近では、企業のアンケートフォームや満足度調査フォームなどとして使われることも多くなってきました。
Googleフォームには便利な機能も多く、その1つが「スプレッドシートとの連携」です。スプレッドシートと連携すれば、フォームへの回答を自動的に集計できるようになるので、集計と管理がラクになります。Googleフォームにいちいちアクセスしてデータを確認する必要もありません。ぜひ活用すべき機能といえます。
この記事では、Googleフォームとスプレッドシートの連携方法や複数のGoogleフォームをまとめて管理する方法を紹介します。スプレッドシートと連携が可能なフォーム作成ツールも紹介しているので、あわせて参考にしてみてください。
目次
- スプレッドシートと入力フォームを連携する方法
- スプレッドシートで複数の入力フォームを管理する方法
- スプレッドシートと入力フォームの連携を解除する方法
- スプレッドシート管理の不便な点
- 入力フォームとスプレッドシートを連携して集計をラクに行おう

【有料ユーザー数No.1】外部連携が豊富なフォーム作成ツール「formrun」はこちら!
Slack・Salesforce・ Googleスプレッドシートなどと外部連携ができます。ぜひお試しください。
スプレッドシートと入力フォームを連携する方法
スプレッドシートと入力フォームを連携するには、まずGoogleフォームで入力フォームを作成する必要があります。詳しい作成方法は以下の記事で紹介しています。
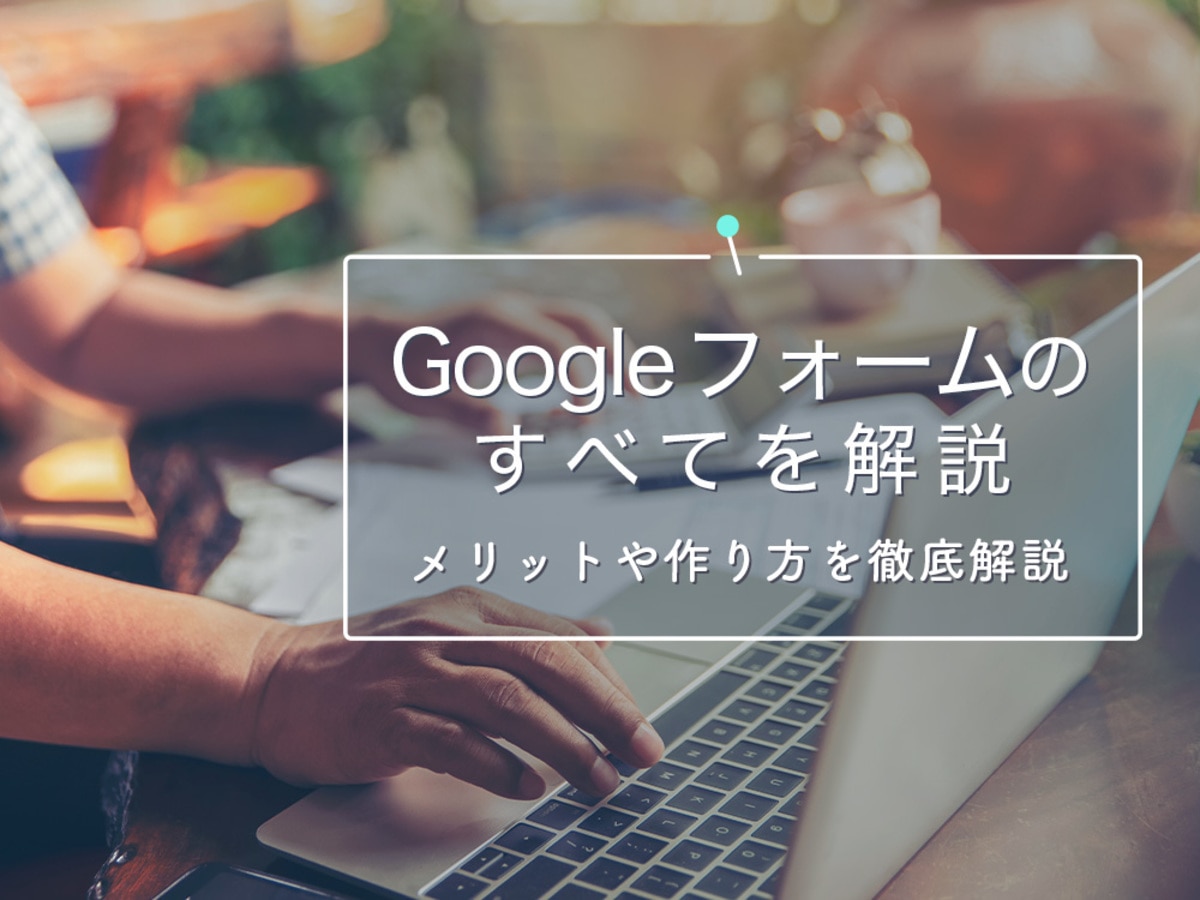
Google(グーグル)フォームは簡単に作れる!使い方を徹底解説
今回は、さらに使いやすくなったGoogleフォームの使用方法と、アンケートを作成する際に最低限おさえておきたいポイント3つを紹介します。一度操作方法を覚えてしまえばすぐに使いこなせるようになりますので、本記事を参考にフォームの作成方法をマスターしてみてはいかがでしょうか。
ここでは、スプレッドシートとGoogleフォームの連携方法を詳しく説明していきます。
手順1.スプレッドシートを作成
連携する前に、回答が入力されるスプレッドシートを作成しなくてはなりません。
Googleにログインをした状態で、検索エンジンに「スプレッドシート」と検索してください。検索画面最上部のページへアクセスするとスプレッドシートの概要画面が開くので、「Googleスプレッドシートを使ってみる」を押します。

スプレッドシートのメニュー画面が開きます。そこから、ページ上部にある「+」マークをクリックすると、新規のスプレッドシートが作成できます。

新規のスプレッドシート左上のスプレッドシート名を見ると、「無題のスプレッドシート」となっているので、「アンケートフォーム」のようなわかりやすい名前に変えておきましょう。ここでは「アンケートフォーム1」と名前を変更します。
手順2.フォームと連携

作成したGoogleフォームのなかから連携したいフォームを開き、ページ上部の「回答」タブをクリックします。右上に緑色のアイコンが表示されるのでこれを押します。

すると「回答先の選択」という表示が出るので、「既存のスプレッドシートを選択」にチェックを入れ、「選択」します。

連携するスプレッドシートの一覧が出てくるので、先ほど作成したスプレッドシートを選択すると、自動でスプレッドシートが開きます。

シートの上段にはタイムスタンプ(投稿のあった日時)とフォームで設置した項目が反映されているのがわかると思います。これで、スプレッドシートと入力フォームの連携ができました。ここまでは簡単にできたと思います。
手順3.回答を確認
スプレッドシートと連携したフォームは、回答がある度にその内容が自動的にスプレッドシートへ反映します。本番環境で利用する前に一度テストをして、回答がしっかり反映されているかを確認しておきましょう。

テストを行う場合は、フォーム右上にある「プレビュー(目の形のアイコン)」を押して回答することで、自身のメールアドレスだけに回答結果を送ることができます。
入力完了したスプレッドシート例

フォームへの入力が完了し、無事送信されると、先ほど連携したスプレッドシートに回答内容が反映されているのがわかります。自動で入力されたスプレッドシートは、上のように表示されます。
回答が編集された場合
Googleフォームは、ユーザーが1度回答を送信した後でも、回答内容を変更できる仕様になっています。
変更された場合でも、一度スプレッドシートと連携すれば、編集した内容をスプレッドシートに即時に反映してくれるので心配ありません。

編集された項目には、上記のように「返信システムがこの値を更新しました。」というコメントが表示されます。
スプレッドシートで複数の入力フォームを管理する方法
アンケートや問い合わせフォームなど様々な用途で、複数のGoogleフォームを使用している方もいると思います。そんな場合は、1枚のスプレッドシートで複数のフォームを管理する方法がおすすめです。
この方法を利用すれば、Googleフォームごとにスプレッドシートを作成してしまい、管理が大変になるケースを防げます。ここでは、複数のフォームのスプレッドシートでの管理方法を紹介します。
今回は複数のGoogleフォームとスプレッドシートを連携させるため、最初に作成した連携済みの「アンケートフォーム1」をもとに説明をします。
連携済みのシートと連携

まずは手順2と同様に、連携したいもうひとつのGoogleフォームを開き、「回答」タブを選択し、緑色のアイコンを押します。

回答の選択が表示されるので「既存のスプレッドシートを選択」にチェックを入れ「選択」。

既存のスプレッドシートから「アンケートフォーム1」を探し選択します。見つからない場合は、シート選択画面にある検索機能を使うと良いでしょう。
連携を確認

連携するシートを選択すると自動的にスプレッドシートが開くので、連携したフォームの項目が反映されているかを確認しましょう。
次に、シートのタブに注目してみると、「フォームの回答2」というタブが増えています。この新たにできたタブが、今回連携した入力フォームとなっており、1枚のスプレッドシートで2つの入力フォームと連携できていることがわかります。
これで複数の入力フォームとスプレッドシートの連携は完了です。タブの名前が分かりにくい場合は、タブをダブルクリックすると名前の変更が可能なので、あわせて覚えておきましょう。
スプレッドシートと入力フォームの連携を解除する方法
回答の受付期間が終了した際などに、フォームとスプレッドシートの連携を解除したい場合には、スプレッドシートとの連携を解除できます。また、フォームの回答を全部削除したり、個別に削除したりも可能です。ここでは、フォームとシートの解除方法と回答の削除方法を紹介します。
フォームからスプレッドシートの連携を解除

連携を解除したいフォームを開き、「回答」タブを選択します。回答タブを開いたら、スプレッドシートアイコン横にあるその他(点が縦に3つ並んでいるアイコン)を開きましょう。

メニューの中にある「フォームのリンクを解除」を選択するとアラートが出るので、「リンクを解除」を選択します。リンクを解除しても連携していたシートはGoogleドライブ上に残るので、再度使用することも可能です。
フォームの回答を削除したい場合

回答を削除したいGoogleフォームを開き、回答タブを選択します。次に「概要」タブを選択し、右上のスプレッドシートアイコンの横にある「その他(点が縦に3つ並んでいるアイコン)」から、「すべての回答を削除」をクリックします。アラートが出るので、「OK」を押せば削除が完了です。

回答を個別に削除したい場合は、「個別」タブを選択し、「< >」アイコンをクリックして削除する回答を探します。該当する回答を見つけたら、削除アイコン(ゴミ箱マーク)をクリックして「OK」を押しましょう。
スプレッドシート管理の不便な点
スプレッドシートでフォームを管理する上で、不便な点を2つ紹介します。
ステータスの管理まではできない
スプレッドシートではステータス管理まで行うのは難しいといえます。
スプレッドシートに反映される項目は、タイムスタンプ(日付や時刻)と設置した設問のみとなっています。フォームから回答をもらったユーザーへどのようなアプローチをしたか、担当者は誰かなどの管理というのは手動でしなくてはなりません。
このように問い合わせや受注などのステータスは、自分で管理しなくてはならない点は、やや不便に感じるかもしれません。
スプレッドシートでステータスを管理する方法
ただし、フォームと連携しているスプレッドシートで、ステータス管理をする方法がないわけではありません。スプレッドシートでのステータス管理の方法としては、「入力規則」を設定するやり方があります。
まず、シート内でステータスの項目を置きたい列を選択します。列を選択した状態でメニュータブにある「データ」→「入力規則」をクリックしましょう。
入力規則の設定画面が出てくるので、条件を「リストを直接指定」を選択します。条件のテキスト欄に「完了,未対応」などの条件を入力し、その下にある「無効なデータの場合」の入力拒否にチェックを入れ、保存を押します。
設定が無事完了すれば、セル上にプルダウンが表示され、ステータスを選ぶことができます。このステータスを各担当者が入れていくようにすれば、それぞれのステータスを管理できるようになります。
スプレッドシート上での設定が必要になりますが、覚えておくことで効果的にフォーム管理ができるでしょう。
質問を追加すると反映される順番が変わる
入力フォームと連携したスプレッドシートは、フォームの設問を途中でカスタマイズした際に、集計の順番が変わる場合があります。
例えば、質問1〜質問4まであるフォームで、質問1と2の間に質問1-1を作成したとします。本来なら質問1の横に集計データを反映して欲しいところですが、質問1-1は最後尾に反映されてしまうのです。
この場合、わざわざセルの列をコピーして並び替えなくてはならないため、不便に感じる人も多いかもしれません。
項目を途中で変更した場合の対策
Googleフォームとスプレッドシートを連携していて、途中で項目を変更した場合は、先ほど紹介したフォームとスプレッドシートを再度連携し直す方法で解決できます。
Googleフォームのこういった不便な点を解消するには、入力フォーム作成ツールを利用すると良いでしょう。
##スプレッドシートと連携できる入力フォーム作成ツール3選
スプレッドシートと連携できる入力フォーム作成ツールを使用することで、Googleフォームで不便を感じている点の解消にも繋がり、効率よく顧客管理ができるでしょう。ここでは、3つのフォーム作成ツールを紹介します。
1.formrun(フォームラン)

formrunはスタートアップ企業から大企業まで、幅広いユーザーから利用されているフォーム作成ツールです。、国内の有料フォームツールサービス導入数における調査で、有料ユーザー数No.1を獲得した実績があります。
formrunで作成した入力フォームは、Googleスプレッドシートとの連携が可能で、1度に最大10,000件のデータエクスポートが可能です。自動出力と手動出力の両方に対応しており、絞り込みエクスポートも可能なため、必要な情報だけを効率的に抽出できます。
CSV形式でのエクスポートにも対応しているため、Excelでの管理にも向いています。カンバン画面からは顧客ステータスの把握も可能なので、顧客管理や問い合わせ管理を効率化できるでしょう。
また、作成した入力フォームのサンクスページに資料ダウンロードボタンを設置したり、管理画面から個別メールの送信や自動返信メールの設定をしたりと、豊富な機能が備わっています。
広告タグの埋め込みによりリードの獲得チャネルを判別したり、SalesforceやPardotとの連携も可能です。
2.SurveyMonkey(サーベイモンキー)

SurveyMonkeyは、アメリカのSurveyMonkey社が開発したアンケート作成ツールです。シンプルなアンケートフォームであれば、最短3分程度で作成できるという手軽さがあります。
回答データを分析してグラフに表示してくれるため、アンケート結果がひと目で把握できます。グラフの種類や色も変更することが可能なため、会議資料などとしてアレンジしても良いでしょう。
また、「Zapier(ザピアー)」という外部の自動連携サービスを併用することで、SurveyMonkeyで得られたデータをスプレッドシートに転送することが可能です。
3.ORANGE FORM(オレンジフォーム)

オレンジフォームは、株式会社オレンジスピリッツが提供しているメールフォーム作成ツールです。プログラミングの知識がなくても簡単にフォームを作成できます。
有料版ではフォームとスプレッドシートとの連携も可能で、自動的にアンケート結果を集計してくれるため、顧客管理や投稿データの分析が可能となります。
オレンジメールというメール配信サービスと連携することで、回答者へ自動返信メールを送ることもできるため、メールマーケティングを行いたい場合にも向いているでしょう。
入力フォームとスプレッドシートを連携して集計をラクに行おう
入力フォームとスプレッドシートを連携すれば、効率よく集計と管理ができる上に、手作業による人的ミスを減らすことができるでしょう。
しかし、Googleフォームのような無料で作成できるフォームには不便な点があったり、操作性が良くなかったりといった場合もあります。その場合は、スプレッドシートと連携できる入力フォーム作成ツールを利用することをおすすめします。
formrunには、40種類以上ものフォームテンプレートが用意されており、最短30秒でのフォーム作成が可能です。また、CSVやGoogleスプレッドシートのエクスポートもできるため、回答データの集計・分析も行いやすくなります。
顧客管理機能も充実しており無料でも利用できるため、入力フォームなどの管理業務を効率化したい方は、ぜひ一度利用してみてはいかがでしょうか。

【有料ユーザー数No.1】外部連携が豊富なフォーム作成ツール「formrun」はこちら!
Slack・Salesforce・ Googleスプレッドシートなどと外部連携ができます。ぜひお試しください。
- フォーム
- フォームとは、もともと「形」「書式」「伝票」などの意味を持つ英単語です。インターネットの分野では、パソコンの操作画面におけるユーザーからの入力を受け付ける部分を指します。企業のホームページでは、入力フォームが設置されていることが多いようです。
- Googleとは、世界最大の検索エンジンであるGoogleを展開する米国の企業です。1998年に創業され急激に成長しました。その検索エンジンであるGoogleは、現在日本でも展開していて、日本のYahoo!Japanにも検索結果のデータを提供するなど、検索市場において圧倒的な地位を築いています。
- フォーム
- フォームとは、もともと「形」「書式」「伝票」などの意味を持つ英単語です。インターネットの分野では、パソコンの操作画面におけるユーザーからの入力を受け付ける部分を指します。企業のホームページでは、入力フォームが設置されていることが多いようです。
- フォーム
- フォームとは、もともと「形」「書式」「伝票」などの意味を持つ英単語です。インターネットの分野では、パソコンの操作画面におけるユーザーからの入力を受け付ける部分を指します。企業のホームページでは、入力フォームが設置されていることが多いようです。
- Googleとは、世界最大の検索エンジンであるGoogleを展開する米国の企業です。1998年に創業され急激に成長しました。その検索エンジンであるGoogleは、現在日本でも展開していて、日本のYahoo!Japanにも検索結果のデータを提供するなど、検索市場において圧倒的な地位を築いています。
- フォーム
- フォームとは、もともと「形」「書式」「伝票」などの意味を持つ英単語です。インターネットの分野では、パソコンの操作画面におけるユーザーからの入力を受け付ける部分を指します。企業のホームページでは、入力フォームが設置されていることが多いようです。
- フォーム
- フォームとは、もともと「形」「書式」「伝票」などの意味を持つ英単語です。インターネットの分野では、パソコンの操作画面におけるユーザーからの入力を受け付ける部分を指します。企業のホームページでは、入力フォームが設置されていることが多いようです。
- Googleとは、世界最大の検索エンジンであるGoogleを展開する米国の企業です。1998年に創業され急激に成長しました。その検索エンジンであるGoogleは、現在日本でも展開していて、日本のYahoo!Japanにも検索結果のデータを提供するなど、検索市場において圧倒的な地位を築いています。
- Googleとは、世界最大の検索エンジンであるGoogleを展開する米国の企業です。1998年に創業され急激に成長しました。その検索エンジンであるGoogleは、現在日本でも展開していて、日本のYahoo!Japanにも検索結果のデータを提供するなど、検索市場において圧倒的な地位を築いています。
- フォーム
- フォームとは、もともと「形」「書式」「伝票」などの意味を持つ英単語です。インターネットの分野では、パソコンの操作画面におけるユーザーからの入力を受け付ける部分を指します。企業のホームページでは、入力フォームが設置されていることが多いようです。
- フォーム
- フォームとは、もともと「形」「書式」「伝票」などの意味を持つ英単語です。インターネットの分野では、パソコンの操作画面におけるユーザーからの入力を受け付ける部分を指します。企業のホームページでは、入力フォームが設置されていることが多いようです。
- Googleとは、世界最大の検索エンジンであるGoogleを展開する米国の企業です。1998年に創業され急激に成長しました。その検索エンジンであるGoogleは、現在日本でも展開していて、日本のYahoo!Japanにも検索結果のデータを提供するなど、検索市場において圧倒的な地位を築いています。
- Googleとは、世界最大の検索エンジンであるGoogleを展開する米国の企業です。1998年に創業され急激に成長しました。その検索エンジンであるGoogleは、現在日本でも展開していて、日本のYahoo!Japanにも検索結果のデータを提供するなど、検索市場において圧倒的な地位を築いています。
- フォーム
- フォームとは、もともと「形」「書式」「伝票」などの意味を持つ英単語です。インターネットの分野では、パソコンの操作画面におけるユーザーからの入力を受け付ける部分を指します。企業のホームページでは、入力フォームが設置されていることが多いようです。
- Googleとは、世界最大の検索エンジンであるGoogleを展開する米国の企業です。1998年に創業され急激に成長しました。その検索エンジンであるGoogleは、現在日本でも展開していて、日本のYahoo!Japanにも検索結果のデータを提供するなど、検索市場において圧倒的な地位を築いています。
- 検索エンジン
- 検索エンジンとは、インターネット上に無数に存在するホームページのデータを集め、ユーザーにそれらを探しやすくしてくれるサービスのことです。「検索サイト」とも呼ばれます。代表的な検索エンジンとしては、Yahoo! JAPANやGoogleなどがあります。また、大手検索エンジンは、スマートフォン向けのアプリも提供しており、これらは「検索アプリ」と呼ばれています。
- ページ
- 印刷物のカタログやパンフレットは、通常複数のページから成り立っています。インターネットのホームページもまったく同じで、テーマや内容ごとにそれぞれの画面が作られています。この画面のことを、インターネットでも「ページ」と呼んでいます。ホームページは、多くの場合、複数ページから成り立っています。
- ページ
- 印刷物のカタログやパンフレットは、通常複数のページから成り立っています。インターネットのホームページもまったく同じで、テーマや内容ごとにそれぞれの画面が作られています。この画面のことを、インターネットでも「ページ」と呼んでいます。ホームページは、多くの場合、複数ページから成り立っています。
- フォーム
- フォームとは、もともと「形」「書式」「伝票」などの意味を持つ英単語です。インターネットの分野では、パソコンの操作画面におけるユーザーからの入力を受け付ける部分を指します。企業のホームページでは、入力フォームが設置されていることが多いようです。
- Googleとは、世界最大の検索エンジンであるGoogleを展開する米国の企業です。1998年に創業され急激に成長しました。その検索エンジンであるGoogleは、現在日本でも展開していて、日本のYahoo!Japanにも検索結果のデータを提供するなど、検索市場において圧倒的な地位を築いています。
- フォーム
- フォームとは、もともと「形」「書式」「伝票」などの意味を持つ英単語です。インターネットの分野では、パソコンの操作画面におけるユーザーからの入力を受け付ける部分を指します。企業のホームページでは、入力フォームが設置されていることが多いようです。
- ページ
- 印刷物のカタログやパンフレットは、通常複数のページから成り立っています。インターネットのホームページもまったく同じで、テーマや内容ごとにそれぞれの画面が作られています。この画面のことを、インターネットでも「ページ」と呼んでいます。ホームページは、多くの場合、複数ページから成り立っています。
- フォーム
- フォームとは、もともと「形」「書式」「伝票」などの意味を持つ英単語です。インターネットの分野では、パソコンの操作画面におけるユーザーからの入力を受け付ける部分を指します。企業のホームページでは、入力フォームが設置されていることが多いようです。
- フォーム
- フォームとは、もともと「形」「書式」「伝票」などの意味を持つ英単語です。インターネットの分野では、パソコンの操作画面におけるユーザーからの入力を受け付ける部分を指します。企業のホームページでは、入力フォームが設置されていることが多いようです。
- フォーム
- フォームとは、もともと「形」「書式」「伝票」などの意味を持つ英単語です。インターネットの分野では、パソコンの操作画面におけるユーザーからの入力を受け付ける部分を指します。企業のホームページでは、入力フォームが設置されていることが多いようです。
- フォーム
- フォームとは、もともと「形」「書式」「伝票」などの意味を持つ英単語です。インターネットの分野では、パソコンの操作画面におけるユーザーからの入力を受け付ける部分を指します。企業のホームページでは、入力フォームが設置されていることが多いようです。
- Googleとは、世界最大の検索エンジンであるGoogleを展開する米国の企業です。1998年に創業され急激に成長しました。その検索エンジンであるGoogleは、現在日本でも展開していて、日本のYahoo!Japanにも検索結果のデータを提供するなど、検索市場において圧倒的な地位を築いています。
- フォーム
- フォームとは、もともと「形」「書式」「伝票」などの意味を持つ英単語です。インターネットの分野では、パソコンの操作画面におけるユーザーからの入力を受け付ける部分を指します。企業のホームページでは、入力フォームが設置されていることが多いようです。
- フォーム
- フォームとは、もともと「形」「書式」「伝票」などの意味を持つ英単語です。インターネットの分野では、パソコンの操作画面におけるユーザーからの入力を受け付ける部分を指します。企業のホームページでは、入力フォームが設置されていることが多いようです。
- Googleとは、世界最大の検索エンジンであるGoogleを展開する米国の企業です。1998年に創業され急激に成長しました。その検索エンジンであるGoogleは、現在日本でも展開していて、日本のYahoo!Japanにも検索結果のデータを提供するなど、検索市場において圧倒的な地位を築いています。
- Googleとは、世界最大の検索エンジンであるGoogleを展開する米国の企業です。1998年に創業され急激に成長しました。その検索エンジンであるGoogleは、現在日本でも展開していて、日本のYahoo!Japanにも検索結果のデータを提供するなど、検索市場において圧倒的な地位を築いています。
- フォーム
- フォームとは、もともと「形」「書式」「伝票」などの意味を持つ英単語です。インターネットの分野では、パソコンの操作画面におけるユーザーからの入力を受け付ける部分を指します。企業のホームページでは、入力フォームが設置されていることが多いようです。
- Googleとは、世界最大の検索エンジンであるGoogleを展開する米国の企業です。1998年に創業され急激に成長しました。その検索エンジンであるGoogleは、現在日本でも展開していて、日本のYahoo!Japanにも検索結果のデータを提供するなど、検索市場において圧倒的な地位を築いています。
- フォーム
- フォームとは、もともと「形」「書式」「伝票」などの意味を持つ英単語です。インターネットの分野では、パソコンの操作画面におけるユーザーからの入力を受け付ける部分を指します。企業のホームページでは、入力フォームが設置されていることが多いようです。
- Googleとは、世界最大の検索エンジンであるGoogleを展開する米国の企業です。1998年に創業され急激に成長しました。その検索エンジンであるGoogleは、現在日本でも展開していて、日本のYahoo!Japanにも検索結果のデータを提供するなど、検索市場において圧倒的な地位を築いています。
- フォーム
- フォームとは、もともと「形」「書式」「伝票」などの意味を持つ英単語です。インターネットの分野では、パソコンの操作画面におけるユーザーからの入力を受け付ける部分を指します。企業のホームページでは、入力フォームが設置されていることが多いようです。
- フォーム
- フォームとは、もともと「形」「書式」「伝票」などの意味を持つ英単語です。インターネットの分野では、パソコンの操作画面におけるユーザーからの入力を受け付ける部分を指します。企業のホームページでは、入力フォームが設置されていることが多いようです。
- フォーム
- フォームとは、もともと「形」「書式」「伝票」などの意味を持つ英単語です。インターネットの分野では、パソコンの操作画面におけるユーザーからの入力を受け付ける部分を指します。企業のホームページでは、入力フォームが設置されていることが多いようです。
- フォーム
- フォームとは、もともと「形」「書式」「伝票」などの意味を持つ英単語です。インターネットの分野では、パソコンの操作画面におけるユーザーからの入力を受け付ける部分を指します。企業のホームページでは、入力フォームが設置されていることが多いようです。
- フォーム
- フォームとは、もともと「形」「書式」「伝票」などの意味を持つ英単語です。インターネットの分野では、パソコンの操作画面におけるユーザーからの入力を受け付ける部分を指します。企業のホームページでは、入力フォームが設置されていることが多いようです。
- フォーム
- フォームとは、もともと「形」「書式」「伝票」などの意味を持つ英単語です。インターネットの分野では、パソコンの操作画面におけるユーザーからの入力を受け付ける部分を指します。企業のホームページでは、入力フォームが設置されていることが多いようです。
- フォーム
- フォームとは、もともと「形」「書式」「伝票」などの意味を持つ英単語です。インターネットの分野では、パソコンの操作画面におけるユーザーからの入力を受け付ける部分を指します。企業のホームページでは、入力フォームが設置されていることが多いようです。
- フォーム
- フォームとは、もともと「形」「書式」「伝票」などの意味を持つ英単語です。インターネットの分野では、パソコンの操作画面におけるユーザーからの入力を受け付ける部分を指します。企業のホームページでは、入力フォームが設置されていることが多いようです。
- リンク
- リンクとは、インターネット上では、あるページの中に記された、他のページの所在を表す情報のことを「ハイパーリンク」と呼び、これを略した言葉です。リンクのある場所をクリックすると、他のページにジャンプするようになっています。
- Googleとは、世界最大の検索エンジンであるGoogleを展開する米国の企業です。1998年に創業され急激に成長しました。その検索エンジンであるGoogleは、現在日本でも展開していて、日本のYahoo!Japanにも検索結果のデータを提供するなど、検索市場において圧倒的な地位を築いています。
- Googleとは、世界最大の検索エンジンであるGoogleを展開する米国の企業です。1998年に創業され急激に成長しました。その検索エンジンであるGoogleは、現在日本でも展開していて、日本のYahoo!Japanにも検索結果のデータを提供するなど、検索市場において圧倒的な地位を築いています。
- フォーム
- フォームとは、もともと「形」「書式」「伝票」などの意味を持つ英単語です。インターネットの分野では、パソコンの操作画面におけるユーザーからの入力を受け付ける部分を指します。企業のホームページでは、入力フォームが設置されていることが多いようです。
- フォーム
- フォームとは、もともと「形」「書式」「伝票」などの意味を持つ英単語です。インターネットの分野では、パソコンの操作画面におけるユーザーからの入力を受け付ける部分を指します。企業のホームページでは、入力フォームが設置されていることが多いようです。
- フォーム
- フォームとは、もともと「形」「書式」「伝票」などの意味を持つ英単語です。インターネットの分野では、パソコンの操作画面におけるユーザーからの入力を受け付ける部分を指します。企業のホームページでは、入力フォームが設置されていることが多いようです。
- フォーム
- フォームとは、もともと「形」「書式」「伝票」などの意味を持つ英単語です。インターネットの分野では、パソコンの操作画面におけるユーザーからの入力を受け付ける部分を指します。企業のホームページでは、入力フォームが設置されていることが多いようです。
- テキスト
- テキストとは、純粋に文字のみで構成されるデータのことをいいます。 太字や斜線などの修飾情報や、埋め込まれた画像などの文字以外のデータが表現することはできませんが、テキストのみで構成されたテキストファイルであれば、どのような機種のコンピューターでも共通して利用することができます。
- フォーム
- フォームとは、もともと「形」「書式」「伝票」などの意味を持つ英単語です。インターネットの分野では、パソコンの操作画面におけるユーザーからの入力を受け付ける部分を指します。企業のホームページでは、入力フォームが設置されていることが多いようです。
- フォーム
- フォームとは、もともと「形」「書式」「伝票」などの意味を持つ英単語です。インターネットの分野では、パソコンの操作画面におけるユーザーからの入力を受け付ける部分を指します。企業のホームページでは、入力フォームが設置されていることが多いようです。
- フォーム
- フォームとは、もともと「形」「書式」「伝票」などの意味を持つ英単語です。インターネットの分野では、パソコンの操作画面におけるユーザーからの入力を受け付ける部分を指します。企業のホームページでは、入力フォームが設置されていることが多いようです。
- Googleとは、世界最大の検索エンジンであるGoogleを展開する米国の企業です。1998年に創業され急激に成長しました。その検索エンジンであるGoogleは、現在日本でも展開していて、日本のYahoo!Japanにも検索結果のデータを提供するなど、検索市場において圧倒的な地位を築いています。
- フォーム
- フォームとは、もともと「形」「書式」「伝票」などの意味を持つ英単語です。インターネットの分野では、パソコンの操作画面におけるユーザーからの入力を受け付ける部分を指します。企業のホームページでは、入力フォームが設置されていることが多いようです。
- Googleとは、世界最大の検索エンジンであるGoogleを展開する米国の企業です。1998年に創業され急激に成長しました。その検索エンジンであるGoogleは、現在日本でも展開していて、日本のYahoo!Japanにも検索結果のデータを提供するなど、検索市場において圧倒的な地位を築いています。
- フォーム
- フォームとは、もともと「形」「書式」「伝票」などの意味を持つ英単語です。インターネットの分野では、パソコンの操作画面におけるユーザーからの入力を受け付ける部分を指します。企業のホームページでは、入力フォームが設置されていることが多いようです。
- フォーム
- フォームとは、もともと「形」「書式」「伝票」などの意味を持つ英単語です。インターネットの分野では、パソコンの操作画面におけるユーザーからの入力を受け付ける部分を指します。企業のホームページでは、入力フォームが設置されていることが多いようです。
- フォーム
- フォームとは、もともと「形」「書式」「伝票」などの意味を持つ英単語です。インターネットの分野では、パソコンの操作画面におけるユーザーからの入力を受け付ける部分を指します。企業のホームページでは、入力フォームが設置されていることが多いようです。
- Googleとは、世界最大の検索エンジンであるGoogleを展開する米国の企業です。1998年に創業され急激に成長しました。その検索エンジンであるGoogleは、現在日本でも展開していて、日本のYahoo!Japanにも検索結果のデータを提供するなど、検索市場において圧倒的な地位を築いています。
- フォーム
- フォームとは、もともと「形」「書式」「伝票」などの意味を持つ英単語です。インターネットの分野では、パソコンの操作画面におけるユーザーからの入力を受け付ける部分を指します。企業のホームページでは、入力フォームが設置されていることが多いようです。
- フォーム
- フォームとは、もともと「形」「書式」「伝票」などの意味を持つ英単語です。インターネットの分野では、パソコンの操作画面におけるユーザーからの入力を受け付ける部分を指します。企業のホームページでは、入力フォームが設置されていることが多いようです。
- Googleとは、世界最大の検索エンジンであるGoogleを展開する米国の企業です。1998年に創業され急激に成長しました。その検索エンジンであるGoogleは、現在日本でも展開していて、日本のYahoo!Japanにも検索結果のデータを提供するなど、検索市場において圧倒的な地位を築いています。
- CS
- CSとはCustomer Satisfactionの略称で「顧客満足度」を意味します。顧客との関係維持、サービスの発展に関するマーケティング戦略に関わる用語です。
- フォーム
- フォームとは、もともと「形」「書式」「伝票」などの意味を持つ英単語です。インターネットの分野では、パソコンの操作画面におけるユーザーからの入力を受け付ける部分を指します。企業のホームページでは、入力フォームが設置されていることが多いようです。
- サンクスページ
- サンクスページとは、インターネット上のサービスを完了した際に表示されるページのことです。具体的には、商品を購入したときの「お買い上げありがとうございます」のページや会員登録を完了したときの「会員登録ありがとうございます」のページなど、顧客に感謝の意を示すページを指します。
- 広告
- 広告とは販売のための告知活動を指します。ただし、広告を掲載するための媒体、メッセージがあること、広告を出している広告主が明示されているなどの3要素を含む場合を指すことが多いようです。
- タグ
- タグとは、原義では「モノを分類するために付ける小さな札」のことです。英語の「tag」を意味するものであり、荷札、付箋といった意味を持っています。特にインターネットに関する用語としてのタグは、本文以外の情報を付与するときに用いられます。
- フォーム
- フォームとは、もともと「形」「書式」「伝票」などの意味を持つ英単語です。インターネットの分野では、パソコンの操作画面におけるユーザーからの入力を受け付ける部分を指します。企業のホームページでは、入力フォームが設置されていることが多いようです。
- フォーム
- フォームとは、もともと「形」「書式」「伝票」などの意味を持つ英単語です。インターネットの分野では、パソコンの操作画面におけるユーザーからの入力を受け付ける部分を指します。企業のホームページでは、入力フォームが設置されていることが多いようです。
- フォーム
- フォームとは、もともと「形」「書式」「伝票」などの意味を持つ英単語です。インターネットの分野では、パソコンの操作画面におけるユーザーからの入力を受け付ける部分を指します。企業のホームページでは、入力フォームが設置されていることが多いようです。
- マーケティング
- マーケティングとは、ビジネスの仕組みや手法を駆使し商品展開や販売戦略などを展開することによって、売上が成立する市場を作ることです。駆使する媒体や技術、仕組みや規則性などと組み合わせて「XXマーケティング」などと使います。たとえば、電話を使った「テレマーケティング」やインターネットを使った「ネットマーケティング」などがあります。また、専門的でマニアックな市場でビジネス展開をしていくことを「ニッチマーケティング」と呼びます。
- フォーム
- フォームとは、もともと「形」「書式」「伝票」などの意味を持つ英単語です。インターネットの分野では、パソコンの操作画面におけるユーザーからの入力を受け付ける部分を指します。企業のホームページでは、入力フォームが設置されていることが多いようです。
- Googleとは、世界最大の検索エンジンであるGoogleを展開する米国の企業です。1998年に創業され急激に成長しました。その検索エンジンであるGoogleは、現在日本でも展開していて、日本のYahoo!Japanにも検索結果のデータを提供するなど、検索市場において圧倒的な地位を築いています。
- フォーム
- フォームとは、もともと「形」「書式」「伝票」などの意味を持つ英単語です。インターネットの分野では、パソコンの操作画面におけるユーザーからの入力を受け付ける部分を指します。企業のホームページでは、入力フォームが設置されていることが多いようです。
- フォーム
- フォームとは、もともと「形」「書式」「伝票」などの意味を持つ英単語です。インターネットの分野では、パソコンの操作画面におけるユーザーからの入力を受け付ける部分を指します。企業のホームページでは、入力フォームが設置されていることが多いようです。
- CS
- CSとはCustomer Satisfactionの略称で「顧客満足度」を意味します。顧客との関係維持、サービスの発展に関するマーケティング戦略に関わる用語です。
- Googleとは、世界最大の検索エンジンであるGoogleを展開する米国の企業です。1998年に創業され急激に成長しました。その検索エンジンであるGoogleは、現在日本でも展開していて、日本のYahoo!Japanにも検索結果のデータを提供するなど、検索市場において圧倒的な地位を築いています。
- フォーム
- フォームとは、もともと「形」「書式」「伝票」などの意味を持つ英単語です。インターネットの分野では、パソコンの操作画面におけるユーザーからの入力を受け付ける部分を指します。企業のホームページでは、入力フォームが設置されていることが多いようです。
おすすめ記事
関連ツール・サービス
おすすめエントリー
同じカテゴリから記事を探す
カテゴリから記事をさがす
●Webマーケティング手法
- SEO(検索エンジン最適化)
- Web広告・広告効果測定
- SNSマーケティング
- 動画マーケティング
- メールマーケティング
- コンテンツマーケティング
- BtoBマーケティング
- リサーチ・市場調査
- 広報・PR
- アフィリエイト広告・ASP
●ステップ
●ツール・素材
- CMS・サイト制作
- フォーム作成
- LP制作・LPO
- ABテスト・EFO・CRO
- Web接客・チャットボット
- 動画・映像制作
- アクセス解析
- マーケティングオートメーション(MA)
- メールマーケティング
- データ分析・BI
- CRM(顧客管理)
- SFA(商談管理)
- Web会議
- 営業支援
- EC・通販・ネットショップ
- 口コミ分析・ソーシャルリスニング
- フォント
- 素材サイト
●目的・施策
- Google広告
- Facebook広告
- Twitter広告
- Instagram広告
- LINE運用
- LINE広告
- YouTube運用
- YouTube広告
- TikTok広告
- テレビCM
- サイト制作・サイトリニューアル
- LP制作・LPO
- UI
- UX
- オウンドメディア運営
- 記事制作・ライティング
- コピーライティング
- ホワイトペーパー制作
- デザイン
- セミナー・展示会
- 動画・映像制作
- データ分析・BI
- EC・通販・ネットショップ
- 口コミ分析・ソーシャルリスニング
●課題
●その他













