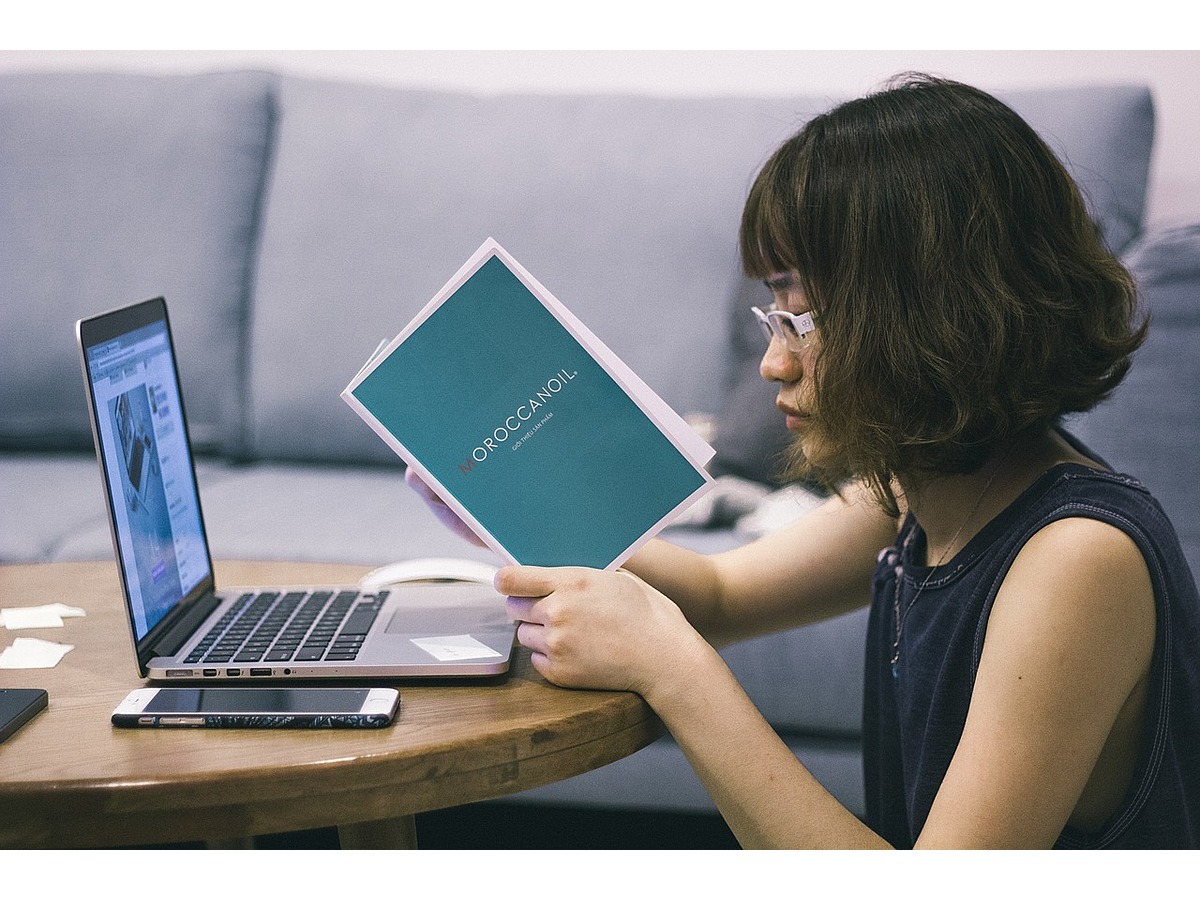
実はここまでできる!Numbersの使用頻度が高い方にオススメの便利機能6選
表計算ソフトと言えば、ExcelかNumbers。
特にMac製品を使用している方は、デフォルトで搭載されているNumbersの使用頻度は高いのではないでしょうか。
NumbersはExcelほど機能数はないものの、シンプルで分かりやすいインターフェースになっているため、愛用者の多いソフトです。
今回は、Numbersをよく使用している方にぜひ試していただきたい便利な機能6選をご紹介します。
どれも難しい操作ではありませんが、知っているだけで少しでも作業効率がアップするものばかりですので、ぜひ本記事を参考に使いこなしてみてください。
目次
▼その業務、フォームで効率化できるかも?

【無料】フォームで社内申請をカンタンに効率化|formrun
社内申請など様々なやり取りもフォームを使って簡単に管理できます
Numbersとは
https://www.apple.com/jp/numbers/
Numbersとは、Appleが提供している表計算ソフトです。
Microsoft OfficeシリーズのExcelと類似しており、直感的な操作感とシンプルなインターフェースが特徴的です。
Excelよりも機能数は少ないですが、特殊な業種を除いて基本的なビジネスシーンで活躍してくれます。
Numbers上級者にオススメの便利機能6選
1.条件つきでセルやテキストをハイライトする
表が大きくなればなるほど、チェックしたいセルを見つけるまで時間がかかることがあります。
そこで特定のルールに応じてセルそのものに色をつけたり、テキストのフォントを変更するなどしてハイライトすると、見つけやすくなります。
⚫︎STEP-1.

まず、条件を設定したいセルを選択状態にします。
⚫︎STEP-2.

画面上部のメニューのうち「フォーマット」を選択し、表示されたプルダウンメニューの中から「条件つきハイライト」をクリックします。
⚫︎STEP-3.

画面右側に「条件付きハイライト」の画面が表示されますので「ルールを追加」をクリックしてください。
すると下にメニューが表示されますので、好みの条件を設定します。
例えば、今回は初回架電日が3月のものをハイライトすると仮定します。
メニューの中から「テキスト」を選択すると「〜で始まる」「〜で終わる」「〜を含む」などの条件を設定することができます。
⚫︎STEP-4.

テキストの始まりと、どのような表記でハイライトするかを指定します。
⚫︎STEP-5.

3月でテキストで始まり、赤でセルを塗りつぶすルールを設定すると、表の中でハイライトされます。
条件付きハイライトのルールは、複数設定することができます。
また、ルールを削除したい場合はゴミ箱のアイコンをクリックすると削除できます。
2.チェックボックスやスライダなどの付加要素をつける
チェックボックスやレート、スライダなどの付加要素をセル内につけることで、より表を見やすく整形することができます。
・チェックボックス:チェックをつける/外す
・レート:最大5つまでの星をつけられる
・スライダ:最大値と数字がいくつずつ増えるかを設定して、スライドバーでセルの数値を設定できる
・ステッパー:上下のボタンでセルの数値を上下できる
・ポップアップメニュー:プルダウンメニューと同意
⚫︎STEP-1.

まず、チェックボックスやレートなどを表示させたいセルを選択状態にします。
画面右側の項目から「セル」をクリックするとメニューが表示されますので「データフォーマット」をクリックしてください。
プルダウンメニューが表示されますので、チェックボックス・レート・スライダ・ポップアップメニューの中から使用したいものを選択します。
⚫︎STEP-2.

上画像は、レートを選択した場合です。
画像右側のメニューで星の色や枠線を変更することも可能です。
3.コメントボックスをつけてメモを残す
テキストボックスでメモをつけることもできますので、情報を共有する際に漏れなく伝えることにも一役買ってくれます。

コメントボックスをつけたいセルを選択状態にし、画面上部の「コメント」をクリックします。
するとボックスが表示されますので、そのままテキストを入力してください。
これでコメントを残すことができます。
コメントボックスを削除したい場合は、セル上でdeleteキーを押してください。
4.シートをパスワードで保護
機密性の高いシートを共有したい場合は、パスワードをかけてシートを保護することができます。
パスワードに有効期限はありませんので、一度設定しておけばその後も使用可能です。
また、応用方法として共有相手にシートを見せる必要がなくなった場合にはパスワードを変更すれば、閲覧できなくなる、という方法もあります。
⚫︎STEP-1.

画面上部のメニューから「ファイル」を選択します。
プルダウンメニューが表示されますので、その中から「パスワードを設定」をクリックしてください。
⚫︎STEP-2.

パスワード設定画面が表示されますので、任意の文字列のパスワードを設定します。
⚫︎STEP-3.

パスワードを変更・削除したい場合は、step1と同様に「ファイル」を開いて表示されるプルダウンメニューから「パスワードを変更」をクリックします。
パスワード変更画面が表示されますので、設定していたパスワードを入力した後に変更・削除を行ってください。
5.フィルタ機能
フィルタ機能を使用すると、確認したデータのみを表示することができます。
表が大きくなればなるほど、フィルタ機能をうまく活用することで確認作業の効率が格段にアップしますので、特にオススメの機能です。
⚫︎STEP-1.

フィルタ機能を使用したい列にカーソルをあわせると、小さな下矢印が表示されますのでクリックしてください。
⚫︎STEP-2.

メニューが表示されますので、その中から「表をフィルタ」をクリックします。
さらにメニューが表示されますので、表示したい項目をクリックしてください。
⚫︎STEP-3.

上画像は「1月6日」をクリックして表示した画像です。
もとに戻したい場合は、step1・step2と同様の手順で項目を表示し、チェックマークを外してください。
6.便利なショートカットキー
Numbersでは、より作業効率をアップするためのショートカットキーが多々あります。
その中でも特に使用頻度の高いものをご紹介しますので、ぜひ参考にしてみてください。
・セルの編集・改行:option+return
・フォントウィンドウを表示:command+T
・カラーウィンドウを表示:shift+command+C
・フォントサイズを大きくする:command+れ(+)
・フォントサイズを小さくする:command+ほ(−)
・選択したセルの上に行を追加:option+↑(キーボード上の矢印キー)
・選択したセルの下に行を追加:option+↓
・選択したセルの右に行を追加:option+→
・選択したセルの左に行を追加:option+←
・グラフのデータを編集する:shift+command+D
・直前の操作をやり直す:shift+command+Z
Numberの便利機能を覚えて作業効率をUP
Numbersはシンプルな使用感のため特に便利機能を把握しなくても使いこなすことができますが、本記事内でご紹介した便利機能を覚えてしまえばより作業効率がアップします。
実際に筆者もNumbersを使い始めてしばらくはこれらの機能を活用していませんでしたが、一度覚えてしまうとこれまで以上に業務がサクサク進むようになりました。
Numbersの基本操作については、ferret内の以下の記事もぜひ参考にしてみてください。
ユーザーの欲求が生まれる「瞬間」を逃さないために!Googleが提唱する「マイクロモーメント」を解説
また、下記チャート図も覚えておけばデータの可視化に役立ちます。
覚えておきたいチャート図7種類を紹介!
▼その業務、フォームで効率化できるかも?

【無料】フォームで社内申請をカンタンに効率化|formrun
社内申請など様々なやり取りもフォームを使って簡単に管理できます
表計算ソフトについてさらに知る
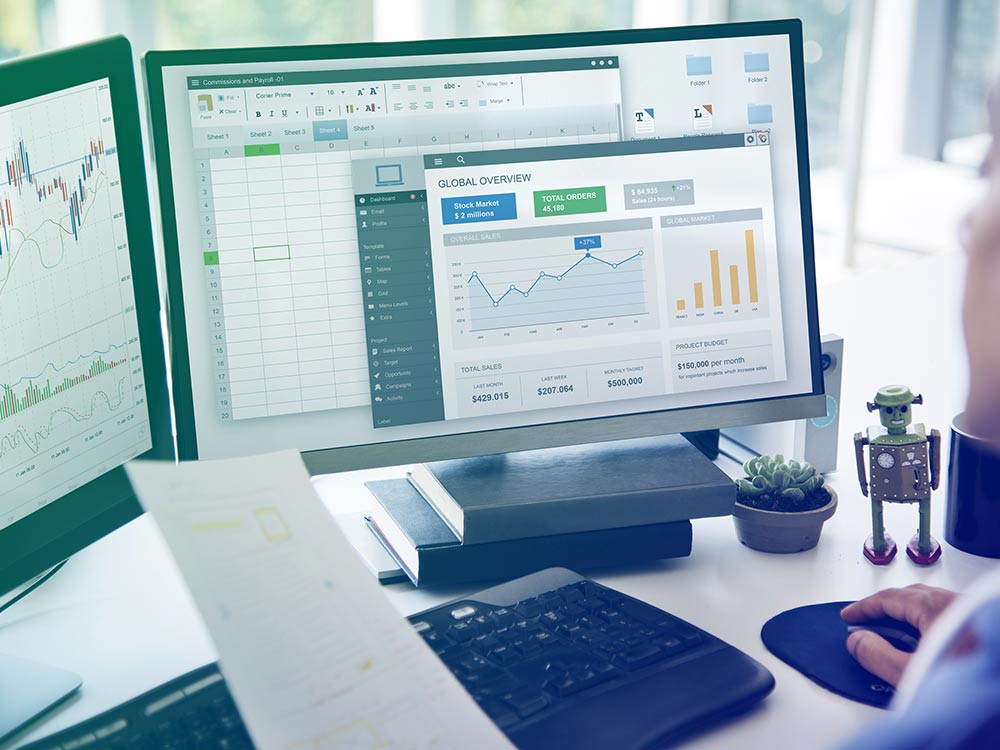
Googleスプレッドシートの効率が上がるアドオン13選
Googleスプレッドシートは無料で使えるので多くの人が使っていますが、今回はGoogleスプレッドシートのアドオンの中でもオススメのものをピックアップしてご紹介します。日頃使うと便利なものが多数ありますので、作業効率アップのために是非とりいれてみてください。
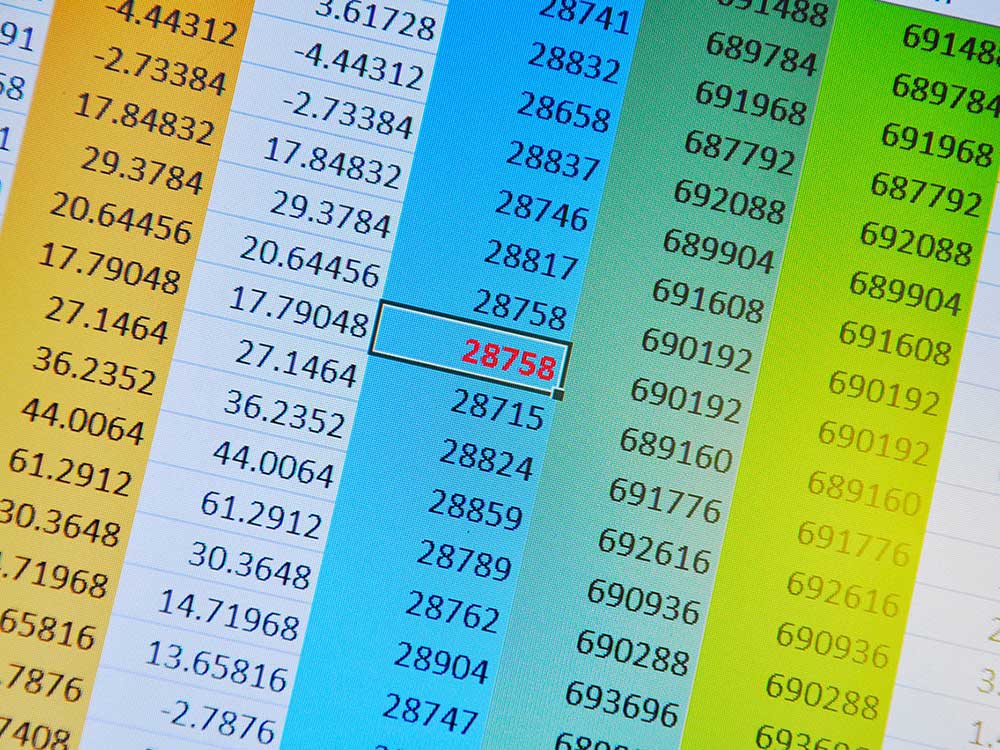
Excelを超える!? 便利すぎるGoogleスプレッドシートの厳選アドオン11選
今回は、便利過ぎるGoogleスプレッドシートの厳選アドオン11選をご紹介します。 無数のアドオンの中でも、これから紹介する11選は、まず入れておいて間違いないでしょう。
- フォーム
- フォームとは、もともと「形」「書式」「伝票」などの意味を持つ英単語です。インターネットの分野では、パソコンの操作画面におけるユーザーからの入力を受け付ける部分を指します。企業のホームページでは、入力フォームが設置されていることが多いようです。
- テキスト
- テキストとは、純粋に文字のみで構成されるデータのことをいいます。 太字や斜線などの修飾情報や、埋め込まれた画像などの文字以外のデータが表現することはできませんが、テキストのみで構成されたテキストファイルであれば、どのような機種のコンピューターでも共通して利用することができます。
- フォント
- フォントとは、同一の特徴を持った文字の形状を一揃いでデザインしたものです。
- テキスト
- テキストとは、純粋に文字のみで構成されるデータのことをいいます。 太字や斜線などの修飾情報や、埋め込まれた画像などの文字以外のデータが表現することはできませんが、テキストのみで構成されたテキストファイルであれば、どのような機種のコンピューターでも共通して利用することができます。
- テキスト
- テキストとは、純粋に文字のみで構成されるデータのことをいいます。 太字や斜線などの修飾情報や、埋め込まれた画像などの文字以外のデータが表現することはできませんが、テキストのみで構成されたテキストファイルであれば、どのような機種のコンピューターでも共通して利用することができます。
- テキスト
- テキストとは、純粋に文字のみで構成されるデータのことをいいます。 太字や斜線などの修飾情報や、埋め込まれた画像などの文字以外のデータが表現することはできませんが、テキストのみで構成されたテキストファイルであれば、どのような機種のコンピューターでも共通して利用することができます。
- ポップアップ
- ホームページにおいてポップアップとは、現在見ているホームページの上に、重なるような状態で、新たな画面が開き、その最前面面に表示されることを言います。より目立つ、注目を集めることが出来る反面、見ている画面を遮るように表示されるので、不快に受け取られる傾向があります。
- テキスト
- テキストとは、純粋に文字のみで構成されるデータのことをいいます。 太字や斜線などの修飾情報や、埋め込まれた画像などの文字以外のデータが表現することはできませんが、テキストのみで構成されたテキストファイルであれば、どのような機種のコンピューターでも共通して利用することができます。
- テキスト
- テキストとは、純粋に文字のみで構成されるデータのことをいいます。 太字や斜線などの修飾情報や、埋め込まれた画像などの文字以外のデータが表現することはできませんが、テキストのみで構成されたテキストファイルであれば、どのような機種のコンピューターでも共通して利用することができます。
- フォーム
- フォームとは、もともと「形」「書式」「伝票」などの意味を持つ英単語です。インターネットの分野では、パソコンの操作画面におけるユーザーからの入力を受け付ける部分を指します。企業のホームページでは、入力フォームが設置されていることが多いようです。
おすすめ記事
おすすめエントリー
同じカテゴリから記事を探す
カテゴリから記事をさがす
●Webマーケティング手法
- SEO(検索エンジン最適化)
- Web広告・広告効果測定
- SNSマーケティング
- 動画マーケティング
- メールマーケティング
- コンテンツマーケティング
- BtoBマーケティング
- リサーチ・市場調査
- 広報・PR
- アフィリエイト広告・ASP
●ステップ
●ツール・素材
- CMS・サイト制作
- フォーム作成
- LP制作・LPO
- ABテスト・EFO・CRO
- Web接客・チャットボット
- 動画・映像制作
- アクセス解析
- マーケティングオートメーション(MA)
- メールマーケティング
- データ分析・BI
- CRM(顧客管理)
- SFA(商談管理)
- Web会議
- 営業支援
- EC・通販・ネットショップ
- 口コミ分析・ソーシャルリスニング
- フォント
- 素材サイト
●目的・施策
- Google広告
- Facebook広告
- Twitter広告
- Instagram広告
- LINE運用
- LINE広告
- YouTube運用
- YouTube広告
- TikTok広告
- テレビCM
- サイト制作・サイトリニューアル
- LP制作・LPO
- UI
- UX
- オウンドメディア運営
- 記事制作・ライティング
- コピーライティング
- ホワイトペーパー制作
- デザイン
- セミナー・展示会
- 動画・映像制作
- データ分析・BI
- EC・通販・ネットショップ
- 口コミ分析・ソーシャルリスニング
●課題
●その他









