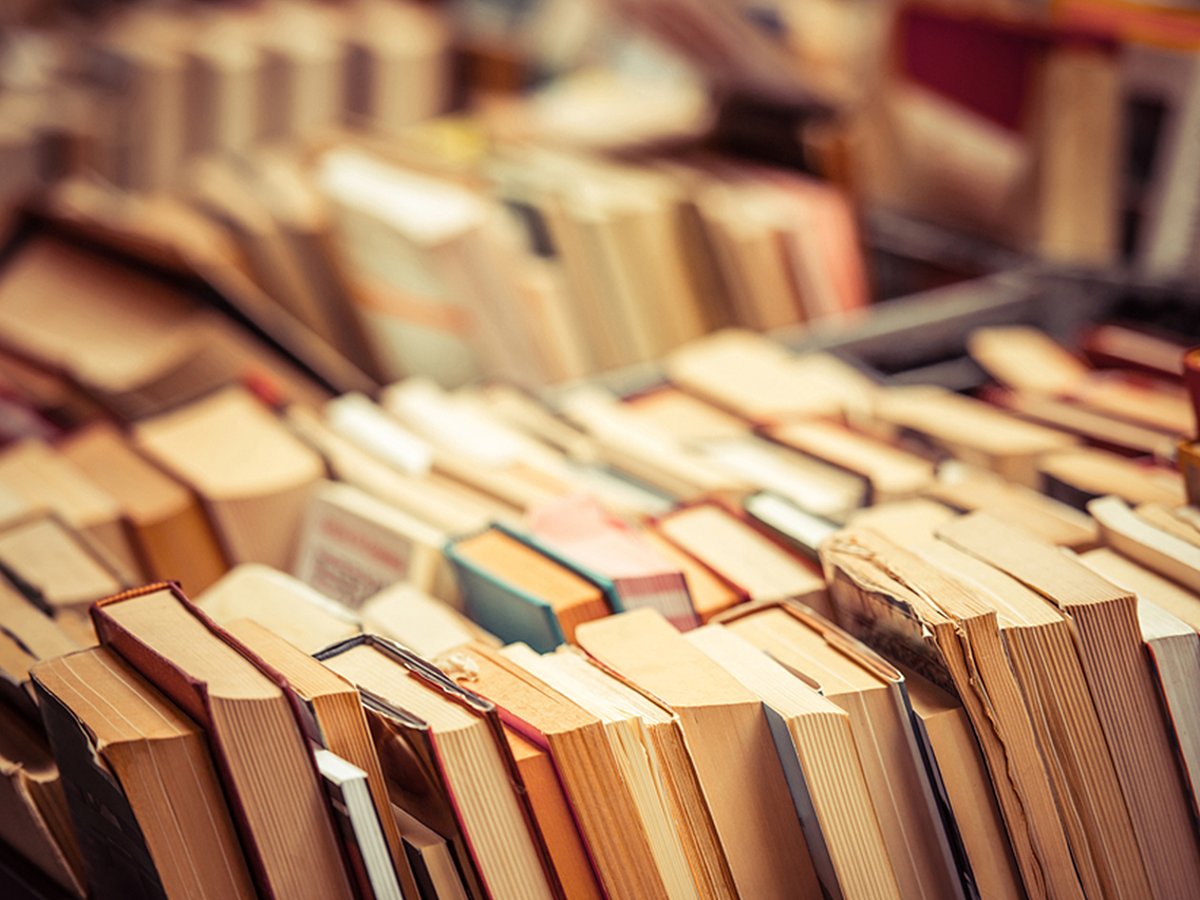
情報収集に便利!書籍を検索できる「Googleブックス」の使い方
信頼できる情報源が欲しい時は、インターネットだけではなく書籍も探した方がいいでしょう。
Googleが提供する「Googleブックス」を使えば、調べたい分野の書籍を簡単に探せるだけでなく、一部の書籍は中身も閲覧できます。
電子書籍があればすぐに購入できます。
対象の書籍を購入できる店舗や、所有している図書館も登録されているので、現品をすぐに手に入れたい場合にも便利です。
今回はGoogleブックスでできることや使い方についてご紹介します。
Googleブックスとは
Googleブックスは、インターネット上で書籍情報を検索できるGoogleの無料サービスです。
ホームページでGoogle検索するときのように、Googleブックスでも検索窓にキーワードを入力します。
検索したキーワードと一致した、または関連した書籍が検索結果に表示されます。
一部書籍は中身まで閲覧できるので、調べ物をする時に重宝します。
Googleブックスでできること
検索
Googleブックスを使えば、書籍の名前がわからなくてもキーワードを入力するだけで関連する書籍を一括で検索できます。
ブックス検索オプションを利用すれば、以下のような詳細な検索ができます。
・検索条件
・すべてのキーワードを含む
・フレーズを含む
・いずれかのキーワードを含む
・キーワードを含めない
・検索
・すべての書籍
・限定表示と全文表示
・全文表示のみ
・Googleブックのみ
・種類
・すべて
・書籍
・雑誌
・言語
・書籍名
・著者
・出版社
・出版日
・ISBN
・ISSN
Googleブックスでの検索結果が多すぎてどれを見ればいいのか悩んでしまったときや、検索したい書籍があらかじめ決まっているときの絞り込み検索としても利用できるでしょう。
参照:
ブックス検索オプション
オンラインで書籍を閲覧する
検索結果に表示された書籍の中には、中身まで閲覧できるものもあります。書籍は下記の4つの方法で表示されます。
1. 全文
著作権の保護期間がきれているものや著作者や出版社が許可している書籍は、全文閲覧できます。
手元においておきたい方は、ダウンロードできる書籍もあるので確認してみましょう。
2. 限定プレビュー
著作者や出版社が指定したページを閲覧できるのが限定プレビューです。
探している情報が限定されたページに掲載されているときは、信頼できる情報源として活用できるでしょう。
また、オンライン書店で書籍を購入する前に実際に内容を目でみて確認する使い方もできます。
3. スニペットビュー
スニペットとは、もともと切れ端や断片を意味します。
書籍に書かれている中のフレーズやキーワードが、書籍の情報とともに掲載されているのがスニペットビューです。
参照:
「スニペット」「リッチスニペット」「強調スニペット」3種類のスニペットの違いを理解していますか?
4. プレビュー不可
著作権で保護されているものや、Googleブックスに登録されていないものはプレビューすることはできません。書名や著者名のような基本的な情報のみ確認できます。
参照:
Google Books Screenshots – Google Books
電子書籍を購入する
電子書籍版が発行されているときは、検索結果ページからそのまま電子書籍を購入できます。
電子書籍がない場合は、書籍を購入できるショップ情報が表示されます。
図書館で借りる
主要な図書館の蔵書をGoogleブックスに登録する作業がすすめられており、検索した書籍を近くの図書館で借りることもできます。
参照:
Google ブックス
Googleブックスは著作権を侵害しているわけではない
Googleブックスは書籍の中身を閲覧できるサービスです。著作権を侵害しているのではと疑問に思った方がいらっしゃるかもしれません。
実際にGoogleブックスが著作権を侵害しているとして、米国の著作権団体との裁判がおこなわれました。
Googleブックスは、図書館の協力のもと書籍の全文をスキャンして検索できるサービスです。著作権団体は著作者の許可なく書籍をスキャンをするのは著作権を侵害していると主張しました。
一方でGoogleは、Googleブックスはフェアユースの範囲内であり、書籍も閲覧できるのは一部分のみであり、著作権侵害には該当しないと主張しました。フェアユースとは、一定の範囲内で公正に使用する場合に著作者の許可なく著作物を利用することをさします。
裁判所は、Googleブックスが著作者の許可をとらずに書籍をスキャンしていることもふまえた上で、Googleブックスは著作権侵害にはならないとしました。
書籍全文をスキャンする一方、検索して表示させるのは全文ではなく一部分のみです。Googleブックスは効率的に書籍を探すことができるツールであり、すでに社会に恩恵を与えているというのが裁判所の判断となりました。
参照:
「グーグル図書館」訴訟、Googleが勝利
グーグルの書籍電子化、著作権法に違反せず=NY連邦高裁
「フェアユース」とはなにか 正しい利用許可は日本でも広まる? - ライブドアニュース
Googleブックスの使い方
実際にGoogleブックスを使ってみましょう。
Googleブックスを検索する

GoogleでGoogleブックスと検索するとGoogleブックスのページが表示されます。

Googleブックスの検索窓に、検索したいキーワードを入力して検索します。

検索したキーワードが含まれている書籍が検索結果として表示されるので、気になるものをクリックします。今回は一番上に表示された、夏目漱石の「こころ」をクリックします。

書籍を閲覧できるページに移動しました。今回選んだ「こころ」は全文を閲覧できました。

また、ページ左側にある「この書籍について」のリンクをクリックすると、書籍についての情報を確認できます。

他の出版社が出している書籍や、文章中で多く使われている単語が表示されます。

多く使われている単語をクリックすれば、その単語が使われているページを一覧で表示してくれます。
まとめ
情報を集めるときに、関連する書籍すべてを一つ一つ確認するのは時間がかかってしまいます。Googleブックスを使えば調べ物に役立つ書籍を効率的に探し出すことができます。
ですが、すべての書籍を全文閲覧できるわけではありません。限定して公開されている文章を読みさらに深く理解したいと思ったときは、電子書籍の購入や図書館での貸し出しができるかどうかを確認してみましょう。
- インターネット
- インターネットとは、通信プロトコル(規約、手順)TCP/IPを用いて、全世界のネットワークを相互につなぎ、世界中の無数のコンピュータが接続した巨大なコンピュータネットワークです。インターネットの起源は、米国防総省が始めた分散型コンピュータネットワークの研究プロジェクトARPAnetです。現在、インターネット上で様々なサービスが利用できます。
- Googleとは、世界最大の検索エンジンであるGoogleを展開する米国の企業です。1998年に創業され急激に成長しました。その検索エンジンであるGoogleは、現在日本でも展開していて、日本のYahoo!Japanにも検索結果のデータを提供するなど、検索市場において圧倒的な地位を築いています。
- Googleとは、世界最大の検索エンジンであるGoogleを展開する米国の企業です。1998年に創業され急激に成長しました。その検索エンジンであるGoogleは、現在日本でも展開していて、日本のYahoo!Japanにも検索結果のデータを提供するなど、検索市場において圧倒的な地位を築いています。
- Googleとは、世界最大の検索エンジンであるGoogleを展開する米国の企業です。1998年に創業され急激に成長しました。その検索エンジンであるGoogleは、現在日本でも展開していて、日本のYahoo!Japanにも検索結果のデータを提供するなど、検索市場において圧倒的な地位を築いています。
- インターネット
- インターネットとは、通信プロトコル(規約、手順)TCP/IPを用いて、全世界のネットワークを相互につなぎ、世界中の無数のコンピュータが接続した巨大なコンピュータネットワークです。インターネットの起源は、米国防総省が始めた分散型コンピュータネットワークの研究プロジェクトARPAnetです。現在、インターネット上で様々なサービスが利用できます。
- ページ
- 印刷物のカタログやパンフレットは、通常複数のページから成り立っています。インターネットのホームページもまったく同じで、テーマや内容ごとにそれぞれの画面が作られています。この画面のことを、インターネットでも「ページ」と呼んでいます。ホームページは、多くの場合、複数ページから成り立っています。
- Googleとは、世界最大の検索エンジンであるGoogleを展開する米国の企業です。1998年に創業され急激に成長しました。その検索エンジンであるGoogleは、現在日本でも展開していて、日本のYahoo!Japanにも検索結果のデータを提供するなど、検索市場において圧倒的な地位を築いています。
- 検索結果
- 検索結果とは、GoogleやYahoo!などの検索エンジンで検索したときに表示される情報のことです。「Search Engine Result Page」の頭文字から「SERP」と呼ばれることもあります。 検索結果には、検索エンジンの機能に関する情報と、検索キーワードに関連する情報を持つページが表示されます。
- Googleとは、世界最大の検索エンジンであるGoogleを展開する米国の企業です。1998年に創業され急激に成長しました。その検索エンジンであるGoogleは、現在日本でも展開していて、日本のYahoo!Japanにも検索結果のデータを提供するなど、検索市場において圧倒的な地位を築いています。
- Googleとは、世界最大の検索エンジンであるGoogleを展開する米国の企業です。1998年に創業され急激に成長しました。その検索エンジンであるGoogleは、現在日本でも展開していて、日本のYahoo!Japanにも検索結果のデータを提供するなど、検索市場において圧倒的な地位を築いています。
- 検索結果
- 検索結果とは、GoogleやYahoo!などの検索エンジンで検索したときに表示される情報のことです。「Search Engine Result Page」の頭文字から「SERP」と呼ばれることもあります。 検索結果には、検索エンジンの機能に関する情報と、検索キーワードに関連する情報を持つページが表示されます。
- 検索結果
- 検索結果とは、GoogleやYahoo!などの検索エンジンで検索したときに表示される情報のことです。「Search Engine Result Page」の頭文字から「SERP」と呼ばれることもあります。 検索結果には、検索エンジンの機能に関する情報と、検索キーワードに関連する情報を持つページが表示されます。
- ページ
- 印刷物のカタログやパンフレットは、通常複数のページから成り立っています。インターネットのホームページもまったく同じで、テーマや内容ごとにそれぞれの画面が作られています。この画面のことを、インターネットでも「ページ」と呼んでいます。ホームページは、多くの場合、複数ページから成り立っています。
- ページ
- 印刷物のカタログやパンフレットは、通常複数のページから成り立っています。インターネットのホームページもまったく同じで、テーマや内容ごとにそれぞれの画面が作られています。この画面のことを、インターネットでも「ページ」と呼んでいます。ホームページは、多くの場合、複数ページから成り立っています。
- オンライン
- オンラインとは、通信回線などを使ってネットワークやコンピューターに接続されている状態のことをいいます。対義語は「オフライン」(offline)です。 現在では、オンラインゲームやオンラインショップなどで、インターネットなどのネットワークに接続され、遠隔からサービスや情報などを利用できる状態のことを言う場合が多いです。
- Googleとは、世界最大の検索エンジンであるGoogleを展開する米国の企業です。1998年に創業され急激に成長しました。その検索エンジンであるGoogleは、現在日本でも展開していて、日本のYahoo!Japanにも検索結果のデータを提供するなど、検索市場において圧倒的な地位を築いています。
- 検索結果
- 検索結果とは、GoogleやYahoo!などの検索エンジンで検索したときに表示される情報のことです。「Search Engine Result Page」の頭文字から「SERP」と呼ばれることもあります。 検索結果には、検索エンジンの機能に関する情報と、検索キーワードに関連する情報を持つページが表示されます。
- ページ
- 印刷物のカタログやパンフレットは、通常複数のページから成り立っています。インターネットのホームページもまったく同じで、テーマや内容ごとにそれぞれの画面が作られています。この画面のことを、インターネットでも「ページ」と呼んでいます。ホームページは、多くの場合、複数ページから成り立っています。
- Googleとは、世界最大の検索エンジンであるGoogleを展開する米国の企業です。1998年に創業され急激に成長しました。その検索エンジンであるGoogleは、現在日本でも展開していて、日本のYahoo!Japanにも検索結果のデータを提供するなど、検索市場において圧倒的な地位を築いています。
- Googleとは、世界最大の検索エンジンであるGoogleを展開する米国の企業です。1998年に創業され急激に成長しました。その検索エンジンであるGoogleは、現在日本でも展開していて、日本のYahoo!Japanにも検索結果のデータを提供するなど、検索市場において圧倒的な地位を築いています。
- Googleとは、世界最大の検索エンジンであるGoogleを展開する米国の企業です。1998年に創業され急激に成長しました。その検索エンジンであるGoogleは、現在日本でも展開していて、日本のYahoo!Japanにも検索結果のデータを提供するなど、検索市場において圧倒的な地位を築いています。
- Googleとは、世界最大の検索エンジンであるGoogleを展開する米国の企業です。1998年に創業され急激に成長しました。その検索エンジンであるGoogleは、現在日本でも展開していて、日本のYahoo!Japanにも検索結果のデータを提供するなど、検索市場において圧倒的な地位を築いています。
- Googleとは、世界最大の検索エンジンであるGoogleを展開する米国の企業です。1998年に創業され急激に成長しました。その検索エンジンであるGoogleは、現在日本でも展開していて、日本のYahoo!Japanにも検索結果のデータを提供するなど、検索市場において圧倒的な地位を築いています。
- Googleとは、世界最大の検索エンジンであるGoogleを展開する米国の企業です。1998年に創業され急激に成長しました。その検索エンジンであるGoogleは、現在日本でも展開していて、日本のYahoo!Japanにも検索結果のデータを提供するなど、検索市場において圧倒的な地位を築いています。
- Googleとは、世界最大の検索エンジンであるGoogleを展開する米国の企業です。1998年に創業され急激に成長しました。その検索エンジンであるGoogleは、現在日本でも展開していて、日本のYahoo!Japanにも検索結果のデータを提供するなど、検索市場において圧倒的な地位を築いています。
- Googleとは、世界最大の検索エンジンであるGoogleを展開する米国の企業です。1998年に創業され急激に成長しました。その検索エンジンであるGoogleは、現在日本でも展開していて、日本のYahoo!Japanにも検索結果のデータを提供するなど、検索市場において圧倒的な地位を築いています。
- Googleとは、世界最大の検索エンジンであるGoogleを展開する米国の企業です。1998年に創業され急激に成長しました。その検索エンジンであるGoogleは、現在日本でも展開していて、日本のYahoo!Japanにも検索結果のデータを提供するなど、検索市場において圧倒的な地位を築いています。
- ページ
- 印刷物のカタログやパンフレットは、通常複数のページから成り立っています。インターネットのホームページもまったく同じで、テーマや内容ごとにそれぞれの画面が作られています。この画面のことを、インターネットでも「ページ」と呼んでいます。ホームページは、多くの場合、複数ページから成り立っています。
- Googleとは、世界最大の検索エンジンであるGoogleを展開する米国の企業です。1998年に創業され急激に成長しました。その検索エンジンであるGoogleは、現在日本でも展開していて、日本のYahoo!Japanにも検索結果のデータを提供するなど、検索市場において圧倒的な地位を築いています。
- 検索結果
- 検索結果とは、GoogleやYahoo!などの検索エンジンで検索したときに表示される情報のことです。「Search Engine Result Page」の頭文字から「SERP」と呼ばれることもあります。 検索結果には、検索エンジンの機能に関する情報と、検索キーワードに関連する情報を持つページが表示されます。
- ページ
- 印刷物のカタログやパンフレットは、通常複数のページから成り立っています。インターネットのホームページもまったく同じで、テーマや内容ごとにそれぞれの画面が作られています。この画面のことを、インターネットでも「ページ」と呼んでいます。ホームページは、多くの場合、複数ページから成り立っています。
- ページ
- 印刷物のカタログやパンフレットは、通常複数のページから成り立っています。インターネットのホームページもまったく同じで、テーマや内容ごとにそれぞれの画面が作られています。この画面のことを、インターネットでも「ページ」と呼んでいます。ホームページは、多くの場合、複数ページから成り立っています。
- リンク
- リンクとは、インターネット上では、あるページの中に記された、他のページの所在を表す情報のことを「ハイパーリンク」と呼び、これを略した言葉です。リンクのある場所をクリックすると、他のページにジャンプするようになっています。
- ページ
- 印刷物のカタログやパンフレットは、通常複数のページから成り立っています。インターネットのホームページもまったく同じで、テーマや内容ごとにそれぞれの画面が作られています。この画面のことを、インターネットでも「ページ」と呼んでいます。ホームページは、多くの場合、複数ページから成り立っています。
- Googleとは、世界最大の検索エンジンであるGoogleを展開する米国の企業です。1998年に創業され急激に成長しました。その検索エンジンであるGoogleは、現在日本でも展開していて、日本のYahoo!Japanにも検索結果のデータを提供するなど、検索市場において圧倒的な地位を築いています。
おすすめ記事
おすすめエントリー
同じカテゴリから記事を探す
カテゴリから記事をさがす
●Webマーケティング手法
- SEO(検索エンジン最適化)
- Web広告・広告効果測定
- SNSマーケティング
- 動画マーケティング
- メールマーケティング
- コンテンツマーケティング
- BtoBマーケティング
- リサーチ・市場調査
- 広報・PR
- アフィリエイト広告・ASP
●ステップ
●ツール・素材
- CMS・サイト制作
- フォーム作成
- LP制作・LPO
- ABテスト・EFO・CRO
- Web接客・チャットボット
- 動画・映像制作
- アクセス解析
- マーケティングオートメーション(MA)
- メールマーケティング
- データ分析・BI
- CRM(顧客管理)
- SFA(商談管理)
- Web会議
- 営業支援
- EC・通販・ネットショップ
- 口コミ分析・ソーシャルリスニング
- フォント
- 素材サイト
●目的・施策
- Google広告
- Facebook広告
- Twitter広告
- Instagram広告
- LINE運用
- LINE広告
- YouTube運用
- YouTube広告
- TikTok広告
- テレビCM
- サイト制作・サイトリニューアル
- LP制作・LPO
- UI
- UX
- オウンドメディア運営
- 記事制作・ライティング
- コピーライティング
- ホワイトペーパー制作
- デザイン
- セミナー・展示会
- 動画・映像制作
- データ分析・BI
- EC・通販・ネットショップ
- 口コミ分析・ソーシャルリスニング
●課題
●その他











