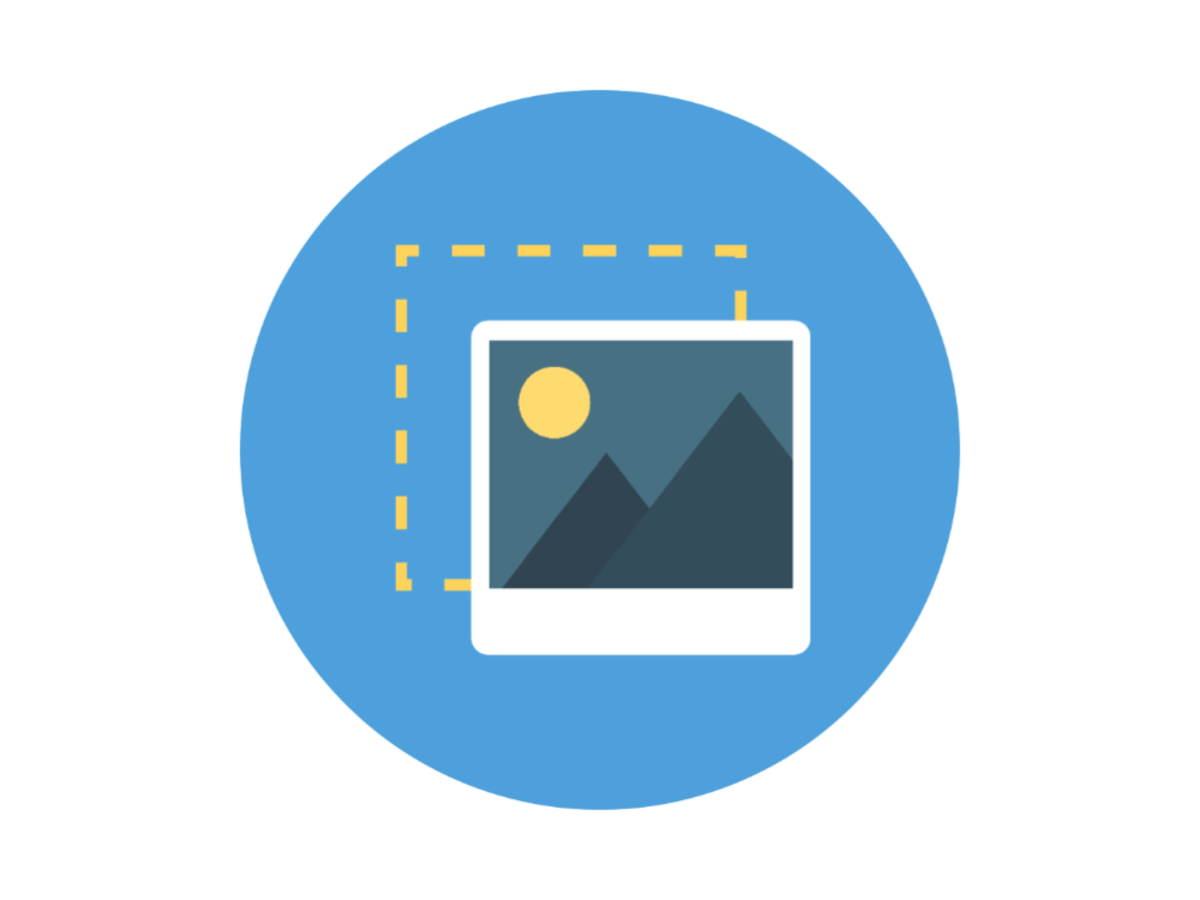Google Chromeが64bitか32bitか確認する方法
WebブラウザとしてGoogle Chromeを利用している方も多いはずです。しかし、使用している際、動作が遅い……と感じたことはありませんか。
Firefoxといった他ブラウザと比較したり、拡張機能が多過ぎるのでは?など、様々な問題点や対処方法が考えられますが、まず着手しておきたいのがbit(ビット)数の確認です。実は、bit数を64bitに変更するだけでGoogle Chromeが格段に動作が速くなり、もっさりとした動作を解消できる可能性があります。
今回は、Google ChromeとPCでbit数を確認する方法をご紹介します。
Google Chromeユーザーならば快適なWebブラウジングのためにも、ぜひチェックしてみてください。
自分のOSのbit数を確認する方法
近年販売されているPCの多くは、64bitOSを搭載しています。もし自分が使用するPCのOSが何bitなのかがわからない場合は、下記の方法で確認しておきましょう。
Windowsの場合

「システムのプロパティ」を開きます。
「システムの種類」が「64ビット オペレーティングシステム」となっていれば64bitとなります。
Macの場合

左上のアップルマークをクリックし、「このMacについて」をクリックします。
「詳しい情報」>「システムレポート」とクリックし、「プロセッサ名」を確認します。
以下の表のうち、どれに当てはまるかを確認してみてください。
●プロセッサ名 32 bit / 64 bit
Intel Core Solo 32 bit
Intel Core Duo 32 bit
Intel Core 2 Duo 64 bit
Intel Quad-Core Xeon 64 bit
Dual-Core Intel Xeon 64 bit
Quad-Core Intel Xeon 64 bit
Core i3 64 bit
Core i5 64 bit
Core i7 64 bit
Google Chromeでbit数を確認する方法
使用するPCのbit数が確認できたら、今度はGoogle Chromeのbit数を調べましょう。確認方法は以下のとおりです。
STEP 1. 設定を開く

GoogleChromeを開いて、右上にある3本線のアイコンをクリックします。するとメニュー画面を表示しますので、一覧の中から「設定」をクリックします。
STEP 2. バージョンを確認する

設定画面の左側に「概要」とありますので、クリックします。
バージョンの箇所の右側にbit数が記載してありますので確認してみてください。
(64-bit)と記載してあれば、今使用しているGoogle Chromeは64bitとなります。
また、上記とは別の手順でもbit数が確認できますのでご紹介します。

Google Chromeを起動し、ショートカットキー「Ctrl+Shift+Esc」を押してタスクマネージャーを開きます。
「プロセス」タブの中にGoogle Chromeがありますので確認しましょう。
32bit版を利用している場合は「chrome.exe *32」という表示になり、64bit版だと特に64などの表示はありません(画像が64bit版の場合の表示となります)。もちろんそのままでも使うことはできますが、32bit版から64bit版にするだけで動作スピードなどの改善ができますので、できれば64bitにアップグレードしましょう。なお、上書きインストールとなりますので、既存のGoogle Chrome 32bitをアンインストールする必要はありません。
Chrome ブラウザからの詳しいアップグレード方法は、次でご紹介します。
Google Chromeを64bitに変更する方法
ここからは、Google Chromeを64bitに変更する方法をご紹介します。
公式ホームページからダウンロードするだけなのですが、トップページに64bit版アップグレードとは異なるダウンロードボタンがあるため、若干わかりづらくなっています。Google Chromeが32bitだった方は、以下の手順を参考にアップグレードしてみてください。
STEP 1. Chromeブラウザを開く

https://www.google.co.jp/chrome/browser/desktop/index.html
URLに飛び、Chromeブラウザのトップページを開きます。
Chromeブラウザはこちら
STEP 2. ダウンロードメニューを表示する

https://www.google.co.jp/chrome/browser/desktop/index.html
ページのやや下辺りにある「別のプラットフォーム向けの Chrome をダウンロード」という部分をクリックします。
クリックすると、画像のようなダウンロードメニューを表示します。
「別のデスクトップ OS 版をダウンロード」から64bit版をダウンロードしましょう。
STEP 3. 利用規約を確認しダウンロードする

https://www.google.co.jp/chrome/browser/desktop/index.html
Google Chrome利用規約を表示しますので、内容を確認し「同意してインストール」をクリックします。ダウンロードが完了したら、Google Chromeを一度閉じてインストーラーを起動すれば、64bit版へのアップグレードが完了です。
通常通り再起動をすれば、以前と同じ環境でGoogle Chromeが使えます。設定が初期化されることもありませんので、ブックマークや履歴、拡張機能も変わらず使えます。
ダウンロードの手順が少しわかりづらいものの、短時間でアップグレードができますので、まだ試していないという方は、ぜひ試してみましょう。
bit数を知っておくべき理由

bitとは、コンピューターの基礎の情報処理単位で「binary digit」の略です。bit数が増えると表現できる情報量が増加し、複雑な命令も処理が可能となります。
「32bit」「64bit」は、PCを購入する際に目にする用語ですが、何気なく市販のPCを購入しているという方はあまり気にしていない部分ではないでしょうか。32bit版に比べて、64bit版のほうが一度に処理できるデータの幅が大きくなります。
Google Chromeの場合、32bit版と64bit版の2つがあります。普段はbit数などあまり気にせずに、Google Chromeを使用している方がほとんどでしょう。
PCが64bit版なのに32bit版のGoogle Chromeを使用しているという場合、動作に影響が出るなどの恐れがあります。場合によっては大きく速度が変わることもありますので、自分が使用しているPC / Google Chromeのbit数は把握しておきたいものです。
Google Chromeの起動が遅い、動作に時間がかかる……などの問題を感じている方は、一度チェックしてみるといいでしょう。
まとめ
今回は、Google Chromeが何bit版なのか確認する方法をご紹介しました。いかがだったでしょうか。
Google Chromeは数あるブラウザの中でも人気の高い1つであり、立ち上がりや動作スピードも速いことで知られています。しかし、OSが64bitなのに、Google Chromeが32bit版では非常にもったいないものです。
64bit版にアップグレードすれば、より快適にWebブラウジングができるようになります。試してみて損はありませんので、Google Chromeをお使いの方はぜひbit数を変更してみましょう。
この記事を読んだ方におすすめ
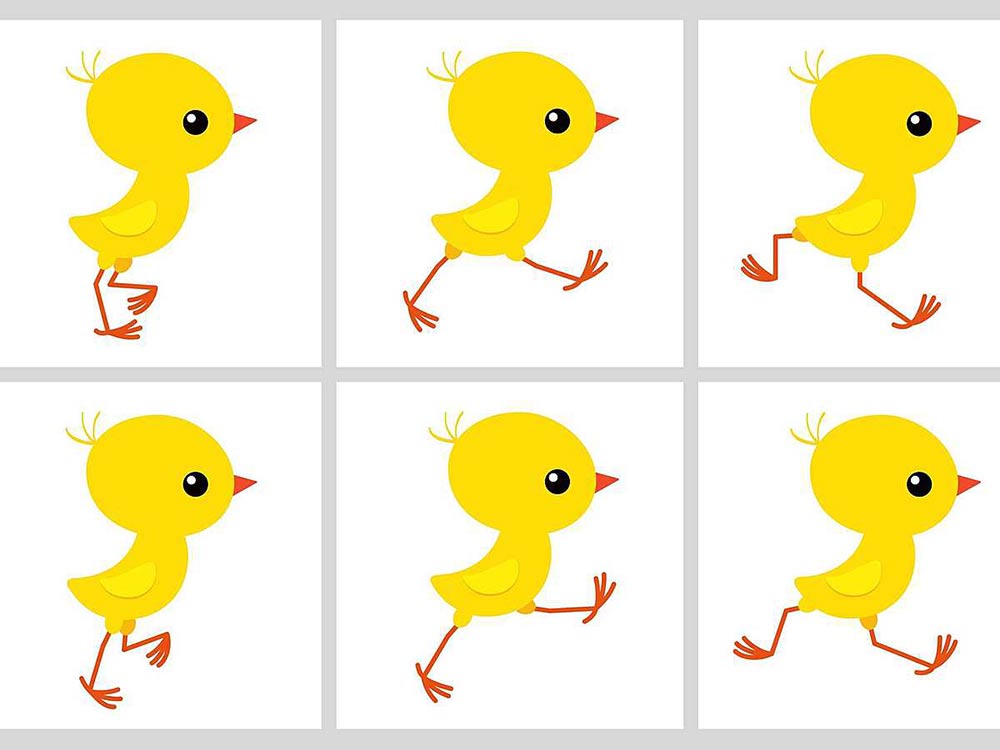
GIF(ジフ)アニメーションの作り方は?無料でGIF作成ができるサービス10選
GIFアニメーションとは、複数の静止画をひとつの動画のようにコマ送りで表示し、動いているように見せる画像のことです。今回は、誰でも簡単にGIFアニメーションを無料で作成することができるソフトやサービスを紹介します。

仕事ができる人は息抜き上手!?オフィスで手軽にできるリラックス方法5選
現代社会はストレス社会だと言われています。今回は、一日の大半を過ごすオフィスでも手軽に取り入れられるリラックス方法5選をまとめました。興味あるかたはぜひ取り入れてみてください。

社会人2カ月目、仕事が嫌になった時に救われるモチベーションが上がる記事10選
2015年も新しい年度が始まり、あちこちで新卒や転職してきた人の歓迎ムードでにぎわいました。 さて、そういった歓迎ムードが一段落してくると次に迎えるのは、例えば予算(目標)を達成するというミッションを課せられたり、会社の一従業員として活躍してもらうための責任を負うなど、これまでの人生で経験してこなかったことが自分の意思ではなく業務として課せられると、その変化についていけずにモチベーションが下がってきてしまう方もいるのではないでしょうか。
- Googleとは、世界最大の検索エンジンであるGoogleを展開する米国の企業です。1998年に創業され急激に成長しました。その検索エンジンであるGoogleは、現在日本でも展開していて、日本のYahoo!Japanにも検索結果のデータを提供するなど、検索市場において圧倒的な地位を築いています。
- Googleとは、世界最大の検索エンジンであるGoogleを展開する米国の企業です。1998年に創業され急激に成長しました。その検索エンジンであるGoogleは、現在日本でも展開していて、日本のYahoo!Japanにも検索結果のデータを提供するなど、検索市場において圧倒的な地位を築いています。
- Googleとは、世界最大の検索エンジンであるGoogleを展開する米国の企業です。1998年に創業され急激に成長しました。その検索エンジンであるGoogleは、現在日本でも展開していて、日本のYahoo!Japanにも検索結果のデータを提供するなど、検索市場において圧倒的な地位を築いています。
- Googleとは、世界最大の検索エンジンであるGoogleを展開する米国の企業です。1998年に創業され急激に成長しました。その検索エンジンであるGoogleは、現在日本でも展開していて、日本のYahoo!Japanにも検索結果のデータを提供するなど、検索市場において圧倒的な地位を築いています。
- OS
- OSとはOperation Systemの略称です。パソコンやスマートフォンで操作した内容をアプリケーションに伝える役目を担っています。パソコン用ではwindowsやMac OS、スマートフォンではiOSやAndroidが有名です。
- Googleとは、世界最大の検索エンジンであるGoogleを展開する米国の企業です。1998年に創業され急激に成長しました。その検索エンジンであるGoogleは、現在日本でも展開していて、日本のYahoo!Japanにも検索結果のデータを提供するなど、検索市場において圧倒的な地位を築いています。
- Googleとは、世界最大の検索エンジンであるGoogleを展開する米国の企業です。1998年に創業され急激に成長しました。その検索エンジンであるGoogleは、現在日本でも展開していて、日本のYahoo!Japanにも検索結果のデータを提供するなど、検索市場において圧倒的な地位を築いています。
- Googleとは、世界最大の検索エンジンであるGoogleを展開する米国の企業です。1998年に創業され急激に成長しました。その検索エンジンであるGoogleは、現在日本でも展開していて、日本のYahoo!Japanにも検索結果のデータを提供するなど、検索市場において圧倒的な地位を築いています。
- Googleとは、世界最大の検索エンジンであるGoogleを展開する米国の企業です。1998年に創業され急激に成長しました。その検索エンジンであるGoogleは、現在日本でも展開していて、日本のYahoo!Japanにも検索結果のデータを提供するなど、検索市場において圧倒的な地位を築いています。
- Googleとは、世界最大の検索エンジンであるGoogleを展開する米国の企業です。1998年に創業され急激に成長しました。その検索エンジンであるGoogleは、現在日本でも展開していて、日本のYahoo!Japanにも検索結果のデータを提供するなど、検索市場において圧倒的な地位を築いています。
- Googleとは、世界最大の検索エンジンであるGoogleを展開する米国の企業です。1998年に創業され急激に成長しました。その検索エンジンであるGoogleは、現在日本でも展開していて、日本のYahoo!Japanにも検索結果のデータを提供するなど、検索市場において圧倒的な地位を築いています。
- Googleとは、世界最大の検索エンジンであるGoogleを展開する米国の企業です。1998年に創業され急激に成長しました。その検索エンジンであるGoogleは、現在日本でも展開していて、日本のYahoo!Japanにも検索結果のデータを提供するなど、検索市場において圧倒的な地位を築いています。
- ページ
- 印刷物のカタログやパンフレットは、通常複数のページから成り立っています。インターネットのホームページもまったく同じで、テーマや内容ごとにそれぞれの画面が作られています。この画面のことを、インターネットでも「ページ」と呼んでいます。ホームページは、多くの場合、複数ページから成り立っています。
- トップページ
- インターネットのWebサイトの入り口にあたるページのことをトップページといいます。 一般的には、階層構造を持つWebサイトの最上位のWebページをさします。サイト全体の顔としての役割も果たすため、デザインなどで印象を残すことも考えたサイト作りも有効となります。
- Googleとは、世界最大の検索エンジンであるGoogleを展開する米国の企業です。1998年に創業され急激に成長しました。その検索エンジンであるGoogleは、現在日本でも展開していて、日本のYahoo!Japanにも検索結果のデータを提供するなど、検索市場において圧倒的な地位を築いています。
- URL
- URLとは、「Uniform Resource Locator」の略称です。情報がどこにあるのかを示すインターネット上の住所のようなものだと考えるとわかりやすいでしょう。各ページのURLは、インターネットブラウザの上部に文字列として表示されています。日本語では「統一資源位置指定子」という名称がついていますが、実際には日本でもURLという語が使われています。
- トップページ
- インターネットのWebサイトの入り口にあたるページのことをトップページといいます。 一般的には、階層構造を持つWebサイトの最上位のWebページをさします。サイト全体の顔としての役割も果たすため、デザインなどで印象を残すことも考えたサイト作りも有効となります。
- ページ
- 印刷物のカタログやパンフレットは、通常複数のページから成り立っています。インターネットのホームページもまったく同じで、テーマや内容ごとにそれぞれの画面が作られています。この画面のことを、インターネットでも「ページ」と呼んでいます。ホームページは、多くの場合、複数ページから成り立っています。
- フォーム
- フォームとは、もともと「形」「書式」「伝票」などの意味を持つ英単語です。インターネットの分野では、パソコンの操作画面におけるユーザーからの入力を受け付ける部分を指します。企業のホームページでは、入力フォームが設置されていることが多いようです。
- OS
- OSとはOperation Systemの略称です。パソコンやスマートフォンで操作した内容をアプリケーションに伝える役目を担っています。パソコン用ではwindowsやMac OS、スマートフォンではiOSやAndroidが有名です。
- Googleとは、世界最大の検索エンジンであるGoogleを展開する米国の企業です。1998年に創業され急激に成長しました。その検索エンジンであるGoogleは、現在日本でも展開していて、日本のYahoo!Japanにも検索結果のデータを提供するなど、検索市場において圧倒的な地位を築いています。
- Googleとは、世界最大の検索エンジンであるGoogleを展開する米国の企業です。1998年に創業され急激に成長しました。その検索エンジンであるGoogleは、現在日本でも展開していて、日本のYahoo!Japanにも検索結果のデータを提供するなど、検索市場において圧倒的な地位を築いています。
- Googleとは、世界最大の検索エンジンであるGoogleを展開する米国の企業です。1998年に創業され急激に成長しました。その検索エンジンであるGoogleは、現在日本でも展開していて、日本のYahoo!Japanにも検索結果のデータを提供するなど、検索市場において圧倒的な地位を築いています。
- Googleとは、世界最大の検索エンジンであるGoogleを展開する米国の企業です。1998年に創業され急激に成長しました。その検索エンジンであるGoogleは、現在日本でも展開していて、日本のYahoo!Japanにも検索結果のデータを提供するなど、検索市場において圧倒的な地位を築いています。
- Googleとは、世界最大の検索エンジンであるGoogleを展開する米国の企業です。1998年に創業され急激に成長しました。その検索エンジンであるGoogleは、現在日本でも展開していて、日本のYahoo!Japanにも検索結果のデータを提供するなど、検索市場において圧倒的な地位を築いています。
- Googleとは、世界最大の検索エンジンであるGoogleを展開する米国の企業です。1998年に創業され急激に成長しました。その検索エンジンであるGoogleは、現在日本でも展開していて、日本のYahoo!Japanにも検索結果のデータを提供するなど、検索市場において圧倒的な地位を築いています。
- Googleとは、世界最大の検索エンジンであるGoogleを展開する米国の企業です。1998年に創業され急激に成長しました。その検索エンジンであるGoogleは、現在日本でも展開していて、日本のYahoo!Japanにも検索結果のデータを提供するなど、検索市場において圧倒的な地位を築いています。
- OS
- OSとはOperation Systemの略称です。パソコンやスマートフォンで操作した内容をアプリケーションに伝える役目を担っています。パソコン用ではwindowsやMac OS、スマートフォンではiOSやAndroidが有名です。
- Googleとは、世界最大の検索エンジンであるGoogleを展開する米国の企業です。1998年に創業され急激に成長しました。その検索エンジンであるGoogleは、現在日本でも展開していて、日本のYahoo!Japanにも検索結果のデータを提供するなど、検索市場において圧倒的な地位を築いています。
おすすめ記事
おすすめエントリー
同じカテゴリから記事を探す
カテゴリから記事をさがす
●Webマーケティング手法
- SEO(検索エンジン最適化)
- Web広告・広告効果測定
- SNSマーケティング
- 動画マーケティング
- メールマーケティング
- コンテンツマーケティング
- BtoBマーケティング
- リサーチ・市場調査
- 広報・PR
- アフィリエイト広告・ASP
●ステップ
●ツール・素材
- CMS・サイト制作
- フォーム作成
- LP制作・LPO
- ABテスト・EFO・CRO
- Web接客・チャットボット
- 動画・映像制作
- アクセス解析
- マーケティングオートメーション(MA)
- メールマーケティング
- データ分析・BI
- CRM(顧客管理)
- SFA(商談管理)
- Web会議
- 営業支援
- EC・通販・ネットショップ
- 口コミ分析・ソーシャルリスニング
- フォント
- 素材サイト
●目的・施策
- Google広告
- Facebook広告
- Twitter広告
- Instagram広告
- LINE運用
- LINE広告
- YouTube運用
- YouTube広告
- TikTok広告
- テレビCM
- サイト制作・サイトリニューアル
- LP制作・LPO
- UI
- UX
- オウンドメディア運営
- 記事制作・ライティング
- コピーライティング
- ホワイトペーパー制作
- デザイン
- セミナー・展示会
- 動画・映像制作
- データ分析・BI
- EC・通販・ネットショップ
- 口コミ分析・ソーシャルリスニング
●課題
●その他