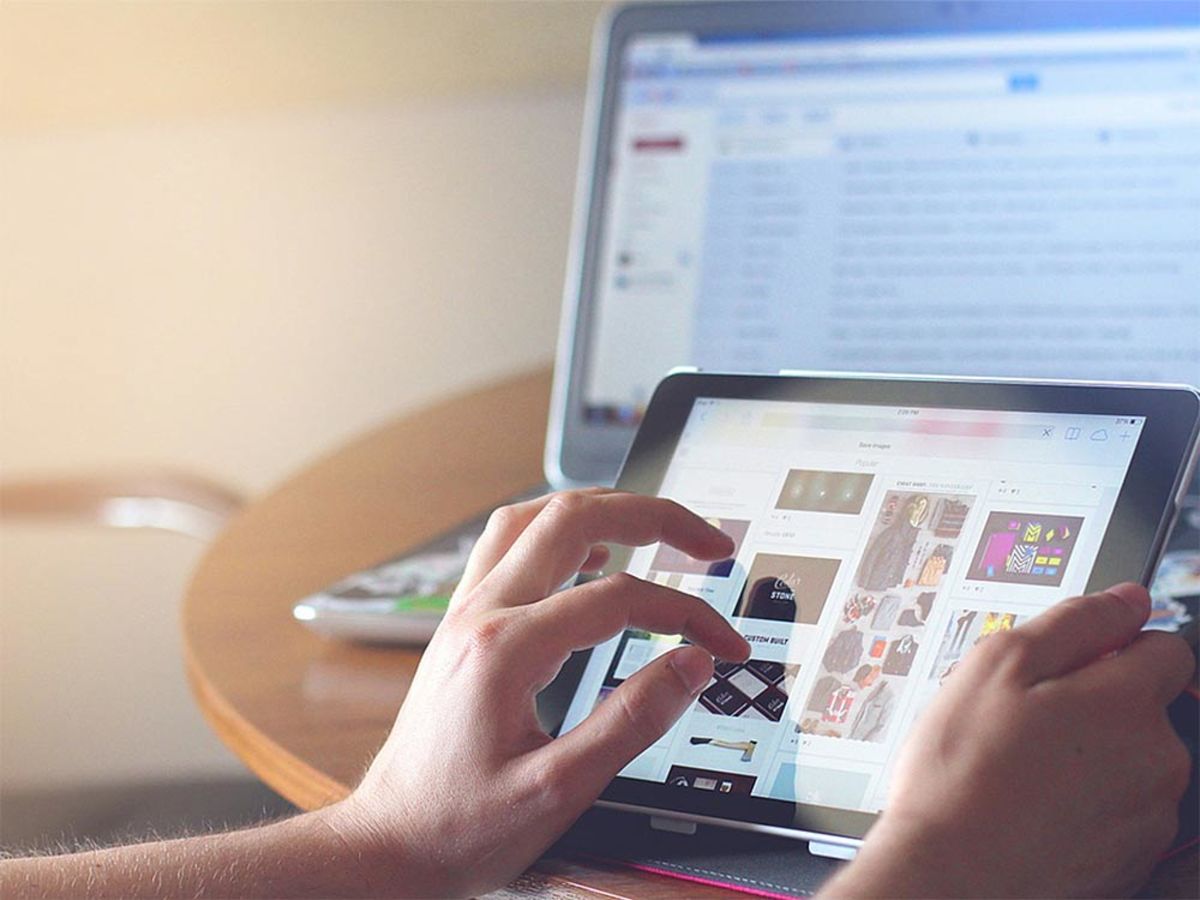
Instagram(インスタグラム)をPC・パソコンでも!使えるツール7選&覚えておきたい便利な裏技
インスタグラムに投稿する写真や動画は、基本的にはスマートフォンで撮影・加工したものです。デジタルカメラや一眼レフなどで撮影してパソコンに取り込み、加工した写真や動画を投稿したい場合は、スマートフォンに送信して投稿しなければならないため、少し面倒なのも事実。そんなインスタグラムですが、パソコンで投稿できたり、アナリティクスを見れたりなどができれば、より便利に使いこなすことができるでしょう。

Twitter広告ならこの資料をチェック!
広告のプロが解説する『Twitter広告はじめてガイド』をダウンロード
今回は、インスタグラムをパソコンで使用するなら知っておきたいツール7選と、ユーザーエージェントを変更して使用する知っておくとインスタグラム使用時以外でも応用できる裏技をご紹介します。ツールによってはビジネスアカウントに切り替えなくてもアナリティクスを確認できたり、ハッシュタグ検索まで可能なものもありますので、ぜひ参考にしてみてください。
また、ユーザーエージェントを変更して使用する方法を覚えておけば、例えばホームページのスマートフォン表示をパソコン上で確認するなども可能になります。こちらもあわせて覚えておくことをオススメします。
1.COVALENT
インスタグラムに投稿されている写真や動画を、ログインすることなくWeb上で閲覧することができるツールです。もちろんログインをすれば、自分がフォローしているユーザーの投稿のみを閲覧することも可能です。
日本発のツールですので、難しい英語表記などもなくすぐに使いこなせます。トップページでは、現在インスタグラム内で人気のハッシュタグや人気ユーザーが表示されているため、どのようなハッシュタグをつけて投稿すればいいねやコメントがつきやすいかも一目瞭然。
検索機能でハッシュタグの検索ができることはもちろん、コメントでの検索も可能ですので、ハッシュタグ検索のみでは見つからなかったお気に入りの投稿が見つかりやすいことのオススメしたいポイントです。

チャットボット運用で押さえておきたいポイントは?
業界別導入事例に学ぶ成功のポイントを資料でチェック
あらかじめFacebookとインスタグラムを連携させておくと、ツール使用時にFacebookでログインをしていいねやコメントをつけることもできます。投稿下部にはダウンロードボタンがついていますので、お気に入りの写真や動画を見つけた時にすぐにダウンロードすることができますので、よりいいねやコメントのつきやすい投稿を分析する際にも便利です。
2.Later

こちらは、Google DriveやDropboxと連携することで保存されている写真や動画をそのまま投稿・予約投稿することができるツールです。基本的なアクセス解析も可能ですので、特に企業としてインスタグラムを使用している方にオススメです。
ただし、投稿する際はパソコン側で設定をしただけでは投稿されません。これはInstagramへの投稿にはInstagramの公式 アプリを利用することが利用規約が定められているためです。
そのため、あらかじめ写真や動画、キャプションをパソコン側で設定して任意の日時に予約をします。すると指定日時にスマートフォンに通知がきますので、スマートフォンアプリから投稿してください。パソコンからそのまま投稿できないため一見メリットを感じにくいですが、定型文やハッシュタグを保存しておくことができるためキャプション入力時に手間が省ける、忙しくて投稿する時間がなくてもあらかじめ写真・動画とキャプションを設定しておけばスマートフォンに通知が来た際に通知をタップしてアプリを起動し「Post」をタップすれば投稿できる、という大きなメリットがあります。
アクセス解析では、投稿数とフォロワーの増減をグラフで確認できます。投稿に対するコメント数の平均も算出されますので、どのような投稿が自分のアカウントのフォロワーに人気なのか把握しやすいこともポイントです。英語表記のツールですが、表示されているカレンダーに写真や動画をドラッグ&ドロップするだけで予約投稿できるシンプルなインターフェイスですので心配ありません。
3.Flume

こちらは、Macでのみ使用できるインスタグラムの閲覧・投稿アプリです。閲覧・いいねやコメント・コメントへの返信は無料版で行うことができますが、投稿したい場合や複数のアカウントを管理したい場合はアプリ内課金(記事執筆時1,200円)が必要ですので注意してください(ただし3回までは無料版でも投稿可能です)。
定期的にアップデートも行われているため、OSをあげたらアプリが使用できなくなった、ということも、現在のところほとんど起こっていません。最新のアップデートでは日本語表示も搭載されていますので、日本語表示にする場合は環境設定を開いて「一般」をクリックし「言語」で「日本語」を選択してください。
このアプリでは、Google Chromeの拡張機能「Flume new tab」も提供されています。
Flume new tab
この拡張機能をインストールしておくと、Google Chromeで式タブを開いた際に自分のタイムラインが表示されますので、特に投稿に対してコメントがよくつく方は拡張機能の利用もオススメです。
4.Blue Stacks App Player
こちらは、パソコン上でAndroid版インスタグラムアプリを使用するための仮想環境(エミュレータ)を構築することができるツールです。上記しているWindows・MacのいずれかにアクセスしてBlue Stacks App Playerをインストールします。インストール後にGoogleアカウントでログインをすると、Androidのホーム画面が表示されますので、インスタグラムアプリを検索してインストールして使用してください。
なお、Blue Stacks App Playerは日本語キーボードを認識することができません。英字キーボードの配列でテキストを入力する必要がありますので「@」を入力したい場合は「shift+2」で入力してください。
インスタグラムアプリのインストールが終了したら、そのままAndroidスマートフォンを使用する感覚でアプリを使用することができます。カメラが搭載されているパソコンを使用している方は、スマートフォンのカメラで撮影をするようにパソコンのカメラで撮影して投稿も可能です。

画面左上に表示されている「ギャラリー」を選択して表示されたプルダウンメニューから「その他」をクリックして「Windowsから開く」をクリックすると、パソコンに保存されている写真や動画を投稿することもできます。
ただし、Macを使用している場合はファイルが正しく開かないケースもありますので注意が必要です。また、エミュレータを構築することでパソコンのCPUを多く使用しますので、パソコンの動作が重くなってしまう場合もあります。使用環境を確認してエミュレータを構築しても問題ない・普段WindowsパソコンとAndroidスマートフォンを使用している、という方には特にオススメです。
5.Gramblr.
こちらは、パソコンからインスタグラムにそのまま投稿することができるツールです。使用環境はMac・Windows問いません。定期的にアップデートが行われており、最近のアップデートで予約投稿・複数アカウントの管理も可能になり、よりいっそう便利なツールになりました。
もちろん日本語表示も可能で、さらに写真や動画をアップロードした後に細かい加工も行うことができます。フィルター加工はもちろん、色彩調節や明度調整、エフェクト、トリミングなどさまざまな加工機能が搭載されています。
ただし予約投稿をセットした場合、指定した時間にパソコンがインターネットへ接続されていなければなりませんので注意してください。接続されていない場合は指定した日時が過ぎても投稿されず、接続したタイミングで自動投稿されます。
また、ハッシュタグを30個以上(インスタグラムでつけられるハッシュタグ数は最大30まで)つけて投稿した場合、ハッシュタグすべてが非表示になります。キャプション入力時には、ハッシュタグの数に注意するようにしてください。
6.InstaPic

こちらも、パソコンからインスタグラムへそのまま投稿することができるツールです。なお使用環境はWindowsのみですので、Macユーザーの方はほかのツールの使用をオススメします。ツールをインストールした後の使用方法については、基本的にスマートフォンのインスタグラムアプリとほど大差ありません。
パソコン内に保存されている写真や動画の投稿はもちろん、パソコンにカメラが搭載されている場合は直接撮影することもできます。トリミングやフィルターなどの基本的な加工機能も使用可能です。
英語表記されたツールですが、今回ご紹介した6つのツールの中でも特にインスタグラムのスマートフォン公式アプリとほぼおなじ操作感で使用できるため、公式アプリを使用したことのある方であれば誰でも使いこなせます。
7.Hootsuite

HHootsuiteを使うとPCから投稿できるようになります。しかも、このツールはダウンロード不要、無料で使うことができます。インスタをPCから使うための外部ツールはたくさんありますが、利用者も多く、使いやすいと人気のツールです。
インスタのアカウントをビジネスアカウントにする手間はかかるものの、アクセス解析ができたり、他のSNSとの連携できたりと、本格的にインスタを使う人にとっては便利な機能が多く搭載されています。加えてこのツールでは予約投稿もできます。
特にSNSとの連携は強力で、以下のSNSに対応しているのが特徴です。
Twitter
Facebook
Instagram
Linkedle
Youtube
Google+
WordPress
Pinterest
また、ブラウザアプリではあるもののiPhoneなどapple系のアプリもリリースしているためmacとの親和性も高いアプリと言えます。ただ、日本語対応はしているもののやや不完全なため、ニュアンスで捉える必要もあるので注意しましょう。
パソコンでモバイル表示をしてインスタグラムを使用する方法

User-Agent Switcher for Chrome
Google Chromeを使用している場合ブラウザをスマートフォン表示してインスタグラムにアクセスし(ユーザーエージェントの変更)、スマートフォンアプリと同様に使用することができます。スマートフォン表示の方法を覚えておけば、インスタグラムを使用する場合だけではなく、例えばホームページのスマートフォン上での使用感をパソコン上で確認する、ということも可能です。
step1.

まずGoogle Chromeの拡張機能「User-Agent Switcher for Chrome」をインストールし、新規タブで「インスタグラム」を検索して表示しておきます。
拡張機能インストール後に検索バー右横にアイコンが表示されますのでクリックし「iOS」を選択、さらにメニューが表示されますので「iPad」または「iPhone6」を選択します。
普段Androidを使用している方は「Android」を選択しても構いません。
step2.

iPadやiPhone、Androidで普段見ているインスタグラムと同じ画面が表示されます。写真や動画の投稿はもちろん、フィルター加工など、スマートフォンのインスタグラム公式アプリでできる操作はすべて、この画面上でも行うことができます。
Instagram(インスタグラム)の使い方に合わせてツール選びを
それぞれのツールに特徴があるため、パソコンでインスタグラムを使用する際にどのような使い方をしたいのかにあわせてツール選択をしてください。
なお、基本的にインスタグラムはスマートフォン上での使用が想定されているSNSです。パソコンでの使用は想定されていないため、公式アプリの仕様変更などに伴いAPIも変更され、今回ご紹介したパソコン用のツールが使用できなくなることもありますので注意してください。
Instagram(インスタグラム)の運用方法を知る

Instagram(インスタグラム)のアクセストークンの取得方法
Instagram(インスタグラム)のアクセストークンの取得方法について紹介します。Instagram(インスタグラム)の投稿内容を自社のWebサイトに表示したいときに、いくつかのステップを踏まなければいけません。そのステップのうちの1つであるアクセストークンの取得方法を説明します。

Instagram(インスタグラム)マーケティングを成功に導くハッシュタグの選び方
Instagramは近年急成長しているSNSの1つ。アパレルだけでなく、飲食店や美容院などでもInstagramを使って集客やブランディングを行う企業が増えました。インスタグラムマーケティングでは、より多くのユーザーのリーチを獲得するためにはハッシュタグが重要と言われています。しかし実際のところ、効果的なハッシュタグの選び方を知らない人がほとんどです。そこで今回は、インスタグラムマーケティングを成功させるのに、有効なハッシュタグの選び方を解説します。
- タグ
- タグとは、原義では「モノを分類するために付ける小さな札」のことです。英語の「tag」を意味するものであり、荷札、付箋といった意味を持っています。特にインターネットに関する用語としてのタグは、本文以外の情報を付与するときに用いられます。
- タグ
- タグとは、原義では「モノを分類するために付ける小さな札」のことです。英語の「tag」を意味するものであり、荷札、付箋といった意味を持っています。特にインターネットに関する用語としてのタグは、本文以外の情報を付与するときに用いられます。
- アカウント
- アカウントとは、コンピューターやある会員システムなどサービスを使うときに、その人を認識する最低必要な情報として、パスワードと対をなして使う、任意で決めるつづりです。ユーザー、ID、などとも言います。
- ページ
- 印刷物のカタログやパンフレットは、通常複数のページから成り立っています。インターネットのホームページもまったく同じで、テーマや内容ごとにそれぞれの画面が作られています。この画面のことを、インターネットでも「ページ」と呼んでいます。ホームページは、多くの場合、複数ページから成り立っています。
- タグ
- タグとは、原義では「モノを分類するために付ける小さな札」のことです。英語の「tag」を意味するものであり、荷札、付箋といった意味を持っています。特にインターネットに関する用語としてのタグは、本文以外の情報を付与するときに用いられます。
- トップページ
- インターネットのWebサイトの入り口にあたるページのことをトップページといいます。 一般的には、階層構造を持つWebサイトの最上位のWebページをさします。サイト全体の顔としての役割も果たすため、デザインなどで印象を残すことも考えたサイト作りも有効となります。
- タグ
- タグとは、原義では「モノを分類するために付ける小さな札」のことです。英語の「tag」を意味するものであり、荷札、付箋といった意味を持っています。特にインターネットに関する用語としてのタグは、本文以外の情報を付与するときに用いられます。
- タグ
- タグとは、原義では「モノを分類するために付ける小さな札」のことです。英語の「tag」を意味するものであり、荷札、付箋といった意味を持っています。特にインターネットに関する用語としてのタグは、本文以外の情報を付与するときに用いられます。
- タグ
- タグとは、原義では「モノを分類するために付ける小さな札」のことです。英語の「tag」を意味するものであり、荷札、付箋といった意味を持っています。特にインターネットに関する用語としてのタグは、本文以外の情報を付与するときに用いられます。
- Googleとは、世界最大の検索エンジンであるGoogleを展開する米国の企業です。1998年に創業され急激に成長しました。その検索エンジンであるGoogleは、現在日本でも展開していて、日本のYahoo!Japanにも検索結果のデータを提供するなど、検索市場において圧倒的な地位を築いています。
- タグ
- タグとは、原義では「モノを分類するために付ける小さな札」のことです。英語の「tag」を意味するものであり、荷札、付箋といった意味を持っています。特にインターネットに関する用語としてのタグは、本文以外の情報を付与するときに用いられます。
- アプリ
- アプリとは、アプリケーション・ソフトの略で、もとはパソコンの(エクセル・ワード等)作業に必要なソフトウェア全般を指す言葉でした。 スマートフォンの普及により、スマートフォン上に表示されているアイコン(メール・ゲーム・カレンダー等)のことをアプリと呼ぶことが主流になりました。
- アプリ
- アプリとは、アプリケーション・ソフトの略で、もとはパソコンの(エクセル・ワード等)作業に必要なソフトウェア全般を指す言葉でした。 スマートフォンの普及により、スマートフォン上に表示されているアイコン(メール・ゲーム・カレンダー等)のことをアプリと呼ぶことが主流になりました。
- タグ
- タグとは、原義では「モノを分類するために付ける小さな札」のことです。英語の「tag」を意味するものであり、荷札、付箋といった意味を持っています。特にインターネットに関する用語としてのタグは、本文以外の情報を付与するときに用いられます。
- アカウント
- アカウントとは、コンピューターやある会員システムなどサービスを使うときに、その人を認識する最低必要な情報として、パスワードと対をなして使う、任意で決めるつづりです。ユーザー、ID、などとも言います。
- タグ
- タグとは、原義では「モノを分類するために付ける小さな札」のことです。英語の「tag」を意味するものであり、荷札、付箋といった意味を持っています。特にインターネットに関する用語としてのタグは、本文以外の情報を付与するときに用いられます。
- アプリ
- アプリとは、アプリケーション・ソフトの略で、もとはパソコンの(エクセル・ワード等)作業に必要なソフトウェア全般を指す言葉でした。 スマートフォンの普及により、スマートフォン上に表示されているアイコン(メール・ゲーム・カレンダー等)のことをアプリと呼ぶことが主流になりました。
- アカウント
- アカウントとは、コンピューターやある会員システムなどサービスを使うときに、その人を認識する最低必要な情報として、パスワードと対をなして使う、任意で決めるつづりです。ユーザー、ID、などとも言います。
- OS
- OSとはOperation Systemの略称です。パソコンやスマートフォンで操作した内容をアプリケーションに伝える役目を担っています。パソコン用ではwindowsやMac OS、スマートフォンではiOSやAndroidが有名です。
- アプリ
- アプリとは、アプリケーション・ソフトの略で、もとはパソコンの(エクセル・ワード等)作業に必要なソフトウェア全般を指す言葉でした。 スマートフォンの普及により、スマートフォン上に表示されているアイコン(メール・ゲーム・カレンダー等)のことをアプリと呼ぶことが主流になりました。
- アプリ
- アプリとは、アプリケーション・ソフトの略で、もとはパソコンの(エクセル・ワード等)作業に必要なソフトウェア全般を指す言葉でした。 スマートフォンの普及により、スマートフォン上に表示されているアイコン(メール・ゲーム・カレンダー等)のことをアプリと呼ぶことが主流になりました。
- Googleとは、世界最大の検索エンジンであるGoogleを展開する米国の企業です。1998年に創業され急激に成長しました。その検索エンジンであるGoogleは、現在日本でも展開していて、日本のYahoo!Japanにも検索結果のデータを提供するなど、検索市場において圧倒的な地位を築いています。
- Googleとは、世界最大の検索エンジンであるGoogleを展開する米国の企業です。1998年に創業され急激に成長しました。その検索エンジンであるGoogleは、現在日本でも展開していて、日本のYahoo!Japanにも検索結果のデータを提供するなど、検索市場において圧倒的な地位を築いています。
- Android
- Android OSとはスマートフォン用に開発された基本ソフト(OS)の一種です。米国Google社が中心となり開発されました。
- タグ
- タグとは、原義では「モノを分類するために付ける小さな札」のことです。英語の「tag」を意味するものであり、荷札、付箋といった意味を持っています。特にインターネットに関する用語としてのタグは、本文以外の情報を付与するときに用いられます。
- アプリ
- アプリとは、アプリケーション・ソフトの略で、もとはパソコンの(エクセル・ワード等)作業に必要なソフトウェア全般を指す言葉でした。 スマートフォンの普及により、スマートフォン上に表示されているアイコン(メール・ゲーム・カレンダー等)のことをアプリと呼ぶことが主流になりました。
- Googleとは、世界最大の検索エンジンであるGoogleを展開する米国の企業です。1998年に創業され急激に成長しました。その検索エンジンであるGoogleは、現在日本でも展開していて、日本のYahoo!Japanにも検索結果のデータを提供するなど、検索市場において圧倒的な地位を築いています。
- アカウント
- アカウントとは、コンピューターやある会員システムなどサービスを使うときに、その人を認識する最低必要な情報として、パスワードと対をなして使う、任意で決めるつづりです。ユーザー、ID、などとも言います。
- テキスト
- テキストとは、純粋に文字のみで構成されるデータのことをいいます。 太字や斜線などの修飾情報や、埋め込まれた画像などの文字以外のデータが表現することはできませんが、テキストのみで構成されたテキストファイルであれば、どのような機種のコンピューターでも共通して利用することができます。
- タグ
- タグとは、原義では「モノを分類するために付ける小さな札」のことです。英語の「tag」を意味するものであり、荷札、付箋といった意味を持っています。特にインターネットに関する用語としてのタグは、本文以外の情報を付与するときに用いられます。
- アプリ
- アプリとは、アプリケーション・ソフトの略で、もとはパソコンの(エクセル・ワード等)作業に必要なソフトウェア全般を指す言葉でした。 スマートフォンの普及により、スマートフォン上に表示されているアイコン(メール・ゲーム・カレンダー等)のことをアプリと呼ぶことが主流になりました。
- Android
- Android OSとはスマートフォン用に開発された基本ソフト(OS)の一種です。米国Google社が中心となり開発されました。
- Android
- Android OSとはスマートフォン用に開発された基本ソフト(OS)の一種です。米国Google社が中心となり開発されました。
- タグ
- タグとは、原義では「モノを分類するために付ける小さな札」のことです。英語の「tag」を意味するものであり、荷札、付箋といった意味を持っています。特にインターネットに関する用語としてのタグは、本文以外の情報を付与するときに用いられます。
- アカウント
- アカウントとは、コンピューターやある会員システムなどサービスを使うときに、その人を認識する最低必要な情報として、パスワードと対をなして使う、任意で決めるつづりです。ユーザー、ID、などとも言います。
- インターネット
- インターネットとは、通信プロトコル(規約、手順)TCP/IPを用いて、全世界のネットワークを相互につなぎ、世界中の無数のコンピュータが接続した巨大なコンピュータネットワークです。インターネットの起源は、米国防総省が始めた分散型コンピュータネットワークの研究プロジェクトARPAnetです。現在、インターネット上で様々なサービスが利用できます。
- タグ
- タグとは、原義では「モノを分類するために付ける小さな札」のことです。英語の「tag」を意味するものであり、荷札、付箋といった意味を持っています。特にインターネットに関する用語としてのタグは、本文以外の情報を付与するときに用いられます。
- タグ
- タグとは、原義では「モノを分類するために付ける小さな札」のことです。英語の「tag」を意味するものであり、荷札、付箋といった意味を持っています。特にインターネットに関する用語としてのタグは、本文以外の情報を付与するときに用いられます。
- アプリ
- アプリとは、アプリケーション・ソフトの略で、もとはパソコンの(エクセル・ワード等)作業に必要なソフトウェア全般を指す言葉でした。 スマートフォンの普及により、スマートフォン上に表示されているアイコン(メール・ゲーム・カレンダー等)のことをアプリと呼ぶことが主流になりました。
- タグ
- タグとは、原義では「モノを分類するために付ける小さな札」のことです。英語の「tag」を意味するものであり、荷札、付箋といった意味を持っています。特にインターネットに関する用語としてのタグは、本文以外の情報を付与するときに用いられます。
- アプリ
- アプリとは、アプリケーション・ソフトの略で、もとはパソコンの(エクセル・ワード等)作業に必要なソフトウェア全般を指す言葉でした。 スマートフォンの普及により、スマートフォン上に表示されているアイコン(メール・ゲーム・カレンダー等)のことをアプリと呼ぶことが主流になりました。
- アカウント
- アカウントとは、コンピューターやある会員システムなどサービスを使うときに、その人を認識する最低必要な情報として、パスワードと対をなして使う、任意で決めるつづりです。ユーザー、ID、などとも言います。
- アプリ
- アプリとは、アプリケーション・ソフトの略で、もとはパソコンの(エクセル・ワード等)作業に必要なソフトウェア全般を指す言葉でした。 スマートフォンの普及により、スマートフォン上に表示されているアイコン(メール・ゲーム・カレンダー等)のことをアプリと呼ぶことが主流になりました。
- Googleとは、世界最大の検索エンジンであるGoogleを展開する米国の企業です。1998年に創業され急激に成長しました。その検索エンジンであるGoogleは、現在日本でも展開していて、日本のYahoo!Japanにも検索結果のデータを提供するなど、検索市場において圧倒的な地位を築いています。
- タグ
- タグとは、原義では「モノを分類するために付ける小さな札」のことです。英語の「tag」を意味するものであり、荷札、付箋といった意味を持っています。特にインターネットに関する用語としてのタグは、本文以外の情報を付与するときに用いられます。
- アプリ
- アプリとは、アプリケーション・ソフトの略で、もとはパソコンの(エクセル・ワード等)作業に必要なソフトウェア全般を指す言葉でした。 スマートフォンの普及により、スマートフォン上に表示されているアイコン(メール・ゲーム・カレンダー等)のことをアプリと呼ぶことが主流になりました。
- ページ
- 印刷物のカタログやパンフレットは、通常複数のページから成り立っています。インターネットのホームページもまったく同じで、テーマや内容ごとにそれぞれの画面が作られています。この画面のことを、インターネットでも「ページ」と呼んでいます。ホームページは、多くの場合、複数ページから成り立っています。
- Googleとは、世界最大の検索エンジンであるGoogleを展開する米国の企業です。1998年に創業され急激に成長しました。その検索エンジンであるGoogleは、現在日本でも展開していて、日本のYahoo!Japanにも検索結果のデータを提供するなど、検索市場において圧倒的な地位を築いています。
- タグ
- タグとは、原義では「モノを分類するために付ける小さな札」のことです。英語の「tag」を意味するものであり、荷札、付箋といった意味を持っています。特にインターネットに関する用語としてのタグは、本文以外の情報を付与するときに用いられます。
- OS
- OSとはOperation Systemの略称です。パソコンやスマートフォンで操作した内容をアプリケーションに伝える役目を担っています。パソコン用ではwindowsやMac OS、スマートフォンではiOSやAndroidが有名です。
- Android
- Android OSとはスマートフォン用に開発された基本ソフト(OS)の一種です。米国Google社が中心となり開発されました。
- Android
- Android OSとはスマートフォン用に開発された基本ソフト(OS)の一種です。米国Google社が中心となり開発されました。
- タグ
- タグとは、原義では「モノを分類するために付ける小さな札」のことです。英語の「tag」を意味するものであり、荷札、付箋といった意味を持っています。特にインターネットに関する用語としてのタグは、本文以外の情報を付与するときに用いられます。
- アプリ
- アプリとは、アプリケーション・ソフトの略で、もとはパソコンの(エクセル・ワード等)作業に必要なソフトウェア全般を指す言葉でした。 スマートフォンの普及により、スマートフォン上に表示されているアイコン(メール・ゲーム・カレンダー等)のことをアプリと呼ぶことが主流になりました。
- タグ
- タグとは、原義では「モノを分類するために付ける小さな札」のことです。英語の「tag」を意味するものであり、荷札、付箋といった意味を持っています。特にインターネットに関する用語としてのタグは、本文以外の情報を付与するときに用いられます。
- タグ
- タグとは、原義では「モノを分類するために付ける小さな札」のことです。英語の「tag」を意味するものであり、荷札、付箋といった意味を持っています。特にインターネットに関する用語としてのタグは、本文以外の情報を付与するときに用いられます。
- アプリ
- アプリとは、アプリケーション・ソフトの略で、もとはパソコンの(エクセル・ワード等)作業に必要なソフトウェア全般を指す言葉でした。 スマートフォンの普及により、スマートフォン上に表示されているアイコン(メール・ゲーム・カレンダー等)のことをアプリと呼ぶことが主流になりました。
おすすめ記事
おすすめエントリー
同じカテゴリから記事を探す
カテゴリから記事をさがす
●Webマーケティング手法
- SEO(検索エンジン最適化)
- Web広告・広告効果測定
- SNSマーケティング
- 動画マーケティング
- メールマーケティング
- コンテンツマーケティング
- BtoBマーケティング
- リサーチ・市場調査
- 広報・PR
- アフィリエイト広告・ASP
●ステップ
●ツール・素材
- CMS・サイト制作
- フォーム作成
- LP制作・LPO
- ABテスト・EFO・CRO
- Web接客・チャットボット
- 動画・映像制作
- アクセス解析
- マーケティングオートメーション(MA)
- メールマーケティング
- データ分析・BI
- CRM(顧客管理)
- SFA(商談管理)
- Web会議
- 営業支援
- EC・通販・ネットショップ
- 口コミ分析・ソーシャルリスニング
- フォント
- 素材サイト
●目的・施策
- Google広告
- Facebook広告
- Twitter広告
- Instagram広告
- LINE運用
- LINE広告
- YouTube運用
- YouTube広告
- TikTok広告
- テレビCM
- サイト制作・サイトリニューアル
- LP制作・LPO
- UI
- UX
- オウンドメディア運営
- 記事制作・ライティング
- コピーライティング
- ホワイトペーパー制作
- デザイン
- セミナー・展示会
- 動画・映像制作
- データ分析・BI
- EC・通販・ネットショップ
- 口コミ分析・ソーシャルリスニング
●課題
●その他













