
DNSエラー?DNSサーバーに問題がある?接続できないときの原因と解決方法
今回は、DNSエラーの原因と解決策を紹介します。DNSエラーが発生する原因はさまざまですが、「求めている情報にアクセスするためのインターネットに接続できていない」という点は同じです。
多くの場合、利用者側の接続状況や環境によってDNSエラーが発生しますが、稀にネットワーク側の障害ということもあります。この記事に記載されている内容を確認していただきつつ、ネットワーク側に障害が起こっていないか、情報収集も行ってみてください。
DNS(Domain Name System)サーバーとは?

DNSとは「Domain Name System」の略です。全てのWebページには、最高12桁のIPアドレス(例:202.xx.xxx.x)が付与されています。IPアドレスはWeb上での住所を表し、IPアドレスで検索すればWebページにたどり着くことができます。
ただ、IPアドレスは人間にとっては覚えにくいので、識別しやすいようにIPアドレスに対応するドメイン(:ferret-plus.com)が付与されています。DNSは、IPアドレスとドメインを紐づける役割を担います。この機能を担うシステムのことを「DNSサーバー」と呼んでいます。

Web担当者なら知っておきたい!インターネットの土台を支える「DNSサーバー」の役割とは?
すべての構成要素を知ろうとすると膨大な範囲を勉強しなければいけませんが、Web担当者であれば最低限「DNSサーバー」の仕組みは理解しておいた方がいいでしょう。今回は、DNSサーバーの基本的な仕組みを解説します。
DNSエラーとは
DNSエラーとは、何らかの原因で紐付けの作業がうまくいかなかった場合にインターネットへ接続できなくなる事象のことを指します。DNSエラーが起きた時は、「DNSサーバーに問題がある可能性があります」「DNSサーバーは応答していません」「このDNSサーバーは使用できない可能性があります」などの文言が表示され、インターネットへ接続できなくなっていることが多いでしょう。
DNSエラーが起きる原因は様々です。DNSエラーを解消するためには、その原因を確認し改善してく必要があります。
DNSエラーの原因と発生したときに確認すること
1. インターネットが繋がっているか
一般的に、パソコンやタブレットなどの端末は、LANケーブルやルーターなどを経由してインターネットに接続しています。ルーターの電源が抜け落ちていたり、コードが別の端子に挿さっていたり、無線LANの設定がOFFになっていたりするとインターネットに接続できません。気づかないうちに発生していることもよくありますので、インターネットの接続状況を確認してみましょう。
2. ネットワークの構成が共有接続になっていないか
Windows OSで無線LANのアクセスポイントモード共有接続を行なっている場合や、無線LANで共有接続をしている場合に、DNSエラーが発生する場合があります。どちらの場合も、DHCPと呼ばれるホストに設定情報を伝送するためのクライアントサーバーがIPアドレスを自動的に割り当てるのに失敗していることが原因だと考えられます。
また、PSPやPS3などを有線で繋いでいる場合や、ケーブルテレビによるインターネットサービスを使っている場合にも、DNSエラーが起きる場合があります。その場合、IPv6プロトコルを無効にした状態で再起動して、ブラウザのプロパティにある優先DNSサーバーを「8.8.8.8」、代替DNSサーバーを「8.8.4.4」に設定して、エラーが解消されるかチェックしてみてください。
3. サーバー環境
他のページは難なく閲覧できているのに、特定のページだけが見られない状況である場合には、ドメインとIPアドレスの紐付けがうまく行われていない可能性があります。もし、自分で立ち上げたサービスでDNSエラーが発生している場合には、ネームサーバーの設定を変更する必要がありますので、ドメインを取得したサービスへ問い合わせてください。
一方、外部のサービスでDNSエラーが発生している場合は、すでにサービスが停止されている可能性があります。クライアントサイドでは解決する手段がなくなってしまいますので、サービス提供者の問い合わせ先が分かれば、サービスの運用状況を問い合わせてみましょう。
4. DNSサーバーの一時的な混雑
DNSにアクセスが集中しすぎることで、タイムアウトまでにドメイン名を返すことが不可能になり、DNSエラーが発生する場合があります。この場合は、しばらく時間をおいてリロードすることで、エラーが解消されることがあります。
PS3のエラーメッセージ「80710102」も一時的な問題によるものなので、少し時間をおいてもう一度アクセスしてみましょう。
5. DNSサーバーがダウン
「DNSサーバーは応答していません」といったエラーが表示される場合は、接続先のDNSサーバーがダウンしている可能性があります。
*サーバーがダウンする原因
・アクセスの集中
・サーバー側の障害
もしDNSサーバーがダウンしている場合、利用者側では解決できません。そのためにもサーバーがダウンしているかどうか情報収集を行ってください。
▼Webディレクターにおすすめ
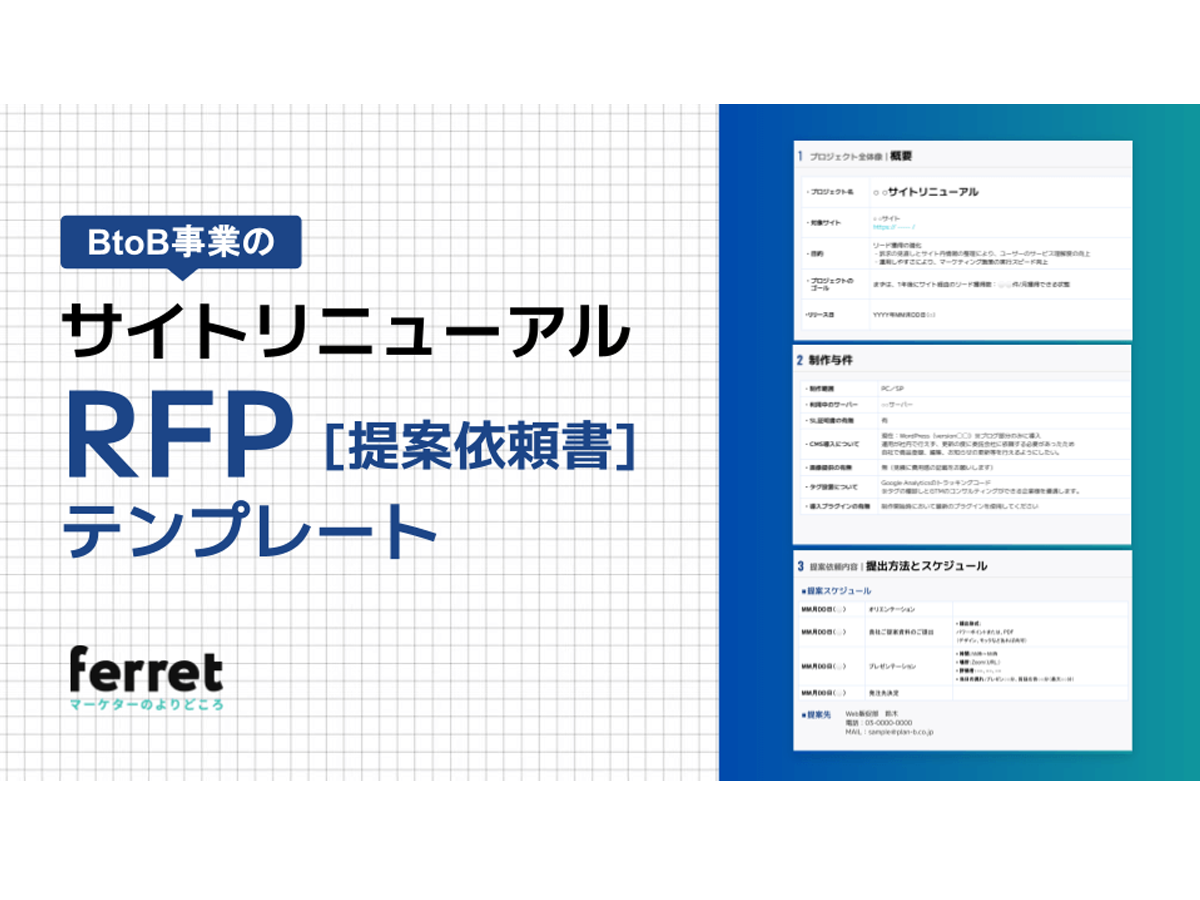
サイトリニューアルの【RFP】提案依頼書テンプレート
パワーポイント形式です。記入例はあくまで参考に、実際の案件に応じて項目を編集してご活用ください。
焦らず対応!DNSエラーの解決方法
1.ネットワーク診断
ネットワーク診断などのトラブルシューティング機能を使ってみましょう。Windowsはスタートメニューからネットワーク診断ツールを、Macはワイヤレス診断を行います。それぞれ自動で診断しますので、診断終了後に表示されるメッセージを確認して対処しましょう。
2.ルーターやモデムを再起動
ルーターとモデムの電源を切って再起動してみましょう。接続に何らかの問題があった場合は、これで繋がることもあります。
デバイス側を再起動
パソコンだけでなく、テレビやNintendo Switch(任天堂スイッチ)などのゲーム機器でもDNSエラーは発生します。どのデバイスで発生した場合でも、一度デバイス側の再起動を実施してみましょう。
ちなみにNintendo Switchの場合、「2110-3127」のエラーコードがDNSエラーを意味しています。
パブリックDNSを使ってみよう
DNSサーバーはプロバイダーが用意している場合がほとんどですが、プロバイダーによっては「プロバイダーの用意したDNSサーバー障害」が頻繁に発生することがあります。そこで、パソコンやブラウザの設定を「プロバイダーのDNSサーバー」からパブリックDNSと呼ばれる無料で安全に使える公共DNSサーバーに変更することで、プロバイダーのDNSサーバーよりも快適な通信速度を実現することができる場合があります。
ここでは、もっとも広く使われている、Googleの運営する「Google Public DNS」の設定方法をご紹介します。
Windowsでの設定方法
Windowsの場合は、次の手順で変更できます。

Screenshot on 4th August
「コントロールパネル」から「ローカルエリア接続」を右クリックし、「ネットワーク」タブの項目で「インターネット プロトコル バージョン 4 (TCP/IPv4)」を選び、プロパティを選択します。

Screenshot on 4th August
そして、「全般」タブの「次のDNSサーバーのアドレスを使う」にチェックを入れ、優先DNSサーバーを「8.8.8.8」、代替DNSサーバーを「8.8.4.4」に設定して、OKを押します。
ウィンドウを閉じれば設定完了です。
Macでの設定方法
Macの場合は、次の手順で変更することが可能です。

Screenshot on 4th August
メニューバーの左にあるAppleマークかDocから「システム環境設定」をクリックし、「ネットワーク」をクリックします。
インターネットの接続に使っているインターフェイス(EthernetやWiFiなど)を選択し、「詳細」ボタンをクリックします。

Screenshot on 4th August
「DNS」タブで「+」(追加)ボタンをクリックし、DNSサーバーのISPアドレスとして「8.8.8.8」、「8.8.4.4」を入力します。
余計なIPアドレスがある場合は、該当するアドレスを選択して「ー」(削除)ボタンをクリックすれば完了です。
DNSエラーの解決方法を試してもダメな時は?
Webページの読み込みに思った以上の時間がかかる場合、DNSに関する設定に不具合がある可能性があります。
例えば、「https://www.apple.com」でアクセスしたときのほうが、「http://17.172.224.47」でアクセスしたときよりも遅く感じられるときには、何らかの不具合があると考えていいでしょう。
また、以上の解決方法で何も解決されない場合には、パソコンのトラブル解決を専門にする業者にネットワーク環境を見てもらうことをお勧めします。自分でも気づかなかったところで不具合が起きている可能性もあるので、専門家に頼んでみるのもいいでしょう。
Web担当者向け記事・資料

その広告、大丈夫?景表法に違反しない表現とは。弁護士が解説!マーケ担当者が知っておきたい法律知識

Web担当者なら知っておきたい!インターネットの土台を支える「DNSサーバー」の役割とは?
すべての構成要素を知ろうとすると膨大な範囲を勉強しなければいけませんが、Web担当者であれば最低限「DNSサーバー」の仕組みは理解しておいた方がいいでしょう。今回は、DNSサーバーの基本的な仕組みを解説します。

サイトリニューアルの要件定義とは?進め方と11個の必要項目を解説
サイトリニューアルに要件定義が必要な理由と要件定義の流れ、要件定義書に記載すべき項目について解説します。

マーケ思考のデザイナーは強い! 提案型デザイナーのススメ
リード獲得が重視される「広告・LP・サービスサイト」などに携わるデザイナーの皆様に向けての資料です。成果を出すデザインにするために心がけたいポイントを制作前、制作中、提出と修正、公開後の効果検証まで一連の流れに沿ってまとめています。
- インターネット
- インターネットとは、通信プロトコル(規約、手順)TCP/IPを用いて、全世界のネットワークを相互につなぎ、世界中の無数のコンピュータが接続した巨大なコンピュータネットワークです。インターネットの起源は、米国防総省が始めた分散型コンピュータネットワークの研究プロジェクトARPAnetです。現在、インターネット上で様々なサービスが利用できます。
- ページ
- 印刷物のカタログやパンフレットは、通常複数のページから成り立っています。インターネットのホームページもまったく同じで、テーマや内容ごとにそれぞれの画面が作られています。この画面のことを、インターネットでも「ページ」と呼んでいます。ホームページは、多くの場合、複数ページから成り立っています。
- ドメイン
- ドメインとは、インターネット上で利用可能なホームページやメールなどを識別するときの絶対唯一の綴りを言います。電話番号や自動車ナンバーが同一のものがないのと同様に、インタネットにおいても、2つとして同じドメインは存在できない、といった唯一無二の綴りです。
- ドメイン
- ドメインとは、インターネット上で利用可能なホームページやメールなどを識別するときの絶対唯一の綴りを言います。電話番号や自動車ナンバーが同一のものがないのと同様に、インタネットにおいても、2つとして同じドメインは存在できない、といった唯一無二の綴りです。
- インターネット
- インターネットとは、通信プロトコル(規約、手順)TCP/IPを用いて、全世界のネットワークを相互につなぎ、世界中の無数のコンピュータが接続した巨大なコンピュータネットワークです。インターネットの起源は、米国防総省が始めた分散型コンピュータネットワークの研究プロジェクトARPAnetです。現在、インターネット上で様々なサービスが利用できます。
- タブレット
- タブレットとは、元々「板状のもの」「銘板」といった意味の単語です。パソコンの分野で単にタブレットといえば、「ペンタブレット」や「タブレット型端末」などの板状のデバイス全般を指します。ここでは主にタブレット型端末について説明していきます。
- インターネット
- インターネットとは、通信プロトコル(規約、手順)TCP/IPを用いて、全世界のネットワークを相互につなぎ、世界中の無数のコンピュータが接続した巨大なコンピュータネットワークです。インターネットの起源は、米国防総省が始めた分散型コンピュータネットワークの研究プロジェクトARPAnetです。現在、インターネット上で様々なサービスが利用できます。
- OS
- OSとはOperation Systemの略称です。パソコンやスマートフォンで操作した内容をアプリケーションに伝える役目を担っています。パソコン用ではwindowsやMac OS、スマートフォンではiOSやAndroidが有名です。
- インターネット
- インターネットとは、通信プロトコル(規約、手順)TCP/IPを用いて、全世界のネットワークを相互につなぎ、世界中の無数のコンピュータが接続した巨大なコンピュータネットワークです。インターネットの起源は、米国防総省が始めた分散型コンピュータネットワークの研究プロジェクトARPAnetです。現在、インターネット上で様々なサービスが利用できます。
- ページ
- 印刷物のカタログやパンフレットは、通常複数のページから成り立っています。インターネットのホームページもまったく同じで、テーマや内容ごとにそれぞれの画面が作られています。この画面のことを、インターネットでも「ページ」と呼んでいます。ホームページは、多くの場合、複数ページから成り立っています。
- ドメイン
- ドメインとは、インターネット上で利用可能なホームページやメールなどを識別するときの絶対唯一の綴りを言います。電話番号や自動車ナンバーが同一のものがないのと同様に、インタネットにおいても、2つとして同じドメインは存在できない、といった唯一無二の綴りです。
- ドメイン
- ドメインとは、インターネット上で利用可能なホームページやメールなどを識別するときの絶対唯一の綴りを言います。電話番号や自動車ナンバーが同一のものがないのと同様に、インタネットにおいても、2つとして同じドメインは存在できない、といった唯一無二の綴りです。
- デバイス
- デバイスとは「特定の機能を持つ道具」を表す語で、転じてパソコンを構成するさまざまな機器や装置、パーツを指すようになりました。基本的に、コンピューターの内部装置や周辺機器などは、すべて「デバイス」と呼ばれます。
- Googleとは、世界最大の検索エンジンであるGoogleを展開する米国の企業です。1998年に創業され急激に成長しました。その検索エンジンであるGoogleは、現在日本でも展開していて、日本のYahoo!Japanにも検索結果のデータを提供するなど、検索市場において圧倒的な地位を築いています。
- インターネット
- インターネットとは、通信プロトコル(規約、手順)TCP/IPを用いて、全世界のネットワークを相互につなぎ、世界中の無数のコンピュータが接続した巨大なコンピュータネットワークです。インターネットの起源は、米国防総省が始めた分散型コンピュータネットワークの研究プロジェクトARPAnetです。現在、インターネット上で様々なサービスが利用できます。
- インターネット
- インターネットとは、通信プロトコル(規約、手順)TCP/IPを用いて、全世界のネットワークを相互につなぎ、世界中の無数のコンピュータが接続した巨大なコンピュータネットワークです。インターネットの起源は、米国防総省が始めた分散型コンピュータネットワークの研究プロジェクトARPAnetです。現在、インターネット上で様々なサービスが利用できます。
- ページ
- 印刷物のカタログやパンフレットは、通常複数のページから成り立っています。インターネットのホームページもまったく同じで、テーマや内容ごとにそれぞれの画面が作られています。この画面のことを、インターネットでも「ページ」と呼んでいます。ホームページは、多くの場合、複数ページから成り立っています。
おすすめ記事
おすすめエントリー
同じカテゴリから記事を探す
カテゴリから記事をさがす
●Webマーケティング手法
- SEO(検索エンジン最適化)
- Web広告・広告効果測定
- SNSマーケティング
- 動画マーケティング
- メールマーケティング
- コンテンツマーケティング
- BtoBマーケティング
- リサーチ・市場調査
- 広報・PR
- アフィリエイト広告・ASP
●ステップ
●ツール・素材
- CMS・サイト制作
- フォーム作成
- LP制作・LPO
- ABテスト・EFO・CRO
- Web接客・チャットボット
- 動画・映像制作
- アクセス解析
- マーケティングオートメーション(MA)
- メールマーケティング
- データ分析・BI
- CRM(顧客管理)
- SFA(商談管理)
- Web会議
- 営業支援
- EC・通販・ネットショップ
- 口コミ分析・ソーシャルリスニング
- フォント
- 素材サイト
●目的・施策
- Google広告
- Facebook広告
- Twitter広告
- Instagram広告
- LINE運用
- LINE広告
- YouTube運用
- YouTube広告
- TikTok広告
- テレビCM
- サイト制作・サイトリニューアル
- LP制作・LPO
- UI
- UX
- オウンドメディア運営
- 記事制作・ライティング
- コピーライティング
- ホワイトペーパー制作
- デザイン
- セミナー・展示会
- 動画・映像制作
- データ分析・BI
- EC・通販・ネットショップ
- 口コミ分析・ソーシャルリスニング
●課題
●その他










