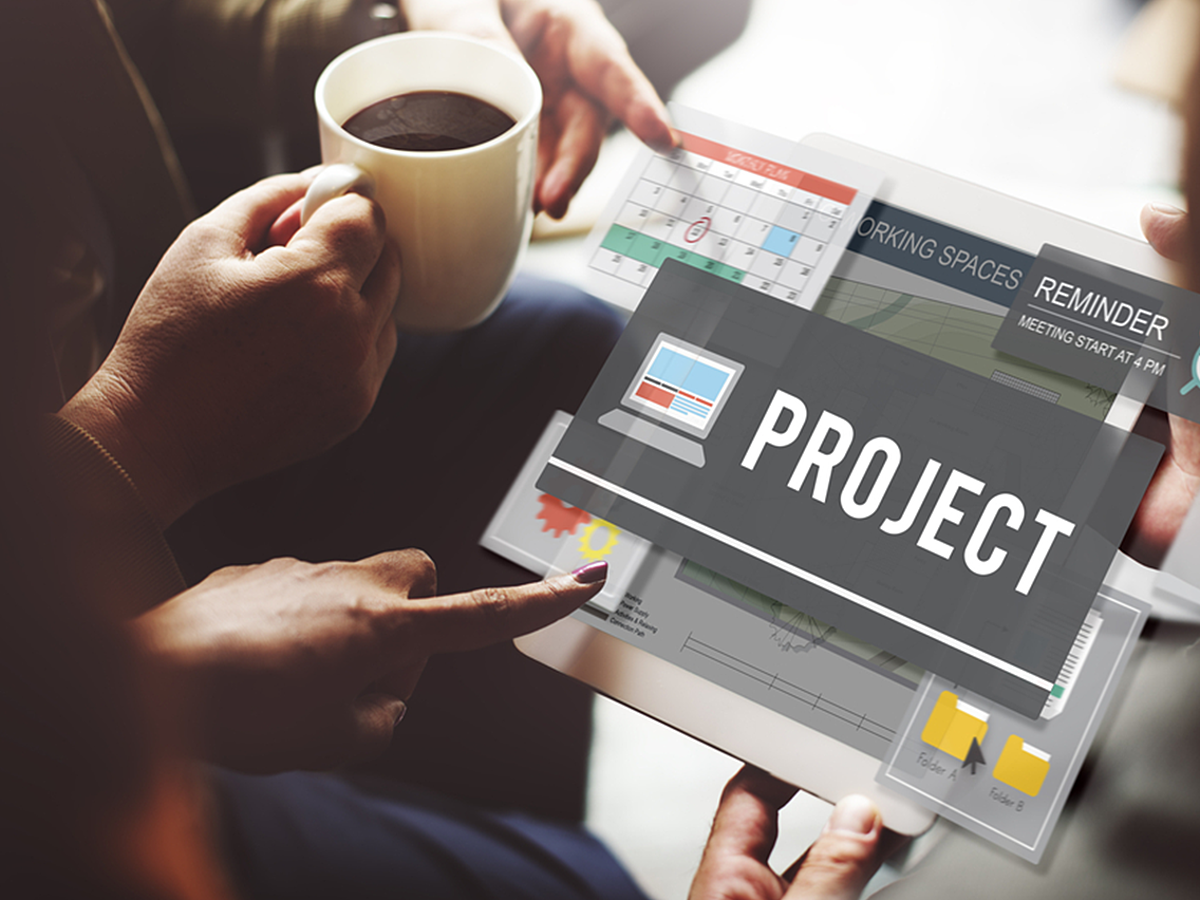
MeisterTaskとは?直感的に操作できるプロジェクト管理ツールの使い方
皆さんは、プロジェクト管理のツールに何を活用していますか?個人のタスク管理であれば、手書きのメモやGoogleカレンダーでも対応できますが、複数人のプロジェクトとなるとそうはいきません。
今回ご紹介するMeisterTaskは、複数メンバー間でのプロジェクト・タスク管理のためのツールです。モダンなフラットデザインで直感的に操作でき、プロジェクト管理用の機能も充実しています。
目次
1. MeisterTaskとは

https://www.meistertask.com/ja
MeisterTaskは、クラウド型のプロジェクト・タスク管理ツールで、ドイツのMeisterLabsが提供するツールのひとつです。日本語にも対応しています。単純なタスク管理のみでなく、複数メンバーでのプロジェクト管理を視野に入れた機能が特徴です。
1. プラン
無料のベーシックプランほかに、月額$7.5のプロプランもあり、以下の機能が追加になります。その他、ビジネスプランも近日公開される予定があるようです。
● 優先サポート
● セクションアクション(タスク割当やステータス変更の自動化)
● ダッシュボードとプロジェクト用のカスタム拝啓
● カレンダービュー
● 二段階認証
● 統計レポート
● 最大250MBまでのファイル添付
MeisterTaskの特徴
● 直感的にタスクを追加・編集できるわかりやすいUI
● 追加できるプロジェクト・タスク・チームメンバー・ストレージ容量は無制限
● ダッシュボード・プロジェクトボードのカスタマイズ機能
● Slack、Zendesk、Githubなど、最大2アプリとの統合
● 最大20MBまでのファイル添付
● Web・iOS・Android・Mac・Windowsに対応
● マインドマッピングアプリケーションMindMeisterとの統合
● メールからのタスク追加
● CSVエクスポート機能
登録方法

画面右上の「登録」ボタンをクリックします。

氏名・メールアドレス・パスワードを入力し、「登録」ボタンをクリックします。氏名の間には、半角スペースを入れます。

登録したメールアドレス宛に確認メールが届きますので、「アカウントをアクティベート」ボタンをクリックして認証完了します。

「最初のプロジェクトを開始」ボタンをクリックして、ログイン画面に移動します。
MeisterTaskの使い方
1. プロジェクト作成

ログイン後の画面左下の「新プロジェクトの作成」をクリックします。

プロジェクト名を入力し、「プロジェクトの作成」ボタンをクリックします。

左サイドバーに、作成したプロジェクトが表示されます。
2. セクション追加・編集

タスクの追加前に、各タスクが所属するセクションを追加します。「セクションを作成」または+(プラス)ボタンをクリックします。

入力欄が広がりますので、セクション名を入力しEnterキーをクリックします。

次のセクションを追加するには、登録済みのセクションの右側の+(プラス)ボタンをクリックします。

複数のセクションを登録した状態です。
3. メンバー追加

プロジェクトにメンバーを追加するには、右側の+(プラス)ボタンをクリックします。

ユーザーネームあるいはメールアドレスと、メッセージを入力し、「招待」ボタンをクリックします。

招待されたユーザーには、メールが届きます。アカウント登録して、プロジェクトにアクセスします。
4. タスク
1. タスク追加

タスクを追加するには、セクション名のすぐ下の+(プラス)ボタンをクリックします。

入力欄が広がりますので、タスク内容を入力し、Enterキーをクリックします。

同様の方法で複数タスクを追加します。

追加したタスクは、ドラッグで他のセクションに移動できます。
2. メンバー割り当て

タスクにメンバーを割り当てるには、タスクの右側のアイコンをクリックします。プロフィール画像を設定していれば、名前の代わりにプロフィール画像が表示されます。

タスクを割り当てるメンバーを選択します。
3. タスク完了

該当のタスクをクリックします。

「タスクを完了する」ボタンをクリックします。

タスクが完了済みに変更になります。
4. アーカイブ

非表示にしたいタスクはアーカイブします。「タスクを完了する」ボタンをクリックすると、ボタンの表記が「アーカイブ」に変わりますので、再度クリックします。

タスクがアーカイブされ、非表示になりました。

アーカイブされたタスクは、画面上部のボタンから選択・再表示できます。
まとめ
MeisterTaskは、直感的にタスクを追加・編集できる、クラウド型のプロジェクト・タスク管理ツールです。
タスク追加の基本的な機能では、同様の機能を持つ有名ツール「Trello」と大きな違いはありませんが、有料プランにアップグレードすると、タスク同士の関連性・ワークフローの自動化・ダッシュボードのカスタマイズなどを利用できるようになりますので、よりプロジェクト管理・効率化に適したツールです。
- Googleとは、世界最大の検索エンジンであるGoogleを展開する米国の企業です。1998年に創業され急激に成長しました。その検索エンジンであるGoogleは、現在日本でも展開していて、日本のYahoo!Japanにも検索結果のデータを提供するなど、検索市場において圧倒的な地位を築いています。
- UI
- UIとは、ユーザーインターフェイス(User Interface)の略で、ユーザー(使い手)とデバイスとのインターフェイス(接点)のことを意味します。
- アプリ
- アプリとは、アプリケーション・ソフトの略で、もとはパソコンの(エクセル・ワード等)作業に必要なソフトウェア全般を指す言葉でした。 スマートフォンの普及により、スマートフォン上に表示されているアイコン(メール・ゲーム・カレンダー等)のことをアプリと呼ぶことが主流になりました。
- OS
- OSとはOperation Systemの略称です。パソコンやスマートフォンで操作した内容をアプリケーションに伝える役目を担っています。パソコン用ではwindowsやMac OS、スマートフォンではiOSやAndroidが有名です。
- Android
- Android OSとはスマートフォン用に開発された基本ソフト(OS)の一種です。米国Google社が中心となり開発されました。
- アプリ
- アプリとは、アプリケーション・ソフトの略で、もとはパソコンの(エクセル・ワード等)作業に必要なソフトウェア全般を指す言葉でした。 スマートフォンの普及により、スマートフォン上に表示されているアイコン(メール・ゲーム・カレンダー等)のことをアプリと呼ぶことが主流になりました。
- CS
- CSとはCustomer Satisfactionの略称で「顧客満足度」を意味します。顧客との関係維持、サービスの発展に関するマーケティング戦略に関わる用語です。
- アカウント
- アカウントとは、コンピューターやある会員システムなどサービスを使うときに、その人を認識する最低必要な情報として、パスワードと対をなして使う、任意で決めるつづりです。ユーザー、ID、などとも言います。
- アカウント
- アカウントとは、コンピューターやある会員システムなどサービスを使うときに、その人を認識する最低必要な情報として、パスワードと対をなして使う、任意で決めるつづりです。ユーザー、ID、などとも言います。
おすすめ記事
おすすめエントリー
同じカテゴリから記事を探す
カテゴリから記事をさがす
●Webマーケティング手法
- SEO(検索エンジン最適化)
- Web広告・広告効果測定
- SNSマーケティング
- 動画マーケティング
- メールマーケティング
- コンテンツマーケティング
- BtoBマーケティング
- リサーチ・市場調査
- 広報・PR
- アフィリエイト広告・ASP
●ステップ
●ツール・素材
- CMS・サイト制作
- フォーム作成
- LP制作・LPO
- ABテスト・EFO・CRO
- Web接客・チャットボット
- 動画・映像制作
- アクセス解析
- マーケティングオートメーション(MA)
- メールマーケティング
- データ分析・BI
- CRM(顧客管理)
- SFA(商談管理)
- Web会議
- 営業支援
- EC・通販・ネットショップ
- 口コミ分析・ソーシャルリスニング
- フォント
- 素材サイト
●目的・施策
- Google広告
- Facebook広告
- Twitter広告
- Instagram広告
- LINE運用
- LINE広告
- YouTube運用
- YouTube広告
- TikTok広告
- テレビCM
- サイト制作・サイトリニューアル
- LP制作・LPO
- UI
- UX
- オウンドメディア運営
- 記事制作・ライティング
- コピーライティング
- ホワイトペーパー制作
- デザイン
- セミナー・展示会
- 動画・映像制作
- データ分析・BI
- EC・通販・ネットショップ
- 口コミ分析・ソーシャルリスニング
●課題
●その他










