
Zapier(ザピアー)とは?便利なタスク自動化ツールの使い方を解説
毎日の業務の中で、単純作業の繰り返しは意外と多いものです。例えば、特定の差出人からのメールをGoogle Spreadsheetに転記する、メールに添付されたファイルをDropboxに格納する、Googleドライブにファイルをアップロードしたらメールで通知するなどのタスクを定期的に行っていませんか?
Zapierを使えば、2,000種類以上のサービスを組み合わせ、自分のオリジナルのアプリを作成できます。特定のトリガーに応じて発生するアクションを登録し、日々の作業を大幅に効率化できます。
目次
Zapier(ザピアー)とは
Zapierは、アメリカのタスク自動化ツールです。2012年のリリース時には25種類だった対象サービスは、2020年現在は2,000種類以上にまで拡大しています。
<Zapierの特徴>
・2,000種類以上のアプリを組み合わせ、自動化アプリを作成可能
・コードを記載する必要はなく、選択肢を選ぶだけで誰でも簡単に作成
・GmailやGoogle Spreadsheetなどの主要なWebサービスや、Twitter・Facebook・InstagramなどのSNSを含む2,000種類以上のアプリ・ツール・サービスが対象
・基本は無料で、必要量に応じて選択できる豊富なプラン
Zapierを使えば、従来はエンジニアでなければできなかったような自動化設定を、誰でも簡単に作成できます。Google Apps・Twitter・Facebook・Dropbox・Slackなどを含む2,000種類以上のサービスが対象で、きっとお気に入りの組み合わせが見つかります。
Zapier(ザピアー)のプラン
プランごとに利用できる機能が異なります。アカウント登録後14日間はStarterプランを無料利用できます。
| TEST | Free | Starter | Professional | Team | Company |
|---|---|---|---|---|---|
| 月額費用 | $0 | $19.99 | $49 | $299 | $599 |
| 一度に保存可能なZap数 | 5 | 20 | 無制限 | 無制限 | 無制限 |
| 月間タスク数 | 100 | 750 | 2,000 | 50,000 | 100,000 |
| プレミアムアプリ利用 | ☓ | ◯ | ◯ | ◯ | ◯ |
| マルチステップZap | ☓ | ◯ | ◯ | ◯ | ◯ |
| オートリプレイタスク | ☓ | ☓ | ◯ | ◯ | ◯ |
| Zap実行インターバル | 15分ごと | 15分ごと | 2分ごと | 1分ごと | 1分ごと |
Zapier(ザピアー)の登録方法

TOPページにて、氏名・メールアドレス・パスワードを入力し「Sign Up」ボタンをクリックします。

アカウントのログインが完了します。
Zapierの使い方
Zapの作成

Zapierでは、サービス同士を組み合わせて作成したアプリを「Zap」と呼びます。ここでは例として、Gmailに届いたZapierからのメールをGoogle Speadsheetに転記するZapを作成します。新規Zapを作成するため「Zaps」をクリックします。

ページ上部の「MAKE A ZAP!」ボタン、あるいはZap一覧の中の「Make a New Zap」ボタンをクリックします。
トリガーの登録

Zapは、トリガーとアクションで構成されます。トリガーが引き金となり、アクションが発生します。トリガーを先に登録します。検索窓に「gmail」と入力し、インスタント検索の選択肢として表示される「Gmail」を選択します。

Zapierからのメールには、Gmail上であらかじめラベルを付けておきます。「New Labeled Email」を選択し「Save + Continue」ボタンをクリックします。

GmailアプリとGoogleアカウントを紐付けるため「Connect an Account」ボタンをクリックします。

Googleアカウントに登録済みのメールアドレスまたは電話番号を入力し「次へ」ボタンをクリックします。

パスワードを入力し「次へ」ボタンをクリックします。

「許可」ボタンをクリックし、Zapierのアクセスを許可します。

「Close and continue」ボタンをクリックします。

接続したGmailアカウントが表示されていることを確認し「Save + Continue」ボタンをクリックします。

プルダウンから任意のラベルを選択し「Continue」ボタンをクリックします。

設定した内容で取得テストを行うため「Fetch & Continue」ボタンをクリックします。

「Test Successful!」というメッセージが表示されれば成功です。「Continue」ボタンをクリックします。
アクションの登録

次はアクションを登録します。検索窓に「google」と入力し、インスタント検索の選択肢として表示される「Google Sheets」を選択します。

「Create Spreadsheet Row」を選択し「Save + Continue」ボタンをクリックします。

Google SpreadsheetアプリとGoogleアカウントを紐付けるため「Connect an Account」ボタンをクリックします。

「許可」ボタンをクリックし、Zapierのアクセスを許可します。

「Close and continue」ボタンをクリックします。

接続したGoogle Spreadsheetアカウントが表示されていることを確認し「Save + Continue」ボタンをクリックします。

あらかじめ転記先のGoogle Spreadsheetを作成し、見出し行を入力します。転記したい列に文字が入力してあれば、見出し行の内容に指定はありません。

プルダウンから任意のSpreadsheet名とWorksheet名を選択すると、記入済みの見出しの内容も転記されます。入力した内容が表示されていなければ「Refresh Fields」ボタンをクリックします。

Spreadsheetの各列に転記したいGmailの項目を選択します。例として「Date」を選択します。

全て入力し終わったら「Continue」をクリックします。

トリガーとアクションのテスト内容が表示されます。「Create & Continue」をクリックします。

「Test Successful!」というメッセージが表示されれば、成功です。

シートの2行目に、正しく転記されていることを確認します。

「Finish」ボタンをクリックします。

Zapの名前を入力し、ボタンを切り替えてONにします。トライアル期間は5分おき、Freeプランでは15分おきにZapが実行されます。

アクションの+(プラス)マークをクリックし、1つのトリガーによって発生するアクションを複数登録することも可能です。
タスク履歴

「Task History」をクリックすると、実行されたタスクの一覧が表示されます。そのうちの1つをクリックします。

タスクの詳細内容が表示されます。
Zapier(ザピアー)で高度な自動化を
Zapierは、Google Apps・Twitter・Facebook・Dropbox・Slackなどの人気サービスを含む2,000種類以上のサービスを誰でも簡単に組み合わせられるタスク自動化ツールです。人気のZapとしては以下のような例があり、使い道は無数です。
・Gmailの添付ファイルをDropboxに自動アップロード
・Mailchimpの購読者をGoogle Spreadsheetに転記
・Google Spreadsheetの内容をTrelloに自動アップロード
・RSSの更新情報を、Facebook・Twitter・Instagramに投稿
・Googleフォームの投稿をSlackで通知
有料プランなら、Salesforce・AWS・各種データベースなどもZapとして利用可能な対象サービスに含まれ、さらに高度な自動化を実現できます。
アプリ開発に役立つツールを見てみる
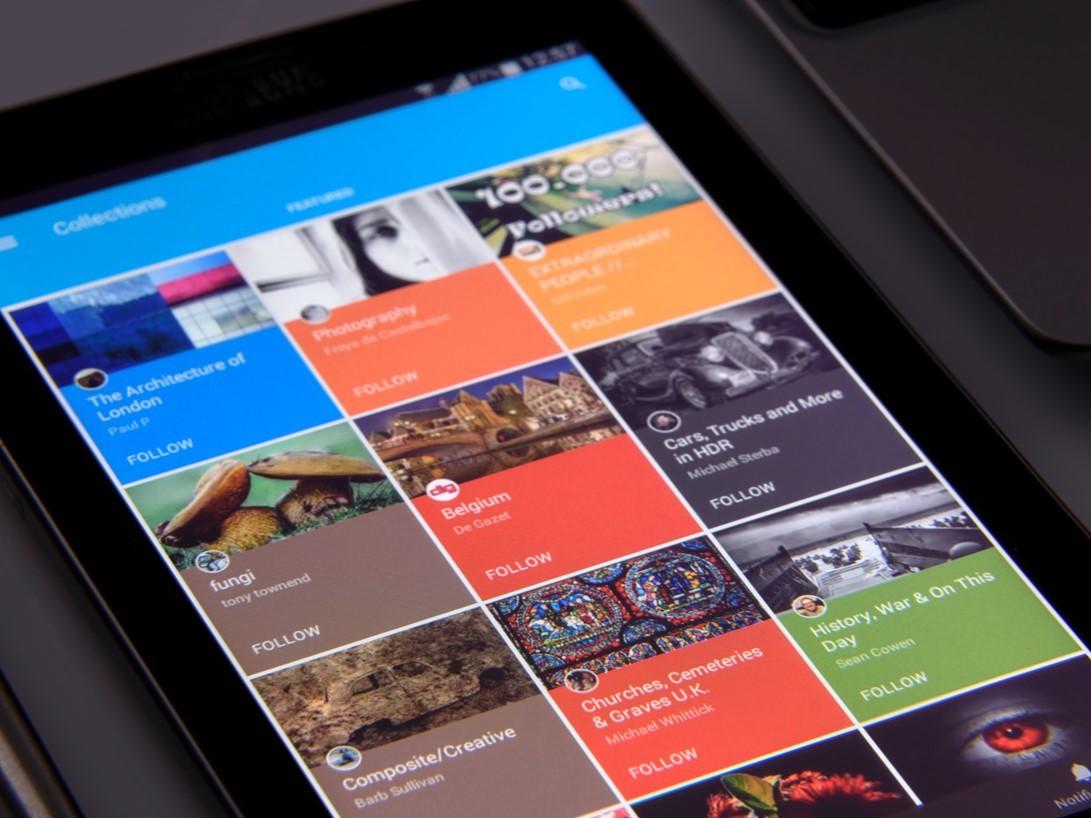
アプリ作成ならこれ!誰でも手軽に使えるオススメの開発ツール6選
今回は、プログラミングなどの専門知識いらずでも高性能なアプリ作成が可能な、アプリ開発ツール6選をご紹介します。 自社の業務形態に合わせたツールの選択に、本記事を参考にしてみてはいかがでしょうか。
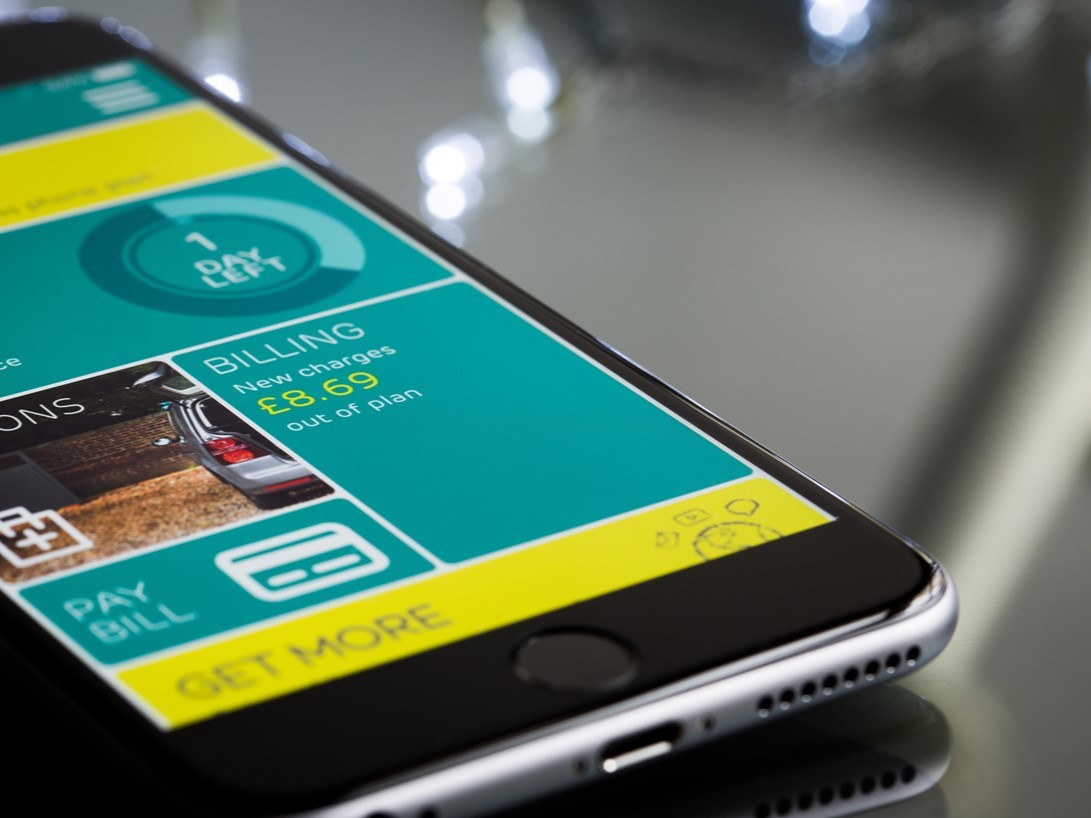
アプリ開発で驚くほど簡単にモックアップが作成できるツール11選
デザイン設計で重要なモックアップは、ツールを使えばサクッと作ることができます。 今回は、数あるモックアップ作成ツールの中からモバイル向けに使える11個をピックアップしてご紹介します。
- Googleとは、世界最大の検索エンジンであるGoogleを展開する米国の企業です。1998年に創業され急激に成長しました。その検索エンジンであるGoogleは、現在日本でも展開していて、日本のYahoo!Japanにも検索結果のデータを提供するなど、検索市場において圧倒的な地位を築いています。
- アプリ
- アプリとは、アプリケーション・ソフトの略で、もとはパソコンの(エクセル・ワード等)作業に必要なソフトウェア全般を指す言葉でした。 スマートフォンの普及により、スマートフォン上に表示されているアイコン(メール・ゲーム・カレンダー等)のことをアプリと呼ぶことが主流になりました。
- Googleとは、世界最大の検索エンジンであるGoogleを展開する米国の企業です。1998年に創業され急激に成長しました。その検索エンジンであるGoogleは、現在日本でも展開していて、日本のYahoo!Japanにも検索結果のデータを提供するなど、検索市場において圧倒的な地位を築いています。
- Twitterとは140文字以内の短文でコミュニケーションを取り合うコミュニティサービスです。そもそもTwitterとは、「小鳥のさえずり」を意味する単語ですが、同時に「ぺちゃくちゃと喋る」、「口数多く早口で話す」などの意味もあります。この意味のように、Twitterは利用者が思いついたことをたくさん話すことのできるサービスです。
- アカウント
- アカウントとは、コンピューターやある会員システムなどサービスを使うときに、その人を認識する最低必要な情報として、パスワードと対をなして使う、任意で決めるつづりです。ユーザー、ID、などとも言います。
- アプリ
- アプリとは、アプリケーション・ソフトの略で、もとはパソコンの(エクセル・ワード等)作業に必要なソフトウェア全般を指す言葉でした。 スマートフォンの普及により、スマートフォン上に表示されているアイコン(メール・ゲーム・カレンダー等)のことをアプリと呼ぶことが主流になりました。
- ページ
- 印刷物のカタログやパンフレットは、通常複数のページから成り立っています。インターネットのホームページもまったく同じで、テーマや内容ごとにそれぞれの画面が作られています。この画面のことを、インターネットでも「ページ」と呼んでいます。ホームページは、多くの場合、複数ページから成り立っています。
- アカウント
- アカウントとは、コンピューターやある会員システムなどサービスを使うときに、その人を認識する最低必要な情報として、パスワードと対をなして使う、任意で決めるつづりです。ユーザー、ID、などとも言います。
- アプリ
- アプリとは、アプリケーション・ソフトの略で、もとはパソコンの(エクセル・ワード等)作業に必要なソフトウェア全般を指す言葉でした。 スマートフォンの普及により、スマートフォン上に表示されているアイコン(メール・ゲーム・カレンダー等)のことをアプリと呼ぶことが主流になりました。
- Googleとは、世界最大の検索エンジンであるGoogleを展開する米国の企業です。1998年に創業され急激に成長しました。その検索エンジンであるGoogleは、現在日本でも展開していて、日本のYahoo!Japanにも検索結果のデータを提供するなど、検索市場において圧倒的な地位を築いています。
- ページ
- 印刷物のカタログやパンフレットは、通常複数のページから成り立っています。インターネットのホームページもまったく同じで、テーマや内容ごとにそれぞれの画面が作られています。この画面のことを、インターネットでも「ページ」と呼んでいます。ホームページは、多くの場合、複数ページから成り立っています。
- アプリ
- アプリとは、アプリケーション・ソフトの略で、もとはパソコンの(エクセル・ワード等)作業に必要なソフトウェア全般を指す言葉でした。 スマートフォンの普及により、スマートフォン上に表示されているアイコン(メール・ゲーム・カレンダー等)のことをアプリと呼ぶことが主流になりました。
- Googleとは、世界最大の検索エンジンであるGoogleを展開する米国の企業です。1998年に創業され急激に成長しました。その検索エンジンであるGoogleは、現在日本でも展開していて、日本のYahoo!Japanにも検索結果のデータを提供するなど、検索市場において圧倒的な地位を築いています。
- アカウント
- アカウントとは、コンピューターやある会員システムなどサービスを使うときに、その人を認識する最低必要な情報として、パスワードと対をなして使う、任意で決めるつづりです。ユーザー、ID、などとも言います。
- Googleとは、世界最大の検索エンジンであるGoogleを展開する米国の企業です。1998年に創業され急激に成長しました。その検索エンジンであるGoogleは、現在日本でも展開していて、日本のYahoo!Japanにも検索結果のデータを提供するなど、検索市場において圧倒的な地位を築いています。
- アカウント
- アカウントとは、コンピューターやある会員システムなどサービスを使うときに、その人を認識する最低必要な情報として、パスワードと対をなして使う、任意で決めるつづりです。ユーザー、ID、などとも言います。
- アカウント
- アカウントとは、コンピューターやある会員システムなどサービスを使うときに、その人を認識する最低必要な情報として、パスワードと対をなして使う、任意で決めるつづりです。ユーザー、ID、などとも言います。
- Googleとは、世界最大の検索エンジンであるGoogleを展開する米国の企業です。1998年に創業され急激に成長しました。その検索エンジンであるGoogleは、現在日本でも展開していて、日本のYahoo!Japanにも検索結果のデータを提供するなど、検索市場において圧倒的な地位を築いています。
- Googleとは、世界最大の検索エンジンであるGoogleを展開する米国の企業です。1998年に創業され急激に成長しました。その検索エンジンであるGoogleは、現在日本でも展開していて、日本のYahoo!Japanにも検索結果のデータを提供するなど、検索市場において圧倒的な地位を築いています。
- アプリ
- アプリとは、アプリケーション・ソフトの略で、もとはパソコンの(エクセル・ワード等)作業に必要なソフトウェア全般を指す言葉でした。 スマートフォンの普及により、スマートフォン上に表示されているアイコン(メール・ゲーム・カレンダー等)のことをアプリと呼ぶことが主流になりました。
- アカウント
- アカウントとは、コンピューターやある会員システムなどサービスを使うときに、その人を認識する最低必要な情報として、パスワードと対をなして使う、任意で決めるつづりです。ユーザー、ID、などとも言います。
- Googleとは、世界最大の検索エンジンであるGoogleを展開する米国の企業です。1998年に創業され急激に成長しました。その検索エンジンであるGoogleは、現在日本でも展開していて、日本のYahoo!Japanにも検索結果のデータを提供するなど、検索市場において圧倒的な地位を築いています。
- アカウント
- アカウントとは、コンピューターやある会員システムなどサービスを使うときに、その人を認識する最低必要な情報として、パスワードと対をなして使う、任意で決めるつづりです。ユーザー、ID、などとも言います。
- Googleとは、世界最大の検索エンジンであるGoogleを展開する米国の企業です。1998年に創業され急激に成長しました。その検索エンジンであるGoogleは、現在日本でも展開していて、日本のYahoo!Japanにも検索結果のデータを提供するなど、検索市場において圧倒的な地位を築いています。
- Googleとは、世界最大の検索エンジンであるGoogleを展開する米国の企業です。1998年に創業され急激に成長しました。その検索エンジンであるGoogleは、現在日本でも展開していて、日本のYahoo!Japanにも検索結果のデータを提供するなど、検索市場において圧倒的な地位を築いています。
- Twitterとは140文字以内の短文でコミュニケーションを取り合うコミュニティサービスです。そもそもTwitterとは、「小鳥のさえずり」を意味する単語ですが、同時に「ぺちゃくちゃと喋る」、「口数多く早口で話す」などの意味もあります。この意味のように、Twitterは利用者が思いついたことをたくさん話すことのできるサービスです。
- データベース
- データベースとは、複数のアプリケーションまたはユーザーによって共有されるデータの集合体のことです。特定のテーマに沿ったデータを集めて管理され、検索や抽出が簡単にできるようになっているものを指します。
おすすめ記事
おすすめエントリー
同じカテゴリから記事を探す
カテゴリから記事をさがす
●Webマーケティング手法
- SEO(検索エンジン最適化)
- Web広告・広告効果測定
- SNSマーケティング
- 動画マーケティング
- メールマーケティング
- コンテンツマーケティング
- BtoBマーケティング
- リサーチ・市場調査
- 広報・PR
- アフィリエイト広告・ASP
●ステップ
●ツール・素材
- CMS・サイト制作
- フォーム作成
- LP制作・LPO
- ABテスト・EFO・CRO
- Web接客・チャットボット
- 動画・映像制作
- アクセス解析
- マーケティングオートメーション(MA)
- メールマーケティング
- データ分析・BI
- CRM(顧客管理)
- SFA(商談管理)
- Web会議
- 営業支援
- EC・通販・ネットショップ
- 口コミ分析・ソーシャルリスニング
- フォント
- 素材サイト
●目的・施策
- Google広告
- Facebook広告
- Twitter広告
- Instagram広告
- LINE運用
- LINE広告
- YouTube運用
- YouTube広告
- TikTok広告
- テレビCM
- サイト制作・サイトリニューアル
- LP制作・LPO
- UI
- UX
- オウンドメディア運営
- 記事制作・ライティング
- コピーライティング
- ホワイトペーパー制作
- デザイン
- セミナー・展示会
- 動画・映像制作
- データ分析・BI
- EC・通販・ネットショップ
- 口コミ分析・ソーシャルリスニング
●課題
●その他










