
OneNote(ワンノート)の活用したい便利機能10選|共有、PDF、エクスポート、動画埋め込み、手書き変換など
Microsoftが提供しているデジタルノート「OneNote(ワンノート)」。図形や表なども自由に保存できるだけでなく描画ツールも搭載されているため、ノートアプリとしてはもちろん、アイデアや企画などをまとめるためのフリーノートとしても使用できる便利なツールです。
今回は、共有したりPDF化したりする方法など、知っておくと役立つ便利なOneNote活用術10選を紹介します。
OneNote(ワンノート)とは
OneNoteとは、Microsoftの提供しているデジタルノートブックです。情報を整理したり、アイデアをメモしておいたり、音声やビデオを挿入しいつでも確認できるようにしたりと、様々な情報を保存しておける便利なツールになっています。
OneNoteには共有機能もあり、保存したデータを周囲の人と共有して確認したり、アイデアをみんなで出し合って書き込んだりすることも可能です。スマートフォンやタブレットでも利用でき、手書き入力にも対応しているため、紙にノートをとるような感覚でも使えます。
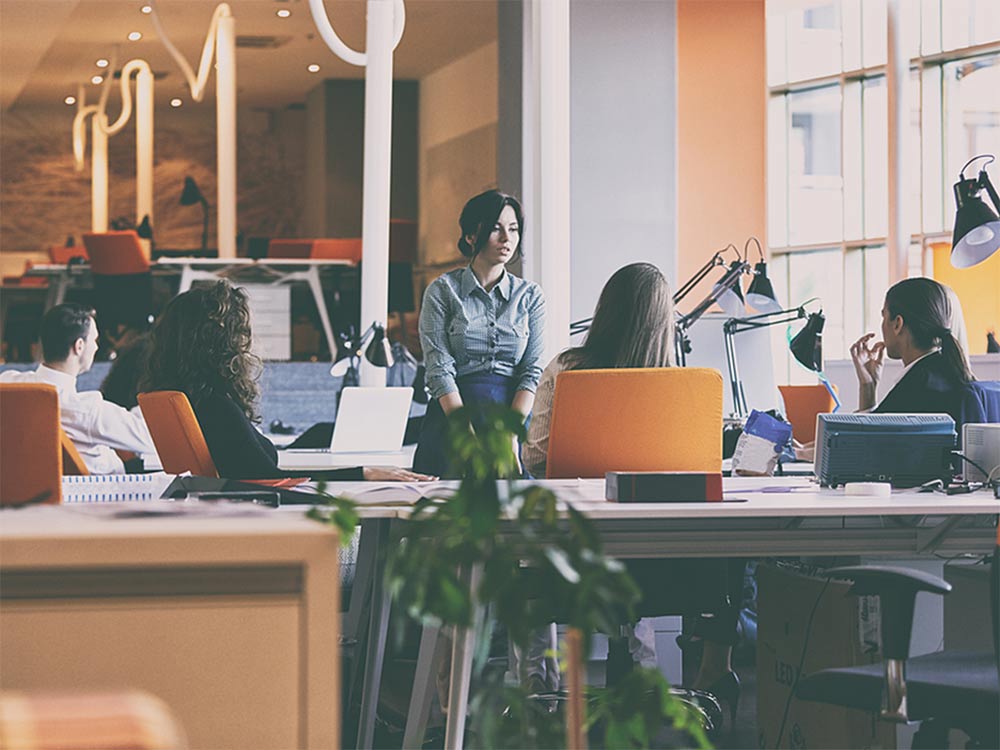
無料で使えるMicrosoft(マイクロソフト)の「OneNote(ワンノート)」とは?基本の使い方と3つの特徴を解説
OneNote(ワンノート)とはExcelやWordと同じくOfficeシリーズのソフトで、いわば「デジタルなノート」。キーボード入力はもちろん、ペンツールで書き込むことも可能なように、自由度の高いツールです。今回はOneNote(ワンノート)の基本情報と3つの特徴について解説します。
OneNoteには多くの機能が備わっているため、何をどう使って良いかわからなくなってしまうかもしれません。それぞれの機能の使い方をひとつひとつ解説していきますので、ぜひ参考にしてください。
OneNote(ワンノート)にはブラウザ版とアプリ版がある
OneNote(ワンノート)にはブラウザ版とアプリ版があり、パソコンやタブレット、スマートフォンなど様々なデバイスで利用できます。Microsoftアカウントでサインインし、OneDriveでノートを同期しておけば、自宅・職場・出先など、場所やデバイスに関わらずOneNoteにアクセス可能です。
1. OneNote(ワンノート)でファイルを共有する
OneNoteでは、相手にメールを送信してサインインしてもらい、ファイルの閲覧はもちろん編集権限を与えることなども可能です。しかし、メールアドレスを知らない場合やチームメンバー全員に共有したい場合、メールアドレスを使用した共有が難しい場合もあります。そこで共有リンクを作成することで、簡単にファイルを共有することができるようになります。

共有したいファイルを開いた状態で、画面上部のメニューから「ファイル」をクリックします。

すると画面左側にメニューが表示されますので「共有」をクリックしてください。

共有メニューが表示されますので「共有リンクの設定」をクリックします。さらに表示されるメニューで権限の設定も可能ですので、閲覧のみの場合は「表示リンクの作成」を、編集権限を付与する場合は「編集リンクの作成」をクリックしてください。

リンクが作成されますので、コピー&ペーストしてチャットツールなどを使用して共有してください。
2. PDFファイルでエクスポートする
Windowsユーザーが作成したOneNoteファイルをMacユーザーに送信する場合、文字化け防止などの観点からファイルを変換する、PDFファイルでエクスポートするなどの配慮が必要となります。特にPDFファイルでエクスポートしておけば基本的にはデバイスを問わずに書類を確認することができるため、ビジネスマンであればエクスポート方法を覚えておくことをオススメします。

PDFファイルでエクスポートしたいファイルを開き、画面上部のメニューから「ファイル」を選択します。

画面左側にメニューが表示されますので「エクスポート」をクリックしてください。

さらにメニューが表示されますので、エクスポートしたい範囲を「ページ」「セクション」「ノートブック」のいずれかより選択します。「ページ」は開いているページ1枚を、「セクション」は指定したセクション全てを、「ノートブック」は指定したノートブックすべてをエクスポートします。範囲を選択したら形式を「PDF」に設定し「エクスポート」をクリックして完了です。
▼ディレクターとデザイナーで読みたい資料

マーケ思考のデザイナーは強い! 提案型デザイナーのススメ
リード獲得が重視される「広告・LP・サービスサイト」などに携わるデザイナーの皆様に向けての資料です。成果を出すデザインにするために心がけたいポイントを制作前、制作中、提出と修正、公開後の効果検証まで一連の流れに沿ってまとめています。
3. OneNote(ワンノート)にYouTubeの動画を埋め込む
YouTubeなどの動画のURLをコピーして貼り付けると、OneNote内に動画を埋め込むことができます。この機能を使用すれば、動画を見ながらメモを取ることができるほか、OneNote内で2つ以上の動画を同時に動画を再生することも可能です。

まずYouTubeを開き、OneNoteに埋め込みたい動画のURLをコピーします。

続いて、OneNoteを起動して動画を埋め込みたいファイルを開き、ファイル上で右クリックをしてstep1でコピーしたURLをペーストします。

URLをペーストすると、自動的にファイル上に動画名・サムネイル・再生画面が表示され、再生可能になります。
4. ノートコンテナーを結合・分割する
OneNoteでは、テキストや写真などのコンテンツを自由に配置してオリジナルの「ノートコンテナー」の作成が可能です。

「ノートコンテナー」とはテキストを入力する、写真や動画などを挿入するなどの際に自動で生成される枠のことです。作成したノートコンテナーはドラッグ&ドロップで好きな一に配置できるほか、分割や結合することでノートをより見やすく工夫することができます。

ノートコンテナーを分割する方法です。まずコンテナー内の分割したい部分(テキストの一部や写真など)を選択状態にします。

「Shift」キーを押したまま、選択状態にしたコンテンツを配置したい場所へドラッグ&ドロップすると、コンテナーを分割して異動させることができます。

結合する際は、分割されているコンテナーの枠を、結合させたいコンテナーの近くまでドラッグ&ドロップしてください。

コンテナーが結合されると、上の画像のように同じコンテナー内にドラッグしたテキスト(写真や動画などについても同様)が表示されるようになります。
5. スクリーンショットを撮る(一部画面を切り取って挿入する)方法
PCの画面全体、または画面の一部を切り取ってOneNote内に挿入する機能です。この機能を使いこなせば、スクリーンショット機能として活用できるほか、撮影した画面にはメモなどを書き込むことも可能です。

まずは、スクリーンショットを撮影したいWebページやファイルを表示しておきます。この状態でOneNoteを起動して、作成したいノート上で画面上部に表示されているメニューから「挿入」を選択し「画面の領域」をクリックします。

自動的にスクリーンショットを撮影したい画面がOneNoteの上に表示され、同時に半透明になります。ここで切り取りたい範囲を選択してください。

撮影したスクリーンショットは、OneNote内に自動保存されます。

撮影した画像がOneNote内に表示された後、画面上部のメニュー画面「描画」をクリックすると描画ツールが表示されますので、画像内にメモを書き込むことができます。
6. OneNote(ワンノート)内のメモを検索する
OneNoteを使用していると、メモやファイルの数が多くなってしまい必要なメモを探すだけで時間がかかってしまうことがあります。これでは作業効率を低下させて生産性を下げてしまいかねません。そこでキーワードを使用した検索機能を使用すれば、素早く該当のメモやファイルを見付け出すことができて非常に便利です。

OneNoteを起動して任意のファイルなどを開くと、画面右上に検索ボックスが表示されていますので、クリックしてください。すると検索範囲を指定することができます。なお、デフォルトでは「すべてのノート」での検索が可能になっています。

検索範囲を指定して検索ボックス内にキーワードを入力すると検索結果が表示されますので、該当のメモやファイルを開いてください。
7. 手書きの文字をテキストに変換する
描画で書かれた文字をテキストに変換できる機能です。特に読み方がわからない漢字をテキストに変換するときに活用できます。

ファイルを開いた状態で、画面右上のメニューから「描画」を選択します。線ツール(画像赤枠部分)で色ペンを指定し、マウスなどを使用して手書きでの描画を行ってください。描画をしたら「描画」メニューの中から「入力」を選択し、描画範囲を選択します。
選択した状態で「描画」メニューの中から「インクをテキストに変換」をクリックしてください。なお、この機能はテキスト以外にも数式にも適用することができます。数式を手書きで描画した場合は「インクを数式に変換」をクリックしてください。

これでテキストへの変換は完了です。
▼エンジニア不要でサイト更新できるCMS
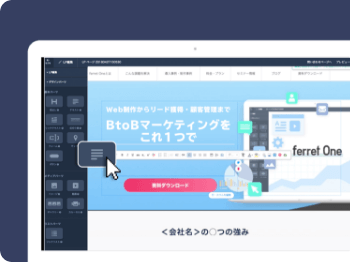
圧倒的に使いやすい国産CMSなら!
思いついた施策を自分で実行できるからPDCAが高速に回せる。ノーコードでWebサイトやLPの作成・更新ができるferret One
8. Officeで作成したファイルを画像イメージとして取り込む
WordやPowerPointなど、Office製品で作成したファイルであれば画像としてOneNote内に取り込むことができます。取り込んだ画像にはメモなどを直接書き込むことも可能ですので、例えば作成した企画書をOneNoteに取り込み、チームメンバーに共有してさらにメモなどを書き込むなどの活用ができます。

まず、OneNoteに画像として取り込みたいファイルを開き、画面上部に表示されているメニューから「ファイル」をクリックしてください。

画面左側にメニューが表示されますので「印刷」をクリックします。そのまま印刷に関する設定を行う画面が表示されますので、プリンターの一覧から「send to onenote2016」を選択して「印刷」をクリックしてください。

自動的にOneNoteが開かれ、ペーストする場所を選択できるボックスが表示されますので、指定してください。

画像がOneNote内にペーストされていることが確認できれば、完了です。
9. クイックノートを使う
クックノートは、電話応対の内容をメモするなど、サクッとメモを取る必要がある際に便利な機能です。OneNoteを起動せずにメモを取ることができますので、OneNoteユーザーはぜひ活用をオススメします。なお、クイックノート機能はWindows/Macを問わず使用できますが、OneNoteを起動せずにショートカットキーから利用する機能についてはWindowsユーザーのみ対応しています。

まずデスクトップ下に隠れているインジケーターの中からOneNoteのアイコンをクリックします。

デスクトップ上にメモ画面が表示されますので、入力してください。入力後は☓アイコンをクリックしてメモ画面を終了すると、OneNote内に自動保存されます。

作成したメモを確認する場合は、OneNoteを起動して「マイノート」をクリックし「クイックノート」を選択します。

「クイックノート」が表示され、作成したメモを確認することができます。
10. 印刷するときは必ず確認!用紙サイズの設定方法
OneNoteではページを紙の資料として印刷することも可能です。ただし、自由にテキストや画像を配置できるため、あらかじめ印刷したい用紙サイズを指定した状態で、テキストや写真などのノートコンテナーをレイアウトする必要があります。万が一、指定したサイズ外にノートコンテナーが配置されている場合、該当のコンテナーは印刷対象外となりますので注意してください。

印刷したいファイルを開き、画面上部のメニューから「表示」を選択し「用紙サイズ」をクリックします。

画面右側に用紙サイズを指定する画面が表示されますので、サイズを選択してください。
OneNote(ワンノート)で作成したファイルの保存場所
OneNote(ワンノート)を活用してで業務効率をUP
企画書を作成する際、紹介した便利機能は、「スクリーンショットを埋め込む」「手書きメモを加える」「参考となる動画も埋め込んでノートを作成」「共有リンク機能でメンバーに共有する」というように組み合わせて活用することで、より自由に使いこなすことができます。
OneNoteは、まっさらな自由帳のようなツールです。何でも書き込むことができますので、ご紹介した便利機能を活用しつつ、ビジネスの様々な場面で使用してみてはいかがでしょうか。
OneNote(ワンノート)についてさらにチェック
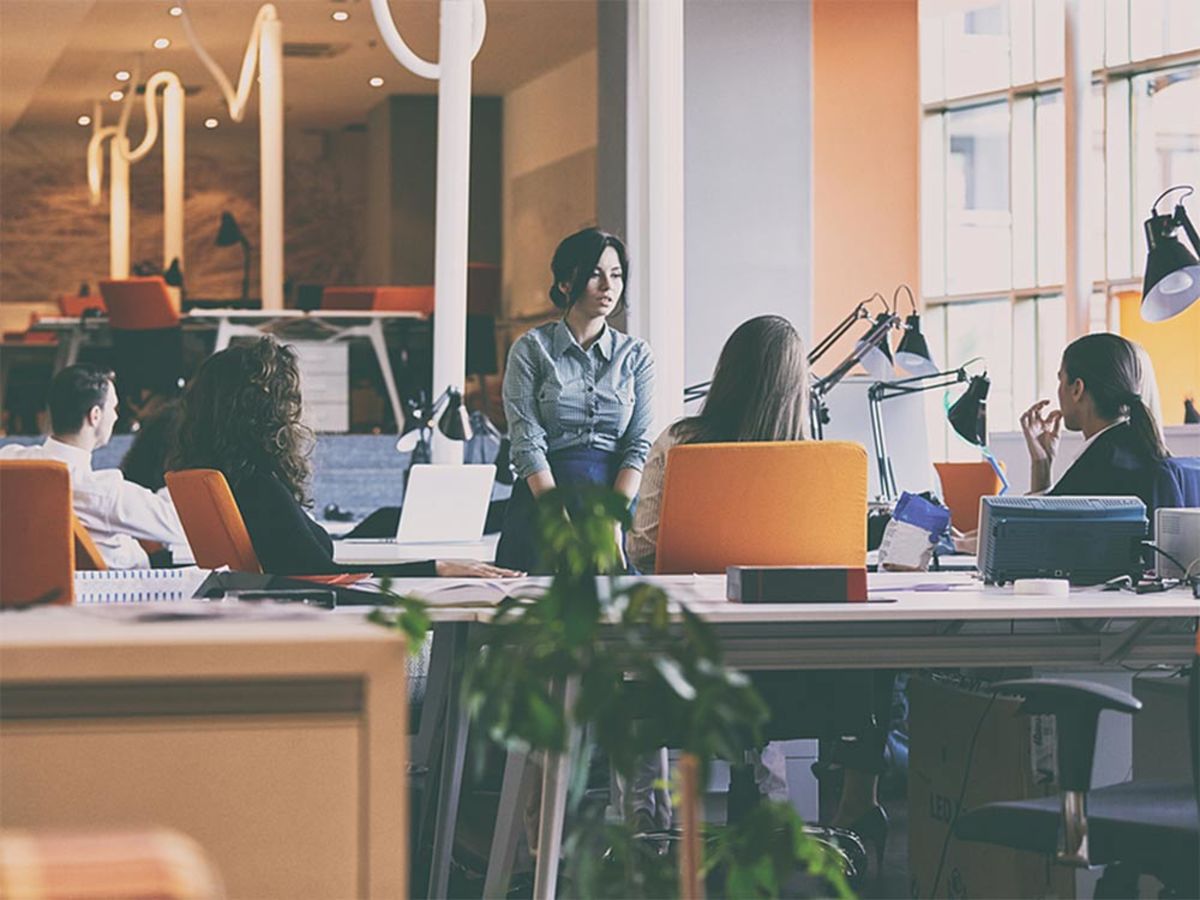
無料で使えるOffice系ソフト「OneNote(ワンノート)」とは?使い方と基本情報、3つの特徴を解説
OneNote(ワンノート)とはExcelやWordと同じくOfficeシリーズのソフトで、いわば「デジタルなノート」。キーボード入力はもちろん、ペンツールで書き込むことも可能なように、自由度の高いツールです。今回はOneNote(ワンノート)の基本情報と3つの特徴について解説します。OneNoteは資料の作成機能の豊富さだけでなく、リアルタイムで複数のメンバーと共有が行えるのも強みです。
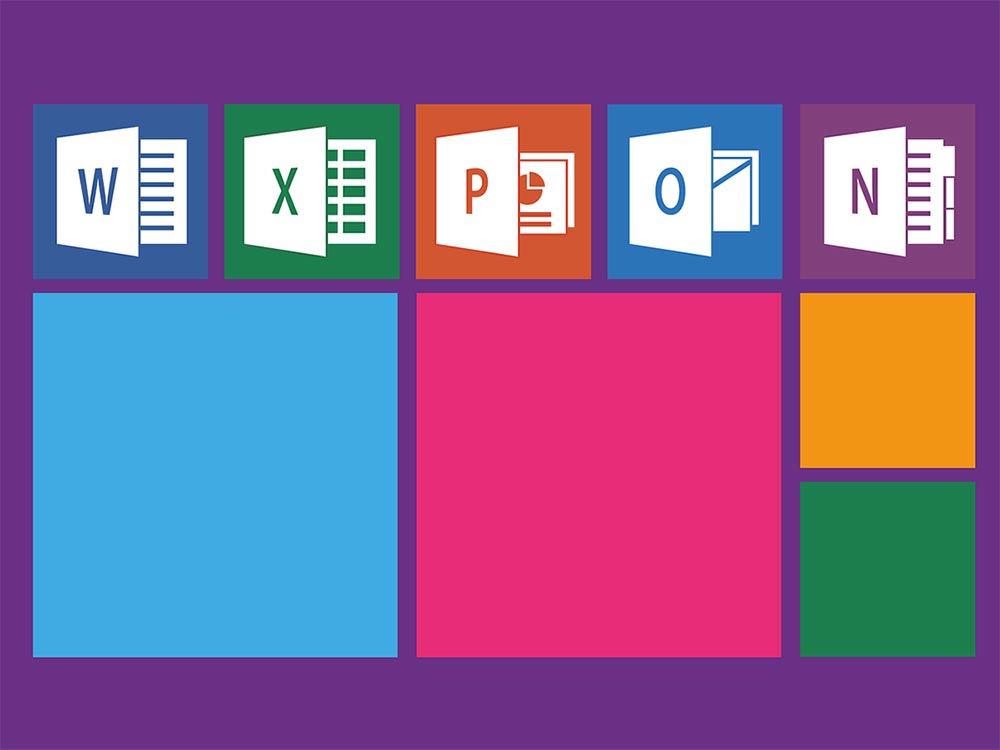
OneNote for Windows10とOneNote2016の違いとできること(ワンノート)
今回は、Windows10が搭載されている端末にプリインストールされている「OneNote for Windows10」と、WindowsはもちろんMacやスマートフォンなどでも利用できる「OneNote2016」の違いについてご紹介します。 それぞれのソフトにのみ搭載されている機能がありますので、特にWindowsユーザーの方はどちらのソフトを使用するのか選択する際の参考にすることをオススメします。 また、OneNote2016をインストールした場合に最低限最初に行っておきたい設定5つもあわせてご紹介しています。
- アプリ
- アプリとは、アプリケーション・ソフトの略で、もとはパソコンの(エクセル・ワード等)作業に必要なソフトウェア全般を指す言葉でした。 スマートフォンの普及により、スマートフォン上に表示されているアイコン(メール・ゲーム・カレンダー等)のことをアプリと呼ぶことが主流になりました。
- タブレット
- タブレットとは、元々「板状のもの」「銘板」といった意味の単語です。パソコンの分野で単にタブレットといえば、「ペンタブレット」や「タブレット型端末」などの板状のデバイス全般を指します。ここでは主にタブレット型端末について説明していきます。
- アプリ
- アプリとは、アプリケーション・ソフトの略で、もとはパソコンの(エクセル・ワード等)作業に必要なソフトウェア全般を指す言葉でした。 スマートフォンの普及により、スマートフォン上に表示されているアイコン(メール・ゲーム・カレンダー等)のことをアプリと呼ぶことが主流になりました。
- タブレット
- タブレットとは、元々「板状のもの」「銘板」といった意味の単語です。パソコンの分野で単にタブレットといえば、「ペンタブレット」や「タブレット型端末」などの板状のデバイス全般を指します。ここでは主にタブレット型端末について説明していきます。
- デバイス
- デバイスとは「特定の機能を持つ道具」を表す語で、転じてパソコンを構成するさまざまな機器や装置、パーツを指すようになりました。基本的に、コンピューターの内部装置や周辺機器などは、すべて「デバイス」と呼ばれます。
- アカウント
- アカウントとは、コンピューターやある会員システムなどサービスを使うときに、その人を認識する最低必要な情報として、パスワードと対をなして使う、任意で決めるつづりです。ユーザー、ID、などとも言います。
- リンク
- リンクとは、インターネット上では、あるページの中に記された、他のページの所在を表す情報のことを「ハイパーリンク」と呼び、これを略した言葉です。リンクのある場所をクリックすると、他のページにジャンプするようになっています。
- リンク
- リンクとは、インターネット上では、あるページの中に記された、他のページの所在を表す情報のことを「ハイパーリンク」と呼び、これを略した言葉です。リンクのある場所をクリックすると、他のページにジャンプするようになっています。
- リンク
- リンクとは、インターネット上では、あるページの中に記された、他のページの所在を表す情報のことを「ハイパーリンク」と呼び、これを略した言葉です。リンクのある場所をクリックすると、他のページにジャンプするようになっています。
- デバイス
- デバイスとは「特定の機能を持つ道具」を表す語で、転じてパソコンを構成するさまざまな機器や装置、パーツを指すようになりました。基本的に、コンピューターの内部装置や周辺機器などは、すべて「デバイス」と呼ばれます。
- ページ
- 印刷物のカタログやパンフレットは、通常複数のページから成り立っています。インターネットのホームページもまったく同じで、テーマや内容ごとにそれぞれの画面が作られています。この画面のことを、インターネットでも「ページ」と呼んでいます。ホームページは、多くの場合、複数ページから成り立っています。
- URL
- URLとは、「Uniform Resource Locator」の略称です。情報がどこにあるのかを示すインターネット上の住所のようなものだと考えるとわかりやすいでしょう。各ページのURLは、インターネットブラウザの上部に文字列として表示されています。日本語では「統一資源位置指定子」という名称がついていますが、実際には日本でもURLという語が使われています。
- URL
- URLとは、「Uniform Resource Locator」の略称です。情報がどこにあるのかを示すインターネット上の住所のようなものだと考えるとわかりやすいでしょう。各ページのURLは、インターネットブラウザの上部に文字列として表示されています。日本語では「統一資源位置指定子」という名称がついていますが、実際には日本でもURLという語が使われています。
- URL
- URLとは、「Uniform Resource Locator」の略称です。情報がどこにあるのかを示すインターネット上の住所のようなものだと考えるとわかりやすいでしょう。各ページのURLは、インターネットブラウザの上部に文字列として表示されています。日本語では「統一資源位置指定子」という名称がついていますが、実際には日本でもURLという語が使われています。
- URL
- URLとは、「Uniform Resource Locator」の略称です。情報がどこにあるのかを示すインターネット上の住所のようなものだと考えるとわかりやすいでしょう。各ページのURLは、インターネットブラウザの上部に文字列として表示されています。日本語では「統一資源位置指定子」という名称がついていますが、実際には日本でもURLという語が使われています。
- サムネイル
- サムネイルとは、多数の画像や動画など、読み込みに時間のかかる情報の概要をおおまかに把握するために作られた縮小画像のことです。 一般的にはサイズ・画質が落とされた画像が採用され、該当の画像や動画を読み込むかどうかを判断するための「見本」として使われます。 元々は親指の爪(thumb nail)という意味を持つ言葉で「サムネ」と略して呼ばれることもあります。
- テキスト
- テキストとは、純粋に文字のみで構成されるデータのことをいいます。 太字や斜線などの修飾情報や、埋め込まれた画像などの文字以外のデータが表現することはできませんが、テキストのみで構成されたテキストファイルであれば、どのような機種のコンピューターでも共通して利用することができます。
- コンテンツ
- コンテンツ(content)とは、日本語に直訳すると「中身」のことです。インターネットでは、ホームページ内の文章や画像、動画や音声などを指します。ホームページがメディアとして重要視されている現在、その内容やクオリティは非常に重要だと言えるでしょう。 なお、かつてはCD-ROMなどのディスクメディアに記録する内容をコンテンツと呼んでいました。
- テキスト
- テキストとは、純粋に文字のみで構成されるデータのことをいいます。 太字や斜線などの修飾情報や、埋め込まれた画像などの文字以外のデータが表現することはできませんが、テキストのみで構成されたテキストファイルであれば、どのような機種のコンピューターでも共通して利用することができます。
- テキスト
- テキストとは、純粋に文字のみで構成されるデータのことをいいます。 太字や斜線などの修飾情報や、埋め込まれた画像などの文字以外のデータが表現することはできませんが、テキストのみで構成されたテキストファイルであれば、どのような機種のコンピューターでも共通して利用することができます。
- コンテンツ
- コンテンツ(content)とは、日本語に直訳すると「中身」のことです。インターネットでは、ホームページ内の文章や画像、動画や音声などを指します。ホームページがメディアとして重要視されている現在、その内容やクオリティは非常に重要だと言えるでしょう。 なお、かつてはCD-ROMなどのディスクメディアに記録する内容をコンテンツと呼んでいました。
- テキスト
- テキストとは、純粋に文字のみで構成されるデータのことをいいます。 太字や斜線などの修飾情報や、埋め込まれた画像などの文字以外のデータが表現することはできませんが、テキストのみで構成されたテキストファイルであれば、どのような機種のコンピューターでも共通して利用することができます。
- ページ
- 印刷物のカタログやパンフレットは、通常複数のページから成り立っています。インターネットのホームページもまったく同じで、テーマや内容ごとにそれぞれの画面が作られています。この画面のことを、インターネットでも「ページ」と呼んでいます。ホームページは、多くの場合、複数ページから成り立っています。
- 検索結果
- 検索結果とは、GoogleやYahoo!などの検索エンジンで検索したときに表示される情報のことです。「Search Engine Result Page」の頭文字から「SERP」と呼ばれることもあります。 検索結果には、検索エンジンの機能に関する情報と、検索キーワードに関連する情報を持つページが表示されます。
- テキスト
- テキストとは、純粋に文字のみで構成されるデータのことをいいます。 太字や斜線などの修飾情報や、埋め込まれた画像などの文字以外のデータが表現することはできませんが、テキストのみで構成されたテキストファイルであれば、どのような機種のコンピューターでも共通して利用することができます。
- テキスト
- テキストとは、純粋に文字のみで構成されるデータのことをいいます。 太字や斜線などの修飾情報や、埋め込まれた画像などの文字以外のデータが表現することはできませんが、テキストのみで構成されたテキストファイルであれば、どのような機種のコンピューターでも共通して利用することができます。
- テキスト
- テキストとは、純粋に文字のみで構成されるデータのことをいいます。 太字や斜線などの修飾情報や、埋め込まれた画像などの文字以外のデータが表現することはできませんが、テキストのみで構成されたテキストファイルであれば、どのような機種のコンピューターでも共通して利用することができます。
- CMS
- ホームページを作成するための様々な作業を、一元的に管理できるシステムのことをCMS(コンテンツ マネージメント システム)と言います。ホームページを作成するには文章や画像などのコンテンツの作成からHTML、CSSを使った構成・装飾の記述、リンクの設定などが必要ですが、CMSを使用すればこれらの作業を自動的に行なうことができます。
- ページ
- 印刷物のカタログやパンフレットは、通常複数のページから成り立っています。インターネットのホームページもまったく同じで、テーマや内容ごとにそれぞれの画面が作られています。この画面のことを、インターネットでも「ページ」と呼んでいます。ホームページは、多くの場合、複数ページから成り立っています。
- テキスト
- テキストとは、純粋に文字のみで構成されるデータのことをいいます。 太字や斜線などの修飾情報や、埋め込まれた画像などの文字以外のデータが表現することはできませんが、テキストのみで構成されたテキストファイルであれば、どのような機種のコンピューターでも共通して利用することができます。
- レイアウト
- レイアウトとは、もともと「配置」や「配列」を指す語です。ここでは、「ホームページレイアウト(ウェブレイアウト)」と呼ばれる、ホームページにおけるレイアウトについて説明します。
- リンク
- リンクとは、インターネット上では、あるページの中に記された、他のページの所在を表す情報のことを「ハイパーリンク」と呼び、これを略した言葉です。リンクのある場所をクリックすると、他のページにジャンプするようになっています。
おすすめ記事
おすすめエントリー
同じカテゴリから記事を探す
カテゴリから記事をさがす
●Webマーケティング手法
- SEO(検索エンジン最適化)
- Web広告・広告効果測定
- SNSマーケティング
- 動画マーケティング
- メールマーケティング
- コンテンツマーケティング
- BtoBマーケティング
- リサーチ・市場調査
- 広報・PR
- アフィリエイト広告・ASP
●ステップ
●ツール・素材
- CMS・サイト制作
- フォーム作成
- LP制作・LPO
- ABテスト・EFO・CRO
- Web接客・チャットボット
- 動画・映像制作
- アクセス解析
- マーケティングオートメーション(MA)
- メールマーケティング
- データ分析・BI
- CRM(顧客管理)
- SFA(商談管理)
- Web会議
- 営業支援
- EC・通販・ネットショップ
- 口コミ分析・ソーシャルリスニング
- フォント
- 素材サイト
●目的・施策
- Google広告
- Facebook広告
- Twitter広告
- Instagram広告
- LINE運用
- LINE広告
- YouTube運用
- YouTube広告
- TikTok広告
- テレビCM
- サイト制作・サイトリニューアル
- LP制作・LPO
- UI
- UX
- オウンドメディア運営
- 記事制作・ライティング
- コピーライティング
- ホワイトペーパー制作
- デザイン
- セミナー・展示会
- 動画・映像制作
- データ分析・BI
- EC・通販・ネットショップ
- 口コミ分析・ソーシャルリスニング
●課題
●その他












