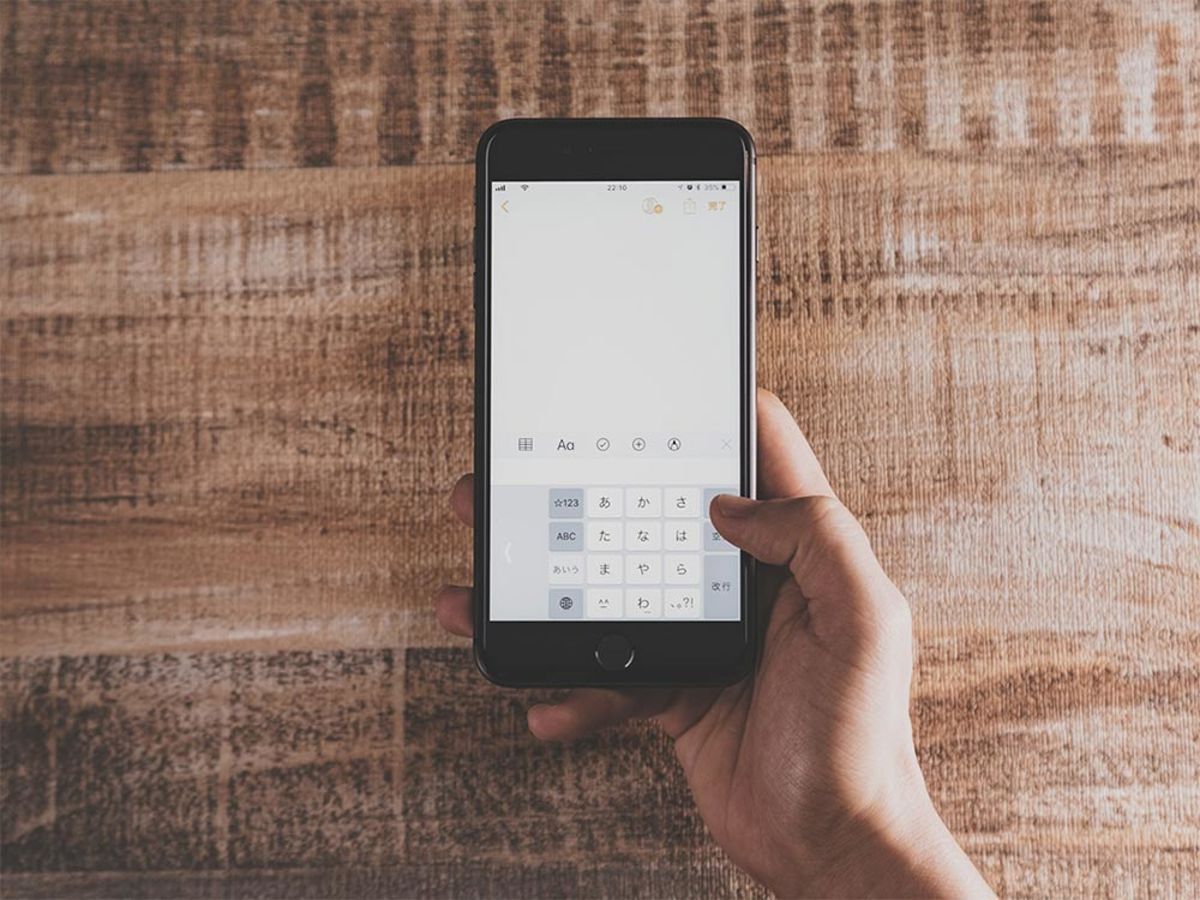
知ってると便利!iPhoneでのスクリーンショット撮影にオススメの無料アプリ7選
スクリーンショット撮影は、スマートフォン上で閲覧しているページや、あとで再度見返したいメッセージなどを手軽にメモとして保存しておくことができる機能です。もちろんPCにも搭載されているため、普段から業務内外で使用する機会も多いのではないでしょうか。
今回は、iPhoneユーザーの方にオススメしたい無料のスクリーンショット撮影アプリ7選をご紹介します。
デフォルトでもホームボタンとサイドボタンを同時に押すことで撮影可能(iPhone 8以前のiPhoneの場合)ですが、ただスクリーンショット撮影をするだけではなく、さらに便利な機能を兼ね備えたアプリばかり厳選しました。
iPhoneユーザーで、かつスクリーンショット撮影を行う機会の多い方は、本記事を参考に使いやすいアプリを探してみてはいかがでしょうか。
iPhoneでのスクリーンショット撮影にオススメの無料アプリ7選
1. WebCollector
こちらは、現在閲覧中のホームページ全体をスクリーンショット撮影できるアプリです。
アプリ内でスクリーンショット撮影したいページを開き、カメラアイコンをタップするだけで撮影が完了します。撮影後はカメラロールへPNG形式で保存できることはもちろん、TwitterやFacebook、LINEへ共有したり、EvernoteやDropbox上に保存したりも可能です。
さらに、閲覧中のホームページのHTMLを表示する機能も搭載されていますので、デザイナーやエンジニア、コーダーの方にもオススメです。
アプリを使用してスクリーンショット撮影をする際、URLをコピーしてアプリ内のボックスにペーストする作業が面倒という方は、Safariなどでページを開いた状態で、画面上部に表示されているURLの先頭に「wc:」または「wc:http://」を追記すれば、WebCollectorで開き直すことができます。
こちらのアプリはiPadにも対応していますので、iPhoneだけではなく、iPadでの作業も多い方はぜひ試してみてはいかがでしょうか。
2. WebScreenshot [JP]
こちらも、現在閲覧中のホームページ全体をスクリーンショット撮影できるアプリです。
基本的な使用方法は「WebCollector」と類似していますが、オーバーレイ機能を使用してバナー広告などを非表示にできる機能が特徴です。加えて、解像度を選択してファイルサイズを小さくできる、PNG形式またはJPG形式のいずれかからファイル形式を選択できるなどの便利機能も使用可能です。
ただし、「WebCollector」のようにSafariと連携することができないため、アプリを使用してスクリーンショット撮影をする際は、URLをコピーしてアプリ内のボックスにペーストしてアプリ内でページを開き直す必要があります。
閲覧しているページにバナー広告などがよく表示されるという方には、こちらがオススメです。
3. 画面メモ!キャプチャーブラウザ

こちらも、現在閲覧中のホームページ全体をスクリーンショット撮影できるアプリです。
基本的な使用方法は「WebCollector」や「WebScreenshot」と類似していますが、ブックマークレットを使用できる点が特徴です。そのため、あらかじめSafariのブックマークにアプリを登録しておけば、閲覧しているページをすぐに撮影することができます。
ブックマーク登録する際は、まずアプリを起動して「設定」メニューから「ブックマークレットをコピー」を選択します。続いてSafariを起動し、どのホームページ上でもかまわないのでブックマークを作成します。最後に、作成したブックマークのURL部分をコピーしたURL(「ブックマークレットをコピー」を選択した際にコピーされています)に書き換えれば作業完了です。
Safariで閲覧しているホームページをなるべく手間なくスクリーンショット撮影したいという方には、こちらのアプリがオススメです。
4. 画面メモSS
こちらも、現在閲覧中のホームページ全体をスクリーンショット撮影できるアプリです。
ここまでご紹介した3つのアプリと類似の使用感ですが、こちらのアプリは撮影時に撮影音がならないことが特徴です。例えば、電車やバスの中などでホームページを閲覧している際にスクリーンショット撮影をすると、状況によってはあらぬ疑いをかけられてしまう心配もあります。そこで「画面メモSS」を使用すれば無音で撮影できますので、周りを気にせず情報収集できます。
もちろんSafariと連携することも可能です。その場合は、Safariでページを開いた状態で、画面下のメニューから出力アイコン(上向き矢印がついているアイコン)をタップします。するとメニューが表示されますので、グレーのアイコンが並ぶ段を左にスワイプし「その他」をタップします。
さらにメニューが表示されますので、ここで「画面メモ」をタップしてください。これでグレーのアイコンが並ぶ段に「画面メモ」が表示されますのでタップします。そのままナビゲーションに従って「画面メモSS」アプリでページを開けば完了です。
スクリーンショット撮影時の撮影音が気になる方は、こちらのアプリがオススメです。
5. Shiori Webブラウザ
こちらはスクリーンショット撮影に加えて、文字入力や検索などを行うこともできる多機能アプリです。
アプリ内で1度検索したキーワードは保存されるため一覧から再検索できる「入力履歴」機能、ブックマーク機能、ホームページの閲覧履歴を確認できる機能の3つの機能は「しおり機能」と呼ばれ、アプリ名の由来ともなっています。スクリーンショット撮影時は撮影音が鳴らないため、時や場所を選ばず情報収集できるのも魅力の1つです。
無料かつ多機能なスクリーンショット撮影アプリを使用したいという方は、ぜひ1度試してみることをオススメします。
6. Screenshotter
こちらは、撮影したスクリーンショット画像を自動でフォルダわけしてくれるアプリです。カメラロール内に新たにフォルダが作成されるのではなく、アプリ内でのみ作成されますので、カメラロールにフォルダがあふれてしまう心配もありません。
フォルダの追加や管理の自由度も高いため、撮影した画像を後から確認したい際にどこにあるのか探すために時間がかかる、という煩わしさから開放されます。さらに、スクリーンショットの一覧が表示されることで、類似した2枚の画像の違いを見比べたい際に並べて比較することもできます。
画像の整理を行う手間を省くことができますので、日々の業務の中で、iPhone・iPadを問わず、スクリーンショット撮影を行う機会が多いという方には特にオススメです。
7. Tailor
こちらは、撮影した複数枚のスクリーンショットを縦長の1枚の画像として合成することができるアプリです。
通常は複数枚の画像を合成する際、画像編集アプリなどを使用して画像のつなぎ目に配慮しなければなりませんが、こちらのアプリを使用すれば全自動で1枚の画像が作成されます。
使用方法は非常に簡単で、まず通常どおりスクリーンショットを撮影します。その後、アプリを起動すると自動で撮影画像が読み込まれてまとめられますので、読み込まれている画像やつなぎ目に間違いがないかを確認します。これだけで合成作業は完了です。作成された画像は、PNG形式でカメラロール内で自動保存されます。
なお、こちらのアプリはiPad上では使用できません。iPhoneでのみの使用となりますのでご注意ください。
まとめ
iPhone Xではホームボタンが廃止されているため、スクリーンショットの撮影方法も一部変わっています。
デフォルトの撮影方法は、iPhoneの右側のサイドボタンを長押しした状態で音量を上げるボタンを押し、撮影したら両ボタンから同時に指を離してください。または、設定アプリから「AssistiveTouch」を有効にして撮影することも可能です。
どの世代のiPhoneを使用していても、本記事内でご紹介した7つのアプリを使用してより効率よくスクリーンショット撮影を行うことができます。
どれも無料ですので、まずは1度試してみることをオススメします。
- ページ
- 印刷物のカタログやパンフレットは、通常複数のページから成り立っています。インターネットのホームページもまったく同じで、テーマや内容ごとにそれぞれの画面が作られています。この画面のことを、インターネットでも「ページ」と呼んでいます。ホームページは、多くの場合、複数ページから成り立っています。
- アプリ
- アプリとは、アプリケーション・ソフトの略で、もとはパソコンの(エクセル・ワード等)作業に必要なソフトウェア全般を指す言葉でした。 スマートフォンの普及により、スマートフォン上に表示されているアイコン(メール・ゲーム・カレンダー等)のことをアプリと呼ぶことが主流になりました。
- アプリ
- アプリとは、アプリケーション・ソフトの略で、もとはパソコンの(エクセル・ワード等)作業に必要なソフトウェア全般を指す言葉でした。 スマートフォンの普及により、スマートフォン上に表示されているアイコン(メール・ゲーム・カレンダー等)のことをアプリと呼ぶことが主流になりました。
- アプリ
- アプリとは、アプリケーション・ソフトの略で、もとはパソコンの(エクセル・ワード等)作業に必要なソフトウェア全般を指す言葉でした。 スマートフォンの普及により、スマートフォン上に表示されているアイコン(メール・ゲーム・カレンダー等)のことをアプリと呼ぶことが主流になりました。
- ページ
- 印刷物のカタログやパンフレットは、通常複数のページから成り立っています。インターネットのホームページもまったく同じで、テーマや内容ごとにそれぞれの画面が作られています。この画面のことを、インターネットでも「ページ」と呼んでいます。ホームページは、多くの場合、複数ページから成り立っています。
- アプリ
- アプリとは、アプリケーション・ソフトの略で、もとはパソコンの(エクセル・ワード等)作業に必要なソフトウェア全般を指す言葉でした。 スマートフォンの普及により、スマートフォン上に表示されているアイコン(メール・ゲーム・カレンダー等)のことをアプリと呼ぶことが主流になりました。
- アプリ
- アプリとは、アプリケーション・ソフトの略で、もとはパソコンの(エクセル・ワード等)作業に必要なソフトウェア全般を指す言葉でした。 スマートフォンの普及により、スマートフォン上に表示されているアイコン(メール・ゲーム・カレンダー等)のことをアプリと呼ぶことが主流になりました。
- ページ
- 印刷物のカタログやパンフレットは、通常複数のページから成り立っています。インターネットのホームページもまったく同じで、テーマや内容ごとにそれぞれの画面が作られています。この画面のことを、インターネットでも「ページ」と呼んでいます。ホームページは、多くの場合、複数ページから成り立っています。
- Twitterとは140文字以内の短文でコミュニケーションを取り合うコミュニティサービスです。そもそもTwitterとは、「小鳥のさえずり」を意味する単語ですが、同時に「ぺちゃくちゃと喋る」、「口数多く早口で話す」などの意味もあります。この意味のように、Twitterは利用者が思いついたことをたくさん話すことのできるサービスです。
- ページ
- 印刷物のカタログやパンフレットは、通常複数のページから成り立っています。インターネットのホームページもまったく同じで、テーマや内容ごとにそれぞれの画面が作られています。この画面のことを、インターネットでも「ページ」と呼んでいます。ホームページは、多くの場合、複数ページから成り立っています。
- HTML
- HTMLとは、Webページを記述するための言語です。"HyperText Markup Language "の略です。"<"と">"にはさまれたさまざまな種類の「タグ」によって、文章の構造や表現方法を指定することができます。
- アプリ
- アプリとは、アプリケーション・ソフトの略で、もとはパソコンの(エクセル・ワード等)作業に必要なソフトウェア全般を指す言葉でした。 スマートフォンの普及により、スマートフォン上に表示されているアイコン(メール・ゲーム・カレンダー等)のことをアプリと呼ぶことが主流になりました。
- URL
- URLとは、「Uniform Resource Locator」の略称です。情報がどこにあるのかを示すインターネット上の住所のようなものだと考えるとわかりやすいでしょう。各ページのURLは、インターネットブラウザの上部に文字列として表示されています。日本語では「統一資源位置指定子」という名称がついていますが、実際には日本でもURLという語が使われています。
- ページ
- 印刷物のカタログやパンフレットは、通常複数のページから成り立っています。インターネットのホームページもまったく同じで、テーマや内容ごとにそれぞれの画面が作られています。この画面のことを、インターネットでも「ページ」と呼んでいます。ホームページは、多くの場合、複数ページから成り立っています。
- アプリ
- アプリとは、アプリケーション・ソフトの略で、もとはパソコンの(エクセル・ワード等)作業に必要なソフトウェア全般を指す言葉でした。 スマートフォンの普及により、スマートフォン上に表示されているアイコン(メール・ゲーム・カレンダー等)のことをアプリと呼ぶことが主流になりました。
- ページ
- 印刷物のカタログやパンフレットは、通常複数のページから成り立っています。インターネットのホームページもまったく同じで、テーマや内容ごとにそれぞれの画面が作られています。この画面のことを、インターネットでも「ページ」と呼んでいます。ホームページは、多くの場合、複数ページから成り立っています。
- アプリ
- アプリとは、アプリケーション・ソフトの略で、もとはパソコンの(エクセル・ワード等)作業に必要なソフトウェア全般を指す言葉でした。 スマートフォンの普及により、スマートフォン上に表示されているアイコン(メール・ゲーム・カレンダー等)のことをアプリと呼ぶことが主流になりました。
- バナー
- バナーとは、ホームページ上で他のホームページを紹介する役割を持つ画像ファイルです。画像にリンクを貼り、クリックするとジャンプできるような仕組みになっています。画像サイズの規定はありませんが、88×31ピクセルや234×60ピクセルが一般的です。また、静止画像だけでなく、アニメーションを用いたバナーもあります。
- 広告
- 広告とは販売のための告知活動を指します。ただし、広告を掲載するための媒体、メッセージがあること、広告を出している広告主が明示されているなどの3要素を含む場合を指すことが多いようです。
- ファイルサイズ
- ファイルサイズとは、コンピューターで扱うファイルの容量のことをいいます。 ハードディスクなどにファイルを転送する際などは、この容量をしっかりチェックしておく必要があります。その数値に応じてデータをコンピューターに保存することができます。
- アプリ
- アプリとは、アプリケーション・ソフトの略で、もとはパソコンの(エクセル・ワード等)作業に必要なソフトウェア全般を指す言葉でした。 スマートフォンの普及により、スマートフォン上に表示されているアイコン(メール・ゲーム・カレンダー等)のことをアプリと呼ぶことが主流になりました。
- URL
- URLとは、「Uniform Resource Locator」の略称です。情報がどこにあるのかを示すインターネット上の住所のようなものだと考えるとわかりやすいでしょう。各ページのURLは、インターネットブラウザの上部に文字列として表示されています。日本語では「統一資源位置指定子」という名称がついていますが、実際には日本でもURLという語が使われています。
- ページ
- 印刷物のカタログやパンフレットは、通常複数のページから成り立っています。インターネットのホームページもまったく同じで、テーマや内容ごとにそれぞれの画面が作られています。この画面のことを、インターネットでも「ページ」と呼んでいます。ホームページは、多くの場合、複数ページから成り立っています。
- ページ
- 印刷物のカタログやパンフレットは、通常複数のページから成り立っています。インターネットのホームページもまったく同じで、テーマや内容ごとにそれぞれの画面が作られています。この画面のことを、インターネットでも「ページ」と呼んでいます。ホームページは、多くの場合、複数ページから成り立っています。
- バナー
- バナーとは、ホームページ上で他のホームページを紹介する役割を持つ画像ファイルです。画像にリンクを貼り、クリックするとジャンプできるような仕組みになっています。画像サイズの規定はありませんが、88×31ピクセルや234×60ピクセルが一般的です。また、静止画像だけでなく、アニメーションを用いたバナーもあります。
- 広告
- 広告とは販売のための告知活動を指します。ただし、広告を掲載するための媒体、メッセージがあること、広告を出している広告主が明示されているなどの3要素を含む場合を指すことが多いようです。
- ページ
- 印刷物のカタログやパンフレットは、通常複数のページから成り立っています。インターネットのホームページもまったく同じで、テーマや内容ごとにそれぞれの画面が作られています。この画面のことを、インターネットでも「ページ」と呼んでいます。ホームページは、多くの場合、複数ページから成り立っています。
- アプリ
- アプリとは、アプリケーション・ソフトの略で、もとはパソコンの(エクセル・ワード等)作業に必要なソフトウェア全般を指す言葉でした。 スマートフォンの普及により、スマートフォン上に表示されているアイコン(メール・ゲーム・カレンダー等)のことをアプリと呼ぶことが主流になりました。
- アプリ
- アプリとは、アプリケーション・ソフトの略で、もとはパソコンの(エクセル・ワード等)作業に必要なソフトウェア全般を指す言葉でした。 スマートフォンの普及により、スマートフォン上に表示されているアイコン(メール・ゲーム・カレンダー等)のことをアプリと呼ぶことが主流になりました。
- ページ
- 印刷物のカタログやパンフレットは、通常複数のページから成り立っています。インターネットのホームページもまったく同じで、テーマや内容ごとにそれぞれの画面が作られています。この画面のことを、インターネットでも「ページ」と呼んでいます。ホームページは、多くの場合、複数ページから成り立っています。
- アプリ
- アプリとは、アプリケーション・ソフトの略で、もとはパソコンの(エクセル・ワード等)作業に必要なソフトウェア全般を指す言葉でした。 スマートフォンの普及により、スマートフォン上に表示されているアイコン(メール・ゲーム・カレンダー等)のことをアプリと呼ぶことが主流になりました。
- ページ
- 印刷物のカタログやパンフレットは、通常複数のページから成り立っています。インターネットのホームページもまったく同じで、テーマや内容ごとにそれぞれの画面が作られています。この画面のことを、インターネットでも「ページ」と呼んでいます。ホームページは、多くの場合、複数ページから成り立っています。
- URL
- URLとは、「Uniform Resource Locator」の略称です。情報がどこにあるのかを示すインターネット上の住所のようなものだと考えるとわかりやすいでしょう。各ページのURLは、インターネットブラウザの上部に文字列として表示されています。日本語では「統一資源位置指定子」という名称がついていますが、実際には日本でもURLという語が使われています。
- ページ
- 印刷物のカタログやパンフレットは、通常複数のページから成り立っています。インターネットのホームページもまったく同じで、テーマや内容ごとにそれぞれの画面が作られています。この画面のことを、インターネットでも「ページ」と呼んでいます。ホームページは、多くの場合、複数ページから成り立っています。
- アプリ
- アプリとは、アプリケーション・ソフトの略で、もとはパソコンの(エクセル・ワード等)作業に必要なソフトウェア全般を指す言葉でした。 スマートフォンの普及により、スマートフォン上に表示されているアイコン(メール・ゲーム・カレンダー等)のことをアプリと呼ぶことが主流になりました。
- ページ
- 印刷物のカタログやパンフレットは、通常複数のページから成り立っています。インターネットのホームページもまったく同じで、テーマや内容ごとにそれぞれの画面が作られています。この画面のことを、インターネットでも「ページ」と呼んでいます。ホームページは、多くの場合、複数ページから成り立っています。
- アプリ
- アプリとは、アプリケーション・ソフトの略で、もとはパソコンの(エクセル・ワード等)作業に必要なソフトウェア全般を指す言葉でした。 スマートフォンの普及により、スマートフォン上に表示されているアイコン(メール・ゲーム・カレンダー等)のことをアプリと呼ぶことが主流になりました。
- アプリ
- アプリとは、アプリケーション・ソフトの略で、もとはパソコンの(エクセル・ワード等)作業に必要なソフトウェア全般を指す言葉でした。 スマートフォンの普及により、スマートフォン上に表示されているアイコン(メール・ゲーム・カレンダー等)のことをアプリと呼ぶことが主流になりました。
- ページ
- 印刷物のカタログやパンフレットは、通常複数のページから成り立っています。インターネットのホームページもまったく同じで、テーマや内容ごとにそれぞれの画面が作られています。この画面のことを、インターネットでも「ページ」と呼んでいます。ホームページは、多くの場合、複数ページから成り立っています。
- ページ
- 印刷物のカタログやパンフレットは、通常複数のページから成り立っています。インターネットのホームページもまったく同じで、テーマや内容ごとにそれぞれの画面が作られています。この画面のことを、インターネットでも「ページ」と呼んでいます。ホームページは、多くの場合、複数ページから成り立っています。
- ナビゲーション
- ナビゲーションとは、もともと「目的地までの経路」や「道順案内」を意味する英単語です。しかし、インターネットの分野では、ホームページにある主要コンテンツをまとめたリンクを指します。これがあることで、ユーザーは目的のページがどこにあるかを短時間で見つけることができます。また、検索エンジンのクローラー(検索ロボット)に対して、効率的にサイト内を巡回させるという効果もあります。 ナビゲーションには「グローバルナビゲーション」と「ローカルナビゲーション」の二つがあります。
- アプリ
- アプリとは、アプリケーション・ソフトの略で、もとはパソコンの(エクセル・ワード等)作業に必要なソフトウェア全般を指す言葉でした。 スマートフォンの普及により、スマートフォン上に表示されているアイコン(メール・ゲーム・カレンダー等)のことをアプリと呼ぶことが主流になりました。
- ページ
- 印刷物のカタログやパンフレットは、通常複数のページから成り立っています。インターネットのホームページもまったく同じで、テーマや内容ごとにそれぞれの画面が作られています。この画面のことを、インターネットでも「ページ」と呼んでいます。ホームページは、多くの場合、複数ページから成り立っています。
- アプリ
- アプリとは、アプリケーション・ソフトの略で、もとはパソコンの(エクセル・ワード等)作業に必要なソフトウェア全般を指す言葉でした。 スマートフォンの普及により、スマートフォン上に表示されているアイコン(メール・ゲーム・カレンダー等)のことをアプリと呼ぶことが主流になりました。
- アプリ
- アプリとは、アプリケーション・ソフトの略で、もとはパソコンの(エクセル・ワード等)作業に必要なソフトウェア全般を指す言葉でした。 スマートフォンの普及により、スマートフォン上に表示されているアイコン(メール・ゲーム・カレンダー等)のことをアプリと呼ぶことが主流になりました。
- アプリ
- アプリとは、アプリケーション・ソフトの略で、もとはパソコンの(エクセル・ワード等)作業に必要なソフトウェア全般を指す言葉でした。 スマートフォンの普及により、スマートフォン上に表示されているアイコン(メール・ゲーム・カレンダー等)のことをアプリと呼ぶことが主流になりました。
- ページ
- 印刷物のカタログやパンフレットは、通常複数のページから成り立っています。インターネットのホームページもまったく同じで、テーマや内容ごとにそれぞれの画面が作られています。この画面のことを、インターネットでも「ページ」と呼んでいます。ホームページは、多くの場合、複数ページから成り立っています。
- アプリ
- アプリとは、アプリケーション・ソフトの略で、もとはパソコンの(エクセル・ワード等)作業に必要なソフトウェア全般を指す言葉でした。 スマートフォンの普及により、スマートフォン上に表示されているアイコン(メール・ゲーム・カレンダー等)のことをアプリと呼ぶことが主流になりました。
- アプリ
- アプリとは、アプリケーション・ソフトの略で、もとはパソコンの(エクセル・ワード等)作業に必要なソフトウェア全般を指す言葉でした。 スマートフォンの普及により、スマートフォン上に表示されているアイコン(メール・ゲーム・カレンダー等)のことをアプリと呼ぶことが主流になりました。
- アプリ
- アプリとは、アプリケーション・ソフトの略で、もとはパソコンの(エクセル・ワード等)作業に必要なソフトウェア全般を指す言葉でした。 スマートフォンの普及により、スマートフォン上に表示されているアイコン(メール・ゲーム・カレンダー等)のことをアプリと呼ぶことが主流になりました。
- アプリ
- アプリとは、アプリケーション・ソフトの略で、もとはパソコンの(エクセル・ワード等)作業に必要なソフトウェア全般を指す言葉でした。 スマートフォンの普及により、スマートフォン上に表示されているアイコン(メール・ゲーム・カレンダー等)のことをアプリと呼ぶことが主流になりました。
- アプリ
- アプリとは、アプリケーション・ソフトの略で、もとはパソコンの(エクセル・ワード等)作業に必要なソフトウェア全般を指す言葉でした。 スマートフォンの普及により、スマートフォン上に表示されているアイコン(メール・ゲーム・カレンダー等)のことをアプリと呼ぶことが主流になりました。
- アプリ
- アプリとは、アプリケーション・ソフトの略で、もとはパソコンの(エクセル・ワード等)作業に必要なソフトウェア全般を指す言葉でした。 スマートフォンの普及により、スマートフォン上に表示されているアイコン(メール・ゲーム・カレンダー等)のことをアプリと呼ぶことが主流になりました。
- アプリ
- アプリとは、アプリケーション・ソフトの略で、もとはパソコンの(エクセル・ワード等)作業に必要なソフトウェア全般を指す言葉でした。 スマートフォンの普及により、スマートフォン上に表示されているアイコン(メール・ゲーム・カレンダー等)のことをアプリと呼ぶことが主流になりました。
- アプリ
- アプリとは、アプリケーション・ソフトの略で、もとはパソコンの(エクセル・ワード等)作業に必要なソフトウェア全般を指す言葉でした。 スマートフォンの普及により、スマートフォン上に表示されているアイコン(メール・ゲーム・カレンダー等)のことをアプリと呼ぶことが主流になりました。
おすすめ記事
おすすめエントリー
同じカテゴリから記事を探す
カテゴリから記事をさがす
●Webマーケティング手法
- SEO(検索エンジン最適化)
- Web広告・広告効果測定
- SNSマーケティング
- 動画マーケティング
- メールマーケティング
- コンテンツマーケティング
- BtoBマーケティング
- リサーチ・市場調査
- 広報・PR
- アフィリエイト広告・ASP
●ステップ
●ツール・素材
- CMS・サイト制作
- フォーム作成
- LP制作・LPO
- ABテスト・EFO・CRO
- Web接客・チャットボット
- 動画・映像制作
- アクセス解析
- マーケティングオートメーション(MA)
- メールマーケティング
- データ分析・BI
- CRM(顧客管理)
- SFA(商談管理)
- Web会議
- 営業支援
- EC・通販・ネットショップ
- 口コミ分析・ソーシャルリスニング
- フォント
- 素材サイト
●目的・施策
- Google広告
- Facebook広告
- Twitter広告
- Instagram広告
- LINE運用
- LINE広告
- YouTube運用
- YouTube広告
- TikTok広告
- テレビCM
- サイト制作・サイトリニューアル
- LP制作・LPO
- UI
- UX
- オウンドメディア運営
- 記事制作・ライティング
- コピーライティング
- ホワイトペーパー制作
- デザイン
- セミナー・展示会
- 動画・映像制作
- データ分析・BI
- EC・通販・ネットショップ
- 口コミ分析・ソーシャルリスニング
●課題
●その他
















