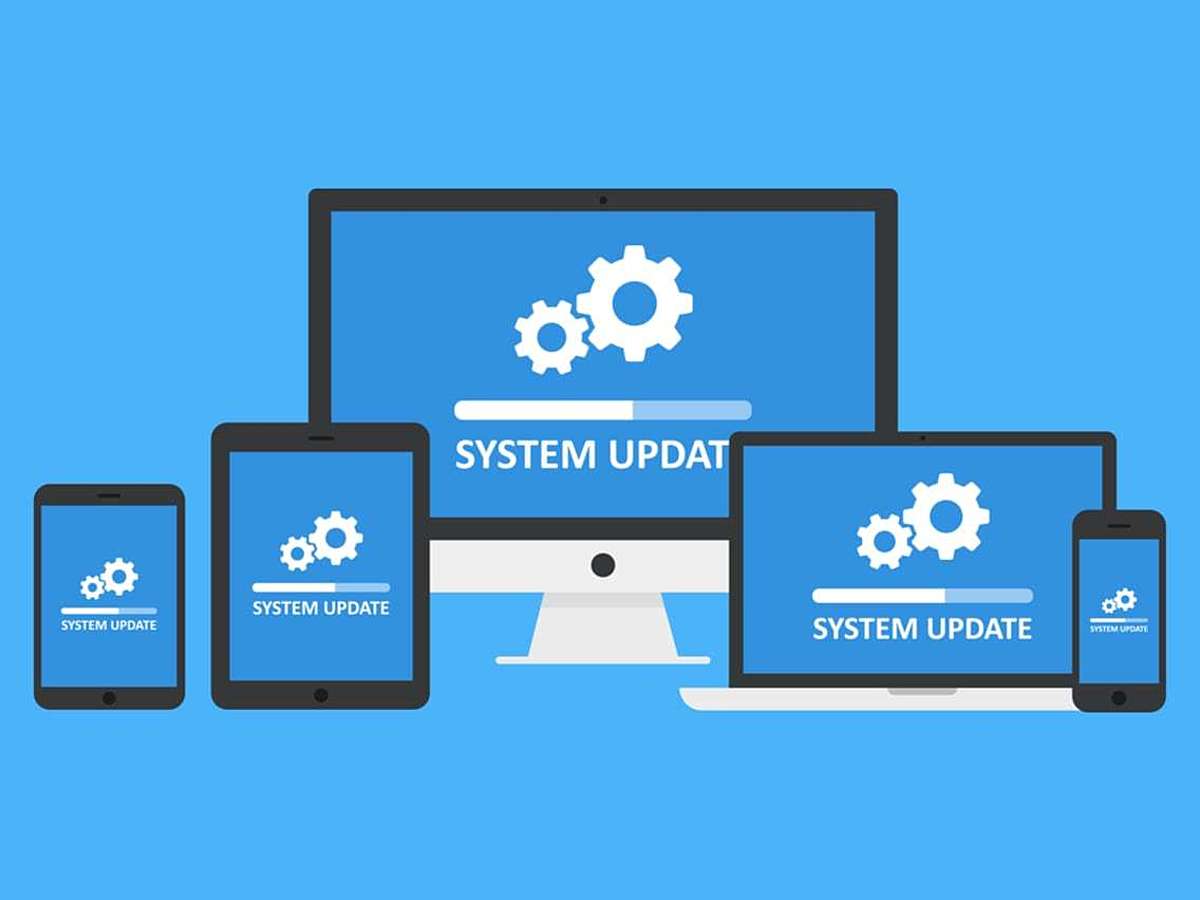
いろいろな用途に使えるバージョン管理ツール「universions」がすごい
バージョン管理をすることで、過去の制作物と比較しながら作業を遂行することができるので、Gitをはじめとしたバージョン管理システムは、エンジニアの必須環境となっています。
一方、Webクリエイターの中には、黒い画面にUNIXコマンドを打ち込むのに苦手意識がある方もいるでしょう。バージョン管理をしたいけれど、従来のバージョン管理システムでは難しいと感じている方もいるはずです。そこでオススメなのが、*コラボレーションツール「universions」*です。
そこで今回は、*いろんな用途に使えるバージョン管理ツール「universions」*の概要や使い方をご紹介します。内製のHTMLサイトも、WordPressサイトも簡単に設定できるので、ぜひ使い方を学んでみましょう。
「universions」とは?
universionsは、*「Webクリエイターのためのファイル管理コラボレーションツール」*を標榜している、直感的に使えるバージョン管理ツールです。
これまでも、ferretではデザイナー向けにGitHub Desktopの使い方やデザインバージョン管理システムAbstractの概要をご紹介しました。しかし、構築が手間だと思って諦めてしまうひともいたのではないでしょうか。
参考:
いよいよ登場!初心者こそ知っておきたいGitHub Desktopの使い方
デザインデータを楽々管理!デザイン版バージョン管理システム「Abstract」の使い方

イメージ画像 / Unsplash
universionsなら、複数人で協業するプロジェクトで、直感的にWeb制作におけるタスクを整理し、ステータスの管理で作業を可視化してくれます。操作も非常に簡単なので、すぐに使い方を覚えてしまうでしょう。もちろん、一人でサイト構築する際にも使えます。
また、無料でプレビュー用のサーバーが付いてきます。PHPとMySQLにも対応しているので、WordPressのバージョン管理までできてしまいます。
本番サーバーへのリリースも、リリース開始日時をあらかじめ設定するだけでデプロイできるので、非常に便利です。WordPressサイトを構築する際には、「WordPressインポート・エクスポート機能」によって、ボタン一つで本番サーバーに移行することができます。
「universions」を使う3つのメリット
1. クリエイター向け機能が揃っている

universionsが国内のWebクリエイターたちの多大なる人気を集めている理由は、ファイル履歴の管理以外にも、様々な必要機能がすべて詰め込まれているからです。
プロジェクトごとにチャットやタスク管理、ノートと呼ばれるWikiといったさまざまなツールが揃っています。資料の保管も可能で、書式はマークダウンで書くことができます。
さらに、メニューバーのタブをドラッグ&ドロップで入れ替えたり、保存データをSSH接続しているので、セキュリティ対策も万全です。
2. デザインファイルも簡単プレビュー

Adobe Photoshopのファイル拡張子「PSD」やIllustratorの拡張子「AI」のファイルを専用アプリで開く必要はありません。こうしたファイルも、universions内で簡単にプレビューすることができます。
また、素材専用のストレージがあるので、画像に部分的なコメントを付け加えたり、レビューも簡単に行うことができます。
3. 3つの環境で使える

universionsはデスクトップアプリ版の「Mac」と「Windows」、そしてブラウザ版の「Google Chrome」に対応しています。
アプリ版では、ブラウザでは利用できない多くの機能を使うことができます。例えば、ブラウザではファイル操作に関して追加や上書きのみ対応していますが、アプリ版では追加や編集だけでなく、削除やリネーム、ファイルの同期も行うことができます。
ダウンロードはこちらから行えます。
「universions」の基本的な使い方
それでは、universionsの基本的な操作方法についてご紹介します。ここでは、WordPressサイトのプロジェクトを作ってみましょう。
1. サインアップしてアカウントを作成
まずは、universionsのトップページにて、*「プロジェクトを開始する」*ボタンを押します。

すると、新規登録画面に移動するので、ソーシャルアカウントかメールアドレスで登録を行います。

ユーザー名やパスワードを入力し、*「保存」*ボタンを押します。

移動すると、デモプロジェクトが表示されるので、操作してみましょう。

2. プロジェクトを作成
続いて、右上にある*「プロジェクトを新規作成」*ボタンをクリックします。

すると、プロジェクト名やプロジェクトIDなどを入力する欄があるので、任意の名前をつけます。

プロジェクトタイプは「WordPress」を選択します。うまく入力できない場合は、プロジェクトが上限に達している可能性があるので、ダッシュボードで使用しないプロジェクトをアーカイブ化しましょう。「OK」を押したらプロジェクトが作成されます。
たったこれだけで、WordPressのファイルがローカルに同期されます。試しに、プレビュー用のサーバーを開いてみましょう。ダッシュボードに移動し、地球儀のアイコンをクリックしてみてください。

サンプル用のサーバーのため、IDとパスワードを入力する必要があります。ID・パスワードはモーダルウィンドウに表示されるので、表示された通りに打ち込みます。

すると、このようにWordPressサイトが表示されました。
サイトのURLに「/wp-admin」を加えることで、同じID・パスワードでログインできます。WordPressの管理画面から、記事を作成することも可能です。
3. プロジェクトを開く
ダッシュボードで扉マークのアイコンをクリックすると、ダッシュボードを開きます。

「設定」では、プロジェクト名を設定しなおしたり、メンバーを追加することができます。また、プレビュータブではphpMyAdminなどのパスワードも確認することができます。

「タスク」タブでは、具体的なタスクをマークダウン形式で作成できます。「ノート」も同じような機能ですが、「タスク」では期日や担当者を指定できるのに対して、「ノート」はWikiのような使い方を想定しています。

また、「本番サーバー」タブでは、FTPやサーバー情報などを設定することで、プレビューサーバーの内容を本番サーバーに移行できます。データベースを移行するかの有無なども設定できるので、プレビューサーバーに書き込んだ記事を本番サーバーに移行することも可能です。
気になるプランと料金は?

2018年6月1日現在
universionsは、*「スターター」「ライト」「スタンダード」「プロ」「エキスパート」*の5つのプランが用意されていますが、「スターター」は無料で利用できます。
ソースコードは1プロジェクトにつき1GB、メンバー数は無制限というのはどのプランも変わりません。まずはスターターで使ってみて、サービスがスケールアップしたらプランアップする、という使い方がオススメです。
まとめ
universionsを使えば、面倒なファイル管理、煩雑なやりとりが減るので、本来のクリエイティブな業務に集中することができます。Gitのようなツールは使い方を学ぶのに時間がかかりますが、universionsは学習コストがほぼゼロで、気軽にファイルを管理することができます。
universionsはユーザーの声を反映し、どんどん使いやすくなっています。バージョン管理が初めての方にもおすすめなので、この機会に使ってみてはいかがでしょうか。
- HTML
- HTMLとは、Webページを記述するための言語です。"HyperText Markup Language "の略です。"<"と">"にはさまれたさまざまな種類の「タグ」によって、文章の構造や表現方法を指定することができます。
- WordPress
- WordPressとは、CMS(コンテンツマネジメントシステム)の1種で、ホームページ管理システムのことです。ブログ感覚で記事の修正・追加が行えるうえ、通常のホームページ並みのデザインを作成することができます。
- WordPress
- WordPressとは、CMS(コンテンツマネジメントシステム)の1種で、ホームページ管理システムのことです。ブログ感覚で記事の修正・追加が行えるうえ、通常のホームページ並みのデザインを作成することができます。
- WordPress
- WordPressとは、CMS(コンテンツマネジメントシステム)の1種で、ホームページ管理システムのことです。ブログ感覚で記事の修正・追加が行えるうえ、通常のホームページ並みのデザインを作成することができます。
- アプリ
- アプリとは、アプリケーション・ソフトの略で、もとはパソコンの(エクセル・ワード等)作業に必要なソフトウェア全般を指す言葉でした。 スマートフォンの普及により、スマートフォン上に表示されているアイコン(メール・ゲーム・カレンダー等)のことをアプリと呼ぶことが主流になりました。
- アプリ
- アプリとは、アプリケーション・ソフトの略で、もとはパソコンの(エクセル・ワード等)作業に必要なソフトウェア全般を指す言葉でした。 スマートフォンの普及により、スマートフォン上に表示されているアイコン(メール・ゲーム・カレンダー等)のことをアプリと呼ぶことが主流になりました。
- Googleとは、世界最大の検索エンジンであるGoogleを展開する米国の企業です。1998年に創業され急激に成長しました。その検索エンジンであるGoogleは、現在日本でも展開していて、日本のYahoo!Japanにも検索結果のデータを提供するなど、検索市場において圧倒的な地位を築いています。
- アプリ
- アプリとは、アプリケーション・ソフトの略で、もとはパソコンの(エクセル・ワード等)作業に必要なソフトウェア全般を指す言葉でした。 スマートフォンの普及により、スマートフォン上に表示されているアイコン(メール・ゲーム・カレンダー等)のことをアプリと呼ぶことが主流になりました。
- WordPress
- WordPressとは、CMS(コンテンツマネジメントシステム)の1種で、ホームページ管理システムのことです。ブログ感覚で記事の修正・追加が行えるうえ、通常のホームページ並みのデザインを作成することができます。
- トップページ
- インターネットのWebサイトの入り口にあたるページのことをトップページといいます。 一般的には、階層構造を持つWebサイトの最上位のWebページをさします。サイト全体の顔としての役割も果たすため、デザインなどで印象を残すことも考えたサイト作りも有効となります。
- アカウント
- アカウントとは、コンピューターやある会員システムなどサービスを使うときに、その人を認識する最低必要な情報として、パスワードと対をなして使う、任意で決めるつづりです。ユーザー、ID、などとも言います。
- WordPress
- WordPressとは、CMS(コンテンツマネジメントシステム)の1種で、ホームページ管理システムのことです。ブログ感覚で記事の修正・追加が行えるうえ、通常のホームページ並みのデザインを作成することができます。
- WordPress
- WordPressとは、CMS(コンテンツマネジメントシステム)の1種で、ホームページ管理システムのことです。ブログ感覚で記事の修正・追加が行えるうえ、通常のホームページ並みのデザインを作成することができます。
- WordPress
- WordPressとは、CMS(コンテンツマネジメントシステム)の1種で、ホームページ管理システムのことです。ブログ感覚で記事の修正・追加が行えるうえ、通常のホームページ並みのデザインを作成することができます。
- URL
- URLとは、「Uniform Resource Locator」の略称です。情報がどこにあるのかを示すインターネット上の住所のようなものだと考えるとわかりやすいでしょう。各ページのURLは、インターネットブラウザの上部に文字列として表示されています。日本語では「統一資源位置指定子」という名称がついていますが、実際には日本でもURLという語が使われています。
- WordPress
- WordPressとは、CMS(コンテンツマネジメントシステム)の1種で、ホームページ管理システムのことです。ブログ感覚で記事の修正・追加が行えるうえ、通常のホームページ並みのデザインを作成することができます。
- FTP
- FTPは、「File Transfer Protocol(ファイル トランスファー プロトコル)の略語で、ホームページのデータをサーバーに転送したりダウンロードしたりする技術のことです。
- データベース
- データベースとは、複数のアプリケーションまたはユーザーによって共有されるデータの集合体のことです。特定のテーマに沿ったデータを集めて管理され、検索や抽出が簡単にできるようになっているものを指します。
おすすめ記事
おすすめエントリー
同じカテゴリから記事を探す
カテゴリから記事をさがす
●Webマーケティング手法
- SEO(検索エンジン最適化)
- Web広告・広告効果測定
- SNSマーケティング
- 動画マーケティング
- メールマーケティング
- コンテンツマーケティング
- BtoBマーケティング
- リサーチ・市場調査
- 広報・PR
- アフィリエイト広告・ASP
●ステップ
●ツール・素材
- CMS・サイト制作
- フォーム作成
- LP制作・LPO
- ABテスト・EFO・CRO
- Web接客・チャットボット
- 動画・映像制作
- アクセス解析
- マーケティングオートメーション(MA)
- メールマーケティング
- データ分析・BI
- CRM(顧客管理)
- SFA(商談管理)
- Web会議
- 営業支援
- EC・通販・ネットショップ
- 口コミ分析・ソーシャルリスニング
- フォント
- 素材サイト
●目的・施策
- Google広告
- Facebook広告
- Twitter広告
- Instagram広告
- LINE運用
- LINE広告
- YouTube運用
- YouTube広告
- TikTok広告
- テレビCM
- サイト制作・サイトリニューアル
- LP制作・LPO
- UI
- UX
- オウンドメディア運営
- 記事制作・ライティング
- コピーライティング
- ホワイトペーパー制作
- デザイン
- セミナー・展示会
- 動画・映像制作
- データ分析・BI
- EC・通販・ネットショップ
- 口コミ分析・ソーシャルリスニング
●課題
●その他










