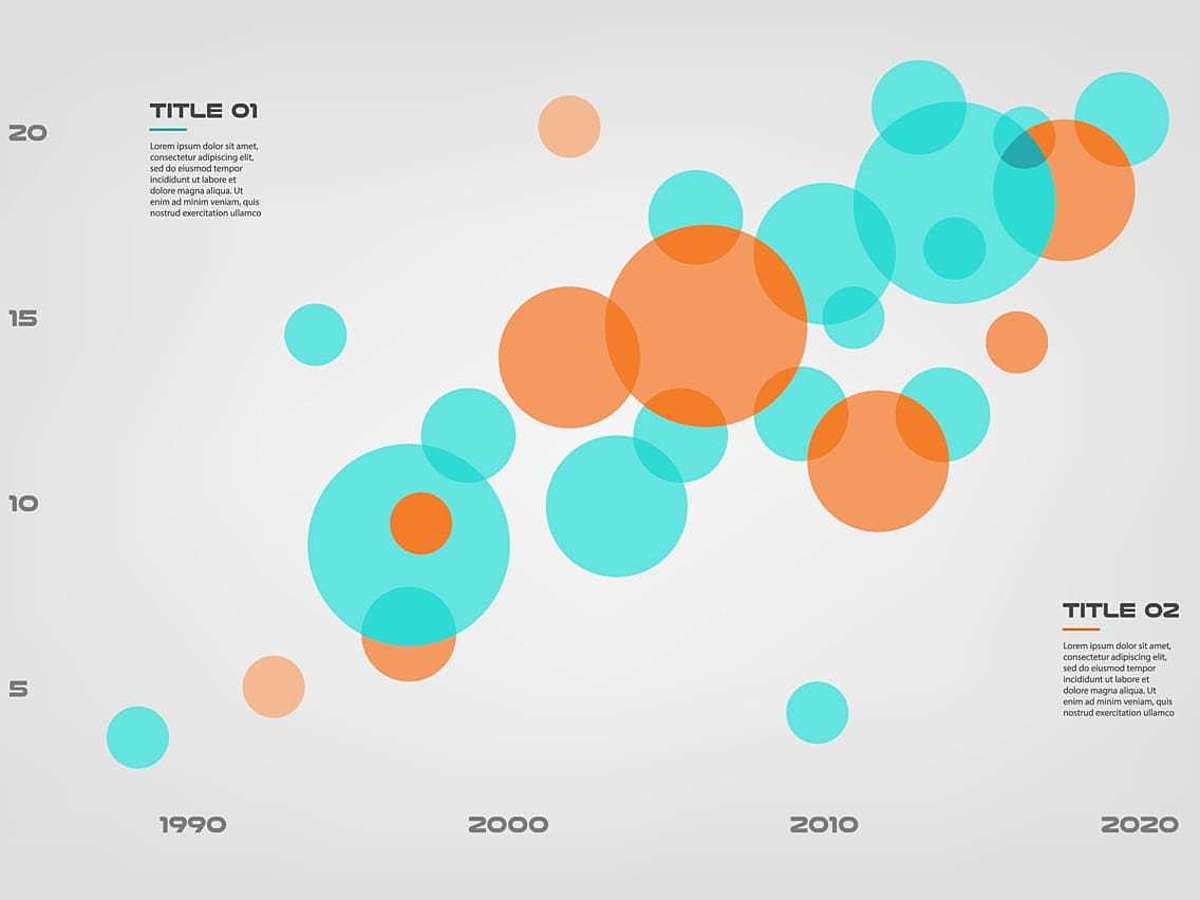
Excel(エクセル)を使ったバブルチャートの作り方
データ分析を行う際、羅列されている数字データをグラフや図に整えるとより把握がしやすくなります。
どのようなグラフを作図するのかは用途やデータ量などによっても変わりますが、視認性の高さや1つのグラフにより多くの情報を掲載できるなどの点から、バブルチャートを利用してみるのもおすすめです。
作図が難しそうなバブルチャートですが、Excelを使用すれば誰でも簡単に作図できます。
今回はExcelでバブルチャートを作る方法を紹介します。まずは簡単なサンプルデータを使用して作図してみてはいかがでしょうか。
バブルチャートとは
バブルチャートとは、散布図の一種でデータ間の相関を調べる際に利用するチャートです。
通常の散布図では縦軸と横軸の2種類のデータが表示されますが、バブルチャートでは縦軸・横軸に加え、点の大きさで3つ目のデータを表示できます。
バブルチャートを利用するメリットは
- ひとつのグラフで多くの情報量を表示できること
- 直感的にデータの内容を把握することができること
の2つです。
「比較したい指標が3つある」「同じチャートで比較したい」「同時に比較するデータ数が少ない」という場合、バブフチャートの利用をおすすめします。
バブルチャートと相性のよい「PPM分析」
PPM分析とは、市場成長率と市場におけるシェアを元に自社のビジネスがどのような立場にいるかを分析するフレームワークです。
PPM分析では、縦軸の成長率、横軸の市場シェアを元に4つの象限に区切り、それぞれを「花形」「金のなる木」「問題児」「負け犬」と名付け、各象限に合わせた対策を取ります。
参考:
自社の事業の成長を把握できている?今後の方針を事業別に判断するためのPPM分析とは|ferret [フェレット]
ここにバブルチャートを重ねると「事業規模」のような3次元を表現できるようになるため、視覚的にどこに問題があるのか把握しやすくなります。
Excel(エクセル)でバブルチャートを作る方法
Excelにはバブルチャート作成機能が搭載されています。
バブルチャートを初めて作図する方でも、データを入力して以下の手順に沿って操作すれば簡単に作成することが可能です。
以下の手順を参考に、Excelでバブルチャートの作図をしてみましょう。

Excelでグラフを作成する際は元となるデータが必要です。まずは簡単に、バブルチャートに必要なデータをExcelに入力してください。
ポイントは、必要なデータを3列で揃えて入力することです。データの枠線などは設定しなくても構いません。

データの入力が完了したら、バブルチャート上に表示したい部分を範囲選択します。
選択したら、選択範囲の右下に表示される、クイック分析のアイコンをクリックします。

図の種類を選択します。
バブルチャートを選ぶ場合は「グラフ」から「その他」を選択してください。

「おすすめグラフ」の中に表示されている「バブル」を選択します。
自動でグラフが作成されます。上画像のグラフでは、横軸がPV数、縦軸が平均滞在時間、バブルの大きさがCVRを表しています。
グラフの作成はこれで完了ですが、軸の名称や色などを編集すると、より視認性の高いグラフに仕上がります。
作ったバブルチャートを編集する

まずはグラフのタイトルを編集しましょう。
タイトルは、グラフのタイトル部分をクリックすると編集が可能です。

グラフの右に表示される「グラフ要素」のアイコンをクリックすると、グラフ内の細かい設定が可能です。
この中でも、特に知っておくと便利な項目は以下の通り。
・軸
縦軸と横軸のメモリを表示するかどうかを選択することができます。こちらは常時オンにしておきましょう。
・軸ラベル
縦軸と横軸に名前をつけるかどうかを選択できます。
どの数字がどの項目を表しているか把握しにくい、というときに表示すると便利です。
・グラフタイトル
グラフのタイトルを表示するかどうかを選択できます。
ほかのシートや資料などでグラフのタイトルを説明している場合は、オフにしても構いません。
・データラベル
バブルの大きさで表す3つ目の指標を、数字で表すかどうか選択できます。
グラフをシンプルに表示したい場合はオフ、数値の比較を厳密に行いたい場合はオンと使い分けましょう。
・近似曲線
縦軸と横軸に絞った傾向を直線で表示します。
グラフを直感的に理解したい場合は、オンにしましょう。

「グラフ要素」の下にある「スタイル」をクリックすると、グラフのデザインを変更できます。

「色」の項目を選択すると、カラーパレットが表示されて配色を変えられます。

バブルをひとつ選択し「グラフツール」から「書式」タブに表示されている「図形の塗りつぶし」を選択すると、各バブルの色を変更できます。
バブルチャートの保存
Excelで作ったバブルチャートは画像として保存できます。
保存する際は、スクリーンショット撮影をするか、Windowsパソコンを使用している場合は標準搭載されているソフト「ペイント」を使用してください。
ここではペイントを使った方法について解説します。

保存したいグラフを右クリックし、コピーします。

ペイントを開き、画面左上の「貼り付け」をクリックしてください。
グラフが貼り付けられます。その後、「ファイル」から「名前をつけて保存」に進み、任意の形式を指定して保存して完了です。
バブルチャートの読み取り方
今回のサンプルデータを例に、バブルチャートを読み取ってみましょう。
上画像のバブルチャートでは、縦軸が平均滞在時間、横軸がPV数、バブルの大きさがCVRを表しています。
まず、最も多くのPV数を獲得しているデータは2番、平均滞在時間を獲得しているデータは4番、CVRを獲得しているデータは5番です。
全体的な傾向として、わずかですがPV数を獲得しているデータほど平均滞在時間が長い傾向が見られます。
また、平均滞在時間とCVRには強い関連が見られ、PV数とCVRにはあまり関連が見られないこともわかります。
EXCEL(エクセル)のバブルチャートを使って、データを見やすく整えよう
バブルを立体的にしたりバブルごとに色を変えたりなど、少しデザインにこだわってユニークなグラフにすることもおすすめです。
例えば、クライアントや上司などへ企画の提案をするためにデータを可視化して提示したい際、ユニークなバブルチャートで示すことで印象に残りやすくなるでしょう。
バブルチャートは、簡単に作図できて視認性が高いグラフのため、データを整理する際におすすめのグラフのひとつです。
どのグラフを採用するか迷った際、選択肢のひとつとして利用してみましょう。
資料を作成する機会の多い方へ
▼パワポ資料デザインのコツはこちら

【パワーポイント作成】伝わるデザインのコツ
ほんの一手間で驚くほど見やすく変わる!パワーポイントやGoogleスライドなど資料のデザインを見やすく仕上げるコツを解説します。
▼ コピペして使えるホワイトペーパーテンプレート
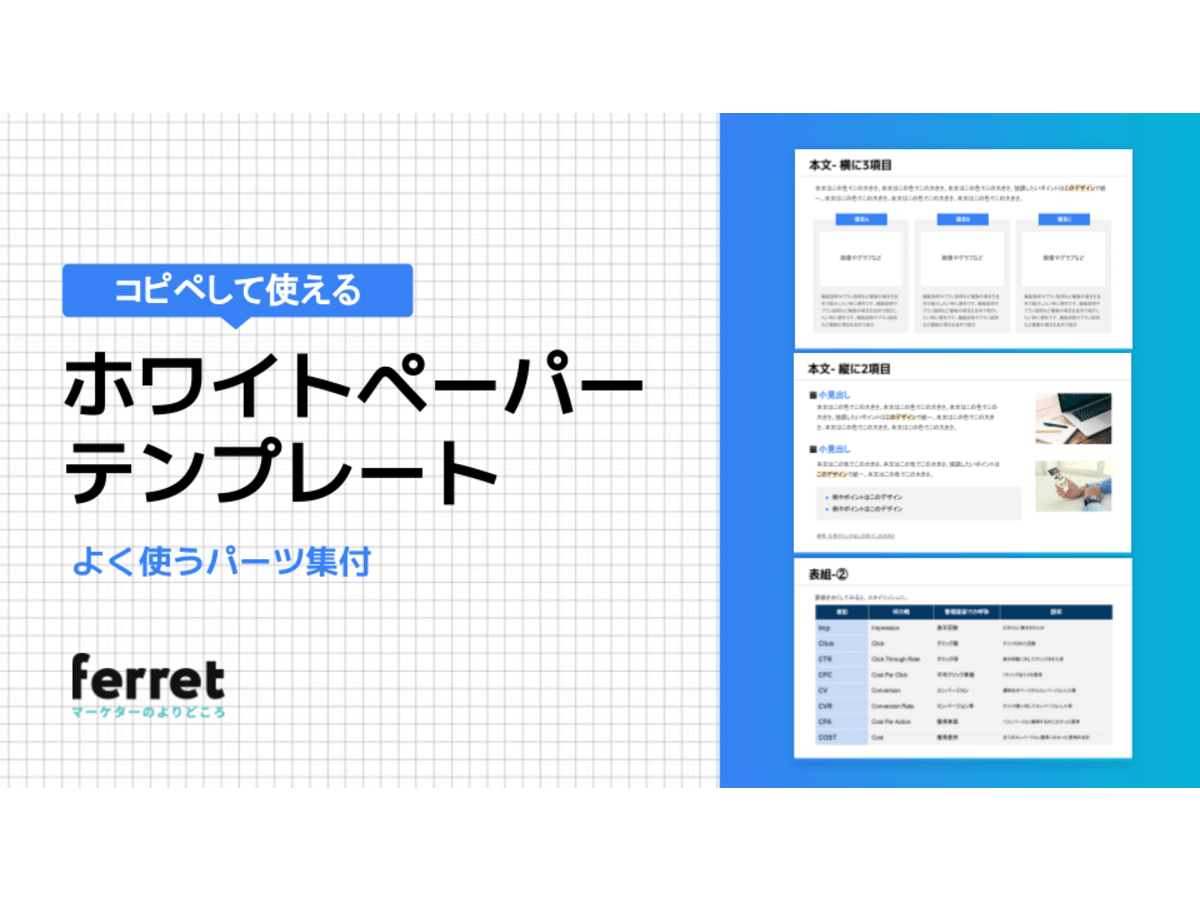
コピペして使える!ホワイトペーパー テンプレート(ppt形式)
ferretのホワイトペーパーなどでよく使うページレイアウトやパーツをまとめました。デザイナー視点での一言アドバイス付き。コピーして色を変更するなどして是非ご活用ください。
▼ マーケティングフレームワーク テンプレート

【記入例付き】マーケティングフレームワーク テンプレート集
各フレームワークごとに、BtoBの記入例を3種類ずつ添付しました。
- シェア
- シェアとは、インターネット上で自分が見つけて気に入ったホームページやブログ、あるいは、Facebookなど自分自身が会員登録しているSNSで自分以外の友達が投稿した写真、動画、リンクなどのコンテンツを自分の友達にも共有して広めたいという目的をもって、SNSで自分自身の投稿としてコンテンツを引用し、拡散していくことをいいます。
- フレームワーク
- フレームワークとは、アプリケーションソフトを開発する際によく必要をされる汎用的な機能をまとめて提供し、アプリケーションの土台として機能するソフトウェアのことです。 元々は枠組み、下部構想、構造、組織という意味の英単語です。アプリケーションのひな形であり、これを開発に利用することで、大幅な効率の向上が見込めます。
- シェア
- シェアとは、インターネット上で自分が見つけて気に入ったホームページやブログ、あるいは、Facebookなど自分自身が会員登録しているSNSで自分以外の友達が投稿した写真、動画、リンクなどのコンテンツを自分の友達にも共有して広めたいという目的をもって、SNSで自分自身の投稿としてコンテンツを引用し、拡散していくことをいいます。
- PV
- ページビューとは、ホームページにおいて閲覧者が実際に見たページのページ数を言います。
- CVR
- CVRとはコンバージョンレートの略で、ウェブサイトに訪れた人のうち、最終成果に至った人の割合のことです。たとえば、今まで見込み客であったユーザーが購買客に転換するなど、ユーザーがホームページ運営者側にとって歓迎すべき状態に転換する割合を把握し、ビジネスの精度向上に役立てます。
- タイトル
- ホームページのソースに設定するタイトル(title)とは、ユーザーと検索エンジンにホームページの内容を伝えるためのものです。これを検索エンジンが認識し検索結果ページで表示されたり、ユーザーがお気に入りに保存したときに名称として使われたりするため、非常に重要なものだと考えられています。「タイトルタグ」ともいわれます。
- タイトル
- ホームページのソースに設定するタイトル(title)とは、ユーザーと検索エンジンにホームページの内容を伝えるためのものです。これを検索エンジンが認識し検索結果ページで表示されたり、ユーザーがお気に入りに保存したときに名称として使われたりするため、非常に重要なものだと考えられています。「タイトルタグ」ともいわれます。
- タイトル
- ホームページのソースに設定するタイトル(title)とは、ユーザーと検索エンジンにホームページの内容を伝えるためのものです。これを検索エンジンが認識し検索結果ページで表示されたり、ユーザーがお気に入りに保存したときに名称として使われたりするため、非常に重要なものだと考えられています。「タイトルタグ」ともいわれます。
- タイトル
- ホームページのソースに設定するタイトル(title)とは、ユーザーと検索エンジンにホームページの内容を伝えるためのものです。これを検索エンジンが認識し検索結果ページで表示されたり、ユーザーがお気に入りに保存したときに名称として使われたりするため、非常に重要なものだと考えられています。「タイトルタグ」ともいわれます。
- タイトル
- ホームページのソースに設定するタイトル(title)とは、ユーザーと検索エンジンにホームページの内容を伝えるためのものです。これを検索エンジンが認識し検索結果ページで表示されたり、ユーザーがお気に入りに保存したときに名称として使われたりするため、非常に重要なものだと考えられています。「タイトルタグ」ともいわれます。
- PV
- ページビューとは、ホームページにおいて閲覧者が実際に見たページのページ数を言います。
- CVR
- CVRとはコンバージョンレートの略で、ウェブサイトに訪れた人のうち、最終成果に至った人の割合のことです。たとえば、今まで見込み客であったユーザーが購買客に転換するなど、ユーザーがホームページ運営者側にとって歓迎すべき状態に転換する割合を把握し、ビジネスの精度向上に役立てます。
- PV
- ページビューとは、ホームページにおいて閲覧者が実際に見たページのページ数を言います。
- CVR
- CVRとはコンバージョンレートの略で、ウェブサイトに訪れた人のうち、最終成果に至った人の割合のことです。たとえば、今まで見込み客であったユーザーが購買客に転換するなど、ユーザーがホームページ運営者側にとって歓迎すべき状態に転換する割合を把握し、ビジネスの精度向上に役立てます。
- PV
- ページビューとは、ホームページにおいて閲覧者が実際に見たページのページ数を言います。
- CVR
- CVRとはコンバージョンレートの略で、ウェブサイトに訪れた人のうち、最終成果に至った人の割合のことです。たとえば、今まで見込み客であったユーザーが購買客に転換するなど、ユーザーがホームページ運営者側にとって歓迎すべき状態に転換する割合を把握し、ビジネスの精度向上に役立てます。
- PV
- ページビューとは、ホームページにおいて閲覧者が実際に見たページのページ数を言います。
- ホワイトペーパー
- ホワイトペーパーは、もともとは政府や公的機関による年次報告書つまり「白書」を意味しました。しかし近年ではマーケティング用語としても用いられており、特定の技術や商品について売り込む目的で、調査と関連付けて利点や長所をアピールする記載がなされることが特徴です。
- マーケティング
- マーケティングとは、ビジネスの仕組みや手法を駆使し商品展開や販売戦略などを展開することによって、売上が成立する市場を作ることです。駆使する媒体や技術、仕組みや規則性などと組み合わせて「XXマーケティング」などと使います。たとえば、電話を使った「テレマーケティング」やインターネットを使った「ネットマーケティング」などがあります。また、専門的でマニアックな市場でビジネス展開をしていくことを「ニッチマーケティング」と呼びます。
- フレームワーク
- フレームワークとは、アプリケーションソフトを開発する際によく必要をされる汎用的な機能をまとめて提供し、アプリケーションの土台として機能するソフトウェアのことです。 元々は枠組み、下部構想、構造、組織という意味の英単語です。アプリケーションのひな形であり、これを開発に利用することで、大幅な効率の向上が見込めます。
おすすめ記事
おすすめエントリー
同じカテゴリから記事を探す
カテゴリから記事をさがす
●Webマーケティング手法
- SEO(検索エンジン最適化)
- Web広告・広告効果測定
- SNSマーケティング
- 動画マーケティング
- メールマーケティング
- コンテンツマーケティング
- BtoBマーケティング
- リサーチ・市場調査
- 広報・PR
- アフィリエイト広告・ASP
●ステップ
●ツール・素材
- CMS・サイト制作
- フォーム作成
- LP制作・LPO
- ABテスト・EFO・CRO
- Web接客・チャットボット
- 動画・映像制作
- アクセス解析
- マーケティングオートメーション(MA)
- メールマーケティング
- データ分析・BI
- CRM(顧客管理)
- SFA(商談管理)
- Web会議
- 営業支援
- EC・通販・ネットショップ
- 口コミ分析・ソーシャルリスニング
- フォント
- 素材サイト
●目的・施策
- Google広告
- Facebook広告
- Twitter広告
- Instagram広告
- LINE運用
- LINE広告
- YouTube運用
- YouTube広告
- TikTok広告
- テレビCM
- サイト制作・サイトリニューアル
- LP制作・LPO
- UI
- UX
- オウンドメディア運営
- 記事制作・ライティング
- コピーライティング
- ホワイトペーパー制作
- デザイン
- セミナー・展示会
- 動画・映像制作
- データ分析・BI
- EC・通販・ネットショップ
- 口コミ分析・ソーシャルリスニング
●課題
●その他













