
デスクトップの整理におすすめフリーソフト12選
毎日のように使うパソコン。
日々の忙しい中ではなかなか取捨選択ができず、とりあえず「デスクトップに置いておく」ようなことがあるのではないでしょうか。
不要なファイルやアプリはすぐ削除したり、フォルダで振り分けることを習慣づけることが大切です。
今回は、デスクトップの整理にオススメのアプリ・拡張機能をご紹介します。
オススメの整理整頓アプリ・拡張機能
1.Fences

http://www.stardock.com/products/fences/
30日の無料トライアルが基本になってしまったことが悔やまれますが、それでも定番のデスクトップを整理するアプリケーションです。
アプリ名通り、デスクトップ上に「囲い」を設置し、その囲いごとにファイルやフォルダを振り分けることができます。
囲いごとにラベルを付けられるので、囲いの中に使用目的や内容が共通したファイルを置いておくことで整理整頓が可能になります。
2.Nimi Places

http://mynimi.net/Projects/Nimi-Places/Download/
デスクトップ上に枠を作り、その中に整理するタイプのアプリケーションです。
Fencesと同じく、フォルダの概念の一個上に枠を設けて囲うことで、散らばったファイルやショートカットなどをまとめるツールです。
こちらはFencesと違い無料で利用できるので、まずはお試しで、という場合には最適です。
3.CLaunch

http://hp.vector.co.jp/authors/VA018351/
ランチャーの中がさらにタブでわかれており、同系統ファイルをまとめておくのにとても便利なデスクトップを整理整頓してくれるアプリケーションです。
このアプリの魅力は何と言っても動作が軽く、軽快に使用できる点にあります。
ランチャーの枠内からマウスを外すと自動的に表示が消えるのも使いやすく、操作の邪魔をしないところもオススメです。
他のデスクトップ整理のアプリケーションには少ない、制作者が日本の方なので、日本人向けのインターフェースになっており、使い方も迷うことがありません。
動作が不安定になることはあまりありませんが、サポートや不具合の情報なども日本語で確認できるのは地味にうれしいポイントだったりします。
4.MadAppLauncher

http://sourceforge.net/projects/madapplauncher/
「CLaunch」の動作は近いものがありますが、こちらは設定できるファイルが300と、圧倒的な数を誇ります。
設定はドラックでも可能ですし、枠ごとにエディットから設定することも可能です。
また、任意でランチャーを起動できるホットキーを設定できるため、マウスを使ってランチャーを展開する必要もなく、キーボード操作でアクセスすることができます。
同様に枠がキーボードの配列に対応しており、設定したアイコンをそのままキーボードで呼び出すことができるため、スピーディに作業を行うことができます。
5.ViPad

https://www.vector.co.jp/soft/winnt/util/se504976.html
タブ型のランチャー型デスクトップアイコンの整理アプリケーションです。
こちらもあらかじめ同カテゴリごとにタブの名前を設定しておき、その中にファイルを格納するタイプとなっています。
半透明のフィールドにiOSのようにアイコンを並べるのがクールでオシャレな印象のランチャーアプリケーションです。
6.Windows 7 App Launcher

http://www.vector.co.jp/soft/winnt/util/se497624.html
ウェブブラウザでメール、スケジュール、Yahoo!japan、Facebookなど必ず朝チェックするサイトを一括で開くことはありませんか?
それと同じように、必要なアプリケーションやファイルを整理整頓するツールでありながら、かつプロファイル内のアプリケーションを一括で起動してくれるランチャータイプのツールです。
通常通り一つ一つの起動とは別に、作業単位でまとめておくことで、手間が省けます。
7.Pe

http://www.vector.co.jp/soft/winnt/util/se507846.html
バータイプのシンプルなランチャーで、ウィンドウズのタスクバーのようなレイアウトのランチャーが、上下左右の端に配置ができるようになっています。
機能自体はシンプルで、デスクトップの整理整頓には入門しやすいアプリケーションといえます。
特徴的なのは、簡易メモ機能や現在のウィンドウ状態の保存機能などを有している点であり、整理に加えて実用的な機能も兼ね備えています。
8.ObjectDock

http://www.majorgeeks.com/files/details/objectdock.html
ドックタイプというと、MacOSのような挙動を想像される方がいるかもしれませんが、まさにそんなタイプのデスクトップを実現できるアプリケーションです。
マウスオーバーで各ファイルのアイコンが拡大、縮小(マウスオンではない状態)し、カスタマイズ性も高くオシャレなデスクトップを実現できます。
デスクトップを整理するという目的も十分果たしており、両方を兼ね備えたアプリケーションといえます。
9.DesktopOK

https://freesoft-100.com/review/desktopok.html
Windows 起動時、終了時、一定時間ごとにレイアウトを記憶させることができ、必要に応じて記憶した状態に戻すことができるソフトです。
Windows 起動時のレイアウトを保存しておけば、パソコンを使った後にアイコン配置が乱れてしまっても、いつも通りの環境に戻せるのが便利です。
10.Re-Metrics

https://freesoft-100.com/review/remetrics.html
ウィンドウのタイトルバーやスクロールバーなどの各部分の幅・高さと、デスクトップアイコンの間隔を調整できる Windows カスタマイズソフトです。
ウィンドウの境界、タイトルバー、スクロールバー、パレット、メニューの幅や高さ、ウィンドウの境界の間隔を好みの位置に調整できるのがポイントです。
11.Lennon

https://freesoft-100.com/screen/ss-lennon.html
ウィンドウをいくつか開いているときにデスクトップのあのファイルを使いたい。
そんなときは開いているウィンドウを最小化してデスクトップを表示させて目的のファイルを見つけた後、再びウィンドウを表示させなければなりません。
しかし本ソフトを利用すれば、ウィンドウを開いている状態を変えずに、デスクトップ上の使いたいファイルを覗き窓から探して実行することができます。
12.きのこ

http://www.vector.co.jp/soft/win95/util/se354433.html
「きのこ」の機能はとてもシンプル。ツールを実行すると、デスクトップのアイコンが小さく表示されます。たったそれだけなのですが、案外便利です。ファイルやフォルダを並べ替えたり、アイコンを多めに表示したいときに役立ちます。なお、もう一度「きのこ」を実行すると、アイコンが元の大きさに戻ります。
探す時間を無くして時間を節約しよう
いつもファイルがどこにあるのか分からず、色んなフォルダを調べているということはあるのではないでしょうか。
実は、そういった探している僅かな時間すら塵も積もれば山となります。
整理整頓をすることで、業務効率の改善にも繋がりますので、デスクトップがファイルで埋め尽くされている方は実施してみることをオススメします。
また、一度きりではなく習慣化しなければ意味がありませんので、今回ご紹介したアプリを活用しつつ、意識してみましょう。
このニュースを読んだあなたにおすすめ
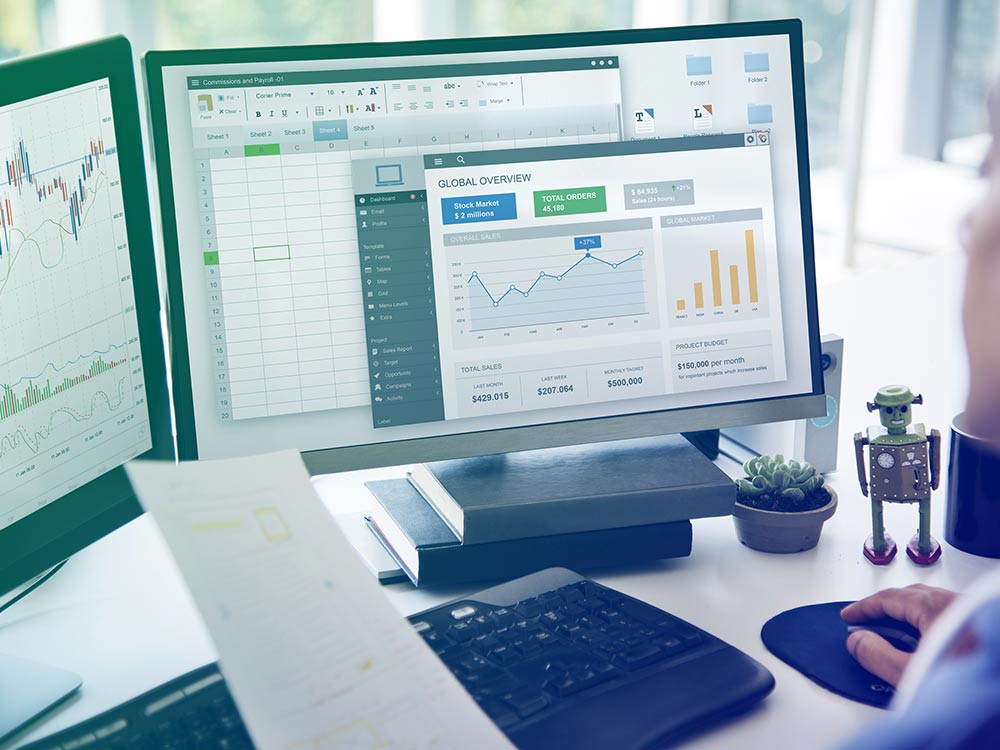
Googleスプレッドシートの効率を上げるおすすめアドオン13選
Googleスプレッドシートは無料で使えるので多くの人が使っていますが、今回はGoogleスプレッドシートのアドオンの中でもオススメのものをピックアップしてご紹介します。日頃使うと便利なものが多数ありますので、作業効率アップのために是非とりいれてみてください。

外回りが多い営業マンの仕事効率をアップさせるのに役立つ記事4選
ホームページ制作やコンサルティングを行っている営業マンの方は、外出先でもホームページの状況をチェックしなければいけない場合が多々あるのではないでしょうか。今回は、そのような方たちに向けて、スマホからでも簡単にサイト状況がわかるツールや、営業を効率的に行うための管理アプリ、商談に役立つ心理学用語をまとめました。
- アプリ
- アプリとは、アプリケーション・ソフトの略で、もとはパソコンの(エクセル・ワード等)作業に必要なソフトウェア全般を指す言葉でした。 スマートフォンの普及により、スマートフォン上に表示されているアイコン(メール・ゲーム・カレンダー等)のことをアプリと呼ぶことが主流になりました。
- アプリ
- アプリとは、アプリケーション・ソフトの略で、もとはパソコンの(エクセル・ワード等)作業に必要なソフトウェア全般を指す言葉でした。 スマートフォンの普及により、スマートフォン上に表示されているアイコン(メール・ゲーム・カレンダー等)のことをアプリと呼ぶことが主流になりました。
- アプリ
- アプリとは、アプリケーション・ソフトの略で、もとはパソコンの(エクセル・ワード等)作業に必要なソフトウェア全般を指す言葉でした。 スマートフォンの普及により、スマートフォン上に表示されているアイコン(メール・ゲーム・カレンダー等)のことをアプリと呼ぶことが主流になりました。
- アプリ
- アプリとは、アプリケーション・ソフトの略で、もとはパソコンの(エクセル・ワード等)作業に必要なソフトウェア全般を指す言葉でした。 スマートフォンの普及により、スマートフォン上に表示されているアイコン(メール・ゲーム・カレンダー等)のことをアプリと呼ぶことが主流になりました。
- アプリ
- アプリとは、アプリケーション・ソフトの略で、もとはパソコンの(エクセル・ワード等)作業に必要なソフトウェア全般を指す言葉でした。 スマートフォンの普及により、スマートフォン上に表示されているアイコン(メール・ゲーム・カレンダー等)のことをアプリと呼ぶことが主流になりました。
- アプリ
- アプリとは、アプリケーション・ソフトの略で、もとはパソコンの(エクセル・ワード等)作業に必要なソフトウェア全般を指す言葉でした。 スマートフォンの普及により、スマートフォン上に表示されているアイコン(メール・ゲーム・カレンダー等)のことをアプリと呼ぶことが主流になりました。
- アプリ
- アプリとは、アプリケーション・ソフトの略で、もとはパソコンの(エクセル・ワード等)作業に必要なソフトウェア全般を指す言葉でした。 スマートフォンの普及により、スマートフォン上に表示されているアイコン(メール・ゲーム・カレンダー等)のことをアプリと呼ぶことが主流になりました。
- アプリ
- アプリとは、アプリケーション・ソフトの略で、もとはパソコンの(エクセル・ワード等)作業に必要なソフトウェア全般を指す言葉でした。 スマートフォンの普及により、スマートフォン上に表示されているアイコン(メール・ゲーム・カレンダー等)のことをアプリと呼ぶことが主流になりました。
- アプリ
- アプリとは、アプリケーション・ソフトの略で、もとはパソコンの(エクセル・ワード等)作業に必要なソフトウェア全般を指す言葉でした。 スマートフォンの普及により、スマートフォン上に表示されているアイコン(メール・ゲーム・カレンダー等)のことをアプリと呼ぶことが主流になりました。
- OS
- OSとはOperation Systemの略称です。パソコンやスマートフォンで操作した内容をアプリケーションに伝える役目を担っています。パソコン用ではwindowsやMac OS、スマートフォンではiOSやAndroidが有名です。
- アプリ
- アプリとは、アプリケーション・ソフトの略で、もとはパソコンの(エクセル・ワード等)作業に必要なソフトウェア全般を指す言葉でした。 スマートフォンの普及により、スマートフォン上に表示されているアイコン(メール・ゲーム・カレンダー等)のことをアプリと呼ぶことが主流になりました。
- アプリ
- アプリとは、アプリケーション・ソフトの略で、もとはパソコンの(エクセル・ワード等)作業に必要なソフトウェア全般を指す言葉でした。 スマートフォンの普及により、スマートフォン上に表示されているアイコン(メール・ゲーム・カレンダー等)のことをアプリと呼ぶことが主流になりました。
- レイアウト
- レイアウトとは、もともと「配置」や「配列」を指す語です。ここでは、「ホームページレイアウト(ウェブレイアウト)」と呼ばれる、ホームページにおけるレイアウトについて説明します。
- アプリ
- アプリとは、アプリケーション・ソフトの略で、もとはパソコンの(エクセル・ワード等)作業に必要なソフトウェア全般を指す言葉でした。 スマートフォンの普及により、スマートフォン上に表示されているアイコン(メール・ゲーム・カレンダー等)のことをアプリと呼ぶことが主流になりました。
- OS
- OSとはOperation Systemの略称です。パソコンやスマートフォンで操作した内容をアプリケーションに伝える役目を担っています。パソコン用ではwindowsやMac OS、スマートフォンではiOSやAndroidが有名です。
- アプリ
- アプリとは、アプリケーション・ソフトの略で、もとはパソコンの(エクセル・ワード等)作業に必要なソフトウェア全般を指す言葉でした。 スマートフォンの普及により、スマートフォン上に表示されているアイコン(メール・ゲーム・カレンダー等)のことをアプリと呼ぶことが主流になりました。
- アプリ
- アプリとは、アプリケーション・ソフトの略で、もとはパソコンの(エクセル・ワード等)作業に必要なソフトウェア全般を指す言葉でした。 スマートフォンの普及により、スマートフォン上に表示されているアイコン(メール・ゲーム・カレンダー等)のことをアプリと呼ぶことが主流になりました。
- レイアウト
- レイアウトとは、もともと「配置」や「配列」を指す語です。ここでは、「ホームページレイアウト(ウェブレイアウト)」と呼ばれる、ホームページにおけるレイアウトについて説明します。
- レイアウト
- レイアウトとは、もともと「配置」や「配列」を指す語です。ここでは、「ホームページレイアウト(ウェブレイアウト)」と呼ばれる、ホームページにおけるレイアウトについて説明します。
- タイトル
- ホームページのソースに設定するタイトル(title)とは、ユーザーと検索エンジンにホームページの内容を伝えるためのものです。これを検索エンジンが認識し検索結果ページで表示されたり、ユーザーがお気に入りに保存したときに名称として使われたりするため、非常に重要なものだと考えられています。「タイトルタグ」ともいわれます。
- クロール
- クロールとは、検索エンジン内のシステムであるクローラ(ロボット)が一つ一つのサイトを巡回し、サイトの情報を収集することを指します。
- タイトル
- ホームページのソースに設定するタイトル(title)とは、ユーザーと検索エンジンにホームページの内容を伝えるためのものです。これを検索エンジンが認識し検索結果ページで表示されたり、ユーザーがお気に入りに保存したときに名称として使われたりするため、非常に重要なものだと考えられています。「タイトルタグ」ともいわれます。
- クロール
- クロールとは、検索エンジン内のシステムであるクローラ(ロボット)が一つ一つのサイトを巡回し、サイトの情報を収集することを指します。
- アプリ
- アプリとは、アプリケーション・ソフトの略で、もとはパソコンの(エクセル・ワード等)作業に必要なソフトウェア全般を指す言葉でした。 スマートフォンの普及により、スマートフォン上に表示されているアイコン(メール・ゲーム・カレンダー等)のことをアプリと呼ぶことが主流になりました。
おすすめ記事
おすすめエントリー
同じカテゴリから記事を探す
カテゴリから記事をさがす
●Webマーケティング手法
- SEO(検索エンジン最適化)
- Web広告・広告効果測定
- SNSマーケティング
- 動画マーケティング
- メールマーケティング
- コンテンツマーケティング
- BtoBマーケティング
- リサーチ・市場調査
- 広報・PR
- アフィリエイト広告・ASP
●ステップ
●ツール・素材
- CMS・サイト制作
- フォーム作成
- LP制作・LPO
- ABテスト・EFO・CRO
- Web接客・チャットボット
- 動画・映像制作
- アクセス解析
- マーケティングオートメーション(MA)
- メールマーケティング
- データ分析・BI
- CRM(顧客管理)
- SFA(商談管理)
- Web会議
- 営業支援
- EC・通販・ネットショップ
- 口コミ分析・ソーシャルリスニング
- フォント
- 素材サイト
●目的・施策
- Google広告
- Facebook広告
- Twitter広告
- Instagram広告
- LINE運用
- LINE広告
- YouTube運用
- YouTube広告
- TikTok広告
- テレビCM
- サイト制作・サイトリニューアル
- LP制作・LPO
- UI
- UX
- オウンドメディア運営
- 記事制作・ライティング
- コピーライティング
- ホワイトペーパー制作
- デザイン
- セミナー・展示会
- 動画・映像制作
- データ分析・BI
- EC・通販・ネットショップ
- 口コミ分析・ソーシャルリスニング
●課題
●その他










