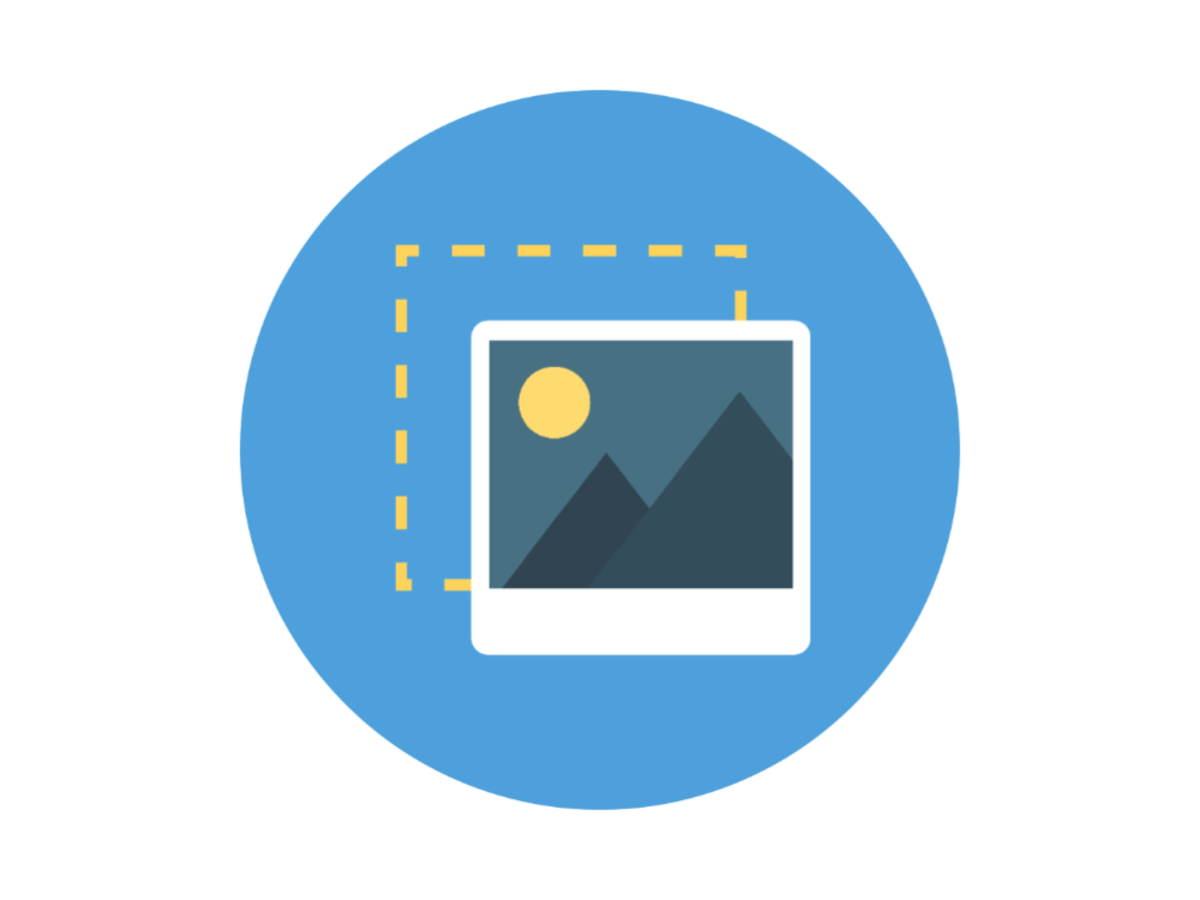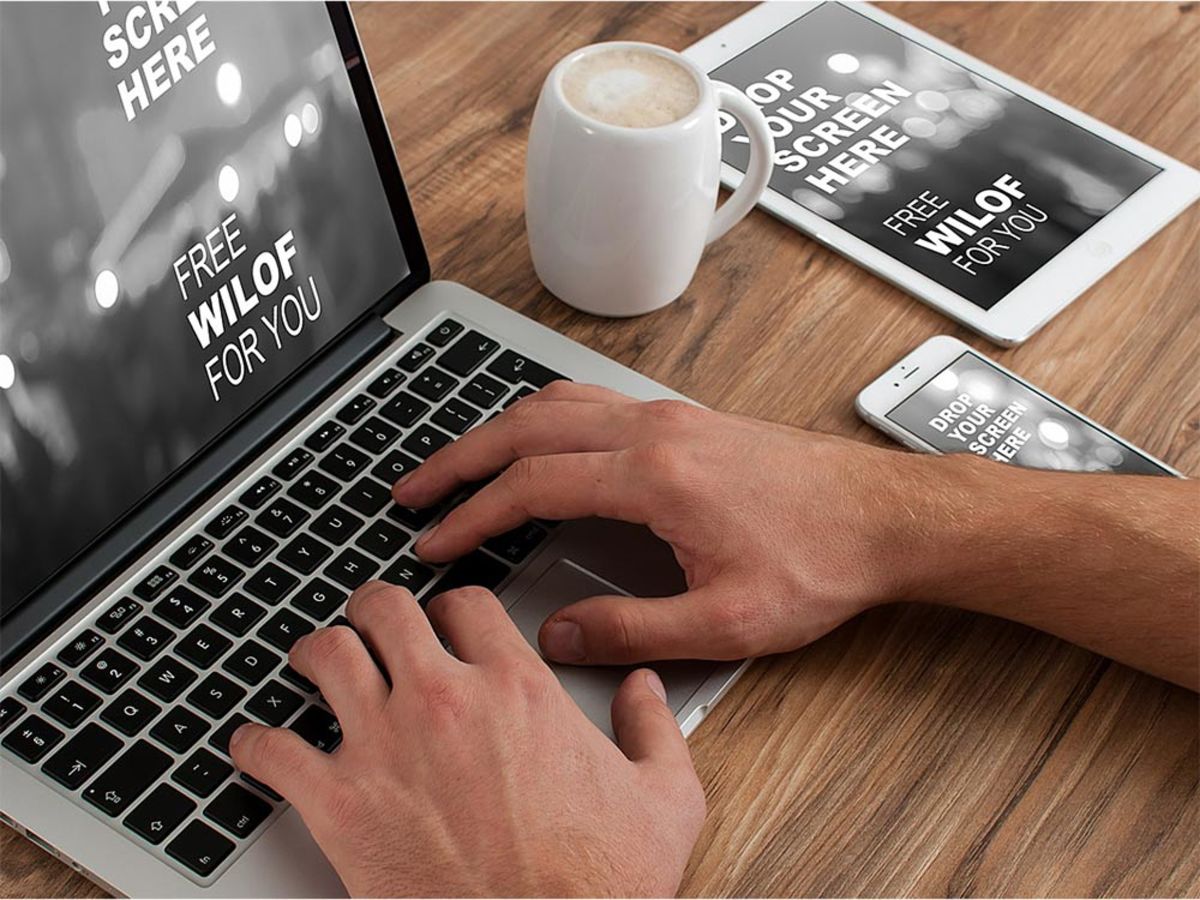
Chromeデベロッパーツール(検証モード)の基本的な使い方を解説
Google Chromeのデベロッパーツール(別名:検証モード)は、Web開発者にとって非常に便利なツールです。
特に便利なのが、スマートフォン向けの開発を行っている時の表示エミュレーション機能で、PC画面にも関わらず擬似的にスマホ画面にして表示してくれます。
Google Chromeデベロッパーツールを知っておくことで、HTML/CSSの編集やデバッグ、スマートフォンでの表示チェックが容易にできるようになります。
今回は、Google Chromeデベロッパーツールの基本的な機能と使い方をまとめました。
目次
- 起動方法
- 虫眼鏡のアイコンでホームページ上の要素を選択」の導入事例
- スマートフォンやタブレットなどのモバイル表示切り替え
- Elementsパネル
- ディベロッパーツールの拡張機能の表示/非表示
- ディベロッパーツールの詳細設定
- デベロッパーツールの表示箇所の切り替え
▼エンジニア不要でサイト更新できるCMS
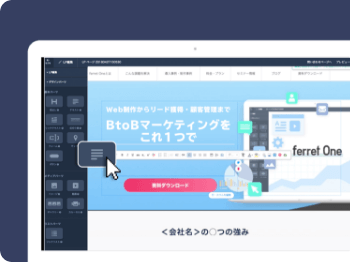
圧倒的に使いやすい国産CMS|ferret One
ノーコードでWebサイトやLPの作成・更新ができます
Chromeデベロッパーツールの使い方
1.起動方法

デベロッパーツールは、Google Chromeブラウザを使っている方であれば、誰でも無料で利用することができます。
利用方法は、調べたいページを右クリックし、「検証」の項目がありますので、それをクリックします。
ショートカットキーでは、【Ctrl+Shift+I(MacではCommand + Option + I)】もしくは【F12】キーで起動できます。

「検証」を起動するとページを構成するソースコードなどが表示されますので、以下ではナンバー順で各項目の機能を解説します。
2.虫眼鏡のアイコンでホームページ上の要素を選択

虫眼鏡のアイコンをクリックし、ホームページ上の各要素を選択することができます。
カーソルを合わさった箇所は色が変わり、一つ一つの要素がどのようソースーコードで構成されているのかが分かります。
3.スマートフォンやタブレットなどのモバイルエミュレーション表示切り替え

虫眼鏡アイコンの隣、スマートフォンの形をしているアイコンをクリックすると表示が切り替わります。
スマートフォンやモバイルPC、タブレットなどのデバイスごとにエミュレーション表示が行えますので、デバイスチェックを擬似的に行うことができます。

左上にある「Device」のプルダウンメニューからデバイスを選択することができます。
選択できるデバイスもiPhone4~6、iPad、iPad mini、Amazon Kindle Fire、Samsung Galaxy noteやGalaxy S4など多岐にわたります。
ちなみにスクリーンショット画像は、iPhone6のエミュレーションウィンドウです。
4.Elementsパネル
Elementsパネルは、ページのソースコードを表示することができ、各要素を詳細に調べたい場合は、虫眼鏡のアイコンをクリックし、表示されているページの調べたい箇所をクリック(ショートカットキー:Ctrl+Shift+C Mac:Control + Option + C )するとページを構成するソースコードと右側「Styles」に対応するCSSが表示されます。
Stylesに記載されているCSSにコードを書き加えると擬似的に表示が変更されます。

例えば、ferretのトップページの文字「Webマーケティングに強くなる」の文字色を擬似的に変更する場合、文字を虫眼鏡で選択し、Stylesの文字色を#000000に変更してみると、「Webマーケティングに強くなる」の文字が黒に変更されました。
もちろん、この変更は擬似的なものですので、実際には変更されてません。
デバッグ時に活用する以外にも、他の人と変更したイメージをすぐに共有もできるでしょう。

その他、Stylesの隣「Compted」には、選択している要素のmargin、border、paddingの値を視覚的に確認することもできます。
どの要素にどれくらいの値が入っているかなど、レイアウトの微調整を行う際に活用できます。
5.ディベロッパーツールの拡張機能の表示/非表示
クリックすると、下部に拡張機能が表示されます。これは、タブで切り替えられて「Console」、「Search」、「Emulation」、「Rendering」のタブに分かれています。
エンジニアの方など開発者向けの機能となっています。
6.ディベロッパーツールの詳細設定ウィンドウの表示

ディベロッパーツールの詳細設定を行います。Google Chromeで動作環境を変更したり、機能を停止したりとディベロッパーツールの環境を変更することができます。また、Workspaceの設定やデバイスモードにおける各種デバイスのオンオフ、ショートカットキーの設定など細かい部分の設定ができます。
7.デベロッパーツールの表示箇所の切り替え
今回の画像では、ツールの表示は右側にしていました。こちらのボタンを使用することで下に表示させることができます。この機能は自分が使用しやすい位置に表示させるのが一番です。
まとめ
今回は、Google Chromeのデベロッパーツールについて、基本的な機能を取り上げました。
Web開発においてデバッグや調整など、使いこなすことができれば、よりスムーズな開発が行えます。
また、実際にお客様の前でヒアリングを行いながらプレビューでの修正を行うといった活用法もあるでしょう。
その他にも表示速度が確認できるなど、機能が多岐にわたります。
その中でも、今回紹介したElementsパネルは、基礎的な機能でありどなたでも利用できますので、ぜひ活用してみましょう。
▼エンジニア不要でサイト更新できるCMS
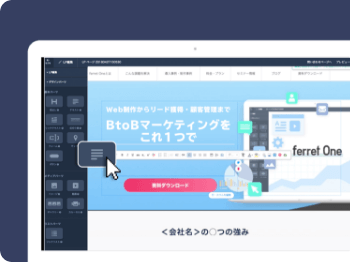
圧倒的に使いやすい国産CMS|ferret One
ノーコードでWebサイトやLPの作成・更新ができます
この記事を読んだ方におすすめ

Google公式ブラウザ!Google Chromeの使い方
Google Chromeは、iOSやAndroidなどスマホアプリ版もあり、Googleアカウントでログインすると、PC・スマホ・タブレットなどの異なる端末間で、ブックマーク・閲覧履歴・パスワードなどのデータを同期できます。今回は、Google公式ブラウザである「Google Chrome」の基本的な使い方を紹介します。
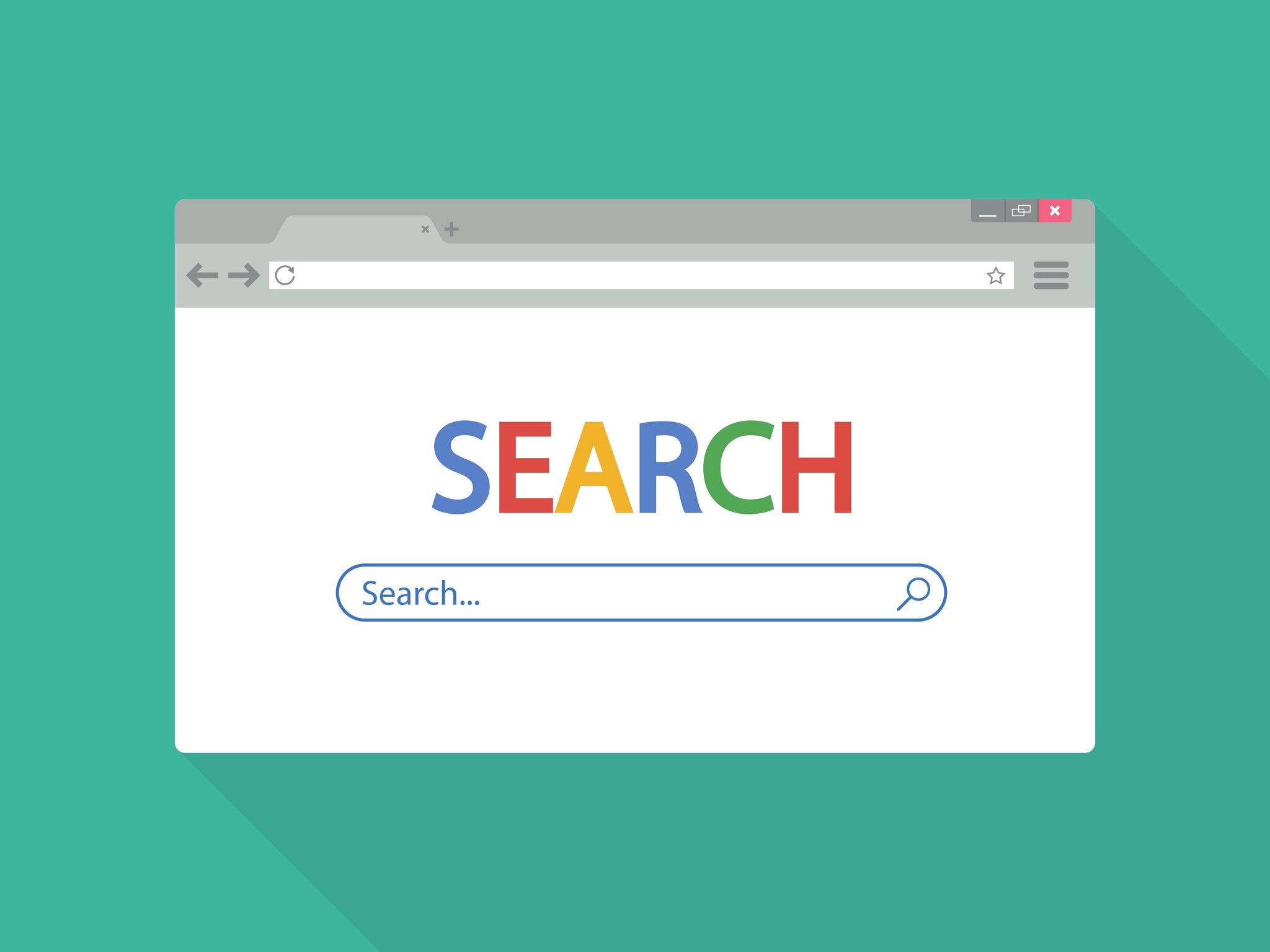
Googlebotがアップデート!レンダリング機能が新しくなって起こりうる変化とは?
2019年5月8日、Google本社にて開催されているGoogle I/O 2019にてGooglebotがアップデートされたことが発表されました。それによってどのような変化があるのか、これまでに起こっていたどのような問題が解決されるのかを紹介しています。
- Googleとは、世界最大の検索エンジンであるGoogleを展開する米国の企業です。1998年に創業され急激に成長しました。その検索エンジンであるGoogleは、現在日本でも展開していて、日本のYahoo!Japanにも検索結果のデータを提供するなど、検索市場において圧倒的な地位を築いています。
- Googleとは、世界最大の検索エンジンであるGoogleを展開する米国の企業です。1998年に創業され急激に成長しました。その検索エンジンであるGoogleは、現在日本でも展開していて、日本のYahoo!Japanにも検索結果のデータを提供するなど、検索市場において圧倒的な地位を築いています。
- HTML
- HTMLとは、Webページを記述するための言語です。"HyperText Markup Language "の略です。"<"と">"にはさまれたさまざまな種類の「タグ」によって、文章の構造や表現方法を指定することができます。
- CS
- CSとはCustomer Satisfactionの略称で「顧客満足度」を意味します。顧客との関係維持、サービスの発展に関するマーケティング戦略に関わる用語です。
- Googleとは、世界最大の検索エンジンであるGoogleを展開する米国の企業です。1998年に創業され急激に成長しました。その検索エンジンであるGoogleは、現在日本でも展開していて、日本のYahoo!Japanにも検索結果のデータを提供するなど、検索市場において圧倒的な地位を築いています。
- CMS
- ホームページを作成するための様々な作業を、一元的に管理できるシステムのことをCMS(コンテンツ マネージメント システム)と言います。ホームページを作成するには文章や画像などのコンテンツの作成からHTML、CSSを使った構成・装飾の記述、リンクの設定などが必要ですが、CMSを使用すればこれらの作業を自動的に行なうことができます。
- Googleとは、世界最大の検索エンジンであるGoogleを展開する米国の企業です。1998年に創業され急激に成長しました。その検索エンジンであるGoogleは、現在日本でも展開していて、日本のYahoo!Japanにも検索結果のデータを提供するなど、検索市場において圧倒的な地位を築いています。
- ページ
- 印刷物のカタログやパンフレットは、通常複数のページから成り立っています。インターネットのホームページもまったく同じで、テーマや内容ごとにそれぞれの画面が作られています。この画面のことを、インターネットでも「ページ」と呼んでいます。ホームページは、多くの場合、複数ページから成り立っています。
- ページ
- 印刷物のカタログやパンフレットは、通常複数のページから成り立っています。インターネットのホームページもまったく同じで、テーマや内容ごとにそれぞれの画面が作られています。この画面のことを、インターネットでも「ページ」と呼んでいます。ホームページは、多くの場合、複数ページから成り立っています。
- ページ
- 印刷物のカタログやパンフレットは、通常複数のページから成り立っています。インターネットのホームページもまったく同じで、テーマや内容ごとにそれぞれの画面が作られています。この画面のことを、インターネットでも「ページ」と呼んでいます。ホームページは、多くの場合、複数ページから成り立っています。
- タブレット
- タブレットとは、元々「板状のもの」「銘板」といった意味の単語です。パソコンの分野で単にタブレットといえば、「ペンタブレット」や「タブレット型端末」などの板状のデバイス全般を指します。ここでは主にタブレット型端末について説明していきます。
- デバイス
- デバイスとは「特定の機能を持つ道具」を表す語で、転じてパソコンを構成するさまざまな機器や装置、パーツを指すようになりました。基本的に、コンピューターの内部装置や周辺機器などは、すべて「デバイス」と呼ばれます。
- デバイス
- デバイスとは「特定の機能を持つ道具」を表す語で、転じてパソコンを構成するさまざまな機器や装置、パーツを指すようになりました。基本的に、コンピューターの内部装置や周辺機器などは、すべて「デバイス」と呼ばれます。
- デバイス
- デバイスとは「特定の機能を持つ道具」を表す語で、転じてパソコンを構成するさまざまな機器や装置、パーツを指すようになりました。基本的に、コンピューターの内部装置や周辺機器などは、すべて「デバイス」と呼ばれます。
- ページ
- 印刷物のカタログやパンフレットは、通常複数のページから成り立っています。インターネットのホームページもまったく同じで、テーマや内容ごとにそれぞれの画面が作られています。この画面のことを、インターネットでも「ページ」と呼んでいます。ホームページは、多くの場合、複数ページから成り立っています。
- CS
- CSとはCustomer Satisfactionの略称で「顧客満足度」を意味します。顧客との関係維持、サービスの発展に関するマーケティング戦略に関わる用語です。
- CS
- CSとはCustomer Satisfactionの略称で「顧客満足度」を意味します。顧客との関係維持、サービスの発展に関するマーケティング戦略に関わる用語です。
- トップページ
- インターネットのWebサイトの入り口にあたるページのことをトップページといいます。 一般的には、階層構造を持つWebサイトの最上位のWebページをさします。サイト全体の顔としての役割も果たすため、デザインなどで印象を残すことも考えたサイト作りも有効となります。
- マーケティング
- マーケティングとは、ビジネスの仕組みや手法を駆使し商品展開や販売戦略などを展開することによって、売上が成立する市場を作ることです。駆使する媒体や技術、仕組みや規則性などと組み合わせて「XXマーケティング」などと使います。たとえば、電話を使った「テレマーケティング」やインターネットを使った「ネットマーケティング」などがあります。また、専門的でマニアックな市場でビジネス展開をしていくことを「ニッチマーケティング」と呼びます。
- レイアウト
- レイアウトとは、もともと「配置」や「配列」を指す語です。ここでは、「ホームページレイアウト(ウェブレイアウト)」と呼ばれる、ホームページにおけるレイアウトについて説明します。
- Googleとは、世界最大の検索エンジンであるGoogleを展開する米国の企業です。1998年に創業され急激に成長しました。その検索エンジンであるGoogleは、現在日本でも展開していて、日本のYahoo!Japanにも検索結果のデータを提供するなど、検索市場において圧倒的な地位を築いています。
- デバイス
- デバイスとは「特定の機能を持つ道具」を表す語で、転じてパソコンを構成するさまざまな機器や装置、パーツを指すようになりました。基本的に、コンピューターの内部装置や周辺機器などは、すべて「デバイス」と呼ばれます。
- Googleとは、世界最大の検索エンジンであるGoogleを展開する米国の企業です。1998年に創業され急激に成長しました。その検索エンジンであるGoogleは、現在日本でも展開していて、日本のYahoo!Japanにも検索結果のデータを提供するなど、検索市場において圧倒的な地位を築いています。
- CMS
- ホームページを作成するための様々な作業を、一元的に管理できるシステムのことをCMS(コンテンツ マネージメント システム)と言います。ホームページを作成するには文章や画像などのコンテンツの作成からHTML、CSSを使った構成・装飾の記述、リンクの設定などが必要ですが、CMSを使用すればこれらの作業を自動的に行なうことができます。
おすすめ記事
おすすめエントリー
同じカテゴリから記事を探す
カテゴリから記事をさがす
●Webマーケティング手法
- SEO(検索エンジン最適化)
- Web広告・広告効果測定
- SNSマーケティング
- 動画マーケティング
- メールマーケティング
- コンテンツマーケティング
- BtoBマーケティング
- リサーチ・市場調査
- 広報・PR
- アフィリエイト広告・ASP
●ステップ
●ツール・素材
- CMS・サイト制作
- フォーム作成
- LP制作・LPO
- ABテスト・EFO・CRO
- Web接客・チャットボット
- 動画・映像制作
- アクセス解析
- マーケティングオートメーション(MA)
- メールマーケティング
- データ分析・BI
- CRM(顧客管理)
- SFA(商談管理)
- Web会議
- 営業支援
- EC・通販・ネットショップ
- 口コミ分析・ソーシャルリスニング
- フォント
- 素材サイト
●目的・施策
- Google広告
- Facebook広告
- Twitter広告
- Instagram広告
- LINE運用
- LINE広告
- YouTube運用
- YouTube広告
- TikTok広告
- テレビCM
- サイト制作・サイトリニューアル
- LP制作・LPO
- UI
- UX
- オウンドメディア運営
- 記事制作・ライティング
- コピーライティング
- ホワイトペーパー制作
- デザイン
- セミナー・展示会
- 動画・映像制作
- データ分析・BI
- EC・通販・ネットショップ
- 口コミ分析・ソーシャルリスニング
●課題
●その他