
AdGuardとは?機能や特徴、設定方法を詳しく解説
ネットを利用する際、様々な広告をブロックしてくれるソフトウェアは多数存在しますが、「AdGuard」はその中でも多機能で有用性が高いと評判です。
今回はこのAdGuardに注目し、その機能や仕組み、使い方、無料版と有料版の違い、利用する上での注意点などについて詳しく解説します。
AdGuardとは?
近年、ネット上の広告を非表示にするソフトウェアは多数登場しており、PC用とスマホ用を合わせると100種類以上あると言われています。AdGuardもそのうちの一つであり、キプロス島に本社があるAdGuard software Limited社が開発販売しています。
ここでは、AdGuardとは何か、どのような機能や仕組みを持つのかについて説明します。
AdGuardは広告ブロックとプライバシー保護を行う
AdGuardは広告ブロックおよびプライバシー保護を行うソフトウェアです。特に何も対策せずネットを利用していると、バナー広告や検索サイトで現れるサジェスト広告、ビデオ広告など多様な広告に直面するでしょう。
必要な情報を得るためや見たい動画を閲覧するためにネット利用しているとき、突然広告が画面中に登場すると作業が中断され、大きなストレスを感じます。しかしAdGuardを導入すれば、そのような各種広告を非表示にできるわけです。
また、AdGuardの導入によりサードパーティCookieのブロックができたり、IPアドレスを隠して匿名でネット閲覧ができたりするなど、プライバシーを保護することもできます。AdGuardはネットを快適に、安全に利用する上で大きな役割を果たしてくれるソフトウェアです。
AdGuardの機能と仕組み
AdGuardはメイン機能として、広告ブロッカー、アプリのフィルタリング、ステルスモード、ブラウジングセキュリティ、ペアレンタルコントロールの5つを有しています(Wi)。
広告ブロッカー機能
広告ブロッカー機能はAdGuardの中心的な機能であり、AdGuardチームが独自に開発したフィルタを使ってブロッキングを行います。ここで言うフィルタとは、広告をブロックする判断基準を提供するツールのことで、広告のブラックリストとも言えるものです。このリストに基づいて表示する広告、非表示とする広告を選別し、非表示にすべきと判断された広告がブロックされます。
また、画面に表示される不快なものを排除して画面を見やすくしたり、ウィルス感染の危険があるウェブサイトをブロックしてスマホの安全性を高めるなどの機能も持っています。
さらに、AdGuard社製のフィルタだけでなく、第三者が作成した外部フィルタのインポート利用も可能です。ユーザーが自分の好みに必要性に合わせてフィルタを構築することもできます。
アプリのフィルタリング機能
Microsoft EdgeやGoogle Chorome、Internet Explorerなど、ユーザーの多いアプリケーションについて、AdGuardはデフォルトで広告のフィルタリング・ブロックを行います。アプリ単位でフィルタリングを行うことで、より効果的な広告ブロックが可能です。
ステルスモード機能
多数のオンライントラッカーや分析システムから個人データを守る機能です。ネット利用時にプライバシーを保護するのに役立ちます。
ブラウジングセキュリティ機能
ログインパスワードや電子メールアドレスなど気密性の高いユーザーデータを狙ったフィッシング詐欺を防ぐ機能です。フィッシング詐欺は人気のあるサイト、誰もが知っているサイトのデザインを模倣していることが多く、ユーザーは気づかないうちに偽サイトに個人情報を打ち込むケースが多くあります。
AdGuardのブラウジングセキュリティ機能を使えば、フィッシング脅威やウィルス感染の疑いのあるページを回避することが可能です。
ペアレンタルコントロール機能
子どもがアダルトコンテンツにアクセスすることを防ぐ機能です。AdGuardのセーフサーチ機能を使うと、成人向けのWebサイトをはじめとする不適切なサイトが各種検索エンジンの検索結果に表示されません。また、子どもの操作によって危険なプログラムがインストールされることも防げます。
Chrome、Firefoxなどの広告ブロッカーとして使える
Google ChromeやFirefoxなどの拡張機能として使用できるAdGuardは、Facebook、YouTubeを閲覧する際に、あらゆる広告をブロックしてくれます。バナー広告やポップアップ広告、リッチメディア広告など、多様なタイプの広告に対応可能です。
特定のブラウザを常に使用しているという場合、拡張機能としてのAdGuardを利用すると快適なWebブランジングを行えます。
AdGuardの設定や使い方は?
AdGuardの利用開始までの設定方法、使い方は簡単です。専門知識、スキルなどは必要なく、直感的な操作で対応できます。
AdGuardのインストール
インストールはAdGuardの公式サイトから行えます。会員登録などは必要なく、2週間無料で使用できるので費用はかかりません。ダウンロードページの説明に従って操作を進めれば、問題なくインストールを完了できます。Windows版とMac版、スマホ版とでは画面が多少異なるかもしれませんが、基本的なインストール方法や操作方法は同じです。
AdGuardの設定方法
AdGuardはインストールした後、普通に利用する分ならば特別な設定は必要ありません。そのままでも十分に広告ブロッカーとしての機能を果たします。ただし、トラッカーからの侵入を防御する、プライバシー保護の機能を高めるなど、スタンダードな設定から少し変更を加えておくと、AdGuardが持つ能力をより活かすことが可能です。
まず、インストールを終えたらメニューから「設定」を選択し、「一般」タブを開きましょう。すると、「検索広告やウェブサイトの自己宣伝をブロックしない」「フィルタを自動的に有効にする」「ログイン時にAdGuardを起動する」などのチェックボックスが現れます。
「検索広告やウェブサイトの自己宣伝をブロックしない」にチェックを入れると、Googleなどの検索結果のページで広告はブロックされません。チェックを外せばトップページのプロモーション広告などは非表示になります。
「フィルタを自動的に有効にする」は、初見の広告に対して自動的にフィルタを有効にする機能で、「ログイン時にAdGuardを起動する」は、パソコンを起動した際にAdGuardも併せて起動する機能です。
これらのチェックボックスに自分の希望に合わせてチェックを入れましょう。例えば、PCをネット利用以外の目的でも使用するので、PC起動のたびにAdGuardまで起動する必要がないと感じているなら、「ログイン時にAdGuardを起動する」のチェックボックスを外しましょう。
次に、「フィルタ」のタブを開きます。このタブでは、「NoCoin Filter List」を有効にするといいでしょう。このフィルタは、遠隔操作により仮想通貨を採掘するプログラムを無効にする機能で、チェックを入れることで安全性を高めることができます。
さらに「セキュリティ」のタブでは、「フィッシングやマルウェアからの保護」「ブラウジングセキュリティフィルタの開発に協力する」などのチェックボックスがあり、前者はチェック必須、後者はチェックを外したままでも問題ありません。
「拡張機能」のタブでは、「AdGuardアシスタントを利用する」「AdGuard Extraを使用する」「AdGuardポップアップブロッカーを使用する」「Web of Trust拡張機能を使用する」などのチェックボックスがあります。これらは基本的に全てチェックを入れておくのが望ましいです。
AdGuardの無料版と有料版の違いは?
AdGuardには無料版と有料版とがあります。無料版はコストこそかかりませんが、有料版はより多くの機能が利用可能です。両者の違いについて確認しておきましょう。
AdGuardの無料版でできること
無料版でもAdGuardが有する5つのメイン機能(広告ブロッカー、アプリのフィルタリング、ステルスモード、ブラウジングセキュリティ、ペアレントコントロール)は利用できます。ただし、無料版では広告をブロックできるのはパソコン、スマホでブラウザを利用しているときだけで、全てのアプリで広告ブロッカーとして機能するわけではありません。
例えば、普段から「パソコン、スマホではChromeしか使わない」といった場合なら問題ありませんが、多様なアプリを多数使いこなしているという場合は、無料版ではやや物足りなく感じるかもしれません。
AdGuardの有料版で可能になること
AdGuardの有料版はプレミアム版と呼ばれ、あらゆるアプリケーションにて広告をブロックできます。近年、SNSやゲーム、各種アプリなど、無料でダウンロードできるソフトが多数あり、利用している人も多いでしょう。
しかしこうした無料で利用できるアプリは、利用中に表示される広告によって収益を得ているものがほとんどなので、使用中に煩わしく感じるほど多くの広告が画面上に現れてきます。
有料版であれば、ブラウザ利用時のみならず、すべてのアプリにおいて広告を非表示にできるので、アプリ利用がさらに快適になるでしょう。「スマホやパソコンに無料のアプリを多数インストールしている」「画面上に登場するポップアップ広告を完全に防ぎたい」と考えている人は、有料版の方が高い満足度を得られます。
AdGuardを広告ブロッカーとして使う際の注意点
AdGuardを利用する際に留意しておくべきことがあります。AdGuardが有する機能を十分に活用するためにも、利用時には以下の2点に注意しましょう。
AdGuardをインストールした後の対応
AdGuardは広告ブロッカーとしての機能に加え、セキュリティ機能・プライバシー保護機能など多様な機能を持っています。しかし、広告ブロックやセキュリティ機能の設定方法は様々あるため、インストール後に自分が望むような形で設定をきちんと行っておくことが大事です。
もしネット・アプリの利用において「ログインできない、エラーが生じる」などのトラブルが起こったときは、AdGuardの設定内容を確認する、いったん起動を停止して確認する、といった対応をとってみましょう。
AdGuardはウィルス対策ソフトではない
AdGuardはマルウェアに対する一定の対応力はありますが、本来は広告ブロッカーであり、ウィルス対策ソフトではありません。ウィルスの除去機能なども搭載されていないので、ウィルス対策については別途ソフトの導入が必要です。
AdGuardのような広告ブロッカーもウィルス対策ソフトも、「セキュリティソフト」という点では同じ種類に入ります。しかし、両者は根本的に異なるため、ウィルス対策を行う場合は別途専用ソフトを利用しましょう。
まとめ
AdGuardはネット利用時に不要な広告を非表示にし、さらにプライバシー保護機能やペアレントコントロール機能なども備えた多機能型の広告ブロッカーソフトです。
ブラウザやアプリを通してネット利用をするとどうしても広告が表示され、煩わしく感じてしまいます。しかし、AdGuardを利用すれば不要な広告を非表示にでき、快適なネット利用が可能です。インストール方法も簡単で、設定も自分の希望に合わせて自由に行うことができます。
なお、ブラウザを通してのネット利用が中心であれば無料版でもかまいませんが、アプリを多用する場合は有料版を利用すると便利です。ただし、設定内容によって機能が大きく変わること、ウィルス対策ソフトではないこと、などに留意する必要もあります。
関連記事

Chrome(クローム)で広告ブロックを設定する方法!おすすめな拡張機能(プラグイン)も紹介
Chromeの広告ブロック機能の設定方法とおすすめなアドブロックの拡張機能を紹介します。ポップアップやしつこい広告などを非表示にして、快適にブラウジングしましょう。
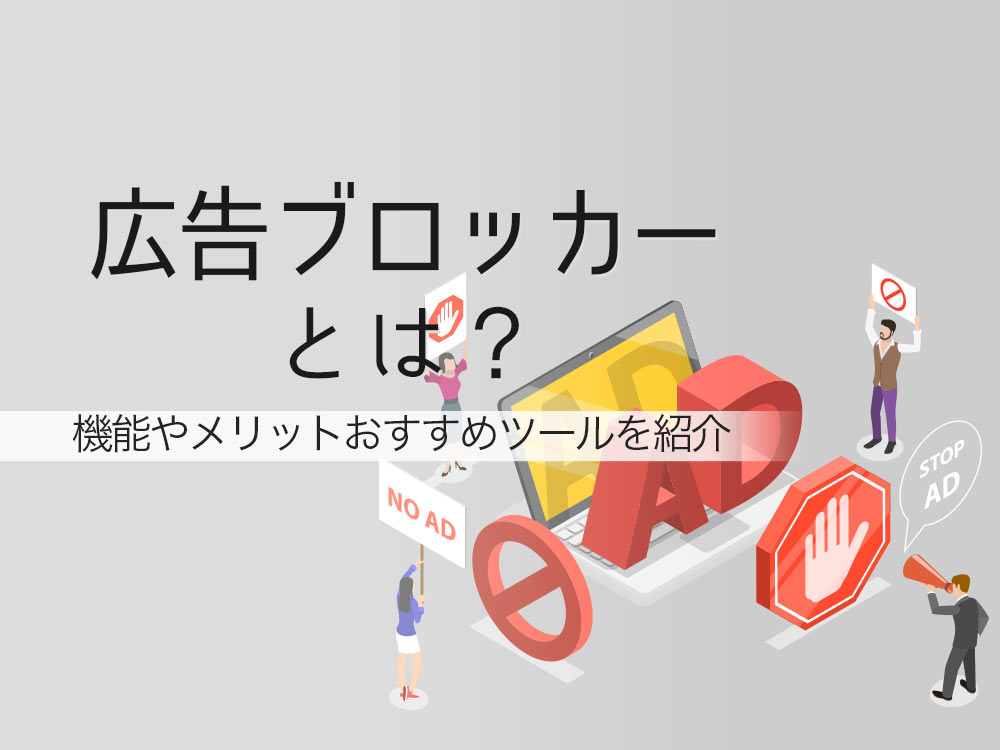
広告ブロッカーとは?機能やメリット、注意点と併せておすすめツールご紹介
広告ブロッカーで悪質な広告をブロックすれば、ウェブサイトの閲覧が快適になります。広告ブロッカーにはメリットだけでなく注意点もあるので、ご自身に適しているかどうかよく考えることが大切です。
- 広告
- 広告とは販売のための告知活動を指します。ただし、広告を掲載するための媒体、メッセージがあること、広告を出している広告主が明示されているなどの3要素を含む場合を指すことが多いようです。
- 広告
- 広告とは販売のための告知活動を指します。ただし、広告を掲載するための媒体、メッセージがあること、広告を出している広告主が明示されているなどの3要素を含む場合を指すことが多いようです。
- 広告
- 広告とは販売のための告知活動を指します。ただし、広告を掲載するための媒体、メッセージがあること、広告を出している広告主が明示されているなどの3要素を含む場合を指すことが多いようです。
- バナー
- バナーとは、ホームページ上で他のホームページを紹介する役割を持つ画像ファイルです。画像にリンクを貼り、クリックするとジャンプできるような仕組みになっています。画像サイズの規定はありませんが、88×31ピクセルや234×60ピクセルが一般的です。また、静止画像だけでなく、アニメーションを用いたバナーもあります。
- 広告
- 広告とは販売のための告知活動を指します。ただし、広告を掲載するための媒体、メッセージがあること、広告を出している広告主が明示されているなどの3要素を含む場合を指すことが多いようです。
- 広告
- 広告とは販売のための告知活動を指します。ただし、広告を掲載するための媒体、メッセージがあること、広告を出している広告主が明示されているなどの3要素を含む場合を指すことが多いようです。
- 広告
- 広告とは販売のための告知活動を指します。ただし、広告を掲載するための媒体、メッセージがあること、広告を出している広告主が明示されているなどの3要素を含む場合を指すことが多いようです。
- アプリ
- アプリとは、アプリケーション・ソフトの略で、もとはパソコンの(エクセル・ワード等)作業に必要なソフトウェア全般を指す言葉でした。 スマートフォンの普及により、スマートフォン上に表示されているアイコン(メール・ゲーム・カレンダー等)のことをアプリと呼ぶことが主流になりました。
- 広告
- 広告とは販売のための告知活動を指します。ただし、広告を掲載するための媒体、メッセージがあること、広告を出している広告主が明示されているなどの3要素を含む場合を指すことが多いようです。
- 広告
- 広告とは販売のための告知活動を指します。ただし、広告を掲載するための媒体、メッセージがあること、広告を出している広告主が明示されているなどの3要素を含む場合を指すことが多いようです。
- Googleとは、世界最大の検索エンジンであるGoogleを展開する米国の企業です。1998年に創業され急激に成長しました。その検索エンジンであるGoogleは、現在日本でも展開していて、日本のYahoo!Japanにも検索結果のデータを提供するなど、検索市場において圧倒的な地位を築いています。
- アプリ
- アプリとは、アプリケーション・ソフトの略で、もとはパソコンの(エクセル・ワード等)作業に必要なソフトウェア全般を指す言葉でした。 スマートフォンの普及により、スマートフォン上に表示されているアイコン(メール・ゲーム・カレンダー等)のことをアプリと呼ぶことが主流になりました。
- 広告
- 広告とは販売のための告知活動を指します。ただし、広告を掲載するための媒体、メッセージがあること、広告を出している広告主が明示されているなどの3要素を含む場合を指すことが多いようです。
- オンライン
- オンラインとは、通信回線などを使ってネットワークやコンピューターに接続されている状態のことをいいます。対義語は「オフライン」(offline)です。 現在では、オンラインゲームやオンラインショップなどで、インターネットなどのネットワークに接続され、遠隔からサービスや情報などを利用できる状態のことを言う場合が多いです。
- フィッシング
- フィッシングは、インターネット上でユーザID、パスワード、クレジットカード情報など経済的に価値のある情報を奪い取るために行われる詐欺行為のことを意味します。
- フィッシング
- フィッシングは、インターネット上でユーザID、パスワード、クレジットカード情報など経済的に価値のある情報を奪い取るために行われる詐欺行為のことを意味します。
- ページ
- 印刷物のカタログやパンフレットは、通常複数のページから成り立っています。インターネットのホームページもまったく同じで、テーマや内容ごとにそれぞれの画面が作られています。この画面のことを、インターネットでも「ページ」と呼んでいます。ホームページは、多くの場合、複数ページから成り立っています。
- コンテンツ
- コンテンツ(content)とは、日本語に直訳すると「中身」のことです。インターネットでは、ホームページ内の文章や画像、動画や音声などを指します。ホームページがメディアとして重要視されている現在、その内容やクオリティは非常に重要だと言えるでしょう。 なお、かつてはCD-ROMなどのディスクメディアに記録する内容をコンテンツと呼んでいました。
- Webサイト
- Webサイトとは、インターネットの標準的な情報提供システムであるWWW(ワールドワイドウェブ)で公開される、Webページ(インターネット上にある1ページ1ページ)の集まりのことです。
- 検索エンジン
- 検索エンジンとは、インターネット上に無数に存在するホームページのデータを集め、ユーザーにそれらを探しやすくしてくれるサービスのことです。「検索サイト」とも呼ばれます。代表的な検索エンジンとしては、Yahoo! JAPANやGoogleなどがあります。また、大手検索エンジンは、スマートフォン向けのアプリも提供しており、これらは「検索アプリ」と呼ばれています。
- 検索結果
- 検索結果とは、GoogleやYahoo!などの検索エンジンで検索したときに表示される情報のことです。「Search Engine Result Page」の頭文字から「SERP」と呼ばれることもあります。 検索結果には、検索エンジンの機能に関する情報と、検索キーワードに関連する情報を持つページが表示されます。
- Googleとは、世界最大の検索エンジンであるGoogleを展開する米国の企業です。1998年に創業され急激に成長しました。その検索エンジンであるGoogleは、現在日本でも展開していて、日本のYahoo!Japanにも検索結果のデータを提供するなど、検索市場において圧倒的な地位を築いています。
- 広告
- 広告とは販売のための告知活動を指します。ただし、広告を掲載するための媒体、メッセージがあること、広告を出している広告主が明示されているなどの3要素を含む場合を指すことが多いようです。
- バナー
- バナーとは、ホームページ上で他のホームページを紹介する役割を持つ画像ファイルです。画像にリンクを貼り、クリックするとジャンプできるような仕組みになっています。画像サイズの規定はありませんが、88×31ピクセルや234×60ピクセルが一般的です。また、静止画像だけでなく、アニメーションを用いたバナーもあります。
- 広告
- 広告とは販売のための告知活動を指します。ただし、広告を掲載するための媒体、メッセージがあること、広告を出している広告主が明示されているなどの3要素を含む場合を指すことが多いようです。
- ポップアップ
- ホームページにおいてポップアップとは、現在見ているホームページの上に、重なるような状態で、新たな画面が開き、その最前面面に表示されることを言います。より目立つ、注目を集めることが出来る反面、見ている画面を遮るように表示されるので、不快に受け取られる傾向があります。
- ページ
- 印刷物のカタログやパンフレットは、通常複数のページから成り立っています。インターネットのホームページもまったく同じで、テーマや内容ごとにそれぞれの画面が作られています。この画面のことを、インターネットでも「ページ」と呼んでいます。ホームページは、多くの場合、複数ページから成り立っています。
- 広告
- 広告とは販売のための告知活動を指します。ただし、広告を掲載するための媒体、メッセージがあること、広告を出している広告主が明示されているなどの3要素を含む場合を指すことが多いようです。
- 広告
- 広告とは販売のための告知活動を指します。ただし、広告を掲載するための媒体、メッセージがあること、広告を出している広告主が明示されているなどの3要素を含む場合を指すことが多いようです。
- 広告
- 広告とは販売のための告知活動を指します。ただし、広告を掲載するための媒体、メッセージがあること、広告を出している広告主が明示されているなどの3要素を含む場合を指すことが多いようです。
- Googleとは、世界最大の検索エンジンであるGoogleを展開する米国の企業です。1998年に創業され急激に成長しました。その検索エンジンであるGoogleは、現在日本でも展開していて、日本のYahoo!Japanにも検索結果のデータを提供するなど、検索市場において圧倒的な地位を築いています。
- 検索結果
- 検索結果とは、GoogleやYahoo!などの検索エンジンで検索したときに表示される情報のことです。「Search Engine Result Page」の頭文字から「SERP」と呼ばれることもあります。 検索結果には、検索エンジンの機能に関する情報と、検索キーワードに関連する情報を持つページが表示されます。
- ページ
- 印刷物のカタログやパンフレットは、通常複数のページから成り立っています。インターネットのホームページもまったく同じで、テーマや内容ごとにそれぞれの画面が作られています。この画面のことを、インターネットでも「ページ」と呼んでいます。ホームページは、多くの場合、複数ページから成り立っています。
- トップページ
- インターネットのWebサイトの入り口にあたるページのことをトップページといいます。 一般的には、階層構造を持つWebサイトの最上位のWebページをさします。サイト全体の顔としての役割も果たすため、デザインなどで印象を残すことも考えたサイト作りも有効となります。
- 広告
- 広告とは販売のための告知活動を指します。ただし、広告を掲載するための媒体、メッセージがあること、広告を出している広告主が明示されているなどの3要素を含む場合を指すことが多いようです。
- フィッシング
- フィッシングは、インターネット上でユーザID、パスワード、クレジットカード情報など経済的に価値のある情報を奪い取るために行われる詐欺行為のことを意味します。
- ポップアップ
- ホームページにおいてポップアップとは、現在見ているホームページの上に、重なるような状態で、新たな画面が開き、その最前面面に表示されることを言います。より目立つ、注目を集めることが出来る反面、見ている画面を遮るように表示されるので、不快に受け取られる傾向があります。
- 広告
- 広告とは販売のための告知活動を指します。ただし、広告を掲載するための媒体、メッセージがあること、広告を出している広告主が明示されているなどの3要素を含む場合を指すことが多いようです。
- アプリ
- アプリとは、アプリケーション・ソフトの略で、もとはパソコンの(エクセル・ワード等)作業に必要なソフトウェア全般を指す言葉でした。 スマートフォンの普及により、スマートフォン上に表示されているアイコン(メール・ゲーム・カレンダー等)のことをアプリと呼ぶことが主流になりました。
- 広告
- 広告とは販売のための告知活動を指します。ただし、広告を掲載するための媒体、メッセージがあること、広告を出している広告主が明示されているなどの3要素を含む場合を指すことが多いようです。
- アプリ
- アプリとは、アプリケーション・ソフトの略で、もとはパソコンの(エクセル・ワード等)作業に必要なソフトウェア全般を指す言葉でした。 スマートフォンの普及により、スマートフォン上に表示されているアイコン(メール・ゲーム・カレンダー等)のことをアプリと呼ぶことが主流になりました。
- 広告
- 広告とは販売のための告知活動を指します。ただし、広告を掲載するための媒体、メッセージがあること、広告を出している広告主が明示されているなどの3要素を含む場合を指すことが多いようです。
- アプリ
- アプリとは、アプリケーション・ソフトの略で、もとはパソコンの(エクセル・ワード等)作業に必要なソフトウェア全般を指す言葉でした。 スマートフォンの普及により、スマートフォン上に表示されているアイコン(メール・ゲーム・カレンダー等)のことをアプリと呼ぶことが主流になりました。
- アプリ
- アプリとは、アプリケーション・ソフトの略で、もとはパソコンの(エクセル・ワード等)作業に必要なソフトウェア全般を指す言葉でした。 スマートフォンの普及により、スマートフォン上に表示されているアイコン(メール・ゲーム・カレンダー等)のことをアプリと呼ぶことが主流になりました。
- 広告
- 広告とは販売のための告知活動を指します。ただし、広告を掲載するための媒体、メッセージがあること、広告を出している広告主が明示されているなどの3要素を含む場合を指すことが多いようです。
- アプリ
- アプリとは、アプリケーション・ソフトの略で、もとはパソコンの(エクセル・ワード等)作業に必要なソフトウェア全般を指す言葉でした。 スマートフォンの普及により、スマートフォン上に表示されているアイコン(メール・ゲーム・カレンダー等)のことをアプリと呼ぶことが主流になりました。
- 広告
- 広告とは販売のための告知活動を指します。ただし、広告を掲載するための媒体、メッセージがあること、広告を出している広告主が明示されているなどの3要素を含む場合を指すことが多いようです。
- アプリ
- アプリとは、アプリケーション・ソフトの略で、もとはパソコンの(エクセル・ワード等)作業に必要なソフトウェア全般を指す言葉でした。 スマートフォンの普及により、スマートフォン上に表示されているアイコン(メール・ゲーム・カレンダー等)のことをアプリと呼ぶことが主流になりました。
- 広告
- 広告とは販売のための告知活動を指します。ただし、広告を掲載するための媒体、メッセージがあること、広告を出している広告主が明示されているなどの3要素を含む場合を指すことが多いようです。
- アプリ
- アプリとは、アプリケーション・ソフトの略で、もとはパソコンの(エクセル・ワード等)作業に必要なソフトウェア全般を指す言葉でした。 スマートフォンの普及により、スマートフォン上に表示されているアイコン(メール・ゲーム・カレンダー等)のことをアプリと呼ぶことが主流になりました。
- ポップアップ
- ホームページにおいてポップアップとは、現在見ているホームページの上に、重なるような状態で、新たな画面が開き、その最前面面に表示されることを言います。より目立つ、注目を集めることが出来る反面、見ている画面を遮るように表示されるので、不快に受け取られる傾向があります。
- 広告
- 広告とは販売のための告知活動を指します。ただし、広告を掲載するための媒体、メッセージがあること、広告を出している広告主が明示されているなどの3要素を含む場合を指すことが多いようです。
- 広告
- 広告とは販売のための告知活動を指します。ただし、広告を掲載するための媒体、メッセージがあること、広告を出している広告主が明示されているなどの3要素を含む場合を指すことが多いようです。
- アプリ
- アプリとは、アプリケーション・ソフトの略で、もとはパソコンの(エクセル・ワード等)作業に必要なソフトウェア全般を指す言葉でした。 スマートフォンの普及により、スマートフォン上に表示されているアイコン(メール・ゲーム・カレンダー等)のことをアプリと呼ぶことが主流になりました。
- 広告
- 広告とは販売のための告知活動を指します。ただし、広告を掲載するための媒体、メッセージがあること、広告を出している広告主が明示されているなどの3要素を含む場合を指すことが多いようです。
- 広告
- 広告とは販売のための告知活動を指します。ただし、広告を掲載するための媒体、メッセージがあること、広告を出している広告主が明示されているなどの3要素を含む場合を指すことが多いようです。
- 広告
- 広告とは販売のための告知活動を指します。ただし、広告を掲載するための媒体、メッセージがあること、広告を出している広告主が明示されているなどの3要素を含む場合を指すことが多いようです。
- アプリ
- アプリとは、アプリケーション・ソフトの略で、もとはパソコンの(エクセル・ワード等)作業に必要なソフトウェア全般を指す言葉でした。 スマートフォンの普及により、スマートフォン上に表示されているアイコン(メール・ゲーム・カレンダー等)のことをアプリと呼ぶことが主流になりました。
- 広告
- 広告とは販売のための告知活動を指します。ただし、広告を掲載するための媒体、メッセージがあること、広告を出している広告主が明示されているなどの3要素を含む場合を指すことが多いようです。
- アプリ
- アプリとは、アプリケーション・ソフトの略で、もとはパソコンの(エクセル・ワード等)作業に必要なソフトウェア全般を指す言葉でした。 スマートフォンの普及により、スマートフォン上に表示されているアイコン(メール・ゲーム・カレンダー等)のことをアプリと呼ぶことが主流になりました。
おすすめ記事
おすすめエントリー
同じカテゴリから記事を探す
カテゴリから記事をさがす
●Webマーケティング手法
- SEO(検索エンジン最適化)
- Web広告・広告効果測定
- SNSマーケティング
- 動画マーケティング
- メールマーケティング
- コンテンツマーケティング
- BtoBマーケティング
- リサーチ・市場調査
- 広報・PR
- アフィリエイト広告・ASP
●ステップ
●ツール・素材
- CMS・サイト制作
- フォーム作成
- LP制作・LPO
- ABテスト・EFO・CRO
- Web接客・チャットボット
- 動画・映像制作
- アクセス解析
- マーケティングオートメーション(MA)
- メールマーケティング
- データ分析・BI
- CRM(顧客管理)
- SFA(商談管理)
- Web会議
- 営業支援
- EC・通販・ネットショップ
- 口コミ分析・ソーシャルリスニング
- フォント
- 素材サイト
●目的・施策
- Google広告
- Facebook広告
- Twitter広告
- Instagram広告
- LINE運用
- LINE広告
- YouTube運用
- YouTube広告
- TikTok広告
- テレビCM
- サイト制作・サイトリニューアル
- LP制作・LPO
- UI
- UX
- オウンドメディア運営
- 記事制作・ライティング
- コピーライティング
- ホワイトペーパー制作
- デザイン
- セミナー・展示会
- 動画・映像制作
- データ分析・BI
- EC・通販・ネットショップ
- 口コミ分析・ソーシャルリスニング
●課題
●その他










