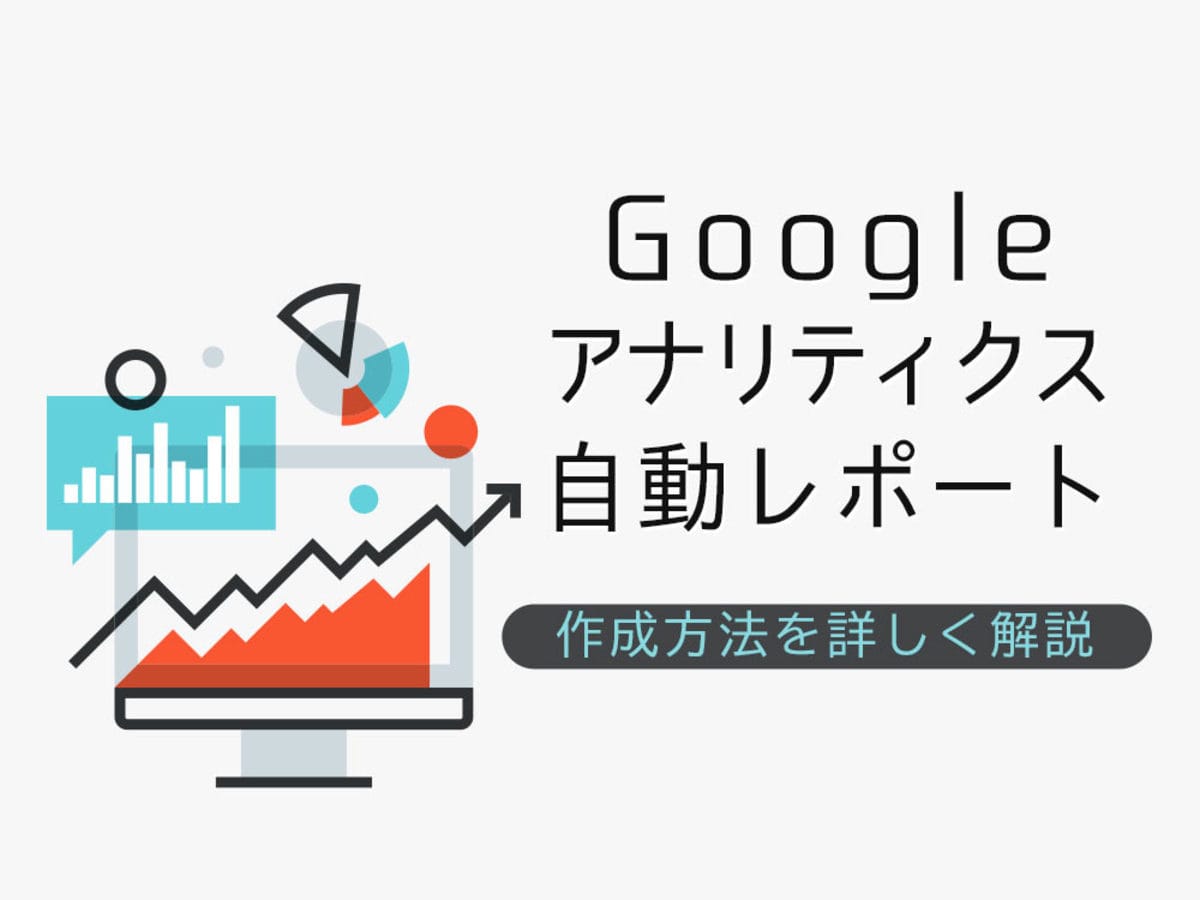
Googleアナリティクスの自動レポート作成方法は?使い方を詳しく解説
日々データをまとめる作業は、多くの時間を消費してしまいます。エクスポートする時間も加味すると、どうにか効率化できないものかと考えてしまう人も多いのではないでしょうか。
そこで、Googleアナリティクスを使ったレポートの出し方やレポートを活用した自社サイトのアクセスアップ方法を解説します。日々のデータ管理業務を簡潔に行いたいサイト運用者は、ぜひ参考にしてみてください。
【GA4】への切り替え、UAとの違いはこちら

【GA4】切り替えガイド|設定方法とレポートの見方
GA4へ移管したばかりの方、これから使い始める方向けにUAとの違い、GA4の設定方法、レポートの見方などを解説します。
Googleアナリティクスのレポート機能とは
Googleアナリティクスには、自動でレポートを出す機能があります。レポート機能には「マイレポート」と「カスタムレポート」の2種類があり、それぞれ異なる目的を持っています。各レポート機能の概要は、下記のとおりです。
マイレポート
標準的なレポート作成機能
カスタムレポート
条件を付加した特定のレポート作成機能
次の章からマイレポートとカスタムレポートの作成方法を画像付きで詳しく解説します。
Googleアナリティクスでマイレポートを出す方法
Googleアナリティクスでマイレポートを出す手順は、おおまかに4つにわけられます。それぞれ確認していきましょう。
1.Googleアナリティクスにログインする
まずは、Googleアナリティクスにログインしてください。
2.レポートを作成したいサイトのビューに移動する
自社で複数サイトを運営している場合、複数のプロパティ(サイト)を登録している可能性があります。まずは、レポートを作成したいサイトのビューに飛びましょう。
「すべてのウェブサイトのデータ」横にある逆三角形をクリックしてください。

次に、レポートを出したいプロパティを選択してください。

3.画面の左側からマイレポート一覧をクリックする
画面の左側にある「カスタム」を押し、「マイレポート一覧」をクリックしてください。

4.「作成」をクリックする
「作成」をクリックし、「空白のキャンバス」または「デフォルトのマイレポート」を任意で選択してください。

名前をつけたら、横にある「マイレポートを作成」をクリックしましょう。
例えば、「今週のレポート」として、「コンバージョンが達成されたセッション」や「コンバージョンに至ったユーザー」などの数字を出せます。

この方法で、Googleアナリティクスでマイレポート出すことができます。

【GA4】切り替えガイド|設定方法とレポートの見方
GA4へ移管したばかりの方、これから使い始める方向けにUAとの違い、GA4の設定方法、レポートの見方などを解説します。
Googleアナリティクスでカスタムレポートを出す方法
Googleアナリティクスでカスタムレポートを出す方法も、4つの手順にわけられます。常に確認したいデータを組み合わせられるカスタムレポートは、とても便利で使い勝手のよいものです。使い方を覚え、ぜひ活用してください。
1.Googleアナリティクスにログインする
マイレポートと同様、まずはGoogleアナリティクスにログインしましょう。
2.目的のビューを表示する
こちらもマイレポートと同様に、「すべてのウェブサイトのデータ」横にある逆三角形をクリックし、目的のビューに移動しましょう。


3.カスタムレポートをクリックする
目的のビューを設定したら、ホーム画面の左側にある「カスタム」から「カスタムレポート」をクリックしてください。

4.「新しいカスタムレポート」をクリックする
タイトルを入力したら、任意のカスタムを設定しましょう。なお、「+レポートタブを追加」からは、新しくカスタムレポートを設定できるため、いく通りものカスタムレポートを設定できます。

カスタムレポートを駆使して自社サイトのアクセスを見直そう
カスタムレポートを複数設定することで、多角的な視点から自社サイトを観察できます。また、使い方を覚えることで、毎日の確認時間を大幅に効率化できるでしょう。
Googleアナリティクスの主なカスタムレポート例は、下記のとおりです。
- 「時間×曜日」のカスタムレポート
- 「性別×年齢×デバイス」のカスタムレポート
- 「流入」のカスタムレポート
- 「行動」のカスタムレポート
- 「イベント」のカスタムレポート
- 「デバイス分析」のカスタムレポート
ここでは、「時間×曜日」のカスタムレポートを例に挙げ、活用法を考えてみましょう。

「時間×曜日」のカスタムレポートは、その名のとおり、「時間」と「曜日」を組み合わせたレポートです。上記のように設定することで、「どの曜日や時間にアクセスが多いか」がわかります。
では、アクセスの多い時間や曜日がわかったとして、それらは一体、どう役立つのでしょうか。「時間×曜日」のカスタムレポートが役立つ主なシーンは下記のとおりです。
- メルマガの配信
- 記事の更新
- サイトの更新
- SNSの投稿
「時間×曜日」のカスタムレポートでアクセスの多い時間がわかると、例えばメルマガの配信をどの時間帯に行えばよいのかがわかります。通勤時間帯にアクセスが増えているなら、午前7時〜9時にメルマガの配信を行うことで、開封率の上昇が見込めるでしょう。
カスタムレポートは、自社サイトをさまざまな視点で分析するのに役立ちます。正面からレポートを見ているだけでは、自社サイトの問題点は把握できません。カスタムレポートを駆使して多角的な視点で見ることで、問題点や改善点が浮き彫りになるはずです。
さまざまな視点から「違い」を考えられるカスタムレポートを、ぜひ活用してみてください。

【GA4】切り替えガイド|設定方法とレポートの見方
GA4へ移管したばかりの方、これから使い始める方向けにUAとの違い、GA4の設定方法、レポートの見方などを解説します。
まとめ
Googleアナリティクスのレポート機能は、定期的な運用実績の報告や施策の効果が出ているか確認をする際など、あらゆる場面で活用することができます。
また、アクセスしたユーザーの属性や行動に合った施策を実行できるようにもなるので、ユーザーの属性や行動をレポートで確認し、サイト改善に役立ててください。

【GA4】切り替えガイド|設定方法とレポートの見方
GA4へ移管したばかりの方、これから使い始める方向けにUAとの違い、GA4の設定方法、レポートの見方などを解説します。
関連記事

Googleアナリティクスに複数サイトを登録する方法は?具体的な手順と注意点を解説
Googleアナリティクスに複数サイトを登録すれば、複数サイトのアクセス数や直帰率などのデータを効率よくチェックできます。アクセス解析によって次に取るべき施策を理解でき、結果的にアクセスアップに繋がります。
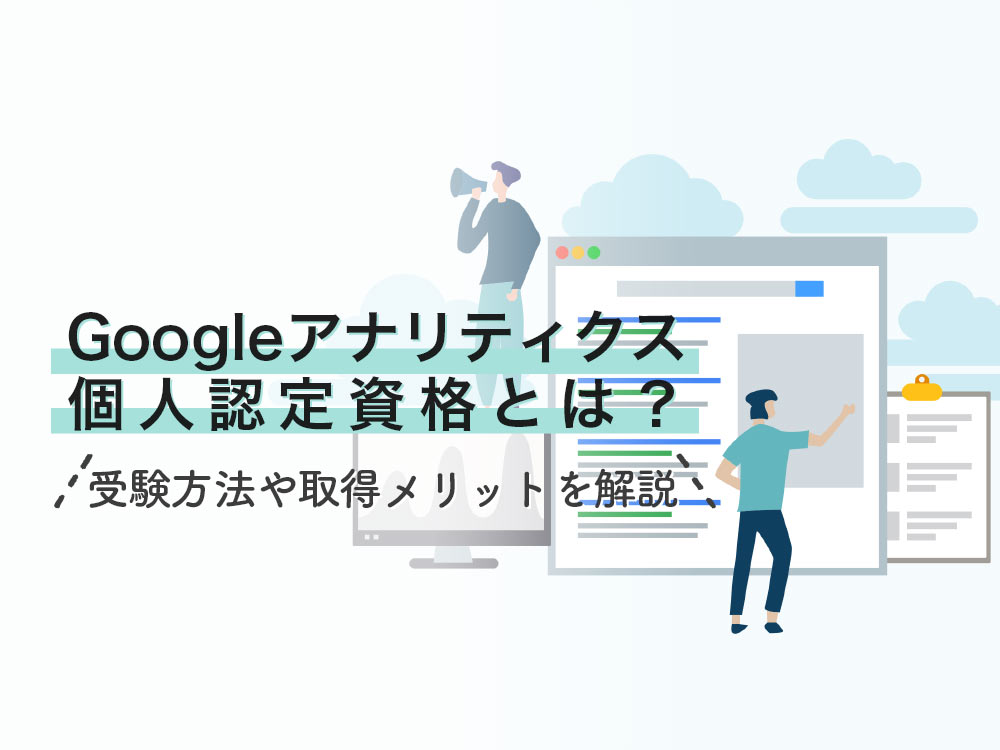
Googleアナリティクス個人認定資格とは?受験方法や取得メリットを解説
Webサイトへのアクセスやコンバージョン率などを確認できるGoogleアナリティクスに、資格があることをご存じでしょうか。Googleアナリティクスの個人認定資格について、取得するメリットや試験内容、注意点などを詳しくご紹介します。
- Googleとは、世界最大の検索エンジンであるGoogleを展開する米国の企業です。1998年に創業され急激に成長しました。その検索エンジンであるGoogleは、現在日本でも展開していて、日本のYahoo!Japanにも検索結果のデータを提供するなど、検索市場において圧倒的な地位を築いています。
- Googleとは、世界最大の検索エンジンであるGoogleを展開する米国の企業です。1998年に創業され急激に成長しました。その検索エンジンであるGoogleは、現在日本でも展開していて、日本のYahoo!Japanにも検索結果のデータを提供するなど、検索市場において圧倒的な地位を築いています。
- Googleとは、世界最大の検索エンジンであるGoogleを展開する米国の企業です。1998年に創業され急激に成長しました。その検索エンジンであるGoogleは、現在日本でも展開していて、日本のYahoo!Japanにも検索結果のデータを提供するなど、検索市場において圧倒的な地位を築いています。
- Googleとは、世界最大の検索エンジンであるGoogleを展開する米国の企業です。1998年に創業され急激に成長しました。その検索エンジンであるGoogleは、現在日本でも展開していて、日本のYahoo!Japanにも検索結果のデータを提供するなど、検索市場において圧倒的な地位を築いています。
- Googleとは、世界最大の検索エンジンであるGoogleを展開する米国の企業です。1998年に創業され急激に成長しました。その検索エンジンであるGoogleは、現在日本でも展開していて、日本のYahoo!Japanにも検索結果のデータを提供するなど、検索市場において圧倒的な地位を築いています。
- セッション
- Googleアナリティクスは、ホームページに適切に組み込めばアクセス状況を把握できる便利なサービスです。Googleが無料で提供しており、日本でも大手企業や金融機関、政府など、その利用のシェアを広げています。そこで、もっとも基本的な単位がセッションです。
- Googleとは、世界最大の検索エンジンであるGoogleを展開する米国の企業です。1998年に創業され急激に成長しました。その検索エンジンであるGoogleは、現在日本でも展開していて、日本のYahoo!Japanにも検索結果のデータを提供するなど、検索市場において圧倒的な地位を築いています。
- Googleとは、世界最大の検索エンジンであるGoogleを展開する米国の企業です。1998年に創業され急激に成長しました。その検索エンジンであるGoogleは、現在日本でも展開していて、日本のYahoo!Japanにも検索結果のデータを提供するなど、検索市場において圧倒的な地位を築いています。
- Googleとは、世界最大の検索エンジンであるGoogleを展開する米国の企業です。1998年に創業され急激に成長しました。その検索エンジンであるGoogleは、現在日本でも展開していて、日本のYahoo!Japanにも検索結果のデータを提供するなど、検索市場において圧倒的な地位を築いています。
- Googleとは、世界最大の検索エンジンであるGoogleを展開する米国の企業です。1998年に創業され急激に成長しました。その検索エンジンであるGoogleは、現在日本でも展開していて、日本のYahoo!Japanにも検索結果のデータを提供するなど、検索市場において圧倒的な地位を築いています。
- タイトル
- ホームページのソースに設定するタイトル(title)とは、ユーザーと検索エンジンにホームページの内容を伝えるためのものです。これを検索エンジンが認識し検索結果ページで表示されたり、ユーザーがお気に入りに保存したときに名称として使われたりするため、非常に重要なものだと考えられています。「タイトルタグ」ともいわれます。
- Googleとは、世界最大の検索エンジンであるGoogleを展開する米国の企業です。1998年に創業され急激に成長しました。その検索エンジンであるGoogleは、現在日本でも展開していて、日本のYahoo!Japanにも検索結果のデータを提供するなど、検索市場において圧倒的な地位を築いています。
- デバイス
- デバイスとは「特定の機能を持つ道具」を表す語で、転じてパソコンを構成するさまざまな機器や装置、パーツを指すようになりました。基本的に、コンピューターの内部装置や周辺機器などは、すべて「デバイス」と呼ばれます。
- デバイス
- デバイスとは「特定の機能を持つ道具」を表す語で、転じてパソコンを構成するさまざまな機器や装置、パーツを指すようになりました。基本的に、コンピューターの内部装置や周辺機器などは、すべて「デバイス」と呼ばれます。
- メルマガ
- メルマガとは、電子メールにて発信者が、情報を配信する手法の一つで、『メールマガジン』の略です。 一部有料のものもありますが、多くのメルマガは購読も配信も無料で行っています。
- メルマガ
- メルマガとは、電子メールにて発信者が、情報を配信する手法の一つで、『メールマガジン』の略です。 一部有料のものもありますが、多くのメルマガは購読も配信も無料で行っています。
- 開封率
- 開封率とは、ユーザーに対して一斉配信したメルマガを、どの程度の割合のユーザーが開封しているのかを表した指標です。主にメールマーケティングシステムに標準で搭載されている機能で、開封率を知ることで、過去のメールの開封率と比較し、メールのタイトルや配信する時間帯の改善点を見つける事が出来ます。
- Googleとは、世界最大の検索エンジンであるGoogleを展開する米国の企業です。1998年に創業され急激に成長しました。その検索エンジンであるGoogleは、現在日本でも展開していて、日本のYahoo!Japanにも検索結果のデータを提供するなど、検索市場において圧倒的な地位を築いています。
おすすめ記事
おすすめエントリー
同じカテゴリから記事を探す
カテゴリから記事をさがす
●Webマーケティング手法
- SEO(検索エンジン最適化)
- Web広告・広告効果測定
- SNSマーケティング
- 動画マーケティング
- メールマーケティング
- コンテンツマーケティング
- BtoBマーケティング
- リサーチ・市場調査
- 広報・PR
- アフィリエイト広告・ASP
●ステップ
●ツール・素材
- CMS・サイト制作
- フォーム作成
- LP制作・LPO
- ABテスト・EFO・CRO
- Web接客・チャットボット
- 動画・映像制作
- アクセス解析
- マーケティングオートメーション(MA)
- メールマーケティング
- データ分析・BI
- CRM(顧客管理)
- SFA(商談管理)
- Web会議
- 営業支援
- EC・通販・ネットショップ
- 口コミ分析・ソーシャルリスニング
- フォント
- 素材サイト
●目的・施策
- Google広告
- Facebook広告
- Twitter広告
- Instagram広告
- LINE運用
- LINE広告
- YouTube運用
- YouTube広告
- TikTok広告
- テレビCM
- サイト制作・サイトリニューアル
- LP制作・LPO
- UI
- UX
- オウンドメディア運営
- 記事制作・ライティング
- コピーライティング
- ホワイトペーパー制作
- デザイン
- セミナー・展示会
- 動画・映像制作
- データ分析・BI
- EC・通販・ネットショップ
- 口コミ分析・ソーシャルリスニング
●課題
●その他










