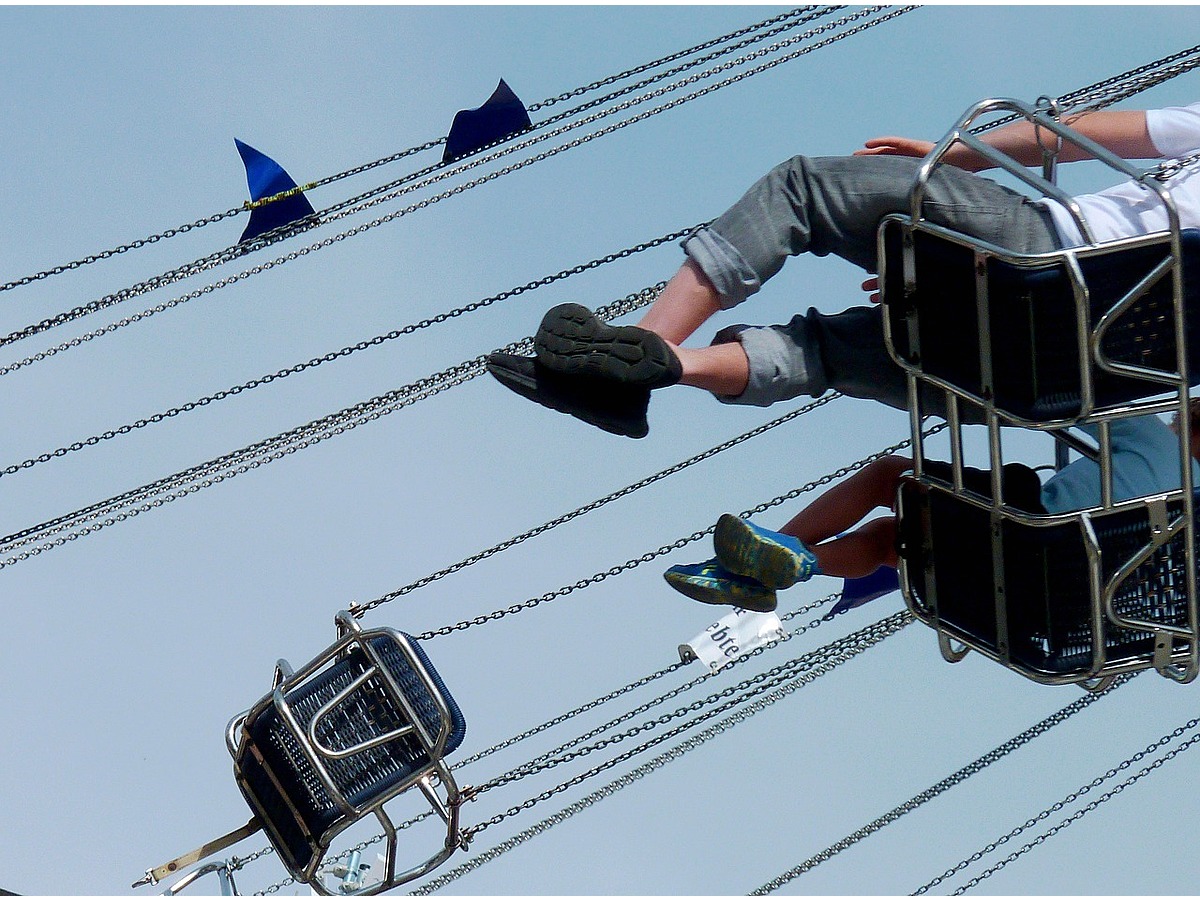
個性的な動画でファンを作ろう!LINE Momentsの使用方法を徹底解説
自社の発信する情報の認知度を高めるために、各SNSを利用してユーザーの目に止まる印象的な動画コンテンツを提供する手法があります。
最近ではTwitterやFacebook、LINEなどがライブ動画配信機能の提供を発表していますが、ここからも「動画」は避けて通れないコンテンツだということがわかります。
今回は、LINE株式会社から発表された新ツール、LINE Momentsの使用方法について解説します。
特徴的な動画を誰でも手軽に作成することができます。
LINEのタイムライン上だけでなく、TwitterやFacebook、インスタグラムなど各SNSや自社のホームページ上などで掲載する動画コンテンツ作成ツールとして使用してみてはいかがでしょうか。
LINE Momentsとは
使用料金:無料
※現在配信が停止されています。
LINE Momentsとは、国内約6,000万人のユーザー数を誇るメッセージアプリ「LINE」の運営会社、株式会社LINEから提供された動画作成・共有アプリです。
最大10秒までの動画を撮影することができ、撮影した動画はループ・リバース再生や再生速度の調節などの設定ができます。
また、静止写真をつなげて動画を作成することやオリジナルフィルターの使用も可能です。
作成した動画は、LINE Momentsへ投稿されるほか、ダウンロードはもちろんLINEのタイムライン上への投稿することもできますので、共有も手軽に行えます。
LINE Momentsを始める
step1.

アプリをインストールし、起動します。
始めにチュートリアル画面が表示されますので、画面右下の「開始」をタップしてください。
step2.

続いて、位置情報の利用を許可するか問われます。
許可してもしなくてもアプリの使用は可能ですので、いずれかを選択してください。
また、同様に通知を送信するかも問われます。
こちらも許可してもしなくてもアプリの使用は可能です。
step3.

LINE Momentsの画面下に表示されているメニューは、左から順にそれぞれ以下の内容を表します。
左端:「全世界」または「自分の地域」で確認できる、LINE Momentsで撮影された動画を見ることができます。
「全世界」「自分の地域」についての詳しい説明は、step8でご紹介しています。
左から2番目:自分がフォローしているアカウントが撮影したLINE Momentsを閲覧することができます。
中央:LINE Momentsの撮影画面です。詳しい撮影方法については「LINE Momentsの撮影方法」でご紹介しています。
左から4番目:通知画面です。いいねやコメント、新規フォロワーなどの通知を確認することができます。
右端:自分のホーム画面です。自分の投稿したLINE Momentsやフォロー/フォロワーなどについて確認することができます。
step4.

画面下の表示されているメニューのうち、顔のアイコン(右端)をタップします。
すると「Profile」の画面が表示され、LINEへの新規登録またはログインを求められます。
そのまま「新規登録またはログイン」をタップしてください。
step5.

まだLINEへ登録していない方は、あらかじめ登録しておくようにしましょう。
ここではLINEへの登録が済んでいるものとします。
「LINEで始める」をタップします。
タップすると、LINEアプリが自動で起動し、LINE Momentsと連携してもよいを問う認証画面が表示されます。
注意事項等を読み、問題なければ「同意する」をタップしてください。
LINEアプリと連携しなくても、LINE Momentsの撮影機能を使用することは可能です。
ただし撮影した動画をLINEのタイムライン上で配信したりトーク画面へ簡単に投稿したりなどができなくなるので、特に理由がある場合を除き連携しておくことをオススメします。
step6.

LINEアプリと連携が完了すると、自動的にLINE Momentsの画面へ戻り、プロフィールの編集画面が表示されます。
プロフィール写真と名前については、LINEで使用しているものがそのまま引き継がれていますが変更は可能です。
プロフィール写真を変更する場合は、鉛筆アイコンをタップしてください。
名前を変更する場合は、名前欄をタップすれば可能です。
ユーザー名には、LINE Momentsで使用するユーザー名を記入してください。
名前・ユーザー名ともに20字以内の制限があります。
自己紹介については、特に字数制限はありません。
プロフィール作成が完了したら、画面右上のチェックアイコンをタップしてください。
なお、利用規約およびプライバシーポリシーを一読し同意しなければ、チェックアイコンをタップすることができません。
これで設定は完了です。
step7.

設定が完了すると、LINE Momentsのプロフィール画面へ自動で戻ります。
プロフィール画面では、LINE Momentsへの投稿数やフォロー/フォロワー数、いいね数を確認することができます。
step8.

また、画面右上のアイコンではLINE Momentsの設定が可能です。
設定で変更できるメニューの内容は、以下の通りです。
「プロフィール」では、プロフィールの再編集が可能です。
「アカウント」では、LINE Momentsで作成した動画をLINEのタイムラインへ自動投稿する、LINEで登録している友達をフォローする、アカウントの削除の3つのメニューがあります。
デフォルトではLINEのタイムラインへの自動投稿・LINEで登録している友達の自動フォローがオンになっていますので、自動投稿をしたくない・自動フォローしたくない場合はチェックマークをタップしてオフにしてください。
「地域フィルター」では、LINE Momentsのタイムラインでどの地域で作成されたコンテンツを表示するのかを設定することができます。
「グローバル(全世界)」を選択した場合は、地域に限らずコンテンツが表示されます。
「自分の地域」を選択した場合は、自分の行動範囲によって表示されるコンテンツが変わります。
なお、この場合はstep2.でご説明した「位置情報の許可」をオンにしておく必要があります。
「コンテンツマップ」では、自分がLINE Momentsで作成した動画につく位置情報を公開するかどうかを選択することができます。
「全体に公開」を選択した場合は、LINE Momentsを利用しているすべてのユーザーに撮影した動画の位置情報が公開されます。
なお、この場合はstep2.でご説明した「位置情報の許可」をオンにしておく必要があります。
「非公開」の場合は公開されません。
企業や店舗などでLINE Momentsを利用する場合は「全体に公開」でも構いませんが、個人で利用する場合はトラブル等を回避するために「非公開」にしておくことをオススメします。
「通知」では、LINE Momentsで撮影した動画へのいいねやコメント、新規フォロワー獲得時などに通知をするかどうか設定することができます。
デフォルトでは、ずべてオンになっています。
「データ通信料の節約」では、データ通信料をおさえるための設定が可能です。
LINE Momentsは動画を使用するアプリですので、データ通信料は比較的多めになります。
動画の画質を高画質ではなく標準にする、Wi-Fi環境下でのみ動画を自動再生するなどの設定を行って調整してください。
なお、デフォルトでは動画の画質は高画質、自動再生には常時の設定になっています。
そのほか、LINE Momentsからのお知らせやヘルプ画面、LINE Momentsのバージョンについてを確認することができます。
また、ログアウトする場合もこの画面上から可能です。
LINE MOMENTSの撮影方法
step1.

アプリを起動し、中央の赤い円のアイコンをタップします。
step2.

スマートフォンのカメラアプリ・写真アプリを許可するか問われます。
特に問題ない場合は許可してください。
許可しない場合は撮影を行うことはできません。
許可したら、画面を長押しします。画面上であればどこを長押ししても構いません。
10秒以内で動画撮影を行ってください。
画面右上のアイコンをタップすると、インカメラへ切り替えることができます。
step3.

撮影後、画面を左右にスワイプすると撮影した動画にフィルター加工を施すことができます。
また、画面横(画像赤枠部分)をタップすると、動画の再生方法を3つの中から選択することができます。
・Forward:動画を最初から再生
・Reverse:動画を逆再生
・Loop:動画をループする
画面を上下にスワイプすると、再生速度を変更することも可能です。
動画の加工を終了したら「>>」アイコンをタップしてください。
すぐ隣の下向き矢印のアイコンをタップすると、スマートフォンのカメラロールへ保存することができます。
step4.

「>>」アイコンをタップすると、キャプションを入力することができます。
ハッシュタグなどを活用してキャプションを入力してください。
また、画面左下の「位置情報」をタップすると、位置情報のオン/オフを切り替えることができます。
入力が終了したら「投稿」をタップしてください。
これでLINE Momentsへの投稿が完了です。
step5.

投稿した動画は、プロフィール画面から確認することができます。
「投稿」をタップして確認してください。
step6.

投稿した動画を削除・シェアしたい場合は、プロフィール画面から自分の投稿へ移動します。
削除したい動画をタップすると上画像のような画面が表示されます。
矢印アイコンをタップすると、LINEのタイムラインやFacebook、インスタグラムなどへしたが可能です。
「・・・」アイコンをタップすると、動画の保存または削除ができます。
まとめ
LINE Momentsでは、10秒間以内ですこし変わった動画の撮影が可能です。
個性的な動画撮影ができるほか、各SNへの共有が手軽に行えたり位置情報を利用することも可能ですので、特に実店舗を運営している方にはオススメしたいツールです。
提供開始されたばかりのアプリですので、活用している企業はそれほど多くはありません。
新しいプロモーション方法を検討している方は、ぜひ早めに利用してユーザーの目に留まりやすい動画作成をしてみることをオススメします。
- コンテンツ
- コンテンツ(content)とは、日本語に直訳すると「中身」のことです。インターネットでは、ホームページ内の文章や画像、動画や音声などを指します。ホームページがメディアとして重要視されている現在、その内容やクオリティは非常に重要だと言えるでしょう。 なお、かつてはCD-ROMなどのディスクメディアに記録する内容をコンテンツと呼んでいました。
- Twitterとは140文字以内の短文でコミュニケーションを取り合うコミュニティサービスです。そもそもTwitterとは、「小鳥のさえずり」を意味する単語ですが、同時に「ぺちゃくちゃと喋る」、「口数多く早口で話す」などの意味もあります。この意味のように、Twitterは利用者が思いついたことをたくさん話すことのできるサービスです。
- コンテンツ
- コンテンツ(content)とは、日本語に直訳すると「中身」のことです。インターネットでは、ホームページ内の文章や画像、動画や音声などを指します。ホームページがメディアとして重要視されている現在、その内容やクオリティは非常に重要だと言えるでしょう。 なお、かつてはCD-ROMなどのディスクメディアに記録する内容をコンテンツと呼んでいました。
- Twitterとは140文字以内の短文でコミュニケーションを取り合うコミュニティサービスです。そもそもTwitterとは、「小鳥のさえずり」を意味する単語ですが、同時に「ぺちゃくちゃと喋る」、「口数多く早口で話す」などの意味もあります。この意味のように、Twitterは利用者が思いついたことをたくさん話すことのできるサービスです。
- タグ
- タグとは、原義では「モノを分類するために付ける小さな札」のことです。英語の「tag」を意味するものであり、荷札、付箋といった意味を持っています。特にインターネットに関する用語としてのタグは、本文以外の情報を付与するときに用いられます。
- ページ
- 印刷物のカタログやパンフレットは、通常複数のページから成り立っています。インターネットのホームページもまったく同じで、テーマや内容ごとにそれぞれの画面が作られています。この画面のことを、インターネットでも「ページ」と呼んでいます。ホームページは、多くの場合、複数ページから成り立っています。
- コンテンツ
- コンテンツ(content)とは、日本語に直訳すると「中身」のことです。インターネットでは、ホームページ内の文章や画像、動画や音声などを指します。ホームページがメディアとして重要視されている現在、その内容やクオリティは非常に重要だと言えるでしょう。 なお、かつてはCD-ROMなどのディスクメディアに記録する内容をコンテンツと呼んでいました。
- アプリ
- アプリとは、アプリケーション・ソフトの略で、もとはパソコンの(エクセル・ワード等)作業に必要なソフトウェア全般を指す言葉でした。 スマートフォンの普及により、スマートフォン上に表示されているアイコン(メール・ゲーム・カレンダー等)のことをアプリと呼ぶことが主流になりました。
- アプリ
- アプリとは、アプリケーション・ソフトの略で、もとはパソコンの(エクセル・ワード等)作業に必要なソフトウェア全般を指す言葉でした。 スマートフォンの普及により、スマートフォン上に表示されているアイコン(メール・ゲーム・カレンダー等)のことをアプリと呼ぶことが主流になりました。
- アプリ
- アプリとは、アプリケーション・ソフトの略で、もとはパソコンの(エクセル・ワード等)作業に必要なソフトウェア全般を指す言葉でした。 スマートフォンの普及により、スマートフォン上に表示されているアイコン(メール・ゲーム・カレンダー等)のことをアプリと呼ぶことが主流になりました。
- アプリ
- アプリとは、アプリケーション・ソフトの略で、もとはパソコンの(エクセル・ワード等)作業に必要なソフトウェア全般を指す言葉でした。 スマートフォンの普及により、スマートフォン上に表示されているアイコン(メール・ゲーム・カレンダー等)のことをアプリと呼ぶことが主流になりました。
- アカウント
- アカウントとは、コンピューターやある会員システムなどサービスを使うときに、その人を認識する最低必要な情報として、パスワードと対をなして使う、任意で決めるつづりです。ユーザー、ID、などとも言います。
- アプリ
- アプリとは、アプリケーション・ソフトの略で、もとはパソコンの(エクセル・ワード等)作業に必要なソフトウェア全般を指す言葉でした。 スマートフォンの普及により、スマートフォン上に表示されているアイコン(メール・ゲーム・カレンダー等)のことをアプリと呼ぶことが主流になりました。
- アプリ
- アプリとは、アプリケーション・ソフトの略で、もとはパソコンの(エクセル・ワード等)作業に必要なソフトウェア全般を指す言葉でした。 スマートフォンの普及により、スマートフォン上に表示されているアイコン(メール・ゲーム・カレンダー等)のことをアプリと呼ぶことが主流になりました。
- アプリ
- アプリとは、アプリケーション・ソフトの略で、もとはパソコンの(エクセル・ワード等)作業に必要なソフトウェア全般を指す言葉でした。 スマートフォンの普及により、スマートフォン上に表示されているアイコン(メール・ゲーム・カレンダー等)のことをアプリと呼ぶことが主流になりました。
- アカウント
- アカウントとは、コンピューターやある会員システムなどサービスを使うときに、その人を認識する最低必要な情報として、パスワードと対をなして使う、任意で決めるつづりです。ユーザー、ID、などとも言います。
- コンテンツ
- コンテンツ(content)とは、日本語に直訳すると「中身」のことです。インターネットでは、ホームページ内の文章や画像、動画や音声などを指します。ホームページがメディアとして重要視されている現在、その内容やクオリティは非常に重要だと言えるでしょう。 なお、かつてはCD-ROMなどのディスクメディアに記録する内容をコンテンツと呼んでいました。
- コンテンツ
- コンテンツ(content)とは、日本語に直訳すると「中身」のことです。インターネットでは、ホームページ内の文章や画像、動画や音声などを指します。ホームページがメディアとして重要視されている現在、その内容やクオリティは非常に重要だと言えるでしょう。 なお、かつてはCD-ROMなどのディスクメディアに記録する内容をコンテンツと呼んでいました。
- コンテンツ
- コンテンツ(content)とは、日本語に直訳すると「中身」のことです。インターネットでは、ホームページ内の文章や画像、動画や音声などを指します。ホームページがメディアとして重要視されている現在、その内容やクオリティは非常に重要だと言えるでしょう。 なお、かつてはCD-ROMなどのディスクメディアに記録する内容をコンテンツと呼んでいました。
- コンテンツ
- コンテンツ(content)とは、日本語に直訳すると「中身」のことです。インターネットでは、ホームページ内の文章や画像、動画や音声などを指します。ホームページがメディアとして重要視されている現在、その内容やクオリティは非常に重要だと言えるでしょう。 なお、かつてはCD-ROMなどのディスクメディアに記録する内容をコンテンツと呼んでいました。
- アプリ
- アプリとは、アプリケーション・ソフトの略で、もとはパソコンの(エクセル・ワード等)作業に必要なソフトウェア全般を指す言葉でした。 スマートフォンの普及により、スマートフォン上に表示されているアイコン(メール・ゲーム・カレンダー等)のことをアプリと呼ぶことが主流になりました。
- アプリ
- アプリとは、アプリケーション・ソフトの略で、もとはパソコンの(エクセル・ワード等)作業に必要なソフトウェア全般を指す言葉でした。 スマートフォンの普及により、スマートフォン上に表示されているアイコン(メール・ゲーム・カレンダー等)のことをアプリと呼ぶことが主流になりました。
- アプリ
- アプリとは、アプリケーション・ソフトの略で、もとはパソコンの(エクセル・ワード等)作業に必要なソフトウェア全般を指す言葉でした。 スマートフォンの普及により、スマートフォン上に表示されているアイコン(メール・ゲーム・カレンダー等)のことをアプリと呼ぶことが主流になりました。
- タグ
- タグとは、原義では「モノを分類するために付ける小さな札」のことです。英語の「tag」を意味するものであり、荷札、付箋といった意味を持っています。特にインターネットに関する用語としてのタグは、本文以外の情報を付与するときに用いられます。
- シェア
- シェアとは、インターネット上で自分が見つけて気に入ったホームページやブログ、あるいは、Facebookなど自分自身が会員登録しているSNSで自分以外の友達が投稿した写真、動画、リンクなどのコンテンツを自分の友達にも共有して広めたいという目的をもって、SNSで自分自身の投稿としてコンテンツを引用し、拡散していくことをいいます。
- タグ
- タグとは、原義では「モノを分類するために付ける小さな札」のことです。英語の「tag」を意味するものであり、荷札、付箋といった意味を持っています。特にインターネットに関する用語としてのタグは、本文以外の情報を付与するときに用いられます。
- アプリ
- アプリとは、アプリケーション・ソフトの略で、もとはパソコンの(エクセル・ワード等)作業に必要なソフトウェア全般を指す言葉でした。 スマートフォンの普及により、スマートフォン上に表示されているアイコン(メール・ゲーム・カレンダー等)のことをアプリと呼ぶことが主流になりました。
おすすめ記事
おすすめエントリー
同じカテゴリから記事を探す
カテゴリから記事をさがす
●Webマーケティング手法
- SEO(検索エンジン最適化)
- Web広告・広告効果測定
- SNSマーケティング
- 動画マーケティング
- メールマーケティング
- コンテンツマーケティング
- BtoBマーケティング
- リサーチ・市場調査
- 広報・PR
- アフィリエイト広告・ASP
●ステップ
●ツール・素材
- CMS・サイト制作
- フォーム作成
- LP制作・LPO
- ABテスト・EFO・CRO
- Web接客・チャットボット
- 動画・映像制作
- アクセス解析
- マーケティングオートメーション(MA)
- メールマーケティング
- データ分析・BI
- CRM(顧客管理)
- SFA(商談管理)
- Web会議
- 営業支援
- EC・通販・ネットショップ
- 口コミ分析・ソーシャルリスニング
- フォント
- 素材サイト
●目的・施策
- Google広告
- Facebook広告
- Twitter広告
- Instagram広告
- LINE運用
- LINE広告
- YouTube運用
- YouTube広告
- TikTok広告
- テレビCM
- サイト制作・サイトリニューアル
- LP制作・LPO
- UI
- UX
- オウンドメディア運営
- 記事制作・ライティング
- コピーライティング
- ホワイトペーパー制作
- デザイン
- セミナー・展示会
- 動画・映像制作
- データ分析・BI
- EC・通販・ネットショップ
- 口コミ分析・ソーシャルリスニング
●課題
●その他










