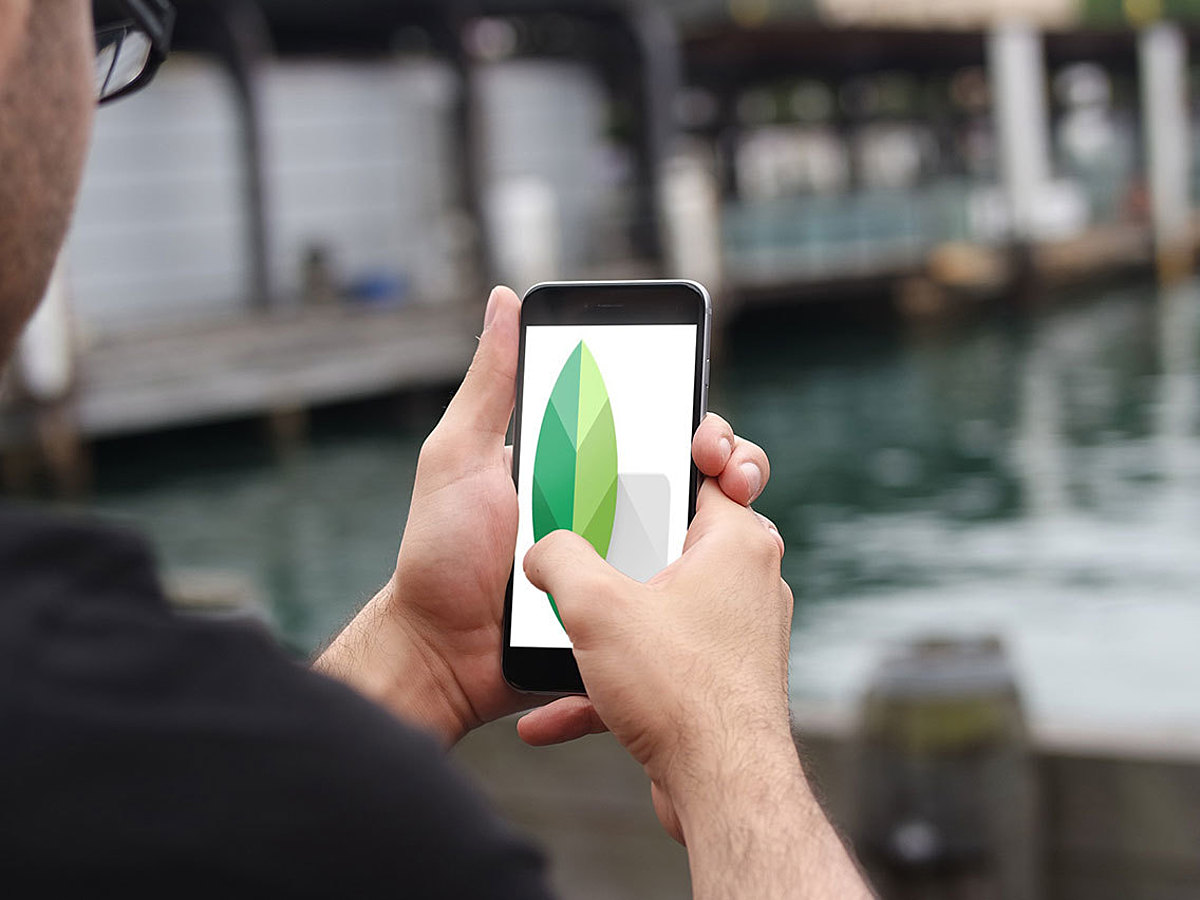
Photoshopを越える!? Googleのスマホ向け画像編集アプリ「Snapseed」編集テクニック4つのポイント
画像加工する際、パソコンでPhotoshopに代表される画像編集ソフトを使用する方が多いかと思います。
しかし、外出先でちょっとした修正を加えたり、もう少し手軽に編集を行いたい場合、スマートフォンで画像編集ができたら尚のこと便利です。
そこで今回は、数あるスマホ向け画像編集アプリの中でも、Googleがリリースする*「Snapseed」*というアプリをご紹介します。
「Snapseed」はタップだけで簡単に画像編集できるだけではなく、Photoshopにも負けないほどの加工技術を備えています。そんな「Snapseed」の魅力や基本的な使い方をご説明します。
Snapseedとは
*「Snapseed」*はGoogleが開発した多様な機能を備えたプロレベルのフォトエディタで、Googleが買収した写真ソフトメーカーNik Softwareの技術をベースに、バージョンアップが繰り返されています。
シミ除去やブラシなどの基本的な機能のほか、ストラクチャ、HDR、射影変換など、23種類のツールとフィルタが利用できます。さらに、デジタルカメラなどで撮影したRAWファイルをJPG形式に変換する機能も備えています。
「Snapseed」の最大の強みは、こうした多様な機能を使って、ほぼタップのみで美しい写真に加工することができるところです。フィルタを重ね、レイヤーを使いこなせば、プロも顔負けの加工写真が完成です。
それでは早速使い方を紹介していきます。
プロレベルのフォトエディタ「Snapseed」オススメの編集テクニック!
1. 画像調整で見栄えをよくする
「Snapseed」で頻繁に使うことになる機能が、*『画像調整』*機能です。『画像調整』では、『明るさ』や『コントラスト』、『彩度』のような基本的な調整だけでなく、周囲と焦点対象との関係性を調整する『アンビアンス』や、ホワイトバランスを調整する『色温度』などの細かい雰囲気まで変えることができます。
「Snapseed」では、タップとスライドを行うだけで簡単に画像調整を行うことができます。画像調整だけを行うだけでも、これだけ見栄えがよくなります。

料理は美味しそうに見え、人物の写真は活き活きと写ります。編集時間は、たったの30秒です。
まず、編集したい写真を開き、『鉛筆』マークをタップします。

『鉛筆』マークをタップすると、10種類の『ツール』と13種類の『フィルタ』にアクセスすることができます。画像調整を行う場合には、左上にある『ツール』の『画像調整』をタップします。

タップしただけでは何も表示されませんが、上下にスライドすることで『明るさ』や『コントラスト』などのモードを切り替えることができます。モードを選んだら、左右にスライドすることでプロパティを調整することができます。


調整する際に右上のボタンをタップしたり離したりすると、編集前と編集後で比較することができます。

編集の流れをお見せしましたが、実際には30秒もあれば驚くほど見栄えが良くなる写真が完成してしまいます。画像調整だけでも、侮ることはできません。
2. シミ除去で綺麗な肌にする
「Snapseed」には様々な部分修正機能がありますが、人物を撮影した時に活躍するのが*『シミ除去』*機能です。『シミ除去』とはいいますが、シミやそばかすだけではなく、あざや目のクマ、男性のヒゲなども簡単に修正することができます。
まず、編集したい写真を開き、『鉛筆』マークをタップし、ツールの『シミ除去』を選択します。

細部を修正することになるので、修正したい部分をピンチで拡大します。左下は写真のどの部分を拡大しているかを表しています。この部分を動かすことで、写真を上下左右に動かすことができます。

拡大できたら、修正したい場所を、ファンデーションを塗るようにポンポンと1回ずつタップするか、色を塗るようにして、タップで表示される赤いカーソルを動かします。

シミが徐々に消えていきます。上手にシミを消すコツは、(1)できるだけ1回ずつタップする、(2)肌のきれいなところの周りからタップする、という2点です。AI技術を使って修正していきますが、万能ではないため、失敗したら下部の矢印をタップすることで元に戻ることもできます。
3. フィルタを使いこなす
「Snapseed」では13種類のフィルタが用意されていて、数回のタップだけで写真を簡単に加工することができます。フィルタはいくつも重ねて加工することもできるので、オリジナリティ溢れる加工写真を作ることができます。
実際に、どんなフィルタがあるのか紹介していきます。
A. レンズぼかし

ピントを合わせて、ピントの周りの画像の背景を美しくぼかします。合わせて11種類のぼかし効果があり、人物写真などに適しています。
B. グラマーグロー

画像に美しいグロー効果を施します。
C. 階調コントラスト

シャドウ・中間色・ハイライトの一部を選択してディティールを強調します。
D. HDR風

レンズに入ってくる光のうち最も明るい部分と暗い部分の差をダイナミックレンジと呼び、その明暗の差を広く取るように加工する技術がHDR(ハイダイナミックレンジ合成)です。iPhoneの場合は、シャッターを切った時に露出が異なる3枚の写真を撮影し、それを合成することでHDR機能を実現していますが、「Snapseed」でも1枚の写真でHDR風の画像を再現することができます。
E. ドラマ

シチュエーション別に6種類のフィルタでスタイルを仕上げていきます。
F. グランジ

ヴィンテージ風にくすんだ独特なフィルタを使用することで、雑味を加えてインパクトのある加工を施すことができます。
G. 粒状フィルム

リアルな粒状感を加えることで、まるでスナップ写真を撮ったかのようなモダンなフィルムの質感にします。
H. ヴィンテージ

50年代・60年代・70年代のカラーフィルムのように加工します。青み・黄ばみがかかった写真を演出できます。
I. レトロラックス

光漏れ、スクラッチ、フィルムスタイルなどの13種類の基本スタイルで、レトロな雰囲気に仕上げます。
J. ノワール

リアルな粒状とウォッシュ効果を使い、モノクロフィルム風に仕上げます。
K. モノクロ

暗室で現像したかのような、クラシックなモノクロ写真にします。
L. 顔

目にフォーカスを合わせ、顔を明るくし、肌を美しく見せます。
このように「Snapseed」には13種類のフィルタが用意されています。多様なフィルタを使って編集することで、ユニークな写真を作ることができます。
4. レイヤーを使いこなす
基本的な機能である『ツール』と『フィルタ』を使うことで、ほとんどの画像処理はできてしまいます。しかし、「Snapseed」を一歩踏み込んで使うのであれば、レイヤー機能の使い方をマスターしましょう。
レイヤーとは、画像の『階層』のようなもので、画像処理ソフトでは、透明フィルムのような層を重ね合わせて1枚の画像にします。「Snapseed」でも画像を切り抜いたり、一部にだけフィルタをかけることでユニークな写真になります。
ここでは、テキストを使ってこんな写真を作っていきます。

カラフルなテキストがその場と一体になっているような画像も、「Snapseed」だけでできてしまいます。それでは、この加工の流れを確認していきましょう。
M. テキストを配置する

まず、編集したい写真を開き、『鉛筆』マークをタップします。

ツールの『テキスト』を使って、テキストを配置していきます。下部のツールバーではフォントの色や種類を設定することができます。

次に、レイヤーを移動します。右上のツールバーの数字が書かれているボタンがレイヤー部分です。数字は現在のレイヤー数を表し、フィルターをかけた場合にも、かけたフィルターをレイヤーを移動することで、後から設定を変更することができます。

レイヤーボタンを押したら、テキストのレイヤーをタップします。すると、左側にレイヤーメニューが出てくるので、真ん中のブラシのボタンを押します。

このボタンを押すと、『スタックブラシ』が利用できます。この機能を利用すると、ツールやフィルタを特定の部分のみに適用することができます。
左下の反転モードと右下の目のアイコンを押すと、スタックの反転モードに切り替わります。指1本で画像で触れると、その部分だけかけたフィルターを消すことができます。

ここでは、物体と重なる文字の部分を上のようにこすって消すことで、文字がそこにあるかのような演出をします。

このようにフィルターとレイヤーを使いこなすと、ユニークな写真が生まれます。

また、フィルタをかける順序によって写真の雰囲気も大きく変わるので、レイヤーツールでフィルタの順番を変えることも可能です。ぜひ、様々なフィルタ加工に挑戦してみてください。
まとめ
「Snapseed」を使うことで、美しい写真を驚くほど簡単に加工することができます。
ブログやホームページに掲載する写真だけでなく、TwitterやFacebookにアップロードする写真もスマホで気軽に編集できるので非常に便利です。
今回は基本的な使い方に絞って紹介していきましたが、他にも様々な使い方ができます。「Snapseed」を使って、ぜひ「自分だけの1枚」を作ってみてください。
- アプリ
- アプリとは、アプリケーション・ソフトの略で、もとはパソコンの(エクセル・ワード等)作業に必要なソフトウェア全般を指す言葉でした。 スマートフォンの普及により、スマートフォン上に表示されているアイコン(メール・ゲーム・カレンダー等)のことをアプリと呼ぶことが主流になりました。
- Googleとは、世界最大の検索エンジンであるGoogleを展開する米国の企業です。1998年に創業され急激に成長しました。その検索エンジンであるGoogleは、現在日本でも展開していて、日本のYahoo!Japanにも検索結果のデータを提供するなど、検索市場において圧倒的な地位を築いています。
- Googleとは、世界最大の検索エンジンであるGoogleを展開する米国の企業です。1998年に創業され急激に成長しました。その検索エンジンであるGoogleは、現在日本でも展開していて、日本のYahoo!Japanにも検索結果のデータを提供するなど、検索市場において圧倒的な地位を築いています。
- テキスト
- テキストとは、純粋に文字のみで構成されるデータのことをいいます。 太字や斜線などの修飾情報や、埋め込まれた画像などの文字以外のデータが表現することはできませんが、テキストのみで構成されたテキストファイルであれば、どのような機種のコンピューターでも共通して利用することができます。
- テキスト
- テキストとは、純粋に文字のみで構成されるデータのことをいいます。 太字や斜線などの修飾情報や、埋め込まれた画像などの文字以外のデータが表現することはできませんが、テキストのみで構成されたテキストファイルであれば、どのような機種のコンピューターでも共通して利用することができます。
- テキスト
- テキストとは、純粋に文字のみで構成されるデータのことをいいます。 太字や斜線などの修飾情報や、埋め込まれた画像などの文字以外のデータが表現することはできませんが、テキストのみで構成されたテキストファイルであれば、どのような機種のコンピューターでも共通して利用することができます。
- フォント
- フォントとは、同一の特徴を持った文字の形状を一揃いでデザインしたものです。
- テキスト
- テキストとは、純粋に文字のみで構成されるデータのことをいいます。 太字や斜線などの修飾情報や、埋め込まれた画像などの文字以外のデータが表現することはできませんが、テキストのみで構成されたテキストファイルであれば、どのような機種のコンピューターでも共通して利用することができます。
- ブログ
- ブログとは、ホームページの一種です。運営者はブログシステムに登録し、利用開始をすることで、ホームページ制作のプログラム技術を修得する必要なく、本文のみを投稿しつづければ、公開・表示はおろかページの整理や分類なども効率的に行えるシステムを言います。
- ページ
- 印刷物のカタログやパンフレットは、通常複数のページから成り立っています。インターネットのホームページもまったく同じで、テーマや内容ごとにそれぞれの画面が作られています。この画面のことを、インターネットでも「ページ」と呼んでいます。ホームページは、多くの場合、複数ページから成り立っています。
- Twitterとは140文字以内の短文でコミュニケーションを取り合うコミュニティサービスです。そもそもTwitterとは、「小鳥のさえずり」を意味する単語ですが、同時に「ぺちゃくちゃと喋る」、「口数多く早口で話す」などの意味もあります。この意味のように、Twitterは利用者が思いついたことをたくさん話すことのできるサービスです。
おすすめ記事
おすすめエントリー
同じカテゴリから記事を探す
カテゴリから記事をさがす
●Webマーケティング手法
- SEO(検索エンジン最適化)
- Web広告・広告効果測定
- SNSマーケティング
- 動画マーケティング
- メールマーケティング
- コンテンツマーケティング
- BtoBマーケティング
- リサーチ・市場調査
- 広報・PR
- アフィリエイト広告・ASP
●ステップ
●ツール・素材
- CMS・サイト制作
- フォーム作成
- LP制作・LPO
- ABテスト・EFO・CRO
- Web接客・チャットボット
- 動画・映像制作
- アクセス解析
- マーケティングオートメーション(MA)
- メールマーケティング
- データ分析・BI
- CRM(顧客管理)
- SFA(商談管理)
- Web会議
- 営業支援
- EC・通販・ネットショップ
- 口コミ分析・ソーシャルリスニング
- フォント
- 素材サイト
●目的・施策
- Google広告
- Facebook広告
- Twitter広告
- Instagram広告
- LINE運用
- LINE広告
- YouTube運用
- YouTube広告
- TikTok広告
- テレビCM
- サイト制作・サイトリニューアル
- LP制作・LPO
- UI
- UX
- オウンドメディア運営
- 記事制作・ライティング
- コピーライティング
- ホワイトペーパー制作
- デザイン
- セミナー・展示会
- 動画・映像制作
- データ分析・BI
- EC・通販・ネットショップ
- 口コミ分析・ソーシャルリスニング
●課題
●その他









