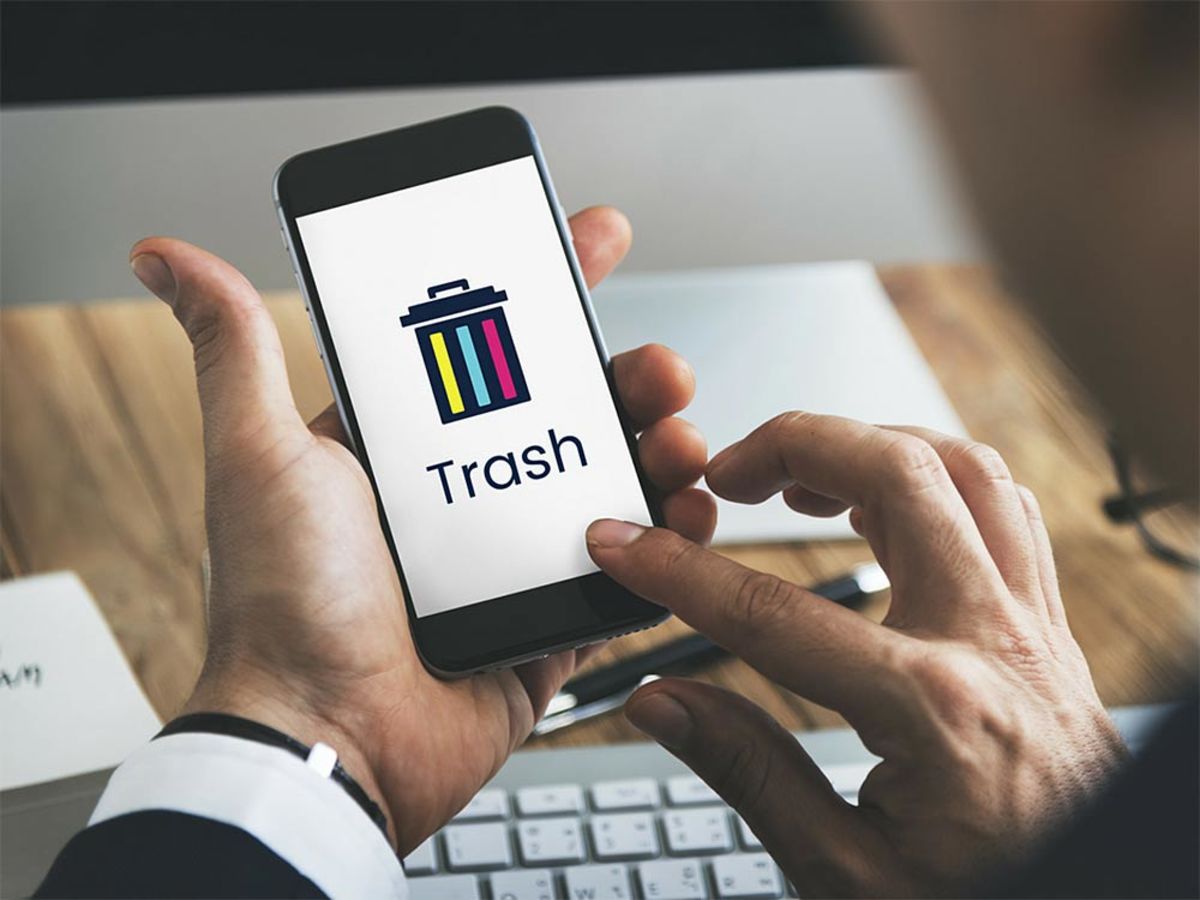
Google Chrome(グーグル クローム)で閲覧履歴を削除する方法!パソコンやスマホで履歴を残さず検索する方法も
共用のパソコンを利用しているときや動作を軽くしたいときなど、これまで閲覧していたWebページの履歴を削除したいタイミングがあります。そんなとき、閲覧履歴の削除方法、もしくははじめから履歴を残さないように検索する方法がわかっていると安心です。
今回は、Google Chrome(グーグルクローム)を利用した場合の閲覧履歴の削除方法と、はじめから履歴を残さず検索できる方法を解説します。パソコンとスマートフォン、両方の方法を紹介しますので、いざという時のためにチェックしておきましょう。
目次
- デフォルトではGoogleの閲覧履歴が残ってしまう
- パソコンから閲覧履歴を削除する方法
- iPhone・Androidから閲覧履歴を削除する方法
- 閲覧履歴を残さずに検索する方法
- 閲覧履歴を表示しない方法
デフォルトではGoogle(グーグル)の閲覧履歴が残ってしまう
何か気になる情報があるときに、都度Google検索を利用している方は多いでしょう。Googleでは、ユーザーがいつ何をどのように検索したかをすべて記録し、誰がどのような情報を求めているのかのデータを蓄積しています。閲覧履歴のデータを蓄積することで、そのユーザーが求める情報にアクセスしやすいようにして、よりGoogleを利用してもらうようにするためです。
閲覧履歴の蓄積はユーザーにもメリットがある
また、閲覧履歴が残ることのメリットはGoogle側だけではなくユーザー側にもあります。数日前に検索した同じキーワードで検索するとき、前回検索したワードが上位に表示されることで、検索がスムーズに行えるでしょう。
このように閲覧履歴が残ることは、Google側にもユーザー側にもメリットがあります。しかしながら、共用のパソコンや社用端末においては、閲覧履歴が残っていると困ることがあることも事実です。閲覧履歴は自動的に削除されるものではありませんので、消去したい場合は「履歴の削除」をしなければなりません。
パソコンから閲覧履歴を削除する方法
1.Google Chrome(グーグルクローム)から閲覧履歴を削除
この方法では、Google ChromeでアクセスしたWebページの履歴の全部または一部を、デバイス上から削除できます。スマートフォンとパソコンを同じGoogleアカウントでログインして連携している場合は、スマートフォンの方にも反映されます。
ただ、Googleアカウントとしての履歴情報は残っているため、アカウントの情報からも削除したい場合は次の項目「2.Googleアカウントから閲覧履歴を削除」を実行してください。
履歴を選んで削除

Google Chromeを起動し、画面右上の*アイコン(画像赤枠部分)*をクリックします。メニューがプルダウンで表示されたら、「履歴」をクリックします。

履歴の一覧が表示されます。削除したい履歴の右端の*アイコン(画像赤枠部分)*をクリックし、「履歴から削除」をクリックします。これで削除完了です。
履歴をまとめて削除

履歴の全部を削除する場合は、履歴の一覧が表示されているページの左上に表示されている「閲覧履歴データを消去する」をクリックします。

「閲覧履歴データを消去する」という画面が表示されたら、削除したい期間やデータ項目にチェックを入れ、「データを消去」をクリックします。これで削除完了です。
2.Googleアカウント(マイアクティビティ)から閲覧履歴を削除
マイアクティビティ
自分のGoogleアカウントにログインすると、「マイアクティビティ」から履歴を削除できます。マイアクティビティとは、アカウント内でのWebページの閲覧履歴情報やYouTubeの視聴履歴情報を、Googleのサービスをスムーズに利用するために公開しているサービスです。
自分がこれまでに、どこからどのような情報にアクセスしていたのかをチェックできます。履歴情報は自動的にカテゴリ分けされています。
マイアクティビティにはアカウント情報などの個人情報も集約されているため、不正ログインなどが起きないよう、パスワード管理を徹底しましょう。この対策に関しては以下の記事を参考にしてみてください。
参考:
知らなきゃ損!新社会人におすすめのGmailの活用術10選|ferret
マイアクティビティから閲覧履歴を削除
マイアクティビティへは、以下のURLからアクセスしてください。
参考:
Google マイアクティビティ

まず、URLにアクセスしてGoogleアカウントにログインします。チュートリアルが表示された場合は、画像右側の矢印をクリックして進めてください。

画面左側にあるメニューから「アクティビティを削除する基準」をクリックします。

削除する履歴情報の条件を指定する画面が表示されます。条件を指定し「削除」をクリックします。これで削除完了です。
iPhone(アイフォーン)・Android(アンドロイド)から閲覧履歴を削除する方法
パソコンと同様に、スマートフォンからも閲覧履歴を削除できます。
Google Chromeから閲覧履歴を削除する方法は、iPhoneもAndroidも共通です。
削除方法を確認しましょう。
1.スマートフォンのGoogle Chromeから閲覧履歴を削除

Google Chromeを立ち上げた状態で、右上部にある*アイコン(画像赤枠部分)*をタップします。

メニューの中から「履歴」を選択します。

表示された画面の下部にある「閲覧履歴を消去…」をタップします。

閲覧履歴データの項目が表示されるので、その中から削除したい項目にチェックを入れましょう。
例えば、Cookieやキャッシュ情報などは残しておきたいのであれば「閲覧履歴」にのみチェックを入れます。

最後に、「閲覧履歴の消去」を2回タップすれば完了です。履歴が削除されているか、履歴一覧から再度確認しておくといいでしょう。
2.スマートフォンからGoogleアカウントの閲覧履歴を削除する

Google マイアクティビティにアクセスし、表示された画面からログインしてください。チュートリアルが表示された場合は、「次へ」をクリックして進めてください。

ログイン後、右上部にある*アイコン(画像赤枠部分)*をタップします。

メニューが表示されるので、その中の「アクティビティを削除する基準」をタップします。

削除したい日付や期間、サービスを指定し、「削除」をタップします。
Google(グーグル)で閲覧履歴を残さずに検索する方法
「そもそも閲覧履歴を残したくない」ということもあるでしょう。
パソコンやスマートフォンで閲覧履歴を残さずに検索する方法を解説します。
1.パソコンのシークレットモードを活用する
Google Chromeには、「シークレットモード」という機能があります。シークレットモードにすると、検索や閲覧情報が履歴に残りません。ただし、アクセス先のWebページ管理者などには閲覧内容を知られる可能性があります。
参考:
プライベートブラウジングの仕組み|Google Chromeヘルプ
また、FacebookやTwitterなどログイン情報が必要なWebページへアクセスする際は、その都度IDやパスワードを入力しなければならないため、注意しましょう。

Google Chromeを起動し、画面右上の*アイコン(画像赤枠部分)*をクリックします。メニューがプルダウンで表示されたら、「新しいシークレットウィンドウ」をクリックします。

新しくシークレットモードのウィンドウが開きます。
シークレットウィンドウは、ショートカットキーでも開くことができます。ショートカットキーを利用する場合は、以下のキーを押してください。
・Mac:command+shift+n
・WindowsやChrome OSなど:ctrl+shift+n
2.スマートフォンのシークレットモード
パソコン同様、スマートフォンでもシークレットモードを使用することで閲覧履歴を残さずに閲覧できます。

スマートフォンでGoogle Chromeを開き、画面右上にある*アイコン(画像赤枠部分)*をタップします。メニューに「新しいシークレットタブ」の項目が出てくるのでタップします。

シークレットモードでの閲覧・検索が可能になります。

シークレットモードを解除する場合、右上の「□」をタップし、タブを「✕」で閉じます。
3.Chrome拡張機能の導入
「Click&Clean」というChrome拡張機能を導入することで、閲覧履歴を残さずWebページを閲覧できます。この拡張機能は、閲覧履歴やパスワードなどの入力情報を、ブラウザを閉じたタイミングで削除できます。
どの情報を削除するかは細かく設定できるため、インストール後に設定しましょう。

まずは拡張機能をインストールします。
インストールを開始すると新しいタブが自動的に立ち上がり、英語のメッセージが表示されます。「Install」をクリックしてください。

すぐに拡張機能がインストールされます。検索バー横に「C」アイコンが表示されますので、クリックしてください。なお、インストールした直後は上画像のように数字でアイコンが埋もれている場合があります。

アイコンをクリックするとメニューが表示されますので「オプション」をクリックします。

設定画面が表示されます。ここで必要な項目にチェックを入れ「クリーンアップ開始」をクリックすれば、設定完了です。
設定が終了した後は、ブラウザを閉じる際に設定に従って情報が削除されます。
閲覧履歴を表示しない方法
以下の方法でGoogleの閲覧履歴の表示 / 非表示の切り替えが可能です。
パソコンから切り替える
まず「アカウント管理画面」を開き、「データとカスタマイズ」を選択します。

「アクティビティ管理」の「ウェブとアプリのアクティビティ」の設定を変更することで、Googleの履歴の表示を切り替えが可能です。

スマートフォンから切り替える
スマートフォンの場合も、パソコンと同じように「アカウント管理画面」から「Googleアクティビティ管理」を開き、「ウェブとアプリのアクティビティ」を設定することで、閲覧履歴の表示 / 非表示の切り替えが可能です。
閲覧履歴以外にも、地図やYouTubeの視聴履歴の切り替えも可能です。
履歴削除とシークレットモードを使い分けよう
Google Chromeで閲覧履歴を削除する方法は簡単なので、一度覚えておくと便利です。履歴情報にはパスワードやクレジットカード情報などの個人情報が記憶されている場合があるため、セキュリティの面でも安心でしょう。
また、はじめからリスクのある環境ではシークレットモードを利用して閲覧履歴を残さないようにするなど、状況に応じて使い分けていきましょう。
Google Chromeの使い方を知りたい方は、こちらを以下の記事をご覧ください。

Google公式ブラウザ!Google Chromeの使い方
Google Chromeは、iOSやAndroidなどスマホアプリ版もあり、Googleアカウントでログインすると、PC・スマホ・タブレットなどの異なる端末間で、ブックマーク・閲覧履歴・パスワードなどのデータを同期できます。今回は、Google公式ブラウザである「Google Chrome」の基本的な使い方を紹介します。
その他PCやスマートフォンに関するお役立ち情報を知りたい方におすすめの記事

Chrome利用者必見!Web閲覧の作業効率が格段に上がるショートカットキー40選
今回は、Google Chromeを利用する際に使えるショートカットキーを、Mac編およびWindows編、それぞれ20選をご紹介します。 少しでも効率化を図るためには知っておきたいショートカットキーばかりですので、使いこなせるようにしましょう。

スマホがもっと快適に!オススメ無料ブラウザアプリ22選【Android編】
Androidには様々な機能を持つスマートフォン向けのブラウザアプリがあります。その全てが魅力的ですが、結局どれが使いやすいのかわからない方も多いはずです。 そこで今回は、数あるブラウザアプリの中からオススメのアプリ22選をご紹介します。

外回りの営業マンにオススメ!知らなきゃ損な無料アプリ10選
今回は、外回りの多い営業マンの方にオススメのアプリ10選をご紹介します。 すでにferret内でもオススメのアプリをご紹介していますので、以下の記事も参考に、まだ使用したことのないアプリがあればぜひインストールしてみてはいかがでしょうか。
- ページ
- 印刷物のカタログやパンフレットは、通常複数のページから成り立っています。インターネットのホームページもまったく同じで、テーマや内容ごとにそれぞれの画面が作られています。この画面のことを、インターネットでも「ページ」と呼んでいます。ホームページは、多くの場合、複数ページから成り立っています。
- Googleとは、世界最大の検索エンジンであるGoogleを展開する米国の企業です。1998年に創業され急激に成長しました。その検索エンジンであるGoogleは、現在日本でも展開していて、日本のYahoo!Japanにも検索結果のデータを提供するなど、検索市場において圧倒的な地位を築いています。
- Googleとは、世界最大の検索エンジンであるGoogleを展開する米国の企業です。1998年に創業され急激に成長しました。その検索エンジンであるGoogleは、現在日本でも展開していて、日本のYahoo!Japanにも検索結果のデータを提供するなど、検索市場において圧倒的な地位を築いています。
- Googleとは、世界最大の検索エンジンであるGoogleを展開する米国の企業です。1998年に創業され急激に成長しました。その検索エンジンであるGoogleは、現在日本でも展開していて、日本のYahoo!Japanにも検索結果のデータを提供するなど、検索市場において圧倒的な地位を築いています。
- Googleとは、世界最大の検索エンジンであるGoogleを展開する米国の企業です。1998年に創業され急激に成長しました。その検索エンジンであるGoogleは、現在日本でも展開していて、日本のYahoo!Japanにも検索結果のデータを提供するなど、検索市場において圧倒的な地位を築いています。
- Googleとは、世界最大の検索エンジンであるGoogleを展開する米国の企業です。1998年に創業され急激に成長しました。その検索エンジンであるGoogleは、現在日本でも展開していて、日本のYahoo!Japanにも検索結果のデータを提供するなど、検索市場において圧倒的な地位を築いています。
- ページ
- 印刷物のカタログやパンフレットは、通常複数のページから成り立っています。インターネットのホームページもまったく同じで、テーマや内容ごとにそれぞれの画面が作られています。この画面のことを、インターネットでも「ページ」と呼んでいます。ホームページは、多くの場合、複数ページから成り立っています。
- デバイス
- デバイスとは「特定の機能を持つ道具」を表す語で、転じてパソコンを構成するさまざまな機器や装置、パーツを指すようになりました。基本的に、コンピューターの内部装置や周辺機器などは、すべて「デバイス」と呼ばれます。
- アカウント
- アカウントとは、コンピューターやある会員システムなどサービスを使うときに、その人を認識する最低必要な情報として、パスワードと対をなして使う、任意で決めるつづりです。ユーザー、ID、などとも言います。
- Googleとは、世界最大の検索エンジンであるGoogleを展開する米国の企業です。1998年に創業され急激に成長しました。その検索エンジンであるGoogleは、現在日本でも展開していて、日本のYahoo!Japanにも検索結果のデータを提供するなど、検索市場において圧倒的な地位を築いています。
- アカウント
- アカウントとは、コンピューターやある会員システムなどサービスを使うときに、その人を認識する最低必要な情報として、パスワードと対をなして使う、任意で決めるつづりです。ユーザー、ID、などとも言います。
- Googleとは、世界最大の検索エンジンであるGoogleを展開する米国の企業です。1998年に創業され急激に成長しました。その検索エンジンであるGoogleは、現在日本でも展開していて、日本のYahoo!Japanにも検索結果のデータを提供するなど、検索市場において圧倒的な地位を築いています。
- アカウント
- アカウントとは、コンピューターやある会員システムなどサービスを使うときに、その人を認識する最低必要な情報として、パスワードと対をなして使う、任意で決めるつづりです。ユーザー、ID、などとも言います。
- Googleとは、世界最大の検索エンジンであるGoogleを展開する米国の企業です。1998年に創業され急激に成長しました。その検索エンジンであるGoogleは、現在日本でも展開していて、日本のYahoo!Japanにも検索結果のデータを提供するなど、検索市場において圧倒的な地位を築いています。
- ページ
- 印刷物のカタログやパンフレットは、通常複数のページから成り立っています。インターネットのホームページもまったく同じで、テーマや内容ごとにそれぞれの画面が作られています。この画面のことを、インターネットでも「ページ」と呼んでいます。ホームページは、多くの場合、複数ページから成り立っています。
- Googleとは、世界最大の検索エンジンであるGoogleを展開する米国の企業です。1998年に創業され急激に成長しました。その検索エンジンであるGoogleは、現在日本でも展開していて、日本のYahoo!Japanにも検索結果のデータを提供するなど、検索市場において圧倒的な地位を築いています。
- アカウント
- アカウントとは、コンピューターやある会員システムなどサービスを使うときに、その人を認識する最低必要な情報として、パスワードと対をなして使う、任意で決めるつづりです。ユーザー、ID、などとも言います。
- アカウント
- アカウントとは、コンピューターやある会員システムなどサービスを使うときに、その人を認識する最低必要な情報として、パスワードと対をなして使う、任意で決めるつづりです。ユーザー、ID、などとも言います。
- ページ
- 印刷物のカタログやパンフレットは、通常複数のページから成り立っています。インターネットのホームページもまったく同じで、テーマや内容ごとにそれぞれの画面が作られています。この画面のことを、インターネットでも「ページ」と呼んでいます。ホームページは、多くの場合、複数ページから成り立っています。
- Googleとは、世界最大の検索エンジンであるGoogleを展開する米国の企業です。1998年に創業され急激に成長しました。その検索エンジンであるGoogleは、現在日本でも展開していて、日本のYahoo!Japanにも検索結果のデータを提供するなど、検索市場において圧倒的な地位を築いています。
- アカウント
- アカウントとは、コンピューターやある会員システムなどサービスを使うときに、その人を認識する最低必要な情報として、パスワードと対をなして使う、任意で決めるつづりです。ユーザー、ID、などとも言います。
- URL
- URLとは、「Uniform Resource Locator」の略称です。情報がどこにあるのかを示すインターネット上の住所のようなものだと考えるとわかりやすいでしょう。各ページのURLは、インターネットブラウザの上部に文字列として表示されています。日本語では「統一資源位置指定子」という名称がついていますが、実際には日本でもURLという語が使われています。
- URL
- URLとは、「Uniform Resource Locator」の略称です。情報がどこにあるのかを示すインターネット上の住所のようなものだと考えるとわかりやすいでしょう。各ページのURLは、インターネットブラウザの上部に文字列として表示されています。日本語では「統一資源位置指定子」という名称がついていますが、実際には日本でもURLという語が使われています。
- Googleとは、世界最大の検索エンジンであるGoogleを展開する米国の企業です。1998年に創業され急激に成長しました。その検索エンジンであるGoogleは、現在日本でも展開していて、日本のYahoo!Japanにも検索結果のデータを提供するなど、検索市場において圧倒的な地位を築いています。
- アカウント
- アカウントとは、コンピューターやある会員システムなどサービスを使うときに、その人を認識する最低必要な情報として、パスワードと対をなして使う、任意で決めるつづりです。ユーザー、ID、などとも言います。
- Googleとは、世界最大の検索エンジンであるGoogleを展開する米国の企業です。1998年に創業され急激に成長しました。その検索エンジンであるGoogleは、現在日本でも展開していて、日本のYahoo!Japanにも検索結果のデータを提供するなど、検索市場において圧倒的な地位を築いています。
- Android
- Android OSとはスマートフォン用に開発された基本ソフト(OS)の一種です。米国Google社が中心となり開発されました。
- Googleとは、世界最大の検索エンジンであるGoogleを展開する米国の企業です。1998年に創業され急激に成長しました。その検索エンジンであるGoogleは、現在日本でも展開していて、日本のYahoo!Japanにも検索結果のデータを提供するなど、検索市場において圧倒的な地位を築いています。
- Googleとは、世界最大の検索エンジンであるGoogleを展開する米国の企業です。1998年に創業され急激に成長しました。その検索エンジンであるGoogleは、現在日本でも展開していて、日本のYahoo!Japanにも検索結果のデータを提供するなど、検索市場において圧倒的な地位を築いています。
- ページ
- 印刷物のカタログやパンフレットは、通常複数のページから成り立っています。インターネットのホームページもまったく同じで、テーマや内容ごとにそれぞれの画面が作られています。この画面のことを、インターネットでも「ページ」と呼んでいます。ホームページは、多くの場合、複数ページから成り立っています。
- Twitterとは140文字以内の短文でコミュニケーションを取り合うコミュニティサービスです。そもそもTwitterとは、「小鳥のさえずり」を意味する単語ですが、同時に「ぺちゃくちゃと喋る」、「口数多く早口で話す」などの意味もあります。この意味のように、Twitterは利用者が思いついたことをたくさん話すことのできるサービスです。
- ページ
- 印刷物のカタログやパンフレットは、通常複数のページから成り立っています。インターネットのホームページもまったく同じで、テーマや内容ごとにそれぞれの画面が作られています。この画面のことを、インターネットでも「ページ」と呼んでいます。ホームページは、多くの場合、複数ページから成り立っています。
- Googleとは、世界最大の検索エンジンであるGoogleを展開する米国の企業です。1998年に創業され急激に成長しました。その検索エンジンであるGoogleは、現在日本でも展開していて、日本のYahoo!Japanにも検索結果のデータを提供するなど、検索市場において圧倒的な地位を築いています。
- Googleとは、世界最大の検索エンジンであるGoogleを展開する米国の企業です。1998年に創業され急激に成長しました。その検索エンジンであるGoogleは、現在日本でも展開していて、日本のYahoo!Japanにも検索結果のデータを提供するなど、検索市場において圧倒的な地位を築いています。
- ページ
- 印刷物のカタログやパンフレットは、通常複数のページから成り立っています。インターネットのホームページもまったく同じで、テーマや内容ごとにそれぞれの画面が作られています。この画面のことを、インターネットでも「ページ」と呼んでいます。ホームページは、多くの場合、複数ページから成り立っています。
- Googleとは、世界最大の検索エンジンであるGoogleを展開する米国の企業です。1998年に創業され急激に成長しました。その検索エンジンであるGoogleは、現在日本でも展開していて、日本のYahoo!Japanにも検索結果のデータを提供するなど、検索市場において圧倒的な地位を築いています。
- アカウント
- アカウントとは、コンピューターやある会員システムなどサービスを使うときに、その人を認識する最低必要な情報として、パスワードと対をなして使う、任意で決めるつづりです。ユーザー、ID、などとも言います。
- アプリ
- アプリとは、アプリケーション・ソフトの略で、もとはパソコンの(エクセル・ワード等)作業に必要なソフトウェア全般を指す言葉でした。 スマートフォンの普及により、スマートフォン上に表示されているアイコン(メール・ゲーム・カレンダー等)のことをアプリと呼ぶことが主流になりました。
- Googleとは、世界最大の検索エンジンであるGoogleを展開する米国の企業です。1998年に創業され急激に成長しました。その検索エンジンであるGoogleは、現在日本でも展開していて、日本のYahoo!Japanにも検索結果のデータを提供するなど、検索市場において圧倒的な地位を築いています。
- アカウント
- アカウントとは、コンピューターやある会員システムなどサービスを使うときに、その人を認識する最低必要な情報として、パスワードと対をなして使う、任意で決めるつづりです。ユーザー、ID、などとも言います。
- Googleとは、世界最大の検索エンジンであるGoogleを展開する米国の企業です。1998年に創業され急激に成長しました。その検索エンジンであるGoogleは、現在日本でも展開していて、日本のYahoo!Japanにも検索結果のデータを提供するなど、検索市場において圧倒的な地位を築いています。
- アプリ
- アプリとは、アプリケーション・ソフトの略で、もとはパソコンの(エクセル・ワード等)作業に必要なソフトウェア全般を指す言葉でした。 スマートフォンの普及により、スマートフォン上に表示されているアイコン(メール・ゲーム・カレンダー等)のことをアプリと呼ぶことが主流になりました。
- Googleとは、世界最大の検索エンジンであるGoogleを展開する米国の企業です。1998年に創業され急激に成長しました。その検索エンジンであるGoogleは、現在日本でも展開していて、日本のYahoo!Japanにも検索結果のデータを提供するなど、検索市場において圧倒的な地位を築いています。
- Googleとは、世界最大の検索エンジンであるGoogleを展開する米国の企業です。1998年に創業され急激に成長しました。その検索エンジンであるGoogleは、現在日本でも展開していて、日本のYahoo!Japanにも検索結果のデータを提供するなど、検索市場において圧倒的な地位を築いています。
おすすめ記事
おすすめエントリー
同じカテゴリから記事を探す
カテゴリから記事をさがす
●Webマーケティング手法
- SEO(検索エンジン最適化)
- Web広告・広告効果測定
- SNSマーケティング
- 動画マーケティング
- メールマーケティング
- コンテンツマーケティング
- BtoBマーケティング
- リサーチ・市場調査
- 広報・PR
- アフィリエイト広告・ASP
●ステップ
●ツール・素材
- CMS・サイト制作
- フォーム作成
- LP制作・LPO
- ABテスト・EFO・CRO
- Web接客・チャットボット
- 動画・映像制作
- アクセス解析
- マーケティングオートメーション(MA)
- メールマーケティング
- データ分析・BI
- CRM(顧客管理)
- SFA(商談管理)
- Web会議
- 営業支援
- EC・通販・ネットショップ
- 口コミ分析・ソーシャルリスニング
- フォント
- 素材サイト
●目的・施策
- Google広告
- Facebook広告
- Twitter広告
- Instagram広告
- LINE運用
- LINE広告
- YouTube運用
- YouTube広告
- TikTok広告
- テレビCM
- サイト制作・サイトリニューアル
- LP制作・LPO
- UI
- UX
- オウンドメディア運営
- 記事制作・ライティング
- コピーライティング
- ホワイトペーパー制作
- デザイン
- セミナー・展示会
- 動画・映像制作
- データ分析・BI
- EC・通販・ネットショップ
- 口コミ分析・ソーシャルリスニング
●課題
●その他











