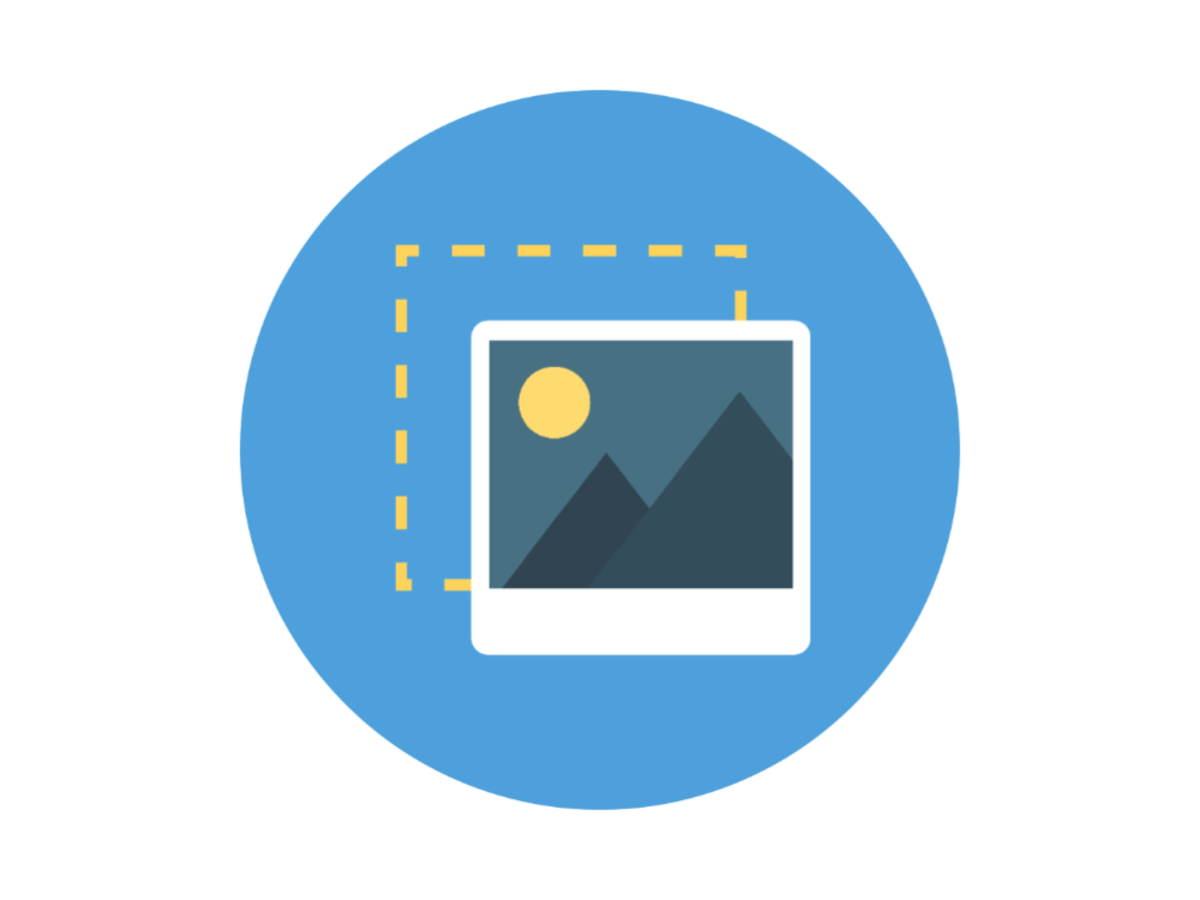Google公式ブラウザ!Google Chromeの使い方
2018年1月時点の世界Webブラウザシェア1位は、シェア54%のGoogle Chromeです。高速・シンプルというメリットは大きいため、メインのブラウザとして利用している方も多いかもしれません。
Google Chromeは、iOSやAndroidなどスマホアプリ版もあり、Googleアカウントでログインすると、PC・スマホ・タブレットなどの異なる端末間で、ブックマーク・閲覧履歴・パスワードなどのデータを同期できます。
今回は、Google公式ブラウザである「Google Chrome」の基本的な使い方を紹介します。
参考:
Browser Market Share Worldwide | StatCounter Global Stats
目次
Google Chromeとは

https://www.google.co.jp/chrome/browser/desktop/index.html
「Google Chome」は、2008年にリリースされたGoogleの公式ブラウザです。Google Chromeのリリース当時は、Internet Explorerがブラウザシェア首位でしたが、現在はInternet Explorerを大きく引き離し、Google Chomeがシェア首位に立っています。Google Chromeの特徴は下記の通りです。
- シンプルなUIと軽快な操作性
- 複数端末でブックマーク・履歴・パスワードなどの設定を共有可能
- Webページ・アプリの制作やデバッグツールであるデベロッパーツール
- 必要に応じて追加できる、豊富な拡張機能
- 端末に閲覧履歴を残さないシークレットウィンドウ
ほかのブラウザと比較して起動やページの読み込みが早く、ストレスなくネットサーフィンできる軽快さが特徴です。Googleアカウントを用いて、複数端末でブックマーク・履歴・パスワードなどの設定を共有できるため、オフィスで業務をするとき営業で外回りをするときの連携が行いやすいというメリットがあります。
ダウンロード・インストール方法

TOPページの「Chromeをダウンロード」ボタンをクリックすると、使用中のOSに合わせたインストーラーが自動的にダウンロードされるため、「実行」してインストールを完了します。
Google Chromeの使い方
ログイン
Chromeにログインすると、ブックマーク・履歴・パスワードなどの設定を複数の端末間で同期し、同じデータを利用できるようになります。
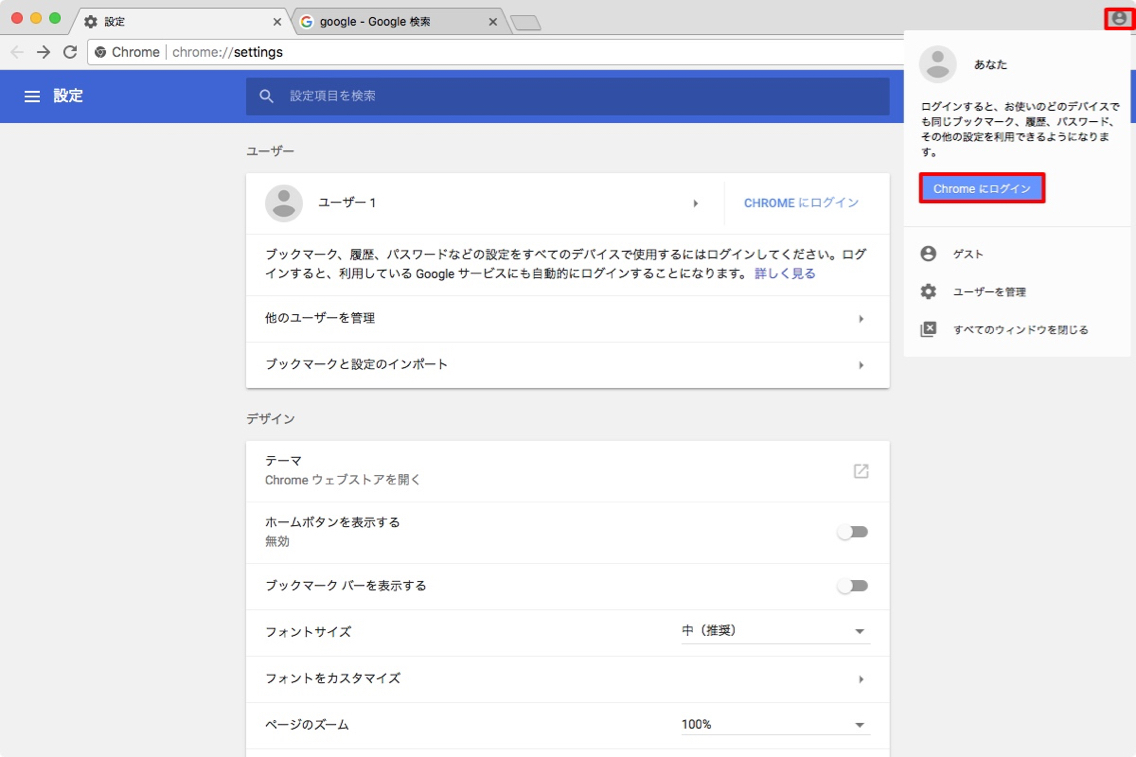
ブラウザ右上の人アイコンをクリックし「Chromeにログイン」ボタンをクリックします。

ログインに使うメールアドレスを入力し「次」ボタンをクリックします。次の画面でパスワードも入力するとログインできます。

ログインが完了すると、同期が「有効」になったことを示すメッセージが表示されますので「OK」ボタンをクリックして閉じます。
基本的な画面説明

基本的な機能は以下の通りです。
- 左矢印が戻るボタン、右矢印が進むボタン
- 再読込ボタン
- アドレスバーおよび検索窓。URL・検索キーワードどちらも入力可能。
- ブックマーク登録
- 新規タブを開く
拡張機能

ブラウザ右上のメニューアイコン > その他のツール > 拡張機能をクリックするか、アドレスバーに「chrome://extensions/」と入力すると、拡張機能の画面が表示されます。ここでは、拡張機能の有効化・無効化や削除を行います。拡張機能のインストールはChromeウェブストアから行います。
参考:
仕事の業務効率がアップ!オススメのChrome拡張機能27選|ferret [フェレット]
テーマ選択

ブラウザ右上のメニューアイコン > 設定 をクリックするか、アドレスバーに「chrome:/settings/」と入力し、設定画面を表示します。テーマをクリックします。Chromeウェブストアに直接アクセスすることも可能です。

設定したいテーマを選択します。

プレビュー画面が表示されますので「クロームに追加」ボタンをクリックします。

新しいタブを開いたときの背景に、選択したテーマが反映されます。

設定したテーマを元に戻す場合は、設定画面で「デフォルトに戻す」をクリックします。
デベロッパーツール

デベロッパーツールとは、Chromeに組み込まれた、Webページ・アプリの制作やデバッグツールのセットです。ブラウザ右上のメニューアイコン > その他のツール > デベロッパーツールをクリックすると、ブラウザ内に表示されます。
*参考: *
Chromeデベロッパーツール(検証モード)の基本的な使い方を解説|ferret [フェレット]
シークレットウィンドウ
シークレットウィンドウは、閲覧履歴やフォームへの入力情報がPC端末に保存されなくなる機能です。Cookieとサイトのデータは、閲覧中は記憶され、シークレットモードを終了すると自動的に削除されます。

ブラウザ右上のメニューアイコン > 新しいシークレットウィンドウをクリックします。

シークレットウィンドウを開くと、ブラウザ上部が黒で表示されます。
データ削除

ブラウザ右上のメニューアイコン > 設定 をクリックするか、アドレスバーに「chrome:/settings/」と入力し、設定画面を表示します。画面を一番下までスクロールし「詳細設定」をクリックします。

「閲覧履歴データを消去する」をクリックします。

「次の期間のアイテムを消去」のプルダウンで対象期間を選択し、閲覧履歴・パスワード・キャッシュ・Cookieなど、削除したい項目にチェックを入れ「閲覧履歴データを消去します」をクリックします。
まとめ
Google Chomeは、Googleが公式に提供するブラウザで、軽快な操作性が特徴です。検索窓を兼ねたアドレスバーなど、シンプルで無駄のないUIを追求しています。
カスタマイズできるテーマや、必要に応じて追加できる拡張機能に加え、デザイナー・開発者向けのデベロッパーツールも備えており、Web担当者ならぜひ活用したいブラウザです。
- シェア
- シェアとは、インターネット上で自分が見つけて気に入ったホームページやブログ、あるいは、Facebookなど自分自身が会員登録しているSNSで自分以外の友達が投稿した写真、動画、リンクなどのコンテンツを自分の友達にも共有して広めたいという目的をもって、SNSで自分自身の投稿としてコンテンツを引用し、拡散していくことをいいます。
- Googleとは、世界最大の検索エンジンであるGoogleを展開する米国の企業です。1998年に創業され急激に成長しました。その検索エンジンであるGoogleは、現在日本でも展開していて、日本のYahoo!Japanにも検索結果のデータを提供するなど、検索市場において圧倒的な地位を築いています。
- Googleとは、世界最大の検索エンジンであるGoogleを展開する米国の企業です。1998年に創業され急激に成長しました。その検索エンジンであるGoogleは、現在日本でも展開していて、日本のYahoo!Japanにも検索結果のデータを提供するなど、検索市場において圧倒的な地位を築いています。
- OS
- OSとはOperation Systemの略称です。パソコンやスマートフォンで操作した内容をアプリケーションに伝える役目を担っています。パソコン用ではwindowsやMac OS、スマートフォンではiOSやAndroidが有名です。
- Android
- Android OSとはスマートフォン用に開発された基本ソフト(OS)の一種です。米国Google社が中心となり開発されました。
- アプリ
- アプリとは、アプリケーション・ソフトの略で、もとはパソコンの(エクセル・ワード等)作業に必要なソフトウェア全般を指す言葉でした。 スマートフォンの普及により、スマートフォン上に表示されているアイコン(メール・ゲーム・カレンダー等)のことをアプリと呼ぶことが主流になりました。
- アカウント
- アカウントとは、コンピューターやある会員システムなどサービスを使うときに、その人を認識する最低必要な情報として、パスワードと対をなして使う、任意で決めるつづりです。ユーザー、ID、などとも言います。
- タブレット
- タブレットとは、元々「板状のもの」「銘板」といった意味の単語です。パソコンの分野で単にタブレットといえば、「ペンタブレット」や「タブレット型端末」などの板状のデバイス全般を指します。ここでは主にタブレット型端末について説明していきます。
- Googleとは、世界最大の検索エンジンであるGoogleを展開する米国の企業です。1998年に創業され急激に成長しました。その検索エンジンであるGoogleは、現在日本でも展開していて、日本のYahoo!Japanにも検索結果のデータを提供するなど、検索市場において圧倒的な地位を築いています。
- Googleとは、世界最大の検索エンジンであるGoogleを展開する米国の企業です。1998年に創業され急激に成長しました。その検索エンジンであるGoogleは、現在日本でも展開していて、日本のYahoo!Japanにも検索結果のデータを提供するなど、検索市場において圧倒的な地位を築いています。
- シェア
- シェアとは、インターネット上で自分が見つけて気に入ったホームページやブログ、あるいは、Facebookなど自分自身が会員登録しているSNSで自分以外の友達が投稿した写真、動画、リンクなどのコンテンツを自分の友達にも共有して広めたいという目的をもって、SNSで自分自身の投稿としてコンテンツを引用し、拡散していくことをいいます。
- UI
- UIとは、ユーザーインターフェイス(User Interface)の略で、ユーザー(使い手)とデバイスとのインターフェイス(接点)のことを意味します。
- ページ
- 印刷物のカタログやパンフレットは、通常複数のページから成り立っています。インターネットのホームページもまったく同じで、テーマや内容ごとにそれぞれの画面が作られています。この画面のことを、インターネットでも「ページ」と呼んでいます。ホームページは、多くの場合、複数ページから成り立っています。
- アプリ
- アプリとは、アプリケーション・ソフトの略で、もとはパソコンの(エクセル・ワード等)作業に必要なソフトウェア全般を指す言葉でした。 スマートフォンの普及により、スマートフォン上に表示されているアイコン(メール・ゲーム・カレンダー等)のことをアプリと呼ぶことが主流になりました。
- ページ
- 印刷物のカタログやパンフレットは、通常複数のページから成り立っています。インターネットのホームページもまったく同じで、テーマや内容ごとにそれぞれの画面が作られています。この画面のことを、インターネットでも「ページ」と呼んでいます。ホームページは、多くの場合、複数ページから成り立っています。
- Googleとは、世界最大の検索エンジンであるGoogleを展開する米国の企業です。1998年に創業され急激に成長しました。その検索エンジンであるGoogleは、現在日本でも展開していて、日本のYahoo!Japanにも検索結果のデータを提供するなど、検索市場において圧倒的な地位を築いています。
- アカウント
- アカウントとは、コンピューターやある会員システムなどサービスを使うときに、その人を認識する最低必要な情報として、パスワードと対をなして使う、任意で決めるつづりです。ユーザー、ID、などとも言います。
- ページ
- 印刷物のカタログやパンフレットは、通常複数のページから成り立っています。インターネットのホームページもまったく同じで、テーマや内容ごとにそれぞれの画面が作られています。この画面のことを、インターネットでも「ページ」と呼んでいます。ホームページは、多くの場合、複数ページから成り立っています。
- OS
- OSとはOperation Systemの略称です。パソコンやスマートフォンで操作した内容をアプリケーションに伝える役目を担っています。パソコン用ではwindowsやMac OS、スマートフォンではiOSやAndroidが有名です。
- URL
- URLとは、「Uniform Resource Locator」の略称です。情報がどこにあるのかを示すインターネット上の住所のようなものだと考えるとわかりやすいでしょう。各ページのURLは、インターネットブラウザの上部に文字列として表示されています。日本語では「統一資源位置指定子」という名称がついていますが、実際には日本でもURLという語が使われています。
- ページ
- 印刷物のカタログやパンフレットは、通常複数のページから成り立っています。インターネットのホームページもまったく同じで、テーマや内容ごとにそれぞれの画面が作られています。この画面のことを、インターネットでも「ページ」と呼んでいます。ホームページは、多くの場合、複数ページから成り立っています。
- アプリ
- アプリとは、アプリケーション・ソフトの略で、もとはパソコンの(エクセル・ワード等)作業に必要なソフトウェア全般を指す言葉でした。 スマートフォンの普及により、スマートフォン上に表示されているアイコン(メール・ゲーム・カレンダー等)のことをアプリと呼ぶことが主流になりました。
- フォーム
- フォームとは、もともと「形」「書式」「伝票」などの意味を持つ英単語です。インターネットの分野では、パソコンの操作画面におけるユーザーからの入力を受け付ける部分を指します。企業のホームページでは、入力フォームが設置されていることが多いようです。
- クロール
- クロールとは、検索エンジン内のシステムであるクローラ(ロボット)が一つ一つのサイトを巡回し、サイトの情報を収集することを指します。
- Googleとは、世界最大の検索エンジンであるGoogleを展開する米国の企業です。1998年に創業され急激に成長しました。その検索エンジンであるGoogleは、現在日本でも展開していて、日本のYahoo!Japanにも検索結果のデータを提供するなど、検索市場において圧倒的な地位を築いています。
- UI
- UIとは、ユーザーインターフェイス(User Interface)の略で、ユーザー(使い手)とデバイスとのインターフェイス(接点)のことを意味します。
おすすめ記事
おすすめエントリー
同じカテゴリから記事を探す
カテゴリから記事をさがす
●Webマーケティング手法
- SEO(検索エンジン最適化)
- Web広告・広告効果測定
- SNSマーケティング
- 動画マーケティング
- メールマーケティング
- コンテンツマーケティング
- BtoBマーケティング
- リサーチ・市場調査
- 広報・PR
- アフィリエイト広告・ASP
●ステップ
●ツール・素材
- CMS・サイト制作
- フォーム作成
- LP制作・LPO
- ABテスト・EFO・CRO
- Web接客・チャットボット
- 動画・映像制作
- アクセス解析
- マーケティングオートメーション(MA)
- メールマーケティング
- データ分析・BI
- CRM(顧客管理)
- SFA(商談管理)
- Web会議
- 営業支援
- EC・通販・ネットショップ
- 口コミ分析・ソーシャルリスニング
- フォント
- 素材サイト
●目的・施策
- Google広告
- Facebook広告
- Twitter広告
- Instagram広告
- LINE運用
- LINE広告
- YouTube運用
- YouTube広告
- TikTok広告
- テレビCM
- サイト制作・サイトリニューアル
- LP制作・LPO
- UI
- UX
- オウンドメディア運営
- 記事制作・ライティング
- コピーライティング
- ホワイトペーパー制作
- デザイン
- セミナー・展示会
- 動画・映像制作
- データ分析・BI
- EC・通販・ネットショップ
- 口コミ分析・ソーシャルリスニング
●課題
●その他