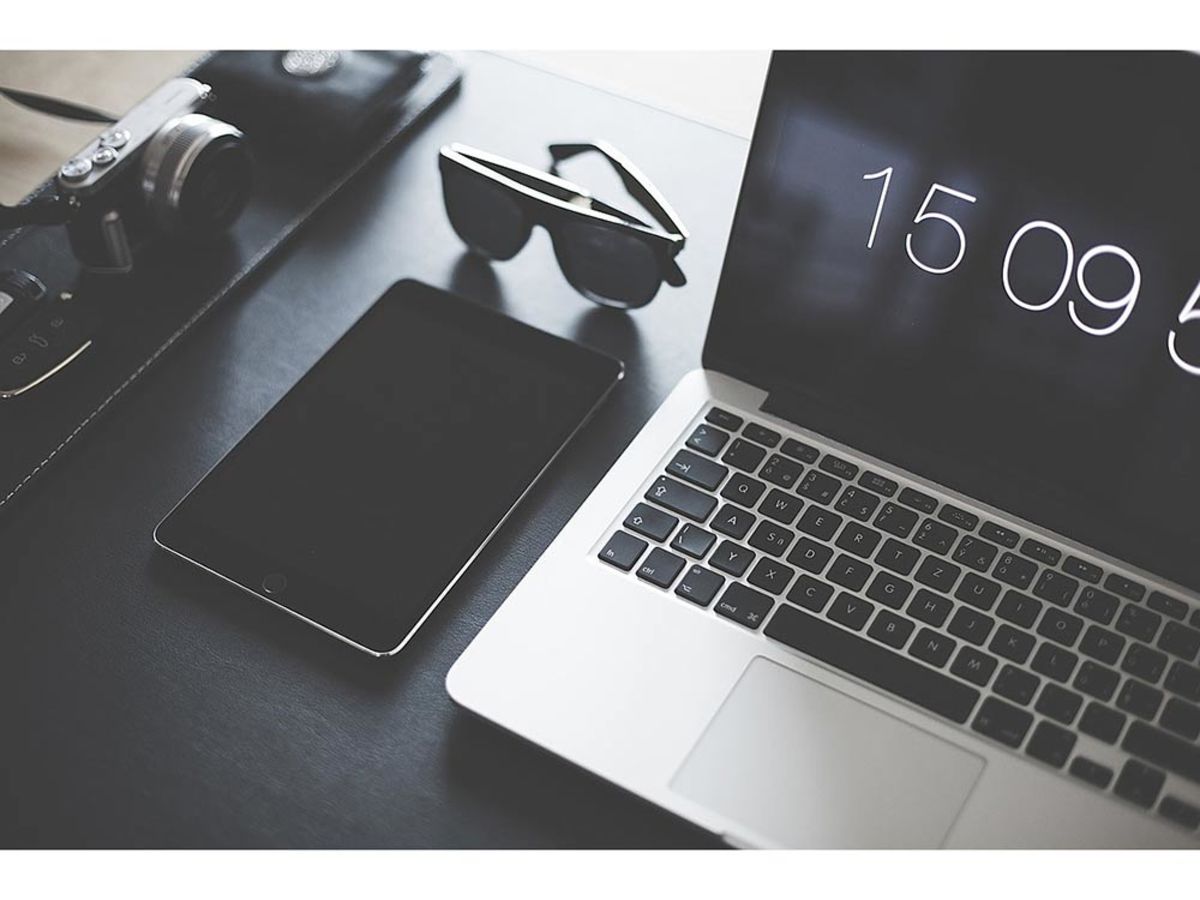
Numbers(ナンバーズ)の使い方を押さえよう!Mac(マック)ユーザー必見の便利な小技7選
Macを使用している方が表計算を行いたい場合に使用するソフト、と言えばNumbers(ナンバーズ)です。Excelと類似していますが、直感的に操作できる点がオススメです。
そこで記事では、知っていると便利なNumbersの小技7つを紹介します。操作がスピードアップすることで、業務効率向上にもつながるので、Numbers使用者の方は、本記事を参考に便利ワザの操作方法を覚えておきましょう。
目次
Numbers(ナンバーズ)とは

https://www.apple.com/jp/numbers/
Numbersとは、Apple社が提供している表計算ソフトです。Mac製品をお使いの方であれば、基本的にはデフォルトで搭載されており、Microsoft Officeシリーズの、Excelと類似しています。Excelよりも機能は少ないですが、表を作成したり計算を行ったりなど、ビジネスシーンで必要となる機能は搭載されているため、高度な機能を必要とする業種の方以外であれば、基本的には特に業務に支障なく使用できます。
Numbers(ナンバーズ)を使用するなら知っておきたい小技7選
1.文字の入力・文字の色や大きさなどの変更

テンプレートを選択したら、表の作成を始めます。文字を入力する際は、入力したい欄をダブルクリックするとカーソルが表示され、入力可能になります。文字のフォントや大きさ、色などを変更したい場合は、まず変更したい文字を選択状態に。
次に、画面右側のメニューに「テキスト」という項目があるので、クリックします。すると、テキストに関するメニューが表示されるので、フォントや大きさ、色などを変更してください。
2.ページ番号を消す
Numbersで作成したファイルを印刷する際、ページの下にページ番号が自動的に挿入されます。ページ番号が表示されたまま印刷する場合は、特に設定は必要ありません。ページ番号を非表示にして印刷したい場合は、以下の手順で削除してください。

まず「command+P」のショートカットキーでファイルを印刷する画面を表示します。画面上部のメニューから「ファイル」を選択し、表示されたプルダウンメニューから「プリント」をクリックしても構いません。

印刷画面が表示されます。ページ下にページ番号が表示されているので、ここをクリックしてください。

クリックするとページ下を編集できるようになるので、deleteキーでページ番号を削除してください。これでページ番号を削除して印刷ができます。
この方法なら、ページ番号を削除するだけではなく、例えばページ下に社名を入力することも可能です。
3.Numbers(ナンバーズ)で作成したファイルをExcel形式に変換する
Numbersで作成したファイルをメールで共有したい場合、そのまま送信してしまうと受信者がNumbersアプリを使用していないことも考えられます。あらかじめ、受信者がNumbersを使用しているのか、Excelを使用しているのかを確認するようにしましょう。
受信者がNumbers使用者であればそのまま送信しても構いませんが、Excel使用者の場合はExcel形式に変換してから送信する必要があります。

表の作成が終了したら「command+S」のショートカットキーでファイルを保存します。または、画面上部の「ファイル」をクリックし、表示されたプルダウンメニューから「保存」をクリック。

ファイルに名前をつけ「保存」をクリックして保存します。

続いて、再度画面上部の「ファイル」をクリックします。プルダウンメニューが表示されますので、その中から「書き出す」をクリックしてください。さらに表示されるメニューでは「Excel」をクリックします。

書き出しに関する設定を行う画面が表示されます。「概要のワークシートを含める」にはデフォルトでチェックが入っていますので、チェックを外さないようにしましょう。
「開くときにパスワードを要求」は、送信するファイルが機密性の高いものである場合にチェックを入れ、パスワードを設定することをオススメします。
「詳細オプション」では、ファイル名のドット以降(.xlsxまたは.xls)を選択できます。受信者の使用しているExcelが、1997年〜2004年の間のバージョンである場合は「.xls」を指定してください。2004年以降のExcelを使用している場合は、デフォルトのままで構いません。
書き出しに関する設定が終了したら「次へ」をクリックし、名前をつけて保存します。これでExcel形式への書き出しは終了です。
4.ヘッダを固定する
表の一列目・一行目を固定する方法です。固定しておくと、表をスクロールした場合でも項目が固定されているため、表内の数値がなにを示しているのか確認しやすくなります。

画面上部のメニューのうち「表」をクリックします。するとプルダウンメニューが表示されますので「ヘッダ行をフリーズ」「ヘッダ列をフリーズ」にチェックをいれます。両方にチェックを入れてもどちらか片方のみでも構いませんので、作成したい表が見やすいように指定してください。

固定したい列・行を増やしたい場合は、プルダウンメニューのうち「ヘッダ行」または「ヘッダ列」にカーソルをあわせます。すると何行目(または何列目)までを固定するのか、指定することができます。
5.ロック機能を使用する

Numbersでは、上画像のように同じシート内に複数の表を作成することができます。「上画像の右の表をもとに新たに表を作成したい」という場合に、参考にする右の表内に複雑な計算式が含まれていたり、消えると修復が難しい量の数値が入力されていることも多々あります。
参考にする右の表を誤って削除してしまったり、数値を変換してしまったりなどのミスを防ぐために、ロック機能を使用して編集できないようにしておくと、業務効率がアップします。

まず、ロックしたい表をクリックします。表内であればどこでも構いません。この状態のまま、画面右側に表示されているメニューの内「配置」をクリックします。
すると配置に関するメニューが表示されますので、この中から「ロック」をクリックしてください。これで表のロックが完了です。

表がロックされると、上画像のように表の周りに枠線が表示されます。

ロックを解除したい場合は、表をクリックし、画面右側に表示される「配置」メニューの中から「ロック解除」をクリックしてください。
6.画像をセル内に挿入する

Numbersでは、シート内に画像を挿入することができるのはもちろんですが、セルの中に画像を埋め込むことも可能です。ドラック&ドロップをして表の中へ画像を移動する際に、画像を挿入したいセルの場所へ移動させてください。画像の大きさは、セルの大きさに自動調節されます。
7.画像の一部切り抜いて使用する
表の中またはセルの中に挿入した画像を切り抜いて、画像の一部のみを使用することができます。Mac製品であるKeynoteやPagesでも、同様の方法で画像を切り抜くことができます。

まず、使用したい画像をドラック&ドロップで表の中に配置します。後ほど正しい位置に移動することができますので、表の中のどこに配置しても構いません。

挿入した画像をクリックして選択状態にすると、画面右側に画像に関するメニューが表示されます。この中から「イメージ」を選択してイメージメニューを開き「インスタントアルファ」をクリックしてください。

「インスタントアルファ」をクリックすると、挿入した画像の下に「透明にしたいカラーをクリックします」というメッセージが表示されます。このメッセージが表示された状態で、画像内の消したい部分をクリックします。切り抜きが終了したら「終了」をクリックしてください。

上の画像は、画像背景の白い部分をクリックして削除し、ロゴ部分を切り抜いた画像です。テスト作成のため少々画像が荒いですが、このように簡単に切り抜きを行うことができます。切り抜きが終了したら、再度ドラック&ドロップで表内の配置したい場所へ移動してください。
業務効率化のためにできることから始めよう
どの小技も、難しい操作は必要ないため一度覚えてしまえばすぐに使いこなせます。特にExcel形式への変換は、作成したファイルを共有する際には必ず行いたい作業です。相手の使用環境を考慮してファイルを送信できれば「デキる」ビジネスマンへ一歩近づくことができるのではないでしょうか。まずはNumbersを開いて、実際に操作してみることから始めましょう。
業務効率化に関するお役立ち情報
▼その業務、フォームで効率化できるかも?

【無料】フォームで社内申請をカンタンに効率化|formrun
社内申請など様々なやり取りもフォームを使って簡単に管理できます
▼手間の割に成果が出ない。メルマガ業務をAIが劇的に改善
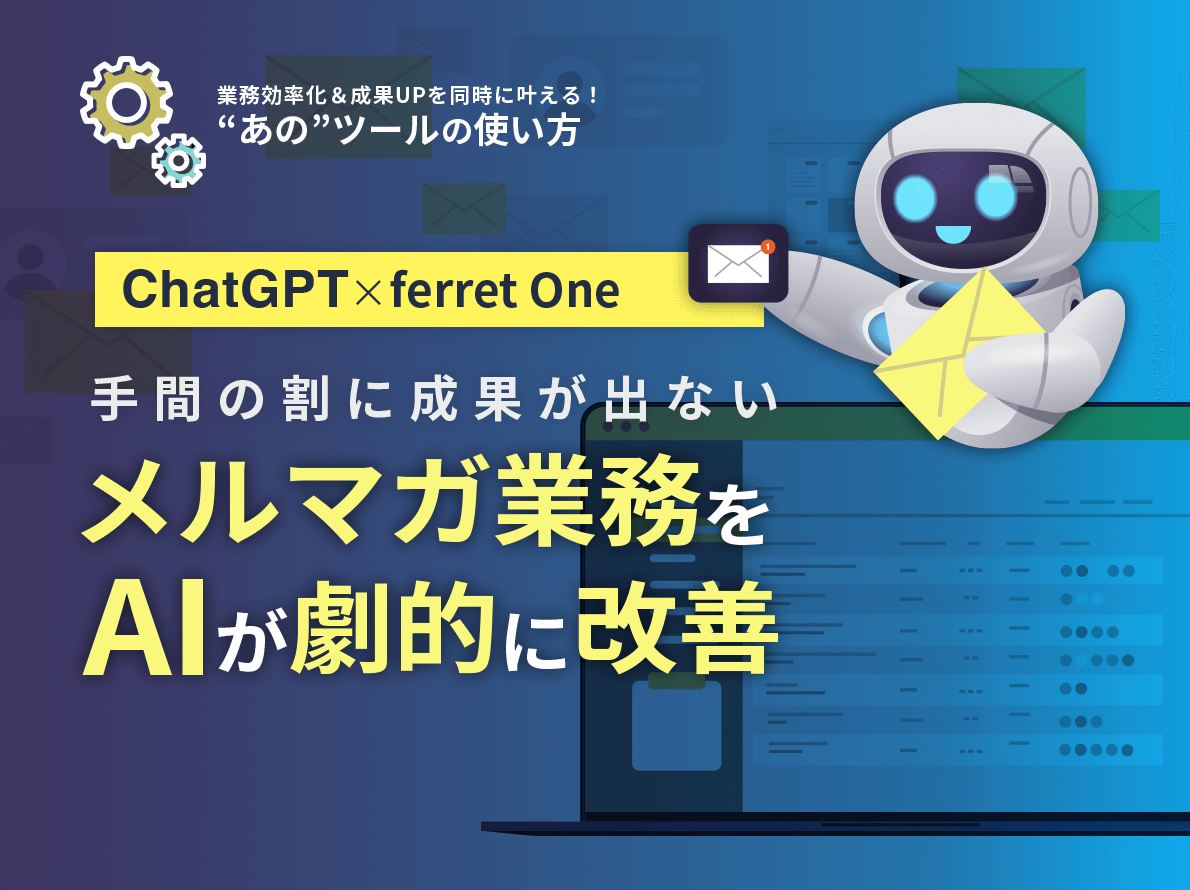
手間の割に成果が出ない。メルマガ業務をAIが劇的に改善
ChatGTPの機能をより親しみやすく、業務に活かしやすい形に落とし込んだ「AIアシスタント」のメール作成支援機能ついてご紹介します。
▼Macの作業効率化

【無料】Macユーザー必見!業務を効率化できる効率化オススメアプリ16選
仕事でMacを使っている方に向けて業務効率化が行えるアプリを16個まとめました。Macで効率的に業務を進めたいと考えているのであれば、ぜひ活用してみてください。

Macで格段に作業効率があがるオススメアプリ12選
今回は、Macをより便利に使いこなし、作業効率を格段にアップさせるためのアプリ12選をご紹介します。 インストールしてしまえば、細かなわかりにくい設定などがあまり必要でないものばかりですので、Macを使い始めたばかりの方でも簡単に取り入れることが可能です。 どれもイチオシのアプリですので、ぜひ使用してみてください。
- フォント
- フォントとは、同一の特徴を持った文字の形状を一揃いでデザインしたものです。
- テキスト
- テキストとは、純粋に文字のみで構成されるデータのことをいいます。 太字や斜線などの修飾情報や、埋め込まれた画像などの文字以外のデータが表現することはできませんが、テキストのみで構成されたテキストファイルであれば、どのような機種のコンピューターでも共通して利用することができます。
- フォント
- フォントとは、同一の特徴を持った文字の形状を一揃いでデザインしたものです。
- ページ
- 印刷物のカタログやパンフレットは、通常複数のページから成り立っています。インターネットのホームページもまったく同じで、テーマや内容ごとにそれぞれの画面が作られています。この画面のことを、インターネットでも「ページ」と呼んでいます。ホームページは、多くの場合、複数ページから成り立っています。
- ページ
- 印刷物のカタログやパンフレットは、通常複数のページから成り立っています。インターネットのホームページもまったく同じで、テーマや内容ごとにそれぞれの画面が作られています。この画面のことを、インターネットでも「ページ」と呼んでいます。ホームページは、多くの場合、複数ページから成り立っています。
- ページ
- 印刷物のカタログやパンフレットは、通常複数のページから成り立っています。インターネットのホームページもまったく同じで、テーマや内容ごとにそれぞれの画面が作られています。この画面のことを、インターネットでも「ページ」と呼んでいます。ホームページは、多くの場合、複数ページから成り立っています。
- ページ
- 印刷物のカタログやパンフレットは、通常複数のページから成り立っています。インターネットのホームページもまったく同じで、テーマや内容ごとにそれぞれの画面が作られています。この画面のことを、インターネットでも「ページ」と呼んでいます。ホームページは、多くの場合、複数ページから成り立っています。
- アプリ
- アプリとは、アプリケーション・ソフトの略で、もとはパソコンの(エクセル・ワード等)作業に必要なソフトウェア全般を指す言葉でした。 スマートフォンの普及により、スマートフォン上に表示されているアイコン(メール・ゲーム・カレンダー等)のことをアプリと呼ぶことが主流になりました。
- クロール
- クロールとは、検索エンジン内のシステムであるクローラ(ロボット)が一つ一つのサイトを巡回し、サイトの情報を収集することを指します。
- フォーム
- フォームとは、もともと「形」「書式」「伝票」などの意味を持つ英単語です。インターネットの分野では、パソコンの操作画面におけるユーザーからの入力を受け付ける部分を指します。企業のホームページでは、入力フォームが設置されていることが多いようです。
- メルマガ
- メルマガとは、電子メールにて発信者が、情報を配信する手法の一つで、『メールマガジン』の略です。 一部有料のものもありますが、多くのメルマガは購読も配信も無料で行っています。
おすすめ記事
おすすめエントリー
同じカテゴリから記事を探す
カテゴリから記事をさがす
●Webマーケティング手法
- SEO(検索エンジン最適化)
- Web広告・広告効果測定
- SNSマーケティング
- 動画マーケティング
- メールマーケティング
- コンテンツマーケティング
- BtoBマーケティング
- リサーチ・市場調査
- 広報・PR
- アフィリエイト広告・ASP
●ステップ
●ツール・素材
- CMS・サイト制作
- フォーム作成
- LP制作・LPO
- ABテスト・EFO・CRO
- Web接客・チャットボット
- 動画・映像制作
- アクセス解析
- マーケティングオートメーション(MA)
- メールマーケティング
- データ分析・BI
- CRM(顧客管理)
- SFA(商談管理)
- Web会議
- 営業支援
- EC・通販・ネットショップ
- 口コミ分析・ソーシャルリスニング
- フォント
- 素材サイト
●目的・施策
- Google広告
- Facebook広告
- Twitter広告
- Instagram広告
- LINE運用
- LINE広告
- YouTube運用
- YouTube広告
- TikTok広告
- テレビCM
- サイト制作・サイトリニューアル
- LP制作・LPO
- UI
- UX
- オウンドメディア運営
- 記事制作・ライティング
- コピーライティング
- ホワイトペーパー制作
- デザイン
- セミナー・展示会
- 動画・映像制作
- データ分析・BI
- EC・通販・ネットショップ
- 口コミ分析・ソーシャルリスニング
●課題
●その他










