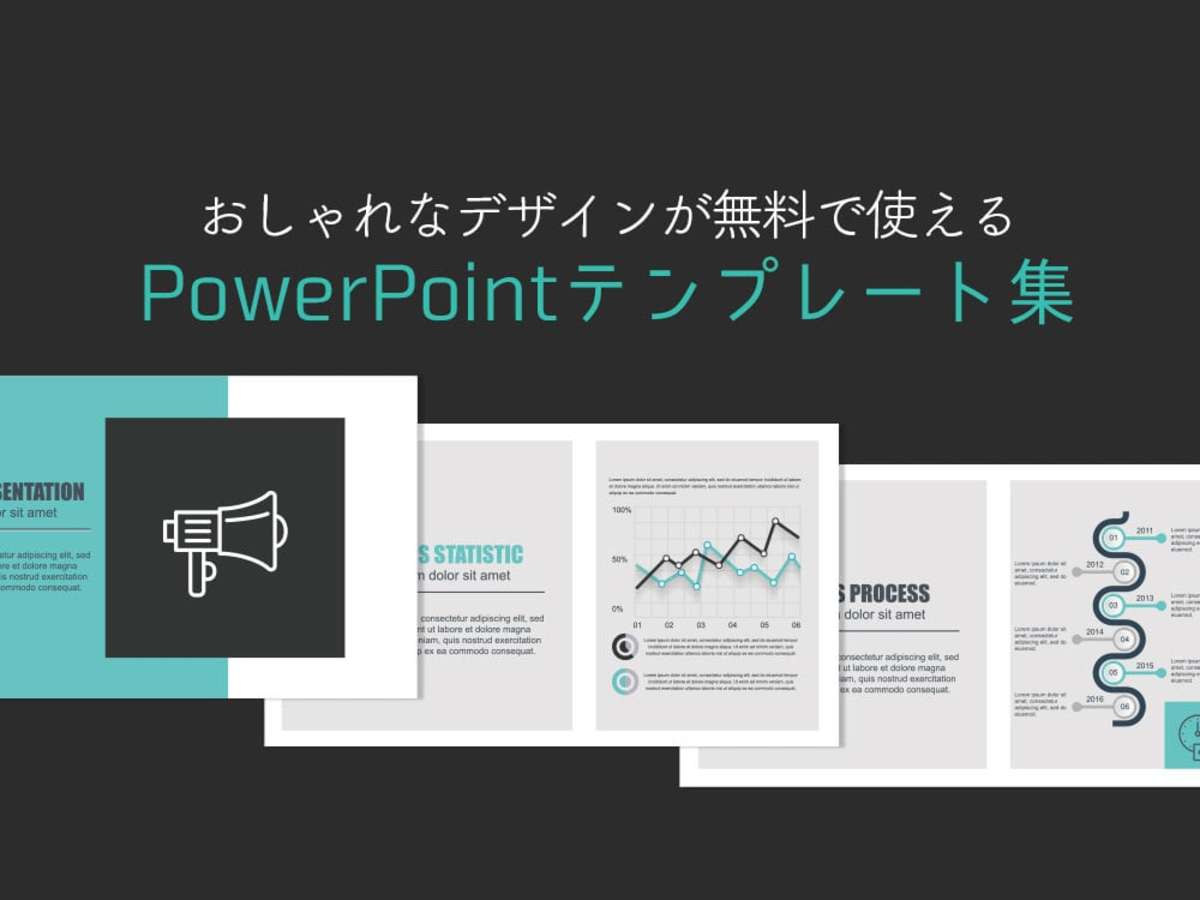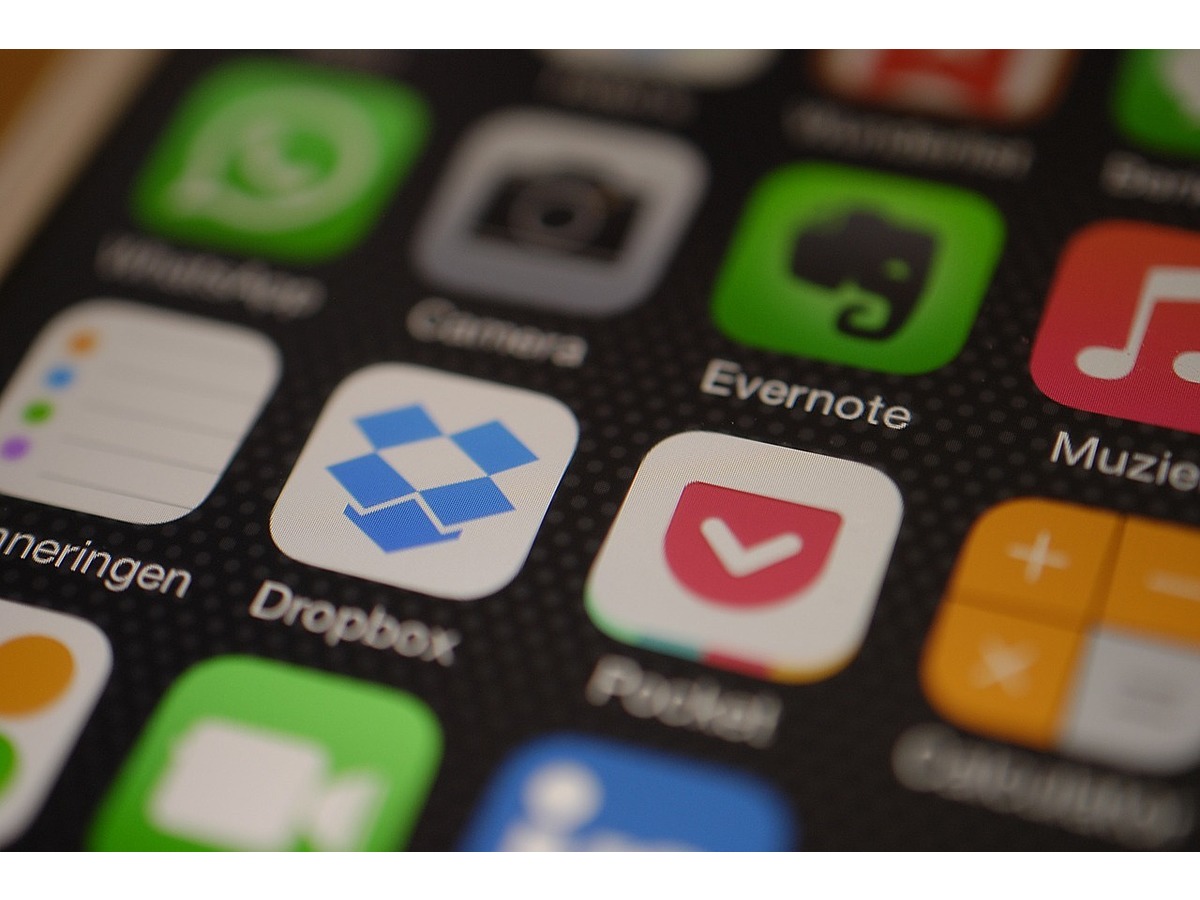
Dropbox Paperとは?知っておきたい機能8選を紹介
クラウドサービスとして有名なDropbox。
世界中に多くのユーザー数を抱える同社は、2016年より新サービス「Dropbox Paper」の提供を開始しています。
従来のDropboxが主にファイルなどの共有・保存に使用されるサービスであるのに対し、Dropbox Paperはドキュメントの作成・保存・共有が可能、というさらに高機能のサービスになっています。
今回は、一度使用してみると便利すぎて手放せなくなる「Dropbox Paper」の基本的な使用方法をご紹介します。
簡単な操作にもかかわらず非常に汎用性の高いサービスですので、特にチームや組織内で複数人でひとつの資料を作成する機会の多い方は、ぜひ本記事を参考に使用してみることをオススメします。
目次
Dropbox Paperとは

https://www.dropbox.com/paper
App Store
Google Play
Dropbox Paperとは、Dropboxが提供しているサービスの1つです。
基本的にオンライン上で利用するサービスで、1人はもちろん、チームや組織など複数人で1つのドキュメントを編集することが可能です。
ブラウザ版だけではなく、iOS・Android版のモバイルアプリも提供されているため、いつでもどこでも手軽にドキュメントにアクセスすることができます。
これまで日本語対応はしていませんでしたが、2017年4月11日に行われたアップデートにより日本語をはじめ、約20ヶ国語に対応したサービスとなりました。
Dropbox Paperで作成したドキュメントやフォルダは、Dropbox内に保存されます。
そのため、サービスを利用する際はDropboxアカウントが必要となります。
Dropboxアカウントをお持ちでない方は、あらかじめアカウントの作成を行っておくようにしましょう。
なお、記事執筆時現在(2017年4月18日)、Dropbox Paperで作成したドキュメントやフォルダは、Dropboxのストレージ容量を消費しません。
さらに、Dropbox Paperで作成できるドキュメント件数に制限もありません。
Dropboxへ画像や動画などさまざまなフォルダを保存していてストレージ容量が心配、という方でも気軽に使用できます。
Dropbox Paperでドキュメントの新規作成を行う方法
Dropbox Paperを使用するにあたり、まず必要となる基本的な使用方法をご紹介します。
難しい操作はありませんので、手順に従ってまずは一度サービスを起動してみてください。
Dropbox Paperへアクセス.

まず、Dropbox Paperへアクセスします。
直接アクセスするか、Dropboxを開いて画面左に表示されるメニューの中から「Paper」をクリックしてアクセスしてください。
「スタート」ボタンをクリック

Dropbox Paperの画面が開き「スタート」ボタンが表示されていますので、クリックしてください。
Dropboxにログインしていない・未登録の場合は、次画面でログイン・登録画面が表示されます。
「今すぐ始めましょう」のボタンをクリック

ログインすると、初めて使用する場合は「今すぐ始めましょう」という画面が表示されますので、ボタンをクリックしてください。
作成準備完了

初めて使用する場合は、上画像の画面下にチュートリアルが表示されます。
特に必要なければスキップしてください。
このままドキュメントを作成する場合は、画面上のどこでも構いませんのでクリックしてテキストを入力しましょう。
新しいドキュメントを作成したい場合は、画面右上の+アイコンをクリックします。
ドキュメントを共有する場合は「共有」ボタンをクリックして共有したい相手のメールアドレスを入力し、共有しましょう。
これでドキュメントの作成準備は完了です。
Dropbox Paperで利用できる便利な機能8選とその使用方法
1.そのままプレゼンテーションを行うことが可能

作成したドキュメントを使用して、そのままプレゼンテーションを行うこともできます。
「プレゼンモード」をクリックすると新しいウィンドウが開き、会議室などの大画面を想定した大きな文字で表示されます。
プレゼンモード中にドキュメントを編集することもできるので、チームで資料を見ながら会議を行いつつ編集を行えば、よりスピーディーな情報共有が可能です。
ただし、プレゼンモード中に編集した内容は、プレゼンモードには反映されませんので注意してください。
2.期間の設定が可能

Dropbox Paperでは、チェックリストを作成してタスク管理を行うことができます。
行の右端に表示されているカレンダーアイコンをクリックすると、作成したタスクリストに期間を設定することが可能です。
3.画像や動画、SNSの投稿、Googleマップなどの挿入が可能

Dropboxにあらかじめ動画をアップロードしておけば、Dropbox Paperへ動画を挿入することができます。
または動画の埋め込み用リンクを挿入すると、プラットフォームごと挿入することも可能です。
その他にもFacebookやTwitterの投稿や、Googleマップなども挿入が可能で、URLをペーストするだけでプレビュー画面が自動的に最適なフォームで表示されます。
画像やDropboxにアップロードされた動画、コードなどを挿入したい場合は、+アイコンで表示されているツールバーを開きましょう。

通常はツールバーが非表示になっていますが、テキストが書かれていない行にカーソルをあわせると、+アイコンが表示されます。

+アイコンをクリックしてツールバーを開くと、上画像のようなアイコンが並びます。
各アイコンは、それぞれ向かって左から以下の内容を意味しています。
・画像の挿入
・Dropboxにアップロードされているファイル(ドキュメントファイルや動画ファイルなど)を挿入
・表の挿入(行数・列数の指定が可能)
・箇条書き
・番号付きの箇条書き
・チェックリスト作成
・区切り線
・コードの挿入
4.目次の作成
ドキュメントを作成する際、内容が多ければ多いほどテキスト量も多くなります。
このような場合にhタグを使用した見出しを使用すれば自動で目次を作成してくれるため、共有した際や後でドキュメントを見直す際に効率よく目的のテキストを見つけることができます。

hタグを使用する際は、適用テキストを選択状態にします。
するとツールバーが表示されますので、この中から「H1」または「H2」をクリックして、h1タグ・h2タグを適用してください。


画面右端に、線が表示されています。
ここにカーソルをあわせると、目次が表示されます。
5.コメント機能

テキストの一部をハイライトしてコメントを残すことができる「コメント機能」も搭載されています。
ただコメントを残せるだけではなく、誰がコメントしたのか、対応済みか未対応かなどのステータスを設定できたり、コメントを通知させたり、コメントに対して返信を行うことができたりと高機能が搭載されています。
Dropbox Paperを使用してチームで資料を作成・修正を行ったり、ライティング・編集を行ったりする際に、この機能を使用すると非常に便利です。
コメントを挿入する際は、挿入したいテキストを選択状態にして表示されるツールバー(詳しくは4.目次の作成を参照)の一番右端のアイコンをクリックしてください。
6.テキストの入力者が表示される

1人でドキュメントを作成している場合には特に必要ありませんが、チームなど複数人で作成している場合は、どこをだれが記入したのかを把握できると便利です。
Dropbox Paperでは、テキスト入力者のユーザー名が表示されるため、ひと目で把握することができます。
入力者を把握したい場合は、該当箇所にカーソルをあわせてください。
するとテキストの左側に入力者名が表示されます。
7.オフラインモードの利用
Dropbox PaperのiOS・Androidアプリでは、オフラインモードでアプリを使用することもできます。
オフラインモードでは、インターネット環境がない状態でドキュメントの新規作成・「お気に入り」や「最近」内にあるドキュメントの編集・コメントの追加を行うことが可能です。
オフラインモード中に行った操作は、アプリ(デバイス)がオンラインになった際にクラウド上へ反映されます。
8.ドキュメントスキャン機能

(画像引用:Keep work moving forward with updated Dropbox and Paper mobile apps|Dropbox Blog)
Dropbox PaperのiOS・Androidアプリでは、紙で作成されたドキュメントをカメラでスキャンしてDropbox Paper内へ保存することができます。
カメラでドキュメントをスキャンする場合は自動補正されるため、まっすぐに正面から撮影することができなくても問題ありません。
まとめ
Dropbox Paperは、白紙の紙に好きなようにテキストを入力したり画像や動画などをペーストすることができるツールのようなものです。
そのため汎用性が非常に高く、ビジネスにおけるさまざまなシーンで活用することができます。
さらに共有機能を使用すれば、都度資料をメールで送信する手間が省けるために情報共有のスピードアップが期待できるほか、プロジェクトごとのコミュニケーションツールにも活用できます。
これからのビジネスマンには必須のツールと言えますので、ぜひこの機会に使用してみてはいかがでしょうか。
この記事を読んだ方におすすめ

ファイルの共有や録画も無料でできる!Web会議システム7選
今回は、無料で使えるWeb会議ツールを7つご紹介します。 テレビ会議との違いや、有料版と比べてどのような機能制限があるのかを押さえながら、自社に合ったツールを選択しましょう。
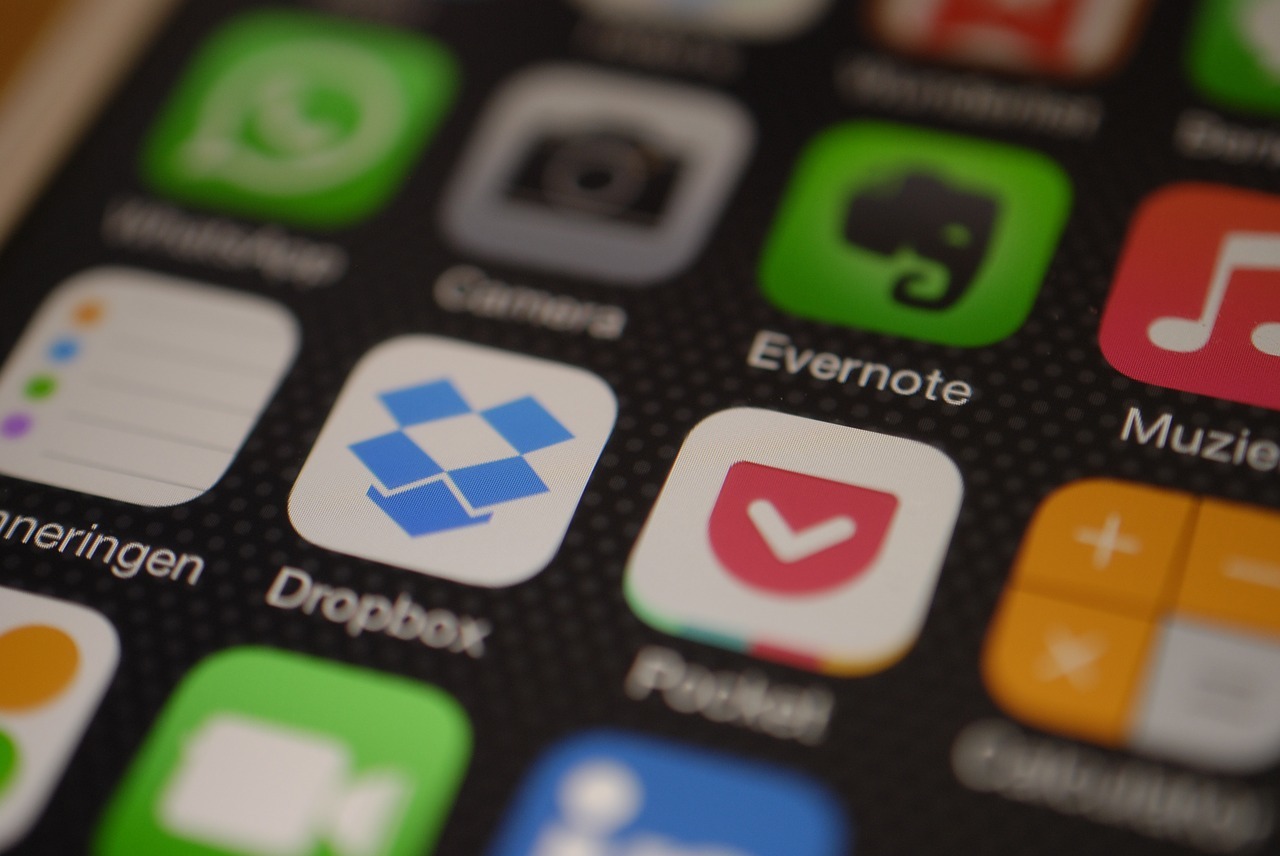
Dropboxがもっと便利になる!ちょっとした小技の効いた便利ツール5選
今回はDropboxをより便利に使いこなすために知っておきたい無料ツール5選をご紹介します。 どのツールも、あると便利な機能が搭載されているツールばかりですので、Dropboxの使用頻度の高い方はぜひ参考にしてみてはいかがでしょうか。
- オンライン
- オンラインとは、通信回線などを使ってネットワークやコンピューターに接続されている状態のことをいいます。対義語は「オフライン」(offline)です。 現在では、オンラインゲームやオンラインショップなどで、インターネットなどのネットワークに接続され、遠隔からサービスや情報などを利用できる状態のことを言う場合が多いです。
- OS
- OSとはOperation Systemの略称です。パソコンやスマートフォンで操作した内容をアプリケーションに伝える役目を担っています。パソコン用ではwindowsやMac OS、スマートフォンではiOSやAndroidが有名です。
- Android
- Android OSとはスマートフォン用に開発された基本ソフト(OS)の一種です。米国Google社が中心となり開発されました。
- アプリ
- アプリとは、アプリケーション・ソフトの略で、もとはパソコンの(エクセル・ワード等)作業に必要なソフトウェア全般を指す言葉でした。 スマートフォンの普及により、スマートフォン上に表示されているアイコン(メール・ゲーム・カレンダー等)のことをアプリと呼ぶことが主流になりました。
- アカウント
- アカウントとは、コンピューターやある会員システムなどサービスを使うときに、その人を認識する最低必要な情報として、パスワードと対をなして使う、任意で決めるつづりです。ユーザー、ID、などとも言います。
- アカウント
- アカウントとは、コンピューターやある会員システムなどサービスを使うときに、その人を認識する最低必要な情報として、パスワードと対をなして使う、任意で決めるつづりです。ユーザー、ID、などとも言います。
- テキスト
- テキストとは、純粋に文字のみで構成されるデータのことをいいます。 太字や斜線などの修飾情報や、埋め込まれた画像などの文字以外のデータが表現することはできませんが、テキストのみで構成されたテキストファイルであれば、どのような機種のコンピューターでも共通して利用することができます。
- リンク
- リンクとは、インターネット上では、あるページの中に記された、他のページの所在を表す情報のことを「ハイパーリンク」と呼び、これを略した言葉です。リンクのある場所をクリックすると、他のページにジャンプするようになっています。
- フォーム
- フォームとは、もともと「形」「書式」「伝票」などの意味を持つ英単語です。インターネットの分野では、パソコンの操作画面におけるユーザーからの入力を受け付ける部分を指します。企業のホームページでは、入力フォームが設置されていることが多いようです。
- Twitterとは140文字以内の短文でコミュニケーションを取り合うコミュニティサービスです。そもそもTwitterとは、「小鳥のさえずり」を意味する単語ですが、同時に「ぺちゃくちゃと喋る」、「口数多く早口で話す」などの意味もあります。この意味のように、Twitterは利用者が思いついたことをたくさん話すことのできるサービスです。
- Googleとは、世界最大の検索エンジンであるGoogleを展開する米国の企業です。1998年に創業され急激に成長しました。その検索エンジンであるGoogleは、現在日本でも展開していて、日本のYahoo!Japanにも検索結果のデータを提供するなど、検索市場において圧倒的な地位を築いています。
- URL
- URLとは、「Uniform Resource Locator」の略称です。情報がどこにあるのかを示すインターネット上の住所のようなものだと考えるとわかりやすいでしょう。各ページのURLは、インターネットブラウザの上部に文字列として表示されています。日本語では「統一資源位置指定子」という名称がついていますが、実際には日本でもURLという語が使われています。
- フォーム
- フォームとは、もともと「形」「書式」「伝票」などの意味を持つ英単語です。インターネットの分野では、パソコンの操作画面におけるユーザーからの入力を受け付ける部分を指します。企業のホームページでは、入力フォームが設置されていることが多いようです。
- テキスト
- テキストとは、純粋に文字のみで構成されるデータのことをいいます。 太字や斜線などの修飾情報や、埋め込まれた画像などの文字以外のデータが表現することはできませんが、テキストのみで構成されたテキストファイルであれば、どのような機種のコンピューターでも共通して利用することができます。
- テキスト
- テキストとは、純粋に文字のみで構成されるデータのことをいいます。 太字や斜線などの修飾情報や、埋め込まれた画像などの文字以外のデータが表現することはできませんが、テキストのみで構成されたテキストファイルであれば、どのような機種のコンピューターでも共通して利用することができます。
- タグ
- タグとは、原義では「モノを分類するために付ける小さな札」のことです。英語の「tag」を意味するものであり、荷札、付箋といった意味を持っています。特にインターネットに関する用語としてのタグは、本文以外の情報を付与するときに用いられます。
- テキスト
- テキストとは、純粋に文字のみで構成されるデータのことをいいます。 太字や斜線などの修飾情報や、埋め込まれた画像などの文字以外のデータが表現することはできませんが、テキストのみで構成されたテキストファイルであれば、どのような機種のコンピューターでも共通して利用することができます。
- タグ
- タグとは、原義では「モノを分類するために付ける小さな札」のことです。英語の「tag」を意味するものであり、荷札、付箋といった意味を持っています。特にインターネットに関する用語としてのタグは、本文以外の情報を付与するときに用いられます。
- テキスト
- テキストとは、純粋に文字のみで構成されるデータのことをいいます。 太字や斜線などの修飾情報や、埋め込まれた画像などの文字以外のデータが表現することはできませんが、テキストのみで構成されたテキストファイルであれば、どのような機種のコンピューターでも共通して利用することができます。
- タグ
- タグとは、原義では「モノを分類するために付ける小さな札」のことです。英語の「tag」を意味するものであり、荷札、付箋といった意味を持っています。特にインターネットに関する用語としてのタグは、本文以外の情報を付与するときに用いられます。
- テキスト
- テキストとは、純粋に文字のみで構成されるデータのことをいいます。 太字や斜線などの修飾情報や、埋め込まれた画像などの文字以外のデータが表現することはできませんが、テキストのみで構成されたテキストファイルであれば、どのような機種のコンピューターでも共通して利用することができます。
- テキスト
- テキストとは、純粋に文字のみで構成されるデータのことをいいます。 太字や斜線などの修飾情報や、埋め込まれた画像などの文字以外のデータが表現することはできませんが、テキストのみで構成されたテキストファイルであれば、どのような機種のコンピューターでも共通して利用することができます。
- テキスト
- テキストとは、純粋に文字のみで構成されるデータのことをいいます。 太字や斜線などの修飾情報や、埋め込まれた画像などの文字以外のデータが表現することはできませんが、テキストのみで構成されたテキストファイルであれば、どのような機種のコンピューターでも共通して利用することができます。
- テキスト
- テキストとは、純粋に文字のみで構成されるデータのことをいいます。 太字や斜線などの修飾情報や、埋め込まれた画像などの文字以外のデータが表現することはできませんが、テキストのみで構成されたテキストファイルであれば、どのような機種のコンピューターでも共通して利用することができます。
- OS
- OSとはOperation Systemの略称です。パソコンやスマートフォンで操作した内容をアプリケーションに伝える役目を担っています。パソコン用ではwindowsやMac OS、スマートフォンではiOSやAndroidが有名です。
- Android
- Android OSとはスマートフォン用に開発された基本ソフト(OS)の一種です。米国Google社が中心となり開発されました。
- アプリ
- アプリとは、アプリケーション・ソフトの略で、もとはパソコンの(エクセル・ワード等)作業に必要なソフトウェア全般を指す言葉でした。 スマートフォンの普及により、スマートフォン上に表示されているアイコン(メール・ゲーム・カレンダー等)のことをアプリと呼ぶことが主流になりました。
- インターネット
- インターネットとは、通信プロトコル(規約、手順)TCP/IPを用いて、全世界のネットワークを相互につなぎ、世界中の無数のコンピュータが接続した巨大なコンピュータネットワークです。インターネットの起源は、米国防総省が始めた分散型コンピュータネットワークの研究プロジェクトARPAnetです。現在、インターネット上で様々なサービスが利用できます。
- アプリ
- アプリとは、アプリケーション・ソフトの略で、もとはパソコンの(エクセル・ワード等)作業に必要なソフトウェア全般を指す言葉でした。 スマートフォンの普及により、スマートフォン上に表示されているアイコン(メール・ゲーム・カレンダー等)のことをアプリと呼ぶことが主流になりました。
- デバイス
- デバイスとは「特定の機能を持つ道具」を表す語で、転じてパソコンを構成するさまざまな機器や装置、パーツを指すようになりました。基本的に、コンピューターの内部装置や周辺機器などは、すべて「デバイス」と呼ばれます。
- オンライン
- オンラインとは、通信回線などを使ってネットワークやコンピューターに接続されている状態のことをいいます。対義語は「オフライン」(offline)です。 現在では、オンラインゲームやオンラインショップなどで、インターネットなどのネットワークに接続され、遠隔からサービスや情報などを利用できる状態のことを言う場合が多いです。
- OS
- OSとはOperation Systemの略称です。パソコンやスマートフォンで操作した内容をアプリケーションに伝える役目を担っています。パソコン用ではwindowsやMac OS、スマートフォンではiOSやAndroidが有名です。
- Android
- Android OSとはスマートフォン用に開発された基本ソフト(OS)の一種です。米国Google社が中心となり開発されました。
- アプリ
- アプリとは、アプリケーション・ソフトの略で、もとはパソコンの(エクセル・ワード等)作業に必要なソフトウェア全般を指す言葉でした。 スマートフォンの普及により、スマートフォン上に表示されているアイコン(メール・ゲーム・カレンダー等)のことをアプリと呼ぶことが主流になりました。
- テキスト
- テキストとは、純粋に文字のみで構成されるデータのことをいいます。 太字や斜線などの修飾情報や、埋め込まれた画像などの文字以外のデータが表現することはできませんが、テキストのみで構成されたテキストファイルであれば、どのような機種のコンピューターでも共通して利用することができます。
おすすめ記事
おすすめエントリー
同じカテゴリから記事を探す
カテゴリから記事をさがす
●Webマーケティング手法
- SEO(検索エンジン最適化)
- Web広告・広告効果測定
- SNSマーケティング
- 動画マーケティング
- メールマーケティング
- コンテンツマーケティング
- BtoBマーケティング
- リサーチ・市場調査
- 広報・PR
- アフィリエイト広告・ASP
●ステップ
●ツール・素材
- CMS・サイト制作
- フォーム作成
- LP制作・LPO
- ABテスト・EFO・CRO
- Web接客・チャットボット
- 動画・映像制作
- アクセス解析
- マーケティングオートメーション(MA)
- メールマーケティング
- データ分析・BI
- CRM(顧客管理)
- SFA(商談管理)
- Web会議
- 営業支援
- EC・通販・ネットショップ
- 口コミ分析・ソーシャルリスニング
- フォント
- 素材サイト
●目的・施策
- Google広告
- Facebook広告
- Twitter広告
- Instagram広告
- LINE運用
- LINE広告
- YouTube運用
- YouTube広告
- TikTok広告
- テレビCM
- サイト制作・サイトリニューアル
- LP制作・LPO
- UI
- UX
- オウンドメディア運営
- 記事制作・ライティング
- コピーライティング
- ホワイトペーパー制作
- デザイン
- セミナー・展示会
- 動画・映像制作
- データ分析・BI
- EC・通販・ネットショップ
- 口コミ分析・ソーシャルリスニング
●課題
●その他