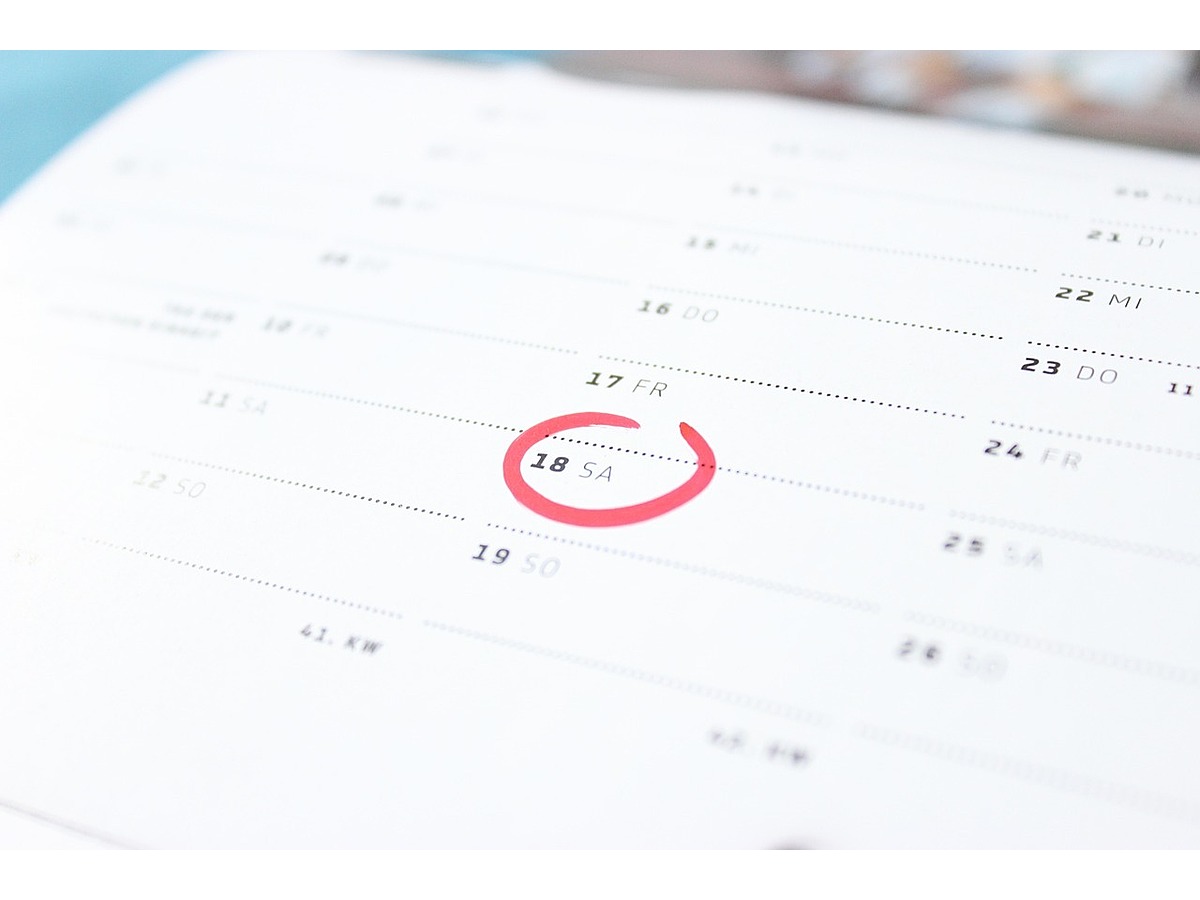
今さら聞けない!ビジネスマンなら知ってて当たり前のGoogleカレンダーの基本的な使い方5つを徹底解説
皆様は、自分のスケジュールを管理する際にどのようなツールを使用しているでしょうか。
さまざまなスケジュール・タスク管理ツールが存在しますが、その中でもよく使われているのは「Googleカレンダー」でしょう。
しかし、意外にも使用方法がよく分からずに使っていないという方は多いのではないでしょうか。
今回は、ビジネスマンなら知っておきたい、Googleカレンダーの基本的な使用方法5つをご紹介します。
実は使えていない、そもそも使い方が分からないという方は、この機会に覚えておきましょう。
Googleカレンダーとは
Googleカレンダーとは、Googleが提供しているスケジュール・タスク管理ツールです。
パソコン上で使用できることはもちろん、タブレット・スマートフォン用にアプリも提供されているためデバイスを問わずに使用できるほか、インターネット環境下ではデバイス間でタイムレスに情報が更新されます。
さらに、GmailやGoogleドライブなど、Googleが提供している他のツールとの連携も可能です。
例えば、出張や旅行のためにインターネット上で飛行機のチケットを予約するとします。
予約完了後に自分のGmail宛てに日時の詳細が送信されてくると、Googleカレンダーに入力しなくても日時情報が自動入力されます。
また、定例会議などの定期的な予定については、一度予定を入力して「繰り返し」を設定すると、その後は入力せずとも予定がカレンダー上に表示されます。
この他にもGoogleカレンダーを使いこなせるようになると、日々のスケジュール管理に関する作業を確実に効率化できます。
Googleカレンダーの基本的な使用方法選
Googleカレンダーを使用する際に知っておきたい、基本的な操作選をご紹介します。
パソコン・スマートフォン・タブレットと基本的にはデバイスを問わず同じ手順で使用することができますが、ここでは注釈がない限りはパソコン上でGoogleカレンダーを操作することを前提としています。
1.予定を入力する
まずはカレンダーを使用する上で基本中の基本となる、予定を入力する方法です。
step1.

Googleカレンダーを開いてログインをしたら、予定を入力したい日時の枠をクリックします。
予定を入力できるボックスが表示されますので、予定のタイトルを画像赤枠部分に入力して「作成」をクリックしてください。
タイトルのみ入力したい場合は、これで完了です。
予定開催場所やリマインダーなどの詳細を入力する場合は「編集」をクリックします。
step2.

予定の詳細を入力します。
上画像の①から順に、以下の内容の設定が可能です。
すべての入力が終了したら「保存」をクリックしてください。
これで予定の入力は完了です。
①:予定タイトルの編集
②:予定日時の編集
③:予定を終日に設定または繰り返し設定(繰り返し設定については下記でご紹介しています)
④:予定開催場所
⑤:リモートでのミーティングなどビデオ通話(Googleハングアウト)を使用する場合のみクリック
⑥:カレンダーの種類(カレンダーの種類については「4.新しいカレンダーの追加」を参照ください)
⑦:予定の詳細
⑧:添付ファイル(Googleドライブ内にアップロードされているファイルやフォルダの添付が可能)
⑨:予定の色を選択(カレンダー表示時の色)
⑩:通知の有無(通知なし〜複数回通知することが可能です)
⑪:他ユーザーからの見え方(「2.カレンダーを共有する」を参照ください)
⑫:カレンダーの公開設定(「2.カレンダーを共有する」を参照ください)
⑬:ゲストの招待(「2.カレンダーを共有する」を参照ください)
2.カレンダーを共有する
Googleカレンダーは、メールアドレスを使用して他のユーザーと予定を共有することが可能です。
組織やチーム内のメンバーのスケジュールと自分のスケジュールの管理を同時に行うことができるため、例えば上司と面談を行いたい場合にいつが空いているかその都度問い合わせなくても、スケジュールを見ればいつなら面談可能かを把握しやすくなります。
その上で候補日をいくつかピックアップして連絡をすれば、スケジュール調整に手間取る心配がありません。
カレンダーの表示について、自分の予定の詳細を共有相手に見せたくない場合に変更することも可能です。
カレンダーの共有機能を活用して、お互いのスケジュール管理を円滑に行いましょう。
ただし、カレンダーの共有についてはスマートフォン・タブレットで利用できる専用アプリでは行うことができません。
必ずブラウザ上で行うように注意してください。
・自分のカレンダーを相手に共有する方法
マイカレンダーを共有する場合は、すべてのカレンダーを共有することはもちろん、一部のカレンダーのみを共有することも可能です。
プライベート用・ビジネス用など、普段からカレンダーを用途別に作成・管理しておくと、例えばクライアントにカレンダーを共有しなければならない際にプライベートの予定まで丸見えになってしまう、というような問題が起こりません。
なお、カレンダーを複数作成する場合は、記事内の項目「新しいカレンダーを追加する」を参考にしてください。
step1.

まずGoogleカレンダーを開き、画面左側に表示されているメニューから「マイカレンダー」またはマイカレンダーの右横に表示されている三角のアイコンをクリックしてください。
するとメニューが表示されますので「カレンダーを共有」をクリックします。
step2.

カレンダーを一般公開する場合は「このカレンダーを一般公開する」にチェックを入れます。
ただしカレンダーを一般公開にした場合はGoogle検索の結果に表示されて誰でも閲覧可能になります。
実店舗や企業などのカレンダーであれば一般公開の設定でも構いませんが、基本的には一般公開しないことをオススメします。
ある特定のユーザーにカレンダーを共有するためには「特定のユーザーと共有」の項目に相手のメールアドレスを入力して閲覧権限を設定し「ユーザーを追加」をクリックしてください。
ここで追加するユーザー(メールアドレス)は、複数でも構いません。
入力が完了したら「保存」をクリックすると、複数メールアドレスを入力した場合でも一斉メールが送信されます。
これで自分のカレンダーの共有は、完了です。
・相手のカレンダーを自分のカレンダーに追加する方法
step1.

Googleカレンダーを開いてログインします。
画面左側に表示されているメニューのうち「他のカレンダー」右横の三角アイコンをクリックしてください。
するとメニューが表示されますので、その中から「友だちのカレンダーを追加」をクリックします。
step2.
 「友だちのカレンダーを追加」ボックスが表示されますので、共有したい相手のメールアドレスを入力して「追加」をクリックします。
「友だちのカレンダーを追加」ボックスが表示されますので、共有したい相手のメールアドレスを入力して「追加」をクリックします。
共有したい相手のカレンダーが一般公開の設定になっていればそのまま追加することができますが、基本的には公開されていない場合がほとんどですので、カレンダー追加承認依頼メールを送信します。
step3.

追加承認依頼メールが送信されると、相手には上画像のようなメールが送信されます。
リクエストを受け入れる場合は、まずリンクを開いてください。
step4.

リンクを開くと、上画像のような画面が表示されます。
ここでカレンダーへのアクセス権限を編集した後に「ユーザーを追加」し「保存」をクリックすると、カレンダーの共有は完了です。
カレンダーの共有が完了すると、共有リクエストを送信した方に共有が完了した旨を通知するメールが送信されます。
step5.

相手が承認をするとstep1.の「他のカレンダー」の下に共有しているカレンダーが表示され、カレンダー上には相手のスケジュールが表示されます。
色のついたアイコンをクリックすると、カレンダー上で表示する色を変更できますので、見やすい色を指定してください。
これでカレンダーの共有は完了です。
3.ToDoリストの作成
Googleカレンダーでは、ToDoリストを作成することが可能です。
普段から自分のスケジュールをGoogleカレンダーで管理している方にとって、ToDoリストもGoogleカレンダー上で行えるようになればタスク管理が便利になります。
ただし共有することはできませんので、注意してください。
・カレンダー上にToDoリストを直接記入する
step1.

まず、Googleカレンダーを開いて画面左側に表示されているメニューの中から「マイカレンダー」内にある「ToDoリスト」をクリックします。
「ToDoリスト」の代わりに「リマインダー」と表示されていることもありますので、その場合は「リマインダー」をクリックして表示されたメニューでToDoリストへの切り替えを行ってください。
step2.

ToDoリスト画面が表示されますので、記入をします。
step3.

タスク内容を書き込むことはもちろんですが、画像赤枠部分のアイコンをクリックすると詳細設定が可能で期限なども記入可能です。
・Gmailに送信されたメールをToDoリストに追加する
Gmailに送信されたメールを、そのままGoogleカレンダーのToDoリストに追加することも可能です。
クライアントなどから送信されたメールをそのまま追加することができますので、タスク漏れを防ぐことができます。
step1.

まずGmailを開き、ToDoリストに追加したいメールにチェックを入れます。
チェックを入れたら画面上部に表示されている「その他」をクリックし、表示されたメニューから「ToDoリストに追加」を選択してください。
step2.

すると、同じ画面上にポップアップ画面が表示され選択したメールをそのままToDoリストとして登録できるようになります。
Googleカレンダーに直接ToDoリストを追加する際と同じように、画像赤枠部分のアイコンをクリックすると期限などの詳細設定も可能です。
step3.

期限のほか、メモや関連メールを追加することも可能ですので、タスク漏れやメールが埋もれてしまうリスクが低減されます。
4.新しいカレンダーの追加
Googleカレンダーでは、自分のカレンダー内に複数種類のカレンダーを作成することが可能です。
ビジネスで使用するカレンダーとプライベート用のカレンダー、というように複数のカレンダーを作成しておけば、複数のツールを使用してスケジュール管理する必要がなくなるほか、カレンダーを共有する場合にも共有相手に見せたいカレンダーのみ共有することができるようになります。
step1.

まずGoogleカレンダーを開き、画面左側のメニューの「マイカレンダー」右横に表示されている三角のアイコンをクリックします。
するとメニュが表示されますので「新しいカレンダーの作成」をクリックしてください。
step2.

「新しいカレンダー」画面が表示され、カレンダーに関する情報を入力できるようになります。
カレンダー名は必ず入力してください。
その他の項目については空白でも構いません。
作成したカレンダーを他のユーザーと共有する場合は「特定のユーザーと共有」部分にメールアドレスを入力して共有します(詳しくは記事内の「カレンダーを共有する」を参照してください)。
項目の入力後に「カレンダーを作成」をクリックします。クリックしなかった場合は作成できませんので、注意してください。
step3.

Googleカレンダーに戻ると「マイカレンダー」内に新しいカレンダーが追加されていることが分かります。
step4.

作成した新しいカレンダーにスケジュールを追加する際は、通常どおり予定を作成した後に画像赤枠部分の「カレンダー」をクリックしてどのカレンダーに追加するか選択します。
5.ショートカットキー
Googleカレンダーでは、覚えておくと非常に便利なショートカットキーを利用することができます。
難しいキーの組み合わせなどはありませんので、この機会に覚えてしまいましょう。
・c:新規予定の作成
・p:表示される期間を前に移動
・n:表示される期間を後ろに移動
・t:今日の日付に移動
・d:表示ビューを「日」に変更
・w:表示ビューを「週」に変更
・m:表示ビューを「月」に変更
・a:表示ビューを予定リストに変更
・x:表示をカスタムビューに変更
・/:検索ボックスへ移動
・esc:デフォルトカレンダーを表示
まとめ
Googleカレンダーの基本的な使用方法は、ビジネスマンならもはや知っていて当たり前の知識です。
しかし多機能がゆえに実は使い方がよく分かっていない、という方も少なくありません。
今回ご紹介した5つの基本操作は、最低限必ず抑えておきたいものばかりです。
今回の記事を参考にマスターしておきましょう。
- Googleとは、世界最大の検索エンジンであるGoogleを展開する米国の企業です。1998年に創業され急激に成長しました。その検索エンジンであるGoogleは、現在日本でも展開していて、日本のYahoo!Japanにも検索結果のデータを提供するなど、検索市場において圧倒的な地位を築いています。
- Googleとは、世界最大の検索エンジンであるGoogleを展開する米国の企業です。1998年に創業され急激に成長しました。その検索エンジンであるGoogleは、現在日本でも展開していて、日本のYahoo!Japanにも検索結果のデータを提供するなど、検索市場において圧倒的な地位を築いています。
- Googleとは、世界最大の検索エンジンであるGoogleを展開する米国の企業です。1998年に創業され急激に成長しました。その検索エンジンであるGoogleは、現在日本でも展開していて、日本のYahoo!Japanにも検索結果のデータを提供するなど、検索市場において圧倒的な地位を築いています。
- タブレット
- タブレットとは、元々「板状のもの」「銘板」といった意味の単語です。パソコンの分野で単にタブレットといえば、「ペンタブレット」や「タブレット型端末」などの板状のデバイス全般を指します。ここでは主にタブレット型端末について説明していきます。
- アプリ
- アプリとは、アプリケーション・ソフトの略で、もとはパソコンの(エクセル・ワード等)作業に必要なソフトウェア全般を指す言葉でした。 スマートフォンの普及により、スマートフォン上に表示されているアイコン(メール・ゲーム・カレンダー等)のことをアプリと呼ぶことが主流になりました。
- デバイス
- デバイスとは「特定の機能を持つ道具」を表す語で、転じてパソコンを構成するさまざまな機器や装置、パーツを指すようになりました。基本的に、コンピューターの内部装置や周辺機器などは、すべて「デバイス」と呼ばれます。
- インターネット
- インターネットとは、通信プロトコル(規約、手順)TCP/IPを用いて、全世界のネットワークを相互につなぎ、世界中の無数のコンピュータが接続した巨大なコンピュータネットワークです。インターネットの起源は、米国防総省が始めた分散型コンピュータネットワークの研究プロジェクトARPAnetです。現在、インターネット上で様々なサービスが利用できます。
- Googleとは、世界最大の検索エンジンであるGoogleを展開する米国の企業です。1998年に創業され急激に成長しました。その検索エンジンであるGoogleは、現在日本でも展開していて、日本のYahoo!Japanにも検索結果のデータを提供するなど、検索市場において圧倒的な地位を築いています。
- インターネット
- インターネットとは、通信プロトコル(規約、手順)TCP/IPを用いて、全世界のネットワークを相互につなぎ、世界中の無数のコンピュータが接続した巨大なコンピュータネットワークです。インターネットの起源は、米国防総省が始めた分散型コンピュータネットワークの研究プロジェクトARPAnetです。現在、インターネット上で様々なサービスが利用できます。
- Googleとは、世界最大の検索エンジンであるGoogleを展開する米国の企業です。1998年に創業され急激に成長しました。その検索エンジンであるGoogleは、現在日本でも展開していて、日本のYahoo!Japanにも検索結果のデータを提供するなど、検索市場において圧倒的な地位を築いています。
- Googleとは、世界最大の検索エンジンであるGoogleを展開する米国の企業です。1998年に創業され急激に成長しました。その検索エンジンであるGoogleは、現在日本でも展開していて、日本のYahoo!Japanにも検索結果のデータを提供するなど、検索市場において圧倒的な地位を築いています。
- Googleとは、世界最大の検索エンジンであるGoogleを展開する米国の企業です。1998年に創業され急激に成長しました。その検索エンジンであるGoogleは、現在日本でも展開していて、日本のYahoo!Japanにも検索結果のデータを提供するなど、検索市場において圧倒的な地位を築いています。
- タブレット
- タブレットとは、元々「板状のもの」「銘板」といった意味の単語です。パソコンの分野で単にタブレットといえば、「ペンタブレット」や「タブレット型端末」などの板状のデバイス全般を指します。ここでは主にタブレット型端末について説明していきます。
- デバイス
- デバイスとは「特定の機能を持つ道具」を表す語で、転じてパソコンを構成するさまざまな機器や装置、パーツを指すようになりました。基本的に、コンピューターの内部装置や周辺機器などは、すべて「デバイス」と呼ばれます。
- Googleとは、世界最大の検索エンジンであるGoogleを展開する米国の企業です。1998年に創業され急激に成長しました。その検索エンジンであるGoogleは、現在日本でも展開していて、日本のYahoo!Japanにも検索結果のデータを提供するなど、検索市場において圧倒的な地位を築いています。
- Googleとは、世界最大の検索エンジンであるGoogleを展開する米国の企業です。1998年に創業され急激に成長しました。その検索エンジンであるGoogleは、現在日本でも展開していて、日本のYahoo!Japanにも検索結果のデータを提供するなど、検索市場において圧倒的な地位を築いています。
- タイトル
- ホームページのソースに設定するタイトル(title)とは、ユーザーと検索エンジンにホームページの内容を伝えるためのものです。これを検索エンジンが認識し検索結果ページで表示されたり、ユーザーがお気に入りに保存したときに名称として使われたりするため、非常に重要なものだと考えられています。「タイトルタグ」ともいわれます。
- タイトル
- ホームページのソースに設定するタイトル(title)とは、ユーザーと検索エンジンにホームページの内容を伝えるためのものです。これを検索エンジンが認識し検索結果ページで表示されたり、ユーザーがお気に入りに保存したときに名称として使われたりするため、非常に重要なものだと考えられています。「タイトルタグ」ともいわれます。
- タイトル
- ホームページのソースに設定するタイトル(title)とは、ユーザーと検索エンジンにホームページの内容を伝えるためのものです。これを検索エンジンが認識し検索結果ページで表示されたり、ユーザーがお気に入りに保存したときに名称として使われたりするため、非常に重要なものだと考えられています。「タイトルタグ」ともいわれます。
- Googleとは、世界最大の検索エンジンであるGoogleを展開する米国の企業です。1998年に創業され急激に成長しました。その検索エンジンであるGoogleは、現在日本でも展開していて、日本のYahoo!Japanにも検索結果のデータを提供するなど、検索市場において圧倒的な地位を築いています。
- Googleとは、世界最大の検索エンジンであるGoogleを展開する米国の企業です。1998年に創業され急激に成長しました。その検索エンジンであるGoogleは、現在日本でも展開していて、日本のYahoo!Japanにも検索結果のデータを提供するなど、検索市場において圧倒的な地位を築いています。
- Googleとは、世界最大の検索エンジンであるGoogleを展開する米国の企業です。1998年に創業され急激に成長しました。その検索エンジンであるGoogleは、現在日本でも展開していて、日本のYahoo!Japanにも検索結果のデータを提供するなど、検索市場において圧倒的な地位を築いています。
- タブレット
- タブレットとは、元々「板状のもの」「銘板」といった意味の単語です。パソコンの分野で単にタブレットといえば、「ペンタブレット」や「タブレット型端末」などの板状のデバイス全般を指します。ここでは主にタブレット型端末について説明していきます。
- アプリ
- アプリとは、アプリケーション・ソフトの略で、もとはパソコンの(エクセル・ワード等)作業に必要なソフトウェア全般を指す言葉でした。 スマートフォンの普及により、スマートフォン上に表示されているアイコン(メール・ゲーム・カレンダー等)のことをアプリと呼ぶことが主流になりました。
- Googleとは、世界最大の検索エンジンであるGoogleを展開する米国の企業です。1998年に創業され急激に成長しました。その検索エンジンであるGoogleは、現在日本でも展開していて、日本のYahoo!Japanにも検索結果のデータを提供するなど、検索市場において圧倒的な地位を築いています。
- Googleとは、世界最大の検索エンジンであるGoogleを展開する米国の企業です。1998年に創業され急激に成長しました。その検索エンジンであるGoogleは、現在日本でも展開していて、日本のYahoo!Japanにも検索結果のデータを提供するなど、検索市場において圧倒的な地位を築いています。
- Googleとは、世界最大の検索エンジンであるGoogleを展開する米国の企業です。1998年に創業され急激に成長しました。その検索エンジンであるGoogleは、現在日本でも展開していて、日本のYahoo!Japanにも検索結果のデータを提供するなど、検索市場において圧倒的な地位を築いています。
- リンク
- リンクとは、インターネット上では、あるページの中に記された、他のページの所在を表す情報のことを「ハイパーリンク」と呼び、これを略した言葉です。リンクのある場所をクリックすると、他のページにジャンプするようになっています。
- リンク
- リンクとは、インターネット上では、あるページの中に記された、他のページの所在を表す情報のことを「ハイパーリンク」と呼び、これを略した言葉です。リンクのある場所をクリックすると、他のページにジャンプするようになっています。
- Googleとは、世界最大の検索エンジンであるGoogleを展開する米国の企業です。1998年に創業され急激に成長しました。その検索エンジンであるGoogleは、現在日本でも展開していて、日本のYahoo!Japanにも検索結果のデータを提供するなど、検索市場において圧倒的な地位を築いています。
- Googleとは、世界最大の検索エンジンであるGoogleを展開する米国の企業です。1998年に創業され急激に成長しました。その検索エンジンであるGoogleは、現在日本でも展開していて、日本のYahoo!Japanにも検索結果のデータを提供するなど、検索市場において圧倒的な地位を築いています。
- Googleとは、世界最大の検索エンジンであるGoogleを展開する米国の企業です。1998年に創業され急激に成長しました。その検索エンジンであるGoogleは、現在日本でも展開していて、日本のYahoo!Japanにも検索結果のデータを提供するなど、検索市場において圧倒的な地位を築いています。
- Googleとは、世界最大の検索エンジンであるGoogleを展開する米国の企業です。1998年に創業され急激に成長しました。その検索エンジンであるGoogleは、現在日本でも展開していて、日本のYahoo!Japanにも検索結果のデータを提供するなど、検索市場において圧倒的な地位を築いています。
- ポップアップ
- ホームページにおいてポップアップとは、現在見ているホームページの上に、重なるような状態で、新たな画面が開き、その最前面面に表示されることを言います。より目立つ、注目を集めることが出来る反面、見ている画面を遮るように表示されるので、不快に受け取られる傾向があります。
- Googleとは、世界最大の検索エンジンであるGoogleを展開する米国の企業です。1998年に創業され急激に成長しました。その検索エンジンであるGoogleは、現在日本でも展開していて、日本のYahoo!Japanにも検索結果のデータを提供するなど、検索市場において圧倒的な地位を築いています。
- Googleとは、世界最大の検索エンジンであるGoogleを展開する米国の企業です。1998年に創業され急激に成長しました。その検索エンジンであるGoogleは、現在日本でも展開していて、日本のYahoo!Japanにも検索結果のデータを提供するなど、検索市場において圧倒的な地位を築いています。
- Googleとは、世界最大の検索エンジンであるGoogleを展開する米国の企業です。1998年に創業され急激に成長しました。その検索エンジンであるGoogleは、現在日本でも展開していて、日本のYahoo!Japanにも検索結果のデータを提供するなど、検索市場において圧倒的な地位を築いています。
- Googleとは、世界最大の検索エンジンであるGoogleを展開する米国の企業です。1998年に創業され急激に成長しました。その検索エンジンであるGoogleは、現在日本でも展開していて、日本のYahoo!Japanにも検索結果のデータを提供するなど、検索市場において圧倒的な地位を築いています。
- Googleとは、世界最大の検索エンジンであるGoogleを展開する米国の企業です。1998年に創業され急激に成長しました。その検索エンジンであるGoogleは、現在日本でも展開していて、日本のYahoo!Japanにも検索結果のデータを提供するなど、検索市場において圧倒的な地位を築いています。
- Googleとは、世界最大の検索エンジンであるGoogleを展開する米国の企業です。1998年に創業され急激に成長しました。その検索エンジンであるGoogleは、現在日本でも展開していて、日本のYahoo!Japanにも検索結果のデータを提供するなど、検索市場において圧倒的な地位を築いています。
おすすめ記事
おすすめエントリー
同じカテゴリから記事を探す
カテゴリから記事をさがす
●Webマーケティング手法
- SEO(検索エンジン最適化)
- Web広告・広告効果測定
- SNSマーケティング
- 動画マーケティング
- メールマーケティング
- コンテンツマーケティング
- BtoBマーケティング
- リサーチ・市場調査
- 広報・PR
- アフィリエイト広告・ASP
●ステップ
●ツール・素材
- CMS・サイト制作
- フォーム作成
- LP制作・LPO
- ABテスト・EFO・CRO
- Web接客・チャットボット
- 動画・映像制作
- アクセス解析
- マーケティングオートメーション(MA)
- メールマーケティング
- データ分析・BI
- CRM(顧客管理)
- SFA(商談管理)
- Web会議
- 営業支援
- EC・通販・ネットショップ
- 口コミ分析・ソーシャルリスニング
- フォント
- 素材サイト
●目的・施策
- Google広告
- Facebook広告
- Twitter広告
- Instagram広告
- LINE運用
- LINE広告
- YouTube運用
- YouTube広告
- TikTok広告
- テレビCM
- サイト制作・サイトリニューアル
- LP制作・LPO
- UI
- UX
- オウンドメディア運営
- 記事制作・ライティング
- コピーライティング
- ホワイトペーパー制作
- デザイン
- セミナー・展示会
- 動画・映像制作
- データ分析・BI
- EC・通販・ネットショップ
- 口コミ分析・ソーシャルリスニング
●課題
●その他










