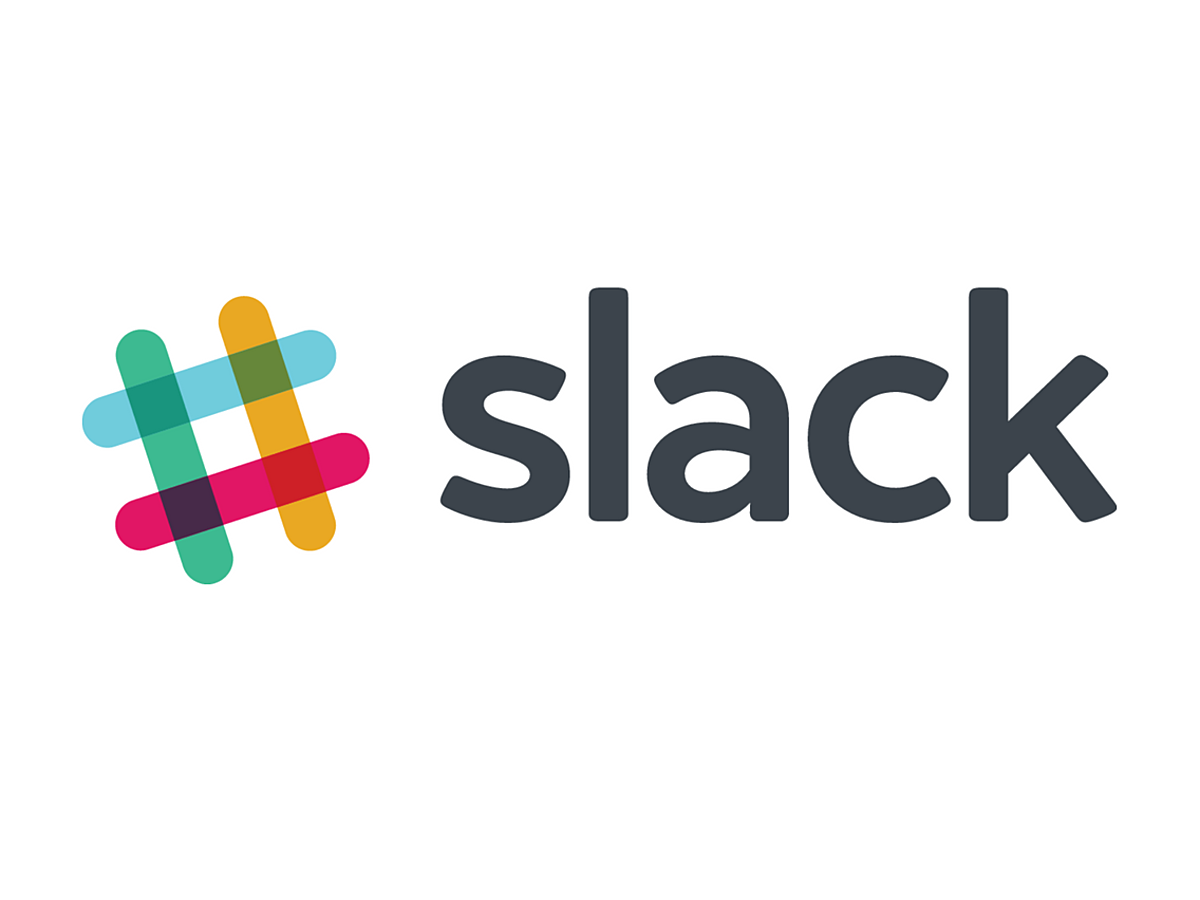
Slackとは?多くの企業が導入済み!便利なコミュニケーションツールの使い方
チームメッセンジャーアプリの市場は成熟しており、すでにさまざまなアプリケーションが存在していますが、その中でも最も利用されているアプリケーションのひとつが「Slack」です。
DMRによれば、Slackの日間アクティブユーザー数(DAU)は2017年6月時点で500万人にものぼり、そのうち150万人はSlackを有料で使っているようです。
Fortune 100(The 100 Best Companies to Work For 2017)に選ばれている企業のうち77社がSlackを社内のコミュニケーションツールとして利用しており、先進的な企業の多くが導入している状態です。
今回は、さまざまな企業で利用されているチームメッセンジャーアプリ「Slack」の概要と基本的な使い方をご紹介します。
インストール方法からSlackでのやりとり、Appの追加の仕方まで、基本的な使い方を理解しておききましょう。
Slackとは?

Slackは、米国サンフランシスコに拠点を置いているSlack Technologies, Incが提供しているチャットツールで、同社は2013年のサービスローンチ以降、爆発的な成長を続けているユニコーン企業です。
DMRによれば、日々のユーザー数は、3%〜5%ずつ増え続けているとも言われています。
Slackの最大の特徴ともいえるのが、あらゆる外部サービス(App)との連携です。
Slack版のApp Storeとも言えるApp Directoryには600以上のアプリが登録されており、連携することで、さまざまな業務の効率化に繋げることができます。
また、エンジニアの方には利用シーンが多くなりそうな、プログラミングコードを共有できるスニペット機能もあります。
チームで開発を行う際には重宝するでしょう。
さらに、チャット内でドキュメントを作成・編集・コメントを行うことができるポスト機能もついています。
通常、チャンネル上で新しい情報が次々と流れていってしまいますが、この機能を使って社内wikiのように必要な情報をまとめていけば、重要な情報を後から参照しやすくなります。
Slackのダウンロード&インストール方法

画像引用元:pexels.com
Slackは2017年8月時点で、Windows・Mac OS・Linux・iOS・Androidでアプリをインストールして利用することができるほか、インストールのいらないブラウザアプリで利用することもできます。

スクリーンショット (2017年8月)
Download Slackのページに移動すると、自動的に環境に合わせたダウンロードページが表示されるので、「Download Slack」ボタンを押します。
デスクトップ版の場合はお好きな場所にダウンロードを行い、インストーラーをダブルクリックしてインストールを完成させてください。
iOSやAndroidの場合は、App Store / Google Play Storeに移動するので、ダウンロードボタンを押してインストールを完了させてください。
Slackでのチーム参加・作成方法

画像引用元:pexels.com
Slackでやりとりを行うには、チームを作成するか、すでに作成されているチームに参加する必要があります。
ここではMac OS版の画面でチームへの参加方法や作成方法を確認していきますが、他のデスクトップアプリやスマートフォンアプリ版でも基本的な流れは同じです。
チームへの参加方法

スクリーンショット (2017年8月)
インストール済みのSlackを開くと、「チームへの参加」(Sign in to your team)か「チームの新規作成」(Create New Team)を選ぶ場面になるので、チームのチャンネルURLが分かっている場合にはURLを入力しましょう。

スクリーンショット (2017年8月)
続いて、サインインを行うメールアドレスを入力します。

スクリーンショット (2017年8月)
パスワードを入力し、「Sign In」ボタンを押してサインインしてください。

スクリーンショット (2017年8月)
また、Magic Linkと呼ばれるリンクを開くことで参加承認がされるリンクをメールに送り、リンクをクリックしてサインインする方法もあります。

スクリーンショット (2017年8月)
ログイン後に他のチームにもサインインするには、アイコンをクリックし、「Sign in to another team…」(他のチームにもログインする)をクリックして同様の手続きを行えば他のチームに参加することもできます。
チームの新規作成方法

スクリーンショット (2017年8月)
これからチームを作成する場合は、最初の画面で「Create New Team」をクリックします。

スクリーンショット (2017年8月)
メールアドレスを入力したのち、認証メールが届くので、6桁の認証コードをアプリに入力しましょう。

スクリーンショット (2017年8月)
認証が完了すると、名前とユーザー名を入力する欄が登場するので、任意で入力を行いましょう。

スクリーンショット (2017年8月)
続いて、会社名や人数などのアンケート項目が表示されますが、こちらも任意入力となり、入力せずにスキップすることもできます。

スクリーンショット (2017年8月)
次に、チームのURLを決めます。
すでに取得されているとそのURLは利用することができません。
利用できる場合はメッセージボックスの左側にチェックマークが付きます。

スクリーンショット (2017年8月)
続いて、他のチームメンバーにSlackのインビテーションを送ることができます。
この作業は後からもできるので、「Skip For Now」(今は飛ばす)をクリックしてスキップすることもできます。
招待を受けたメンバーは、開いたメールの「Join team」というボタンをクリックし、ユーザー名やパスワードを設定すればチームに参加することができます。
Slackでのチャンネルの活用方法

スクリーンショット (2017年8月)
Slackでは、「チャンネル」(CHANNELS)・「ダイレクトメッセージ」(DIRECT MESSAGES)・「プライベートグループ」(PRIVATE GROUPS)の3種類の方法でコミュニケーションを取ることができます。
その中でも最も活用シーンが多くなるのが、チーム内でのコミュニケーションの場である「チャンネル」です。
チームを作成すると、「#general」と「#random」の2種類のチャンネルが設定されます。
参加したメンバーも、自動的にこの2つのチャンネルに紐づけられます。
これらのチャンネルの使い方は自由ですが、一般に「#general」ではメンバー全員に通知を行う仕事用の掲示スペース、「#random」はコミュニケーションを円滑に進める上での雑談などが推奨されています。
また、左メニューバーの「CHANNELS」の右にある「+」ボタン(Create new channel)をクリックし、チャンネル名と招待するメンバー、チャンネルの説明を入力することで、新しいチャンネルを作成することもできます。
Slackでのコミュニケーション方法
チームとチャンネルを設定したら、あとはメンバーとのコミュニケーションは他のチャットツールと同様に行うことができます。
テキストチャット
送信したいテキストを画面下のメッセージボックスエリアに入力して、Enterキーを押して送信します。
Macでは「command」、Windowsでは「alt」キーを押しながらEnterキーを押せば、メッセージの入力途中で開業を行うこともできます。
入力後のメッセージを編集・削除したい場合には、メッセージの右に現れるアイコンの一番右側「Show message actions」をクリックし、「Edit message」(編集)・「Delete Message」(削除)を選べば完了です。
返信
TwitterやMastdonなどの他のSNSのように、「@」をつけることで特定のユーザーに対する返信を行うことができます。
返信相手が通知をオンにしていれば、自分に返信があったことを通知してくれます。
ソースコード共有
Slackでは、各種プログラミング言語やソースコードなどを送信する機能が存在します。
メッセージボックス左の「+」をクリックし、「Code or snippet」(旧バージョンでは「Create Snippet」)を選びます。

スクリーンショット (2017年8月)
すると、スニペットの作成画面になるので、該当言語やコメントなどを入力すれば、ソースコードを以下のように共有することができます。

スクリーンショット (2017年8月)
ファイル共有
メッセージボックスに共有するファイルをドラッグ&ドロップするか、メッセージボックス左の「+」をクリックし、「Your Computer」をクリックしてファイルを選択することで、ファイルを共有することができます(無料版は5GBまで)。
また、新機能として「Google Drive」との連携に対応しました。
アカウント連携が設定されていれば、Slackから直接Googleドライブのファイルを送信することが可能です。
スラッシュコマンド
スラッシュコマンドとは、メッセージボックスに直接コマンドを入力することで機能を実行することができる、ショートカットコマンドのことです。
「/away」(離席中のステータス切り替え)「/mute」(チャンネルのミュート)「/who」(現在のチャンネルの参加者リスト表示)など、さまざまなスラッシュコマンドが標準で利用できます。
利用可能なスラッシュコマンドリストは、Slackヘルプセンターのスラッシュコマンドをご覧ください。
Appのインストール方法

スクリーンショット (2017年8月)
Slackには豊富な外部プラグインとしての「App」が用意されており、ファイル管理やミーティングアジェンダの作成、ボット機能の追加などが簡単に行えます。
Appをインストールするには、Slackの左メニューバーのAPPSの「+」マークを押して、好きなAppを選ぶだけです。
Appの中には、スラッシュコマンドを行うことができるものもあります。
通常、Appを追加すれば、Appのボットがスラッシュコマンドの使い方を教えてくれるものがほとんどです。
まとめ
Slackは単なるチャットツールではなく、チームでの仕事を効率化する上での様々な機能が実装されています。
また、複数のチームに所属している人は、シームレスに複数プロジェクトを使い分けることができるので、その点も評価されているようです。
アプリ自体は英語表記ですが、ヘルプセンターは完全に日本語化されており、アプリ自体のローカライズ(多言語化)も進行中です。
導入を検討されている場合は、無料から使えるので、まず利用してみてはいかがでしょうか。
- アプリ
- アプリとは、アプリケーション・ソフトの略で、もとはパソコンの(エクセル・ワード等)作業に必要なソフトウェア全般を指す言葉でした。 スマートフォンの普及により、スマートフォン上に表示されているアイコン(メール・ゲーム・カレンダー等)のことをアプリと呼ぶことが主流になりました。
- アプリ
- アプリとは、アプリケーション・ソフトの略で、もとはパソコンの(エクセル・ワード等)作業に必要なソフトウェア全般を指す言葉でした。 スマートフォンの普及により、スマートフォン上に表示されているアイコン(メール・ゲーム・カレンダー等)のことをアプリと呼ぶことが主流になりました。
- アプリ
- アプリとは、アプリケーション・ソフトの略で、もとはパソコンの(エクセル・ワード等)作業に必要なソフトウェア全般を指す言葉でした。 スマートフォンの普及により、スマートフォン上に表示されているアイコン(メール・ゲーム・カレンダー等)のことをアプリと呼ぶことが主流になりました。
- OS
- OSとはOperation Systemの略称です。パソコンやスマートフォンで操作した内容をアプリケーションに伝える役目を担っています。パソコン用ではwindowsやMac OS、スマートフォンではiOSやAndroidが有名です。
- Android
- Android OSとはスマートフォン用に開発された基本ソフト(OS)の一種です。米国Google社が中心となり開発されました。
- アプリ
- アプリとは、アプリケーション・ソフトの略で、もとはパソコンの(エクセル・ワード等)作業に必要なソフトウェア全般を指す言葉でした。 スマートフォンの普及により、スマートフォン上に表示されているアイコン(メール・ゲーム・カレンダー等)のことをアプリと呼ぶことが主流になりました。
- ページ
- 印刷物のカタログやパンフレットは、通常複数のページから成り立っています。インターネットのホームページもまったく同じで、テーマや内容ごとにそれぞれの画面が作られています。この画面のことを、インターネットでも「ページ」と呼んでいます。ホームページは、多くの場合、複数ページから成り立っています。
- OS
- OSとはOperation Systemの略称です。パソコンやスマートフォンで操作した内容をアプリケーションに伝える役目を担っています。パソコン用ではwindowsやMac OS、スマートフォンではiOSやAndroidが有名です。
- Android
- Android OSとはスマートフォン用に開発された基本ソフト(OS)の一種です。米国Google社が中心となり開発されました。
- Googleとは、世界最大の検索エンジンであるGoogleを展開する米国の企業です。1998年に創業され急激に成長しました。その検索エンジンであるGoogleは、現在日本でも展開していて、日本のYahoo!Japanにも検索結果のデータを提供するなど、検索市場において圧倒的な地位を築いています。
- OS
- OSとはOperation Systemの略称です。パソコンやスマートフォンで操作した内容をアプリケーションに伝える役目を担っています。パソコン用ではwindowsやMac OS、スマートフォンではiOSやAndroidが有名です。
- アプリ
- アプリとは、アプリケーション・ソフトの略で、もとはパソコンの(エクセル・ワード等)作業に必要なソフトウェア全般を指す言葉でした。 スマートフォンの普及により、スマートフォン上に表示されているアイコン(メール・ゲーム・カレンダー等)のことをアプリと呼ぶことが主流になりました。
- URL
- URLとは、「Uniform Resource Locator」の略称です。情報がどこにあるのかを示すインターネット上の住所のようなものだと考えるとわかりやすいでしょう。各ページのURLは、インターネットブラウザの上部に文字列として表示されています。日本語では「統一資源位置指定子」という名称がついていますが、実際には日本でもURLという語が使われています。
- リンク
- リンクとは、インターネット上では、あるページの中に記された、他のページの所在を表す情報のことを「ハイパーリンク」と呼び、これを略した言葉です。リンクのある場所をクリックすると、他のページにジャンプするようになっています。
- アプリ
- アプリとは、アプリケーション・ソフトの略で、もとはパソコンの(エクセル・ワード等)作業に必要なソフトウェア全般を指す言葉でした。 スマートフォンの普及により、スマートフォン上に表示されているアイコン(メール・ゲーム・カレンダー等)のことをアプリと呼ぶことが主流になりました。
- URL
- URLとは、「Uniform Resource Locator」の略称です。情報がどこにあるのかを示すインターネット上の住所のようなものだと考えるとわかりやすいでしょう。各ページのURLは、インターネットブラウザの上部に文字列として表示されています。日本語では「統一資源位置指定子」という名称がついていますが、実際には日本でもURLという語が使われています。
- URL
- URLとは、「Uniform Resource Locator」の略称です。情報がどこにあるのかを示すインターネット上の住所のようなものだと考えるとわかりやすいでしょう。各ページのURLは、インターネットブラウザの上部に文字列として表示されています。日本語では「統一資源位置指定子」という名称がついていますが、実際には日本でもURLという語が使われています。
- テキスト
- テキストとは、純粋に文字のみで構成されるデータのことをいいます。 太字や斜線などの修飾情報や、埋め込まれた画像などの文字以外のデータが表現することはできませんが、テキストのみで構成されたテキストファイルであれば、どのような機種のコンピューターでも共通して利用することができます。
- Twitterとは140文字以内の短文でコミュニケーションを取り合うコミュニティサービスです。そもそもTwitterとは、「小鳥のさえずり」を意味する単語ですが、同時に「ぺちゃくちゃと喋る」、「口数多く早口で話す」などの意味もあります。この意味のように、Twitterは利用者が思いついたことをたくさん話すことのできるサービスです。
- Googleとは、世界最大の検索エンジンであるGoogleを展開する米国の企業です。1998年に創業され急激に成長しました。その検索エンジンであるGoogleは、現在日本でも展開していて、日本のYahoo!Japanにも検索結果のデータを提供するなど、検索市場において圧倒的な地位を築いています。
- アカウント
- アカウントとは、コンピューターやある会員システムなどサービスを使うときに、その人を認識する最低必要な情報として、パスワードと対をなして使う、任意で決めるつづりです。ユーザー、ID、などとも言います。
- Googleとは、世界最大の検索エンジンであるGoogleを展開する米国の企業です。1998年に創業され急激に成長しました。その検索エンジンであるGoogleは、現在日本でも展開していて、日本のYahoo!Japanにも検索結果のデータを提供するなど、検索市場において圧倒的な地位を築いています。
- プラグイン
- プラグインは、本来あるソフトウェアに機能を拡張させるために追加するプログラムのことです。
- アプリ
- アプリとは、アプリケーション・ソフトの略で、もとはパソコンの(エクセル・ワード等)作業に必要なソフトウェア全般を指す言葉でした。 スマートフォンの普及により、スマートフォン上に表示されているアイコン(メール・ゲーム・カレンダー等)のことをアプリと呼ぶことが主流になりました。
おすすめ記事
おすすめエントリー
同じカテゴリから記事を探す
カテゴリから記事をさがす
●Webマーケティング手法
- SEO(検索エンジン最適化)
- Web広告・広告効果測定
- SNSマーケティング
- 動画マーケティング
- メールマーケティング
- コンテンツマーケティング
- BtoBマーケティング
- リサーチ・市場調査
- 広報・PR
- アフィリエイト広告・ASP
●ステップ
●ツール・素材
- CMS・サイト制作
- フォーム作成
- LP制作・LPO
- ABテスト・EFO・CRO
- Web接客・チャットボット
- 動画・映像制作
- アクセス解析
- マーケティングオートメーション(MA)
- メールマーケティング
- データ分析・BI
- CRM(顧客管理)
- SFA(商談管理)
- Web会議
- 営業支援
- EC・通販・ネットショップ
- 口コミ分析・ソーシャルリスニング
- フォント
- 素材サイト
●目的・施策
- Google広告
- Facebook広告
- Twitter広告
- Instagram広告
- LINE運用
- LINE広告
- YouTube運用
- YouTube広告
- TikTok広告
- テレビCM
- サイト制作・サイトリニューアル
- LP制作・LPO
- UI
- UX
- オウンドメディア運営
- 記事制作・ライティング
- コピーライティング
- ホワイトペーパー制作
- デザイン
- セミナー・展示会
- 動画・映像制作
- データ分析・BI
- EC・通販・ネットショップ
- 口コミ分析・ソーシャルリスニング
●課題
●その他










