
WordPressで便利なカスタムフィールドの設定手順と初心者向けプラグイン
WordPressには、*「カスタムフィールド」*と呼ばれる、記事のタイトルや本文以外に別の情報を追加してサイトに掲載する属性を設定できる機能があります。
今回は、WordPressを扱っているなら絶対に知っておきたいカスタムフィールドについて、初心者〜中級者向けに設定方法を解説します。
カスタムフィールドの設定は初心者にとっては難しいところもあるので、プラグインをつかって簡単に導入する方法もあわせてご紹介します。
Wordpress(ワードプレス)のカスタムフィールドとは?
WordPressで「投稿」を作成する画面では、初期画面で*「タイトル」と「本文」*の2つがあります。
ここに、入力する情報を追加できるのがカスタムフィールドです。
ブログ記事であれば、「タイトル」「本文」だけで事足りるのですが、例えば次のようなテーマだと、追加で情報をまとめておきたい場合があります。
不動産サイト:
場所・交通情報・築年数・賃料・敷金礼金・おすすめポイントなど
レストランのレビューブログ:
場所・交通情報・評価・価格帯・おすすめ料理など
アパレルショップ:
ブランド・価格・サイズ・在庫数など
日記:
今日の天気・今日の気分・一言コメントなど
こうした情報を本文に書き込んで管理することもできますが、*「カスタムフィールド」*を使うとさらに便利です。
カスタムフィールドを使えば、「タイトル」や「本文」だけではなく任意のフォームを追加することができるだけでなく、テンプレートタグを駆使することで、後ほど「評価が高い順に並べ替える」といったこともできるようになります。
Wordpress(ワードプレス)でカスタムフィールドを表示させる手順
カスタムフィールドは、通常初期画面では表示されていないので、表示するように設定する必要があります。
まず、ページ右上に「表示オプション」があるので、そこをクリックします。

Screenshot on WordPress.org
「表示する項目」の「カスタムフィールド」にチェックを入れます。
すると、本文の下にカスタムフィールドのウィジェットが表示されます。
ここでカスタムフィールドの設定を行うことになります。

Source: WordPress Codex
「カスタムフィールドを追加」で新しく属性(キー)を追加することで、次回以降はプルダウンメニューから属性を選択することができます。
カスタムフィールドを記事に表示してみよう
post_custom()関数
しかし、カスタムフィールドはそのままでは表示することができません。
カスタムフィールドの値を、テンプレートソース内の任意の箇所に表示させたい場合が多いと思いますが、指定した数値だけを出したい場合には、テンプレートタグ「post_custom()」を使って以下のように記述します。
<?php echo post_custom('値'); ?>
例えば、「商品価格」という属性をカスタムフィールドで作って、バナナの記事で価格を「100円」と入力した場合、その価格を表示したいとします。
価格は<?php echo post_custom(‘商品価格’); ?>です。
上記のように記述すると、以下のように表示されます。
価格は100円です。
ぶどうの記事で価格を「150円」とすれば、ぶどうの記事を閲覧しているときには「価格は150円です。」と表示されるということです。
the_meta()関数
また、設定したカスタムフィールドをすべて表示したい場合には、テンプレートタグ「the_meta()」を使うのもいいでしょう。
<?php the_meta(); ?>
すると、ソースコードではこのように表示されているはずです。
<ul class='post-meta'>
<li><span class='post-meta-key'>今読んでいる本: </span>変身</li>
<li><span class='post-meta-key'>作者: </span>フランツ・カフカ</li>
</ul>
さらに、カスタマイズすることもできます。
.post-meta {color: red;}
.post-meta-key {font-weight: bold;}
さらに高度なテクニック
すべてのデータを取得するには、「get_post_meta()」関数を使います。
<?php get_post_meta($post_id, $key, $single); ?>
*「$post_id」*は、データの値を取得する記事のIDなので、「$post->ID」を使って記事のIDを取得しましょう。
*「$key」*には取得する名前の文字列を入れます。
*「$single」*はboolean型(true/false型)で、trueに設定されている場合は結果を1つの文字列として、falseの場合にはカスタムフィールドの配列を返します。
例えば、カスタムフィールドから果物の商品画像のURLを取得して表示する場合には、以下のようなコードを利用します。
この例では、サムネイル画像のURLが「thumb」という名前でカスタムフィールドにあります。
<?php if ( get_post_meta( get_the_ID(), 'thumb', true ) ) : ?>
<h2>果物の商品画像:</h2>
<img class="thumb" src="<?php echo get_post_meta( get_the_ID(), 'thumb', true ) ?>" alt="<?php the_title(); ?>" />
<?php else: ?>
商品画像がありません
<?php endif; ?>
これで、商品画像がある場合には画像を表示し、ない場合には「商品画像がありません」を表示します。
カスタムフィールドを便利にするプラグイン
WordPressで標準で用意されているカスタムフィールド自体、非常に汎用性が高く便利ではありますが、プラグインを使えばさらに便利になります。
ここでは、特におすすめのカスタムフィールドを便利にするプラグインを3つご紹介します。
Advanced Custom Fields

Screenshot on WordPress.org
Advanced Custom Fieldsは、通称「ACF」と呼ばれているカスタムフィールドプラグインの定番とも呼べるプラグインです。
カスタムフィールドの出力タイプを、テキストやWYSIWYG、画像やファイル、ページリンクや日付ピッカーなどから選択でき、ネイティブのWordPressカスタムフィールドとの互換性が抜群です。
https://ja.wordpress.org/plugins/advanced-custom-fields/
Custom Field Template

Screenshot on WordPress.org
Custom Field Templateは、初心者でも簡単にテンプレートタグを扱うことができるシンプルなプラグインです。
専用の簡単なコードでテンプレートを作成すれば、簡単にホームページに追加の属性を表示することができます。
https://ja.wordpress.org/plugins/custom-field-template/
Custom Field Suite

Screenshot on WordPress.org
Custom Field Suiteも初心者に非常に扱いやすいプラグインの一つです。
「フィールドグループ」と呼ばれるグループを作成し、複数のカスタムフィールドをまとめることができます。
また、配置ルールを使って、フィールドグループを並べ替えることも可能です。
https://ja.wordpress.org/plugins/custom-field-suite/
カスタムフィールドを使ってワードプレス記事をワンランクアップ
カスタムフィールドを使うことで、投稿コンテンツをブログ記事以上の価値にすることができます。
ちょっとしたコードを追加するだけで、データに表示期限を付け加えたり、工夫次第でさまざまな使い方ができるのも特徴です。
自分なりの使い方を見つけて、ご自身のサイトをさらに魅力的にしていきましょう。
WordPressについてさらにチェック
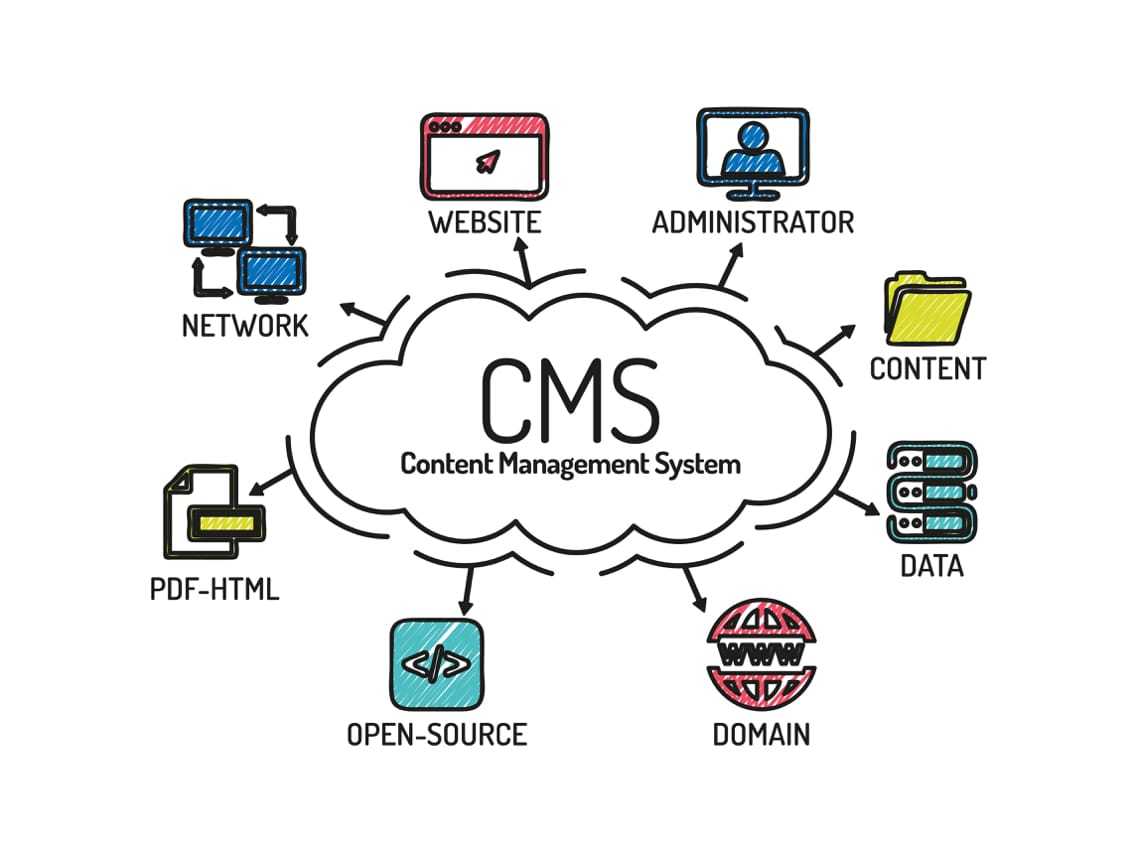
世界でシェアを誇る有名CMSを比較!それぞれのメリット・デメリット
Webサイトを制作する際によく利用されるCMS。いざ利用しようと思っても、たくさん種類があるためどれを利用すべきか迷ってしまうこともあるのではないでしょうか。この記事では、*世界シェア上位5位までのCMSを、メリット・デメリットを挙げながら比較*してみました。CMS選びの際に、ぜひ参考にしてみてください。
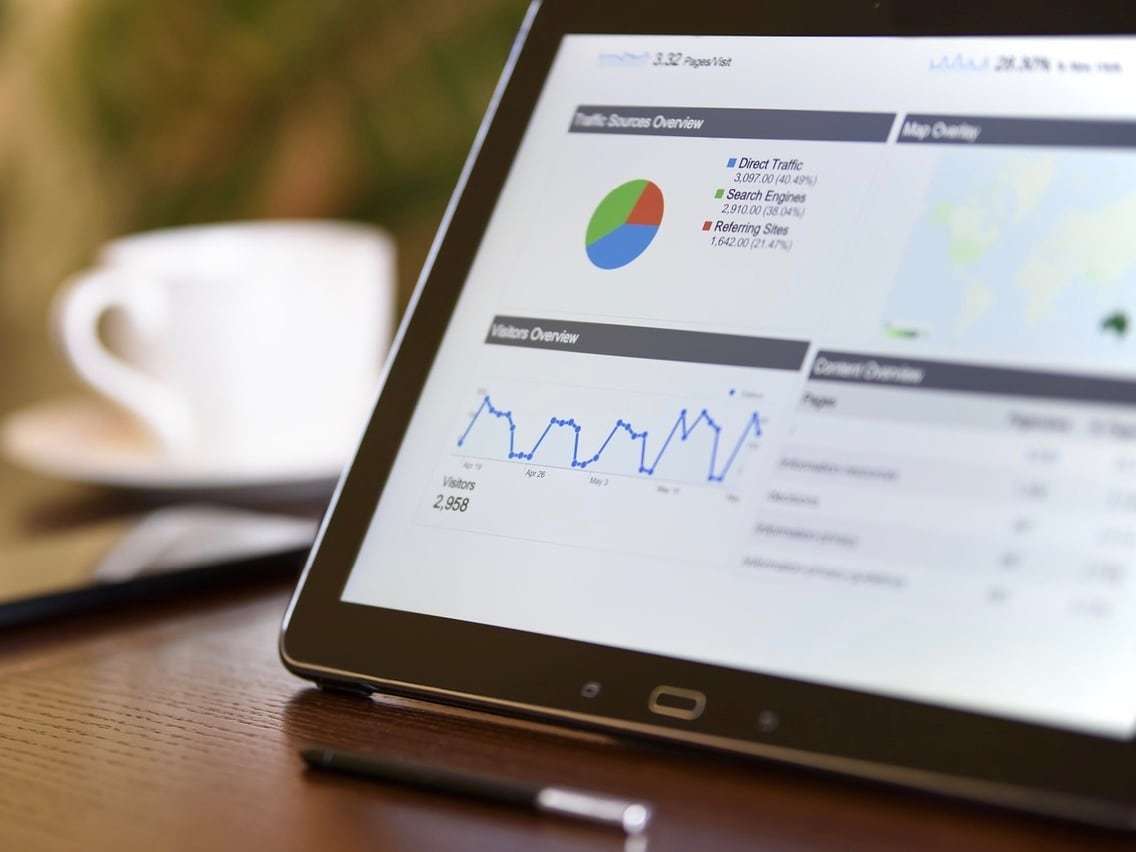
All in One SEO Packとは?WordPress人気プラグインの最低限設定すべきポイントを解説
今回は、WordPressを使用するならインストール必須の、All in One SEO Packの基本的な使用方法を紹介します。高機能プラグインのため各種設定が難しく見えがちですが、まずは最低限必要な場所のみ設定できれば問題ありません。本記事内では、画面のキャプチャを使用しつつ手順を追ってご紹介しますので、ぜひ参考にしてみてください。
- WordPress
- WordPressとは、CMS(コンテンツマネジメントシステム)の1種で、ホームページ管理システムのことです。ブログ感覚で記事の修正・追加が行えるうえ、通常のホームページ並みのデザインを作成することができます。
- タイトル
- ホームページのソースに設定するタイトル(title)とは、ユーザーと検索エンジンにホームページの内容を伝えるためのものです。これを検索エンジンが認識し検索結果ページで表示されたり、ユーザーがお気に入りに保存したときに名称として使われたりするため、非常に重要なものだと考えられています。「タイトルタグ」ともいわれます。
- WordPress
- WordPressとは、CMS(コンテンツマネジメントシステム)の1種で、ホームページ管理システムのことです。ブログ感覚で記事の修正・追加が行えるうえ、通常のホームページ並みのデザインを作成することができます。
- プラグイン
- プラグインは、本来あるソフトウェアに機能を拡張させるために追加するプログラムのことです。
- WordPress
- WordPressとは、CMS(コンテンツマネジメントシステム)の1種で、ホームページ管理システムのことです。ブログ感覚で記事の修正・追加が行えるうえ、通常のホームページ並みのデザインを作成することができます。
- タイトル
- ホームページのソースに設定するタイトル(title)とは、ユーザーと検索エンジンにホームページの内容を伝えるためのものです。これを検索エンジンが認識し検索結果ページで表示されたり、ユーザーがお気に入りに保存したときに名称として使われたりするため、非常に重要なものだと考えられています。「タイトルタグ」ともいわれます。
- ブログ
- ブログとは、ホームページの一種です。運営者はブログシステムに登録し、利用開始をすることで、ホームページ制作のプログラム技術を修得する必要なく、本文のみを投稿しつづければ、公開・表示はおろかページの整理や分類なども効率的に行えるシステムを言います。
- タイトル
- ホームページのソースに設定するタイトル(title)とは、ユーザーと検索エンジンにホームページの内容を伝えるためのものです。これを検索エンジンが認識し検索結果ページで表示されたり、ユーザーがお気に入りに保存したときに名称として使われたりするため、非常に重要なものだと考えられています。「タイトルタグ」ともいわれます。
- タイトル
- ホームページのソースに設定するタイトル(title)とは、ユーザーと検索エンジンにホームページの内容を伝えるためのものです。これを検索エンジンが認識し検索結果ページで表示されたり、ユーザーがお気に入りに保存したときに名称として使われたりするため、非常に重要なものだと考えられています。「タイトルタグ」ともいわれます。
- フォーム
- フォームとは、もともと「形」「書式」「伝票」などの意味を持つ英単語です。インターネットの分野では、パソコンの操作画面におけるユーザーからの入力を受け付ける部分を指します。企業のホームページでは、入力フォームが設置されていることが多いようです。
- タグ
- タグとは、原義では「モノを分類するために付ける小さな札」のことです。英語の「tag」を意味するものであり、荷札、付箋といった意味を持っています。特にインターネットに関する用語としてのタグは、本文以外の情報を付与するときに用いられます。
- ページ
- 印刷物のカタログやパンフレットは、通常複数のページから成り立っています。インターネットのホームページもまったく同じで、テーマや内容ごとにそれぞれの画面が作られています。この画面のことを、インターネットでも「ページ」と呼んでいます。ホームページは、多くの場合、複数ページから成り立っています。
- WordPress
- WordPressとは、CMS(コンテンツマネジメントシステム)の1種で、ホームページ管理システムのことです。ブログ感覚で記事の修正・追加が行えるうえ、通常のホームページ並みのデザインを作成することができます。
- タグ
- タグとは、原義では「モノを分類するために付ける小さな札」のことです。英語の「tag」を意味するものであり、荷札、付箋といった意味を持っています。特にインターネットに関する用語としてのタグは、本文以外の情報を付与するときに用いられます。
- タグ
- タグとは、原義では「モノを分類するために付ける小さな札」のことです。英語の「tag」を意味するものであり、荷札、付箋といった意味を持っています。特にインターネットに関する用語としてのタグは、本文以外の情報を付与するときに用いられます。
- URL
- URLとは、「Uniform Resource Locator」の略称です。情報がどこにあるのかを示すインターネット上の住所のようなものだと考えるとわかりやすいでしょう。各ページのURLは、インターネットブラウザの上部に文字列として表示されています。日本語では「統一資源位置指定子」という名称がついていますが、実際には日本でもURLという語が使われています。
- サムネイル
- サムネイルとは、多数の画像や動画など、読み込みに時間のかかる情報の概要をおおまかに把握するために作られた縮小画像のことです。 一般的にはサイズ・画質が落とされた画像が採用され、該当の画像や動画を読み込むかどうかを判断するための「見本」として使われます。 元々は親指の爪(thumb nail)という意味を持つ言葉で「サムネ」と略して呼ばれることもあります。
- URL
- URLとは、「Uniform Resource Locator」の略称です。情報がどこにあるのかを示すインターネット上の住所のようなものだと考えるとわかりやすいでしょう。各ページのURLは、インターネットブラウザの上部に文字列として表示されています。日本語では「統一資源位置指定子」という名称がついていますが、実際には日本でもURLという語が使われています。
- WordPress
- WordPressとは、CMS(コンテンツマネジメントシステム)の1種で、ホームページ管理システムのことです。ブログ感覚で記事の修正・追加が行えるうえ、通常のホームページ並みのデザインを作成することができます。
- プラグイン
- プラグインは、本来あるソフトウェアに機能を拡張させるために追加するプログラムのことです。
- プラグイン
- プラグインは、本来あるソフトウェアに機能を拡張させるために追加するプログラムのことです。
- WordPress
- WordPressとは、CMS(コンテンツマネジメントシステム)の1種で、ホームページ管理システムのことです。ブログ感覚で記事の修正・追加が行えるうえ、通常のホームページ並みのデザインを作成することができます。
- プラグイン
- プラグインは、本来あるソフトウェアに機能を拡張させるために追加するプログラムのことです。
- テキスト
- テキストとは、純粋に文字のみで構成されるデータのことをいいます。 太字や斜線などの修飾情報や、埋め込まれた画像などの文字以外のデータが表現することはできませんが、テキストのみで構成されたテキストファイルであれば、どのような機種のコンピューターでも共通して利用することができます。
- ページ
- 印刷物のカタログやパンフレットは、通常複数のページから成り立っています。インターネットのホームページもまったく同じで、テーマや内容ごとにそれぞれの画面が作られています。この画面のことを、インターネットでも「ページ」と呼んでいます。ホームページは、多くの場合、複数ページから成り立っています。
- リンク
- リンクとは、インターネット上では、あるページの中に記された、他のページの所在を表す情報のことを「ハイパーリンク」と呼び、これを略した言葉です。リンクのある場所をクリックすると、他のページにジャンプするようになっています。
- WordPress
- WordPressとは、CMS(コンテンツマネジメントシステム)の1種で、ホームページ管理システムのことです。ブログ感覚で記事の修正・追加が行えるうえ、通常のホームページ並みのデザインを作成することができます。
- WordPress
- WordPressとは、CMS(コンテンツマネジメントシステム)の1種で、ホームページ管理システムのことです。ブログ感覚で記事の修正・追加が行えるうえ、通常のホームページ並みのデザインを作成することができます。
- タグ
- タグとは、原義では「モノを分類するために付ける小さな札」のことです。英語の「tag」を意味するものであり、荷札、付箋といった意味を持っています。特にインターネットに関する用語としてのタグは、本文以外の情報を付与するときに用いられます。
- プラグイン
- プラグインは、本来あるソフトウェアに機能を拡張させるために追加するプログラムのことです。
- ページ
- 印刷物のカタログやパンフレットは、通常複数のページから成り立っています。インターネットのホームページもまったく同じで、テーマや内容ごとにそれぞれの画面が作られています。この画面のことを、インターネットでも「ページ」と呼んでいます。ホームページは、多くの場合、複数ページから成り立っています。
- WordPress
- WordPressとは、CMS(コンテンツマネジメントシステム)の1種で、ホームページ管理システムのことです。ブログ感覚で記事の修正・追加が行えるうえ、通常のホームページ並みのデザインを作成することができます。
- プラグイン
- プラグインは、本来あるソフトウェアに機能を拡張させるために追加するプログラムのことです。
- コンテンツ
- コンテンツ(content)とは、日本語に直訳すると「中身」のことです。インターネットでは、ホームページ内の文章や画像、動画や音声などを指します。ホームページがメディアとして重要視されている現在、その内容やクオリティは非常に重要だと言えるでしょう。 なお、かつてはCD-ROMなどのディスクメディアに記録する内容をコンテンツと呼んでいました。
- ブログ
- ブログとは、ホームページの一種です。運営者はブログシステムに登録し、利用開始をすることで、ホームページ制作のプログラム技術を修得する必要なく、本文のみを投稿しつづければ、公開・表示はおろかページの整理や分類なども効率的に行えるシステムを言います。
おすすめ記事
おすすめエントリー
同じカテゴリから記事を探す
カテゴリから記事をさがす
●Webマーケティング手法
- SEO(検索エンジン最適化)
- Web広告・広告効果測定
- SNSマーケティング
- 動画マーケティング
- メールマーケティング
- コンテンツマーケティング
- BtoBマーケティング
- リサーチ・市場調査
- 広報・PR
- アフィリエイト広告・ASP
●ステップ
●ツール・素材
- CMS・サイト制作
- フォーム作成
- LP制作・LPO
- ABテスト・EFO・CRO
- Web接客・チャットボット
- 動画・映像制作
- アクセス解析
- マーケティングオートメーション(MA)
- メールマーケティング
- データ分析・BI
- CRM(顧客管理)
- SFA(商談管理)
- Web会議
- 営業支援
- EC・通販・ネットショップ
- 口コミ分析・ソーシャルリスニング
- フォント
- 素材サイト
●目的・施策
- Google広告
- Facebook広告
- Twitter広告
- Instagram広告
- LINE運用
- LINE広告
- YouTube運用
- YouTube広告
- TikTok広告
- テレビCM
- サイト制作・サイトリニューアル
- LP制作・LPO
- UI
- UX
- オウンドメディア運営
- 記事制作・ライティング
- コピーライティング
- ホワイトペーパー制作
- デザイン
- セミナー・展示会
- 動画・映像制作
- データ分析・BI
- EC・通販・ネットショップ
- 口コミ分析・ソーシャルリスニング
●課題
●その他










