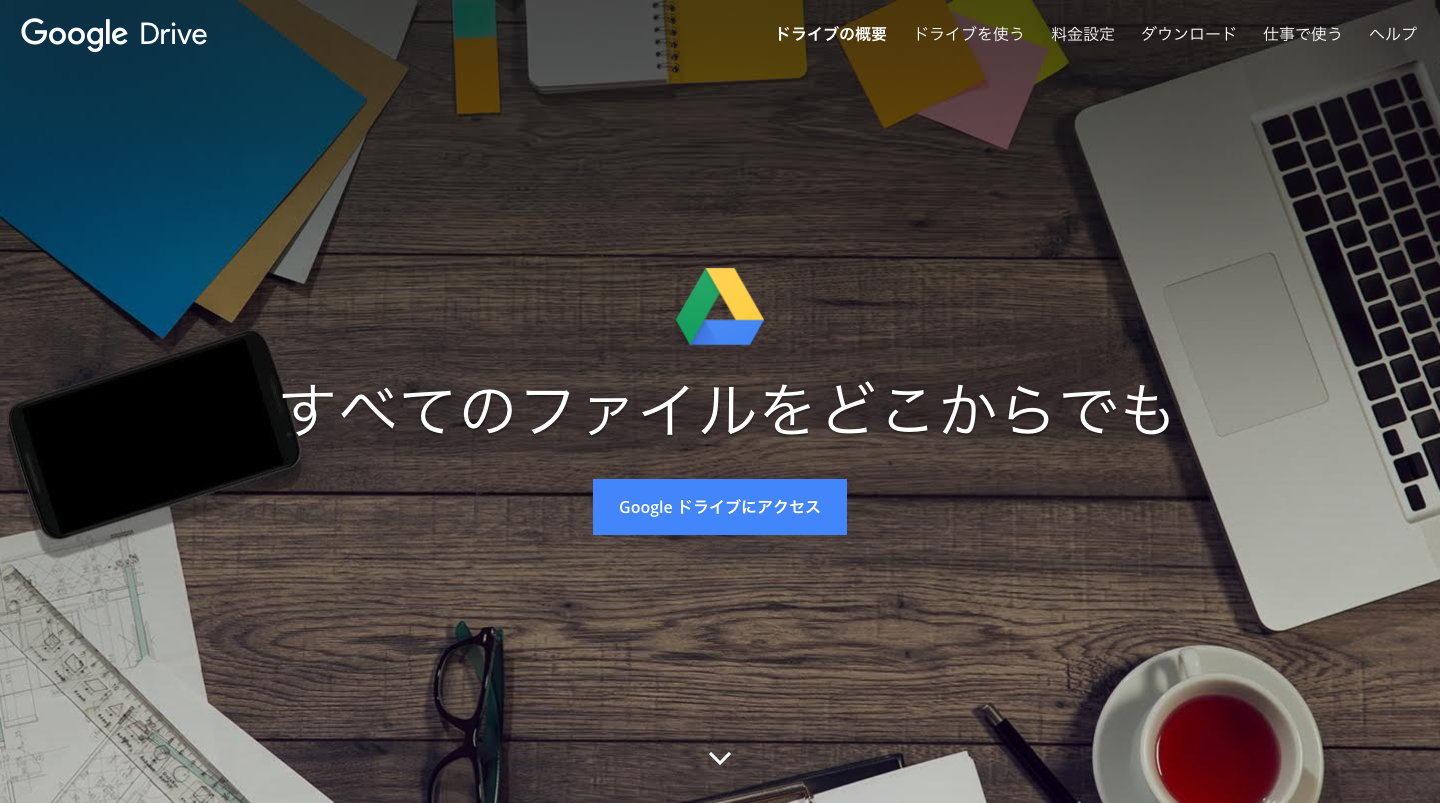Google(グーグル)ドライブでファイル共有のやり方。マイドライブとの違いや共有設定の注意点も解説
Googleドキュメントで作成した案内や、スプレッドシートで作成したグラフを他のユーザーに見てもらう際に役に立つのがGoogleドライブの共有機能です。
共有機能を使うと、相手にURLを教えるだけで情報共有や編集作業ができます。ただし、セキュリティを強化するため、共有時の権限管理などに注意が必要です。
今回は、Googleドライブの共有機能や「共有アイテム」と「マイドライブ」の違い、共有設定の注意点について説明します。Googleドライブを日々の業務に役立てたい方はぜひ参考にしてください。
目次
- Googleドライブとは
- 他のユーザーとファイルを共有する方法
- ホームページへファイルを埋め込む方法
- Google ドライブの共有ファイルをダウンロードする方法
- 共有されたらどうなる?マイドライブと共有アイテムの違い
- 知っておきたいGoogleドライブの注意点
- Google(グーグル)ドライブの共有機能を日々の業務に活用
Google(グーグル)ドライブとは
Googleドライブとは、Googleが提供しているオンラインストレージサービスです。
オンラインストレージとはネット上に自分のファイルを保存できるサービスであり、アクセス権を与えれば他のユーザーもネット上でファイルの閲覧・編集が可能になります。
Google(グーグル)ドライブの便利な点
Googleドライブの便利な点は、Googleアカウントさえ持っていればオンライン上で全てのデータをやりとりできる点です。仕事上で文書や画像ファイル、プレゼン用のスライド資料を共有したい場合など、URLさえ相手に送っておけばパソコンやタブレット、スマートフォンから閲覧ができます。
また、データを共有する相手の指定も可能なため、セキュリティ面でも安心です。
Googleドライブの詳細については、以下の公式ページもご参照ください。
他のユーザーとファイルを共有する方法
Googleドライブの管理画面からファイルを選択し、特定のユーザーに対して共有を設定できます。手順にしたがって説明するので、実際に操作しながら確認してみてください。
1.Google(グーグル)ドライブのファイルを選択
Googleドライブを開き、Googleアカウントでログインします。
共有したいファイルをクリックして選択状態にしてください。
また、shiftキーを押した状態で複数のファイルを選択することもできます。
2.クリックで共有設定を開く
ファイルを選択した状態で右クリックすると、以下のようにメニュー画面が表示されます。「共有」を選択すると共有設定が開きます。

以下のように共有設定の画面が開きました。

また、ドキュメントやスプレッドシートの場合、ファイルの編集画面右上にある「共有」をクリックしても同様の共有設定画面が開けます。

3-A.特定のユーザーのメールアドレスを入力して招待する
他のユーザーにファイルを共有する方法としては「A.特定のユーザーのメールアドレスを入力して招待する方法」と「B.ファイルにアクセスできるURLを他のユーザーに送信する方法」の2点があります。
まずは、「A.特定のユーザーのメールアドレスを入力して招待する方法」を紹介します。
A-1共有する対象のメールアドレスまたはGoogle(グーグル)のアカウント名を入力
ファイルを共有したい相手のメールアドレスまたはGoogleのアカウント名を入力します。

A-2.相手の権限を決定
共有対象の入力欄の横にあるアイコンをクリックすると下記のように相手に与える権限が選べます。

編集者…ファイルの内容を閲覧・コメント・編集すべてできる権限
コメント可…ファイルの内容を閲覧・コメントできる権限
閲覧者…ファイルを閲覧できる権限。ファイルの内容を書き換えたりコメントをつけたりはできません。
共有したい内容のに合わせて選択し、「送信」をクリックしてください。
A-3.共有対象にした相手にメールが届く
共有対象にした相手に以下のようにメールが届きます。「開く」をクリックすると、ファイルへアクセスできます。

3-B.ファイルにアクセスできるURLを他のユーザーに送信する
ファイルにアクセスできるURLを他のユーザーに送信し、URLからファイルにアクセスしてもらう方法です。
特定の人に対してURLを送信する際に役立つだけでなく、ホームページにURLを貼り付け、ファイルにアクセスできるようにすることも可能です。
B-1.共有設定画面から「共有可能なリンクを取得」をクリック
共有設定画面の右上に表示されている「共有可能なリンクを取得」をクリックします。

B-2.公開範囲を設定
URLからアクセスしてくる人の範囲を設定します。
「リンクを知っている全員が閲覧可」をクリックすると「編集可」「コメント可」「閲覧可」の3つの範囲が表示されます。
3つの公開範囲は以下のように異なっているので注意してください。
編集可…誰でもファイルの内容を閲覧・コメント・編集すべてできる
コメント可…誰でもファイルの内容を閲覧・コメントできる
閲覧可…誰でもファイルを閲覧できる。ファイルの内容を書き換えたりコメントをつけたりはできません。
公開したい範囲を選択して「リンクをコピー」をクリックすれば、公開範囲ごとのリンクが取得できます。

参考:Google ドライブのファイルを共有する |Google ドライブ ヘルプ
共有を停止、制限、変更する - パソコン |Google ドライブ ヘルプ
ホームページへファイルを埋め込む方法
Googledドキュメントやスプレッドシートでは、ファイルの内容をホームページに埋め込んで掲載することも可能です。
1.メニューから「ウェブに公開」を選択する
スプレッドシートやドキュメントの編集画面から「ファイル」タブを選択し、「ウェブに公開」を選択します。

2.埋め込み用のコードをコピー
下記のように、画面が立ち上がるので「埋め込む」を選択してください。
この時、特定のシートやページを指定して公開することもできます。

3.自分のホームページに貼り付け
先ほどコピーした内容をホームページのHTMLコードに貼り付けます。
スプレッドシートの場合、以下のようにシートが表示されます。画面上からタブを切り替えて複数のシートを閲覧することもできます。

参考:Google ドキュメント、スプレッドシート、スライド、フォームの公開と埋め込み | ドキュメント エディタ ヘルプ
Google(グーグル)ドライブの共有ファイルをダウンロードする方法
Google ドライブにて共有されたファイルは、Google ドライブ上で簡単にダウンロードが可能です。
1.ダウンロードしたい共有ファイルを選択する
2.画面上にダウンロードボタンが表示されるので、クリック
3.ダウンロードしたファイルの保存したい場所を指定
以上の方法で、共有ファイルを簡単に保存ができます。
また、指定のファイル上にて右クリックをしても、ダウンロードメニューが表示されます。
共有されたらどうなる?マイドライブと共有アイテムの違い
Googleドライブで使える機能のうち、「マイドライブ」と「共有アイテム」は似ているため、違いを理解しておくことが大切です。マイドライブと共有アイテムは、いずれもGoogleドライブにログインした画面の左メニューに表示されます。
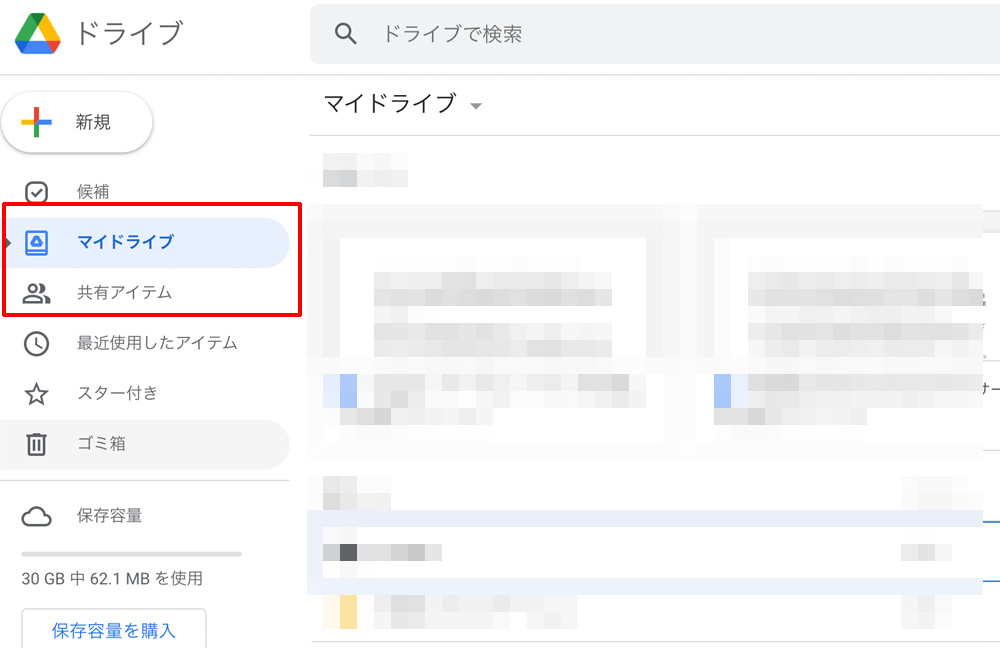
マイドライブを選択すると、自分のアカウントで作成したデータの一覧を見ることが可能です。一方、共有アイテムを選択すると、ほかの人が作成し自分に共有されたデータの一覧が表示されます。
つまり、データの作成者が自分であるかどうかが、マイドライブと共有アイテムに表示されるデータの違いです。なお、Googleのサービスには、共有アイテムとよく似た名前をもつ「共有ドライブ」という機能もあります。共有ドライブは複数人のチームでファイルを管理できる機能の名称です。
個人のアカウントで使用する機能が「マイドライブ」と「共有アイテム」、チームで使用する機能が「共有ドライブ」と区別しておきましょう。
参考:共有ドライブとは
▼資料を作る機会の多い方へ

【パワーポイント作成】伝わるデザインのコツ
ほんの一手間で驚くほど見やすく変わる!パワーポイントやGoogleスライドなど資料のデザインを見やすく仕上げるコツを解説します。
知っておきたいGoogleドライブの注意点
Googleドライブで作成したファイルやフォルダを管理する際は、権限の設定などセキュリティ面に注意が必要です。ここからは、Googleドライブを使用する際に知っておきたい注意点について解説します。
共有時の権限管理に注意
Googleドライブでファイルを共有する際は、共有した相手がファイルに対してできる操作を決めることが可能です。「閲覧者」や「閲覧者(コメント可)」の権限を付与した場合、ファイルを共有した相手はデータの閲覧やコメントの追加のみを行えます。
「編集者」の権限を付与された相手は、ファイルの内容を閲覧するだけでなく、編集や他のユーザーと共有も可能です。
共有時の権限管理を誤ると、編集されたくないデータを書き換えられてしまったり、相手がデータを編集できずに作業が滞ったりします。トラブルを避けるため、データを共有する目的に合わせて適切な権限を設定しましょう。
Google以外のアカウントと共有する場合
Google以外のアカウントを持つ相手とデータを共有する場合、相手はデータの閲覧のみ可能です。Googleドライブで作成したデータを編集するためには、Googleアカウントに登録済みのメールアドレスが必要となります。
Google以外のアカウントではデータの編集ができないため、他のユーザーとデータを共同編集したい場合などは注意しましょう。
アカウント削除時はマスター権限を譲渡する
Googleアカウントを削除すると、Googleドライブで自身が作成したファイルのマスター権限を誰も持っていない状態となります。そのため、複数のユーザーと共有しているファイルがある場合、アカウントを削除する前にマスター権限を譲渡することが大切です。
マスター権限を譲渡したい場合は、まず譲渡したいユーザーとファイルを共有します。その後、対象のユーザーの右側に表示される項目から「オーナーにする」を選択してください。

マスター権限を譲渡すると、自分のアカウントからは再びマスター権限を取り戻すことができなくなるため注意しましょう。
容量制限を考慮する
無料版のGoogleドライブには、1アカウントにつき15GBまでの容量制限があります。自分が作成・保存したデータだけでなく、他の人から共有されたデータも容量制限の対象です。
そのため、容量の大きなファイルを複数共有する場合には、容量制限を考慮する必要があります。必要に応じて、より大きな容量を利用できる有料版サービス「Google Workspace」の活用も検討しましょう。
Google(グーグル)ドライブの共有機能を日々の業務に活用
Googleドライブのファイルに対して他のユーザーから閲覧・編集を可能にする際には共有機能が便利です。ただし、ファイルを共有する際は、トラブルが起きないように権限設定を行う必要があります。また、Googleドライブを複数人のチームで運用する際は、アカウント削除時の権限移譲や容量制限にも注意が必要です。
今回ご紹介した内容を参考に、ぜひ正しい方法でGoogleドライブの共有機能を活用してください。
▼その業務、フォームで効率化できるかも?

【無料】フォームで社内申請をカンタンに効率化|formrun
社内申請など様々なやり取りもフォームを使って簡単に管理できます
他のGoogle(グーグル)ドライブ関連の記事を読みたい方へおすすめ

スマホでGoogleを使いこなす!業務がもっとスマートになるGoogleドライブの使い方12選
今回は、スマートフォンからGoogleドライブを活用する方法をまとめてご紹介します。 スマートフォンからも使えばGoogleドライブの便利さをより実感できますので、今よりもをさらにGoogleドライブを活用したいとお考えの方は、ぜひご覧ください。

業務改善につながること間違いなし!誰もが活用するGoogleドライブのパーフェクトガイド
多くの方が業務に活用するGoogleドライブですが、知らない人も多い便利機能がたくさんあります。 今回は、Googleドライブのパーフェクトガイドと題して、より活用するための便利な機能をご紹介します。
- Googleとは、世界最大の検索エンジンであるGoogleを展開する米国の企業です。1998年に創業され急激に成長しました。その検索エンジンであるGoogleは、現在日本でも展開していて、日本のYahoo!Japanにも検索結果のデータを提供するなど、検索市場において圧倒的な地位を築いています。
- URL
- URLとは、「Uniform Resource Locator」の略称です。情報がどこにあるのかを示すインターネット上の住所のようなものだと考えるとわかりやすいでしょう。各ページのURLは、インターネットブラウザの上部に文字列として表示されています。日本語では「統一資源位置指定子」という名称がついていますが、実際には日本でもURLという語が使われています。
- Googleとは、世界最大の検索エンジンであるGoogleを展開する米国の企業です。1998年に創業され急激に成長しました。その検索エンジンであるGoogleは、現在日本でも展開していて、日本のYahoo!Japanにも検索結果のデータを提供するなど、検索市場において圧倒的な地位を築いています。
- Googleとは、世界最大の検索エンジンであるGoogleを展開する米国の企業です。1998年に創業され急激に成長しました。その検索エンジンであるGoogleは、現在日本でも展開していて、日本のYahoo!Japanにも検索結果のデータを提供するなど、検索市場において圧倒的な地位を築いています。
- オンライン
- オンラインとは、通信回線などを使ってネットワークやコンピューターに接続されている状態のことをいいます。対義語は「オフライン」(offline)です。 現在では、オンラインゲームやオンラインショップなどで、インターネットなどのネットワークに接続され、遠隔からサービスや情報などを利用できる状態のことを言う場合が多いです。
- オンライン
- オンラインとは、通信回線などを使ってネットワークやコンピューターに接続されている状態のことをいいます。対義語は「オフライン」(offline)です。 現在では、オンラインゲームやオンラインショップなどで、インターネットなどのネットワークに接続され、遠隔からサービスや情報などを利用できる状態のことを言う場合が多いです。
- Googleとは、世界最大の検索エンジンであるGoogleを展開する米国の企業です。1998年に創業され急激に成長しました。その検索エンジンであるGoogleは、現在日本でも展開していて、日本のYahoo!Japanにも検索結果のデータを提供するなど、検索市場において圧倒的な地位を築いています。
- アカウント
- アカウントとは、コンピューターやある会員システムなどサービスを使うときに、その人を認識する最低必要な情報として、パスワードと対をなして使う、任意で決めるつづりです。ユーザー、ID、などとも言います。
- オンライン
- オンラインとは、通信回線などを使ってネットワークやコンピューターに接続されている状態のことをいいます。対義語は「オフライン」(offline)です。 現在では、オンラインゲームやオンラインショップなどで、インターネットなどのネットワークに接続され、遠隔からサービスや情報などを利用できる状態のことを言う場合が多いです。
- URL
- URLとは、「Uniform Resource Locator」の略称です。情報がどこにあるのかを示すインターネット上の住所のようなものだと考えるとわかりやすいでしょう。各ページのURLは、インターネットブラウザの上部に文字列として表示されています。日本語では「統一資源位置指定子」という名称がついていますが、実際には日本でもURLという語が使われています。
- タブレット
- タブレットとは、元々「板状のもの」「銘板」といった意味の単語です。パソコンの分野で単にタブレットといえば、「ペンタブレット」や「タブレット型端末」などの板状のデバイス全般を指します。ここでは主にタブレット型端末について説明していきます。
- Googleとは、世界最大の検索エンジンであるGoogleを展開する米国の企業です。1998年に創業され急激に成長しました。その検索エンジンであるGoogleは、現在日本でも展開していて、日本のYahoo!Japanにも検索結果のデータを提供するなど、検索市場において圧倒的な地位を築いています。
- ページ
- 印刷物のカタログやパンフレットは、通常複数のページから成り立っています。インターネットのホームページもまったく同じで、テーマや内容ごとにそれぞれの画面が作られています。この画面のことを、インターネットでも「ページ」と呼んでいます。ホームページは、多くの場合、複数ページから成り立っています。
- Googleとは、世界最大の検索エンジンであるGoogleを展開する米国の企業です。1998年に創業され急激に成長しました。その検索エンジンであるGoogleは、現在日本でも展開していて、日本のYahoo!Japanにも検索結果のデータを提供するなど、検索市場において圧倒的な地位を築いています。
- Googleとは、世界最大の検索エンジンであるGoogleを展開する米国の企業です。1998年に創業され急激に成長しました。その検索エンジンであるGoogleは、現在日本でも展開していて、日本のYahoo!Japanにも検索結果のデータを提供するなど、検索市場において圧倒的な地位を築いています。
- アカウント
- アカウントとは、コンピューターやある会員システムなどサービスを使うときに、その人を認識する最低必要な情報として、パスワードと対をなして使う、任意で決めるつづりです。ユーザー、ID、などとも言います。
- URL
- URLとは、「Uniform Resource Locator」の略称です。情報がどこにあるのかを示すインターネット上の住所のようなものだと考えるとわかりやすいでしょう。各ページのURLは、インターネットブラウザの上部に文字列として表示されています。日本語では「統一資源位置指定子」という名称がついていますが、実際には日本でもURLという語が使われています。
- Googleとは、世界最大の検索エンジンであるGoogleを展開する米国の企業です。1998年に創業され急激に成長しました。その検索エンジンであるGoogleは、現在日本でも展開していて、日本のYahoo!Japanにも検索結果のデータを提供するなど、検索市場において圧倒的な地位を築いています。
- アカウント
- アカウントとは、コンピューターやある会員システムなどサービスを使うときに、その人を認識する最低必要な情報として、パスワードと対をなして使う、任意で決めるつづりです。ユーザー、ID、などとも言います。
- URL
- URLとは、「Uniform Resource Locator」の略称です。情報がどこにあるのかを示すインターネット上の住所のようなものだと考えるとわかりやすいでしょう。各ページのURLは、インターネットブラウザの上部に文字列として表示されています。日本語では「統一資源位置指定子」という名称がついていますが、実際には日本でもURLという語が使われています。
- URL
- URLとは、「Uniform Resource Locator」の略称です。情報がどこにあるのかを示すインターネット上の住所のようなものだと考えるとわかりやすいでしょう。各ページのURLは、インターネットブラウザの上部に文字列として表示されています。日本語では「統一資源位置指定子」という名称がついていますが、実際には日本でもURLという語が使われています。
- ページ
- 印刷物のカタログやパンフレットは、通常複数のページから成り立っています。インターネットのホームページもまったく同じで、テーマや内容ごとにそれぞれの画面が作られています。この画面のことを、インターネットでも「ページ」と呼んでいます。ホームページは、多くの場合、複数ページから成り立っています。
- リンク
- リンクとは、インターネット上では、あるページの中に記された、他のページの所在を表す情報のことを「ハイパーリンク」と呼び、これを略した言葉です。リンクのある場所をクリックすると、他のページにジャンプするようになっています。
- URL
- URLとは、「Uniform Resource Locator」の略称です。情報がどこにあるのかを示すインターネット上の住所のようなものだと考えるとわかりやすいでしょう。各ページのURLは、インターネットブラウザの上部に文字列として表示されています。日本語では「統一資源位置指定子」という名称がついていますが、実際には日本でもURLという語が使われています。
- リンク
- リンクとは、インターネット上では、あるページの中に記された、他のページの所在を表す情報のことを「ハイパーリンク」と呼び、これを略した言葉です。リンクのある場所をクリックすると、他のページにジャンプするようになっています。
- リンク
- リンクとは、インターネット上では、あるページの中に記された、他のページの所在を表す情報のことを「ハイパーリンク」と呼び、これを略した言葉です。リンクのある場所をクリックすると、他のページにジャンプするようになっています。
- Googleとは、世界最大の検索エンジンであるGoogleを展開する米国の企業です。1998年に創業され急激に成長しました。その検索エンジンであるGoogleは、現在日本でも展開していて、日本のYahoo!Japanにも検索結果のデータを提供するなど、検索市場において圧倒的な地位を築いています。
- ページ
- 印刷物のカタログやパンフレットは、通常複数のページから成り立っています。インターネットのホームページもまったく同じで、テーマや内容ごとにそれぞれの画面が作られています。この画面のことを、インターネットでも「ページ」と呼んでいます。ホームページは、多くの場合、複数ページから成り立っています。
- ページ
- 印刷物のカタログやパンフレットは、通常複数のページから成り立っています。インターネットのホームページもまったく同じで、テーマや内容ごとにそれぞれの画面が作られています。この画面のことを、インターネットでも「ページ」と呼んでいます。ホームページは、多くの場合、複数ページから成り立っています。
- ページ
- 印刷物のカタログやパンフレットは、通常複数のページから成り立っています。インターネットのホームページもまったく同じで、テーマや内容ごとにそれぞれの画面が作られています。この画面のことを、インターネットでも「ページ」と呼んでいます。ホームページは、多くの場合、複数ページから成り立っています。
- HTML
- HTMLとは、Webページを記述するための言語です。"HyperText Markup Language "の略です。"<"と">"にはさまれたさまざまな種類の「タグ」によって、文章の構造や表現方法を指定することができます。
- Googleとは、世界最大の検索エンジンであるGoogleを展開する米国の企業です。1998年に創業され急激に成長しました。その検索エンジンであるGoogleは、現在日本でも展開していて、日本のYahoo!Japanにも検索結果のデータを提供するなど、検索市場において圧倒的な地位を築いています。
- Googleとは、世界最大の検索エンジンであるGoogleを展開する米国の企業です。1998年に創業され急激に成長しました。その検索エンジンであるGoogleは、現在日本でも展開していて、日本のYahoo!Japanにも検索結果のデータを提供するなど、検索市場において圧倒的な地位を築いています。
- アカウント
- アカウントとは、コンピューターやある会員システムなどサービスを使うときに、その人を認識する最低必要な情報として、パスワードと対をなして使う、任意で決めるつづりです。ユーザー、ID、などとも言います。
- Googleとは、世界最大の検索エンジンであるGoogleを展開する米国の企業です。1998年に創業され急激に成長しました。その検索エンジンであるGoogleは、現在日本でも展開していて、日本のYahoo!Japanにも検索結果のデータを提供するなど、検索市場において圧倒的な地位を築いています。
- アカウント
- アカウントとは、コンピューターやある会員システムなどサービスを使うときに、その人を認識する最低必要な情報として、パスワードと対をなして使う、任意で決めるつづりです。ユーザー、ID、などとも言います。
- Googleとは、世界最大の検索エンジンであるGoogleを展開する米国の企業です。1998年に創業され急激に成長しました。その検索エンジンであるGoogleは、現在日本でも展開していて、日本のYahoo!Japanにも検索結果のデータを提供するなど、検索市場において圧倒的な地位を築いています。
- Googleとは、世界最大の検索エンジンであるGoogleを展開する米国の企業です。1998年に創業され急激に成長しました。その検索エンジンであるGoogleは、現在日本でも展開していて、日本のYahoo!Japanにも検索結果のデータを提供するなど、検索市場において圧倒的な地位を築いています。
- Googleとは、世界最大の検索エンジンであるGoogleを展開する米国の企業です。1998年に創業され急激に成長しました。その検索エンジンであるGoogleは、現在日本でも展開していて、日本のYahoo!Japanにも検索結果のデータを提供するなど、検索市場において圧倒的な地位を築いています。
- アカウント
- アカウントとは、コンピューターやある会員システムなどサービスを使うときに、その人を認識する最低必要な情報として、パスワードと対をなして使う、任意で決めるつづりです。ユーザー、ID、などとも言います。
- Googleとは、世界最大の検索エンジンであるGoogleを展開する米国の企業です。1998年に創業され急激に成長しました。その検索エンジンであるGoogleは、現在日本でも展開していて、日本のYahoo!Japanにも検索結果のデータを提供するなど、検索市場において圧倒的な地位を築いています。
- アカウント
- アカウントとは、コンピューターやある会員システムなどサービスを使うときに、その人を認識する最低必要な情報として、パスワードと対をなして使う、任意で決めるつづりです。ユーザー、ID、などとも言います。
- Googleとは、世界最大の検索エンジンであるGoogleを展開する米国の企業です。1998年に創業され急激に成長しました。その検索エンジンであるGoogleは、現在日本でも展開していて、日本のYahoo!Japanにも検索結果のデータを提供するなど、検索市場において圧倒的な地位を築いています。
- アカウント
- アカウントとは、コンピューターやある会員システムなどサービスを使うときに、その人を認識する最低必要な情報として、パスワードと対をなして使う、任意で決めるつづりです。ユーザー、ID、などとも言います。
- アカウント
- アカウントとは、コンピューターやある会員システムなどサービスを使うときに、その人を認識する最低必要な情報として、パスワードと対をなして使う、任意で決めるつづりです。ユーザー、ID、などとも言います。
- Googleとは、世界最大の検索エンジンであるGoogleを展開する米国の企業です。1998年に創業され急激に成長しました。その検索エンジンであるGoogleは、現在日本でも展開していて、日本のYahoo!Japanにも検索結果のデータを提供するなど、検索市場において圧倒的な地位を築いています。
- アカウント
- アカウントとは、コンピューターやある会員システムなどサービスを使うときに、その人を認識する最低必要な情報として、パスワードと対をなして使う、任意で決めるつづりです。ユーザー、ID、などとも言います。
- Googleとは、世界最大の検索エンジンであるGoogleを展開する米国の企業です。1998年に創業され急激に成長しました。その検索エンジンであるGoogleは、現在日本でも展開していて、日本のYahoo!Japanにも検索結果のデータを提供するなど、検索市場において圧倒的な地位を築いています。
- Googleとは、世界最大の検索エンジンであるGoogleを展開する米国の企業です。1998年に創業され急激に成長しました。その検索エンジンであるGoogleは、現在日本でも展開していて、日本のYahoo!Japanにも検索結果のデータを提供するなど、検索市場において圧倒的な地位を築いています。
- アカウント
- アカウントとは、コンピューターやある会員システムなどサービスを使うときに、その人を認識する最低必要な情報として、パスワードと対をなして使う、任意で決めるつづりです。ユーザー、ID、などとも言います。
- Googleとは、世界最大の検索エンジンであるGoogleを展開する米国の企業です。1998年に創業され急激に成長しました。その検索エンジンであるGoogleは、現在日本でも展開していて、日本のYahoo!Japanにも検索結果のデータを提供するなど、検索市場において圧倒的な地位を築いています。
- フォーム
- フォームとは、もともと「形」「書式」「伝票」などの意味を持つ英単語です。インターネットの分野では、パソコンの操作画面におけるユーザーからの入力を受け付ける部分を指します。企業のホームページでは、入力フォームが設置されていることが多いようです。
おすすめ記事
おすすめエントリー
同じカテゴリから記事を探す
カテゴリから記事をさがす
●Webマーケティング手法
- SEO(検索エンジン最適化)
- Web広告・広告効果測定
- SNSマーケティング
- 動画マーケティング
- メールマーケティング
- コンテンツマーケティング
- BtoBマーケティング
- リサーチ・市場調査
- 広報・PR
- アフィリエイト広告・ASP
●ステップ
●ツール・素材
- CMS・サイト制作
- フォーム作成
- LP制作・LPO
- ABテスト・EFO・CRO
- Web接客・チャットボット
- 動画・映像制作
- アクセス解析
- マーケティングオートメーション(MA)
- メールマーケティング
- データ分析・BI
- CRM(顧客管理)
- SFA(商談管理)
- Web会議
- 営業支援
- EC・通販・ネットショップ
- 口コミ分析・ソーシャルリスニング
- フォント
- 素材サイト
●目的・施策
- Google広告
- Facebook広告
- Twitter広告
- Instagram広告
- LINE運用
- LINE広告
- YouTube運用
- YouTube広告
- TikTok広告
- テレビCM
- サイト制作・サイトリニューアル
- LP制作・LPO
- UI
- UX
- オウンドメディア運営
- 記事制作・ライティング
- コピーライティング
- ホワイトペーパー制作
- デザイン
- セミナー・展示会
- 動画・映像制作
- データ分析・BI
- EC・通販・ネットショップ
- 口コミ分析・ソーシャルリスニング
●課題
●その他