
ワードクラウドで見た人の記憶に残りやすいコンテンツ作りをしよう!無料作成ツール5選
情報過多の現代において、文章で相手になにかを伝えるだけではなく「視覚的に伝える」ことも重要なことです。
自分に置き換えて見た時に、多くの情報を目にする中で記憶に残りやすいのは「自分自身や身近な人、社会にとってインパクトのある情報・ほかの人に共有したくなる情報・視覚に強烈な印象を残した情報」などがポイントとなっているのではないでしょうか。
「自分自身や身近な人、社会にとってインパクトのある情報・ほかの人に共有したくなる情報」については情報そのものの内容や質に左右されますが「視覚に強烈な印象を残した情報」については、ある程度はコントロールすることができます。
その手段のひとつが「ワードクラウド」です。
最近はTwitterアカウントのツイートを分析してワードクラウドを作成するサービスが流行したため、一度は目にしたこともあるのではないでしょうか。
今回は、そもそもワードクラウドとはなにか、についてご紹介します。
あわせて無料で作成できるツール5選と、各ツールの簡単な使用方法も紹介しますので、参考にしてみてください。
ワードクラウドとは
ワードクラウドとは、文章中での頻出単語を複数選出し、頻度に応じて大きさや色、フォントなどを変えて図解する手法のことを指します。
文章をすべて読まなくても頻度単語からテーマや内容を視覚的に表示することができるため、例えば企業が運営しているブログのトップにワードクラウドを表示することでどのような情報を発信しているのか、ユーザーがひと目で分かるように示すなどの活用方法が可能です。また、アクセス分析を行う際にも活躍します。
Google Analyticsから検索キーワードをExcelファイルでダウンロードする方法は一覧で確認できるため細かい分析を行うには適していますが、直感的にどのようなキーワードでユーザーがホームページを訪れているのかを把握したい場合には見づらくなってしまいます。
このような時にワードクラウドを使用すれば、キーワードの大きさや色などで瞬時にデータを把握することが可能です。
ワードクラウドを簡単に作成できるツール5選
1.クロクモ
Twitterアカウントのツイートからワードクラウドを作成できる無料ツールです。
Twitterアカウントでログインするだけで使用可能です。
ログインを完了すると、すぐにツイート内容の分析が開始され、即座にワードクラウドが生成・表示されます。
作ったワードクラウドは、Twitterで共有することもできます。
step1.

まず「クロクモ」のページを開き「Twitterでログインしてつくる」をクリックします。
step2.

ワードクラウドを作りたいアカウントでログインします。
連携アプリを認証するか問われますので、問題なければ認証ボタンをクリックしてください。
step3.

ワードクラウドが作成されます(上画像は筆者のTwitterアカウントでワードクラウドを作成した図です)。
「結果をツイート」をクリックして、Twitterに共有することも可能です。
普段どのようなキーワードを多くツイートしているのか思ってもみなかった結果になることもありますので、定期的に自分のアカウントや運用している企業アカウントを振り返る機会として活用してみてはいかがでしょうか。
2.WordArt.com

WordArt.com - Word Art Creator
こちらは、豊富なテンプレートの中からワードクラウドが作成できる無料ツールです。海外サービスなので英語表記されていますが、使用方法は非常に簡単です。
ワードクラウドの形状や表示フォント、カラーなどの自由度が高いため、例えば自社ホームページやブログなどのトップに表示するためにデザインにこだわりたい、という場合にオススメです。
step.1

サイトを開き、「CREATE NOW」をクリックします。
step.2

編集画面が表示されます。「WORD」タブでは、ワードクラウドに追加する文章などを入力することができます。
「Add」をクリックして直接入力しても構いませんが、基本的には「Import」をクリックして表示されたボックス内で「Text}を選択して文章をコピー&ペーストするか「Web」を選択して分析を行いたいホームページなどのURLを入力することをオススメします。
step.3

このツールではワードクラウドの形や使用するフォント、カラーなどを自由に設定することができます。
「SHAPE」タブではワードクラウドの形を、「FONT」タブでは文字のフォントを、「LAYOUT」タブでは文字の配置を、「STYLE」タブでは色などその他設定が可能です。
「SHAPE」「FONT」については、パソコン内に保存している形やフォントを追加して使用することもできます。
その場合は各タブ内の「Add」をクリックして追加してください。
設定がすべて完了したら、「Visualize」をクリックします。
step.4

分析が終了すると、画面右側にワードクラウドが表示されます。
こちらは海外サービスですので、日本語で記載されたキーワードも英語に変換されている場合がありますので注意してください。
ワードクラウド上部の「Edit」をクリックすると、ワードクラウド内のキーワードの位置を動かしたり色を変更したりすることも可能です。
作成したワードクラウドは、画面上部の「SHARE」からFacebookやTwitterなどの各種SNSへ共有できるほか、結果をホームページ上に表示するためのコードをコピーすることもできます。
3.E2D3
こちらは、Excel上でワードクラウドを作成できる無料アドインです。
Excelではアドインを使用しなくてもワードクラウドを作成することができますが、簡単に作成するならアドインの使用がオススメです。
難しい操作はありませんので、例えばGoogle AnalyticsからExcel形式でキーワードをダウンロードしたけれど視覚的に分析したい、というような場合に使用してみてはいかがでしょうか。
step.1

Excelを開き、挿入タブから「ストア」をクリックします。
step2.

ストアの検索欄で「E2D3」を検索し、表示されたら「追加」をクリックします。
step3.

追加後、Excel上にE2D3のウィンドウが表示されます。画面をスクロールしてワードクラウドにカーソルを合わせると「可視化する」というボタンが表示されますので、クリックします。
step4.
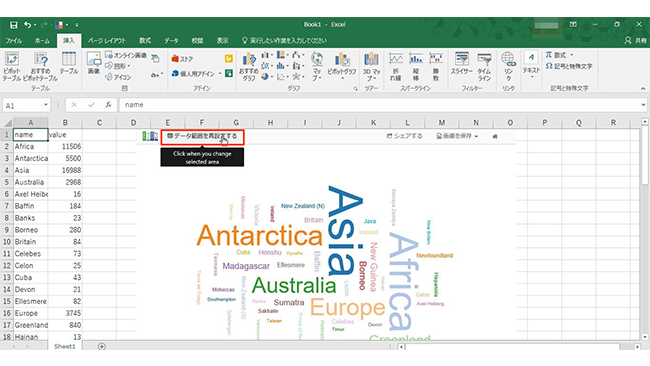
サンプルデータとサンプルのワードクラウドが表示されます。このように、こちらではセルの情報を元にワードクラウドを生成します。
こちらのセルを書き換えることでワードクラウドが作成できます。
別で入力したセルをワードクラウドにしたい場合、「データ範囲を再設定する」をクリックすることで、参考元の範囲を変更することもできます。
4.テキストマイニング
こちらは、シンプルなつくりで誰でも利用しやすいワードクラウド作成サービスです。
「対象ファイル」の「ファイルを選択」をクリックしてファイルをアップロードするだけで解析することができます。WordファイルやExcelファイルには対応していないため、特にMacユーザーの方にはオススメのサービスです。
5.ファンブライトラボ

こちらは、指定したホームページ内のキーワードをワードクラウドとして可視化することができるサービスです。
解析したいホームページのURLやユーザーエージェント、出現頻度、順位、サイズなどを指定したら「Check」をクリックしてください。こちらのサービスでは、ワードクラウド上に表示したくない除外キーワードを設定することも可能です。
なお、1時間あたり30回(SNSログイン版では1時間あたり60回)までの使用となっていますので注意してください。
まとめ
ワードクラウドを使用すれば情報を視覚的に捉えることができるため、大まかな分析を行いたい場合には非常に便利です。
また記事内でご紹介した活用方法以外にも、例えばプレゼンテーションでユーザー分析の結果を提示する際に生データを掲載するよりもワードクラウドに変換したデータを掲載した方が聞き手に伝わりやすくなることもあります。
もちろんデータを細かく分析することも重要ですが、短時間で効率よく把握したいならワードクラウドを使用してみてはいかがでしょうか。
- Twitterとは140文字以内の短文でコミュニケーションを取り合うコミュニティサービスです。そもそもTwitterとは、「小鳥のさえずり」を意味する単語ですが、同時に「ぺちゃくちゃと喋る」、「口数多く早口で話す」などの意味もあります。この意味のように、Twitterは利用者が思いついたことをたくさん話すことのできるサービスです。
- アカウント
- アカウントとは、コンピューターやある会員システムなどサービスを使うときに、その人を認識する最低必要な情報として、パスワードと対をなして使う、任意で決めるつづりです。ユーザー、ID、などとも言います。
- フォント
- フォントとは、同一の特徴を持った文字の形状を一揃いでデザインしたものです。
- ブログ
- ブログとは、ホームページの一種です。運営者はブログシステムに登録し、利用開始をすることで、ホームページ制作のプログラム技術を修得する必要なく、本文のみを投稿しつづければ、公開・表示はおろかページの整理や分類なども効率的に行えるシステムを言います。
- Googleとは、世界最大の検索エンジンであるGoogleを展開する米国の企業です。1998年に創業され急激に成長しました。その検索エンジンであるGoogleは、現在日本でも展開していて、日本のYahoo!Japanにも検索結果のデータを提供するなど、検索市場において圧倒的な地位を築いています。
- ページ
- 印刷物のカタログやパンフレットは、通常複数のページから成り立っています。インターネットのホームページもまったく同じで、テーマや内容ごとにそれぞれの画面が作られています。この画面のことを、インターネットでも「ページ」と呼んでいます。ホームページは、多くの場合、複数ページから成り立っています。
- Twitterとは140文字以内の短文でコミュニケーションを取り合うコミュニティサービスです。そもそもTwitterとは、「小鳥のさえずり」を意味する単語ですが、同時に「ぺちゃくちゃと喋る」、「口数多く早口で話す」などの意味もあります。この意味のように、Twitterは利用者が思いついたことをたくさん話すことのできるサービスです。
- アカウント
- アカウントとは、コンピューターやある会員システムなどサービスを使うときに、その人を認識する最低必要な情報として、パスワードと対をなして使う、任意で決めるつづりです。ユーザー、ID、などとも言います。
- Twitterとは140文字以内の短文でコミュニケーションを取り合うコミュニティサービスです。そもそもTwitterとは、「小鳥のさえずり」を意味する単語ですが、同時に「ぺちゃくちゃと喋る」、「口数多く早口で話す」などの意味もあります。この意味のように、Twitterは利用者が思いついたことをたくさん話すことのできるサービスです。
- アカウント
- アカウントとは、コンピューターやある会員システムなどサービスを使うときに、その人を認識する最低必要な情報として、パスワードと対をなして使う、任意で決めるつづりです。ユーザー、ID、などとも言います。
- Twitterとは140文字以内の短文でコミュニケーションを取り合うコミュニティサービスです。そもそもTwitterとは、「小鳥のさえずり」を意味する単語ですが、同時に「ぺちゃくちゃと喋る」、「口数多く早口で話す」などの意味もあります。この意味のように、Twitterは利用者が思いついたことをたくさん話すことのできるサービスです。
- ページ
- 印刷物のカタログやパンフレットは、通常複数のページから成り立っています。インターネットのホームページもまったく同じで、テーマや内容ごとにそれぞれの画面が作られています。この画面のことを、インターネットでも「ページ」と呼んでいます。ホームページは、多くの場合、複数ページから成り立っています。
- Twitterとは140文字以内の短文でコミュニケーションを取り合うコミュニティサービスです。そもそもTwitterとは、「小鳥のさえずり」を意味する単語ですが、同時に「ぺちゃくちゃと喋る」、「口数多く早口で話す」などの意味もあります。この意味のように、Twitterは利用者が思いついたことをたくさん話すことのできるサービスです。
- アカウント
- アカウントとは、コンピューターやある会員システムなどサービスを使うときに、その人を認識する最低必要な情報として、パスワードと対をなして使う、任意で決めるつづりです。ユーザー、ID、などとも言います。
- アプリ
- アプリとは、アプリケーション・ソフトの略で、もとはパソコンの(エクセル・ワード等)作業に必要なソフトウェア全般を指す言葉でした。 スマートフォンの普及により、スマートフォン上に表示されているアイコン(メール・ゲーム・カレンダー等)のことをアプリと呼ぶことが主流になりました。
- Twitterとは140文字以内の短文でコミュニケーションを取り合うコミュニティサービスです。そもそもTwitterとは、「小鳥のさえずり」を意味する単語ですが、同時に「ぺちゃくちゃと喋る」、「口数多く早口で話す」などの意味もあります。この意味のように、Twitterは利用者が思いついたことをたくさん話すことのできるサービスです。
- アカウント
- アカウントとは、コンピューターやある会員システムなどサービスを使うときに、その人を認識する最低必要な情報として、パスワードと対をなして使う、任意で決めるつづりです。ユーザー、ID、などとも言います。
- Twitterとは140文字以内の短文でコミュニケーションを取り合うコミュニティサービスです。そもそもTwitterとは、「小鳥のさえずり」を意味する単語ですが、同時に「ぺちゃくちゃと喋る」、「口数多く早口で話す」などの意味もあります。この意味のように、Twitterは利用者が思いついたことをたくさん話すことのできるサービスです。
- アカウント
- アカウントとは、コンピューターやある会員システムなどサービスを使うときに、その人を認識する最低必要な情報として、パスワードと対をなして使う、任意で決めるつづりです。ユーザー、ID、などとも言います。
- フォント
- フォントとは、同一の特徴を持った文字の形状を一揃いでデザインしたものです。
- ページ
- 印刷物のカタログやパンフレットは、通常複数のページから成り立っています。インターネットのホームページもまったく同じで、テーマや内容ごとにそれぞれの画面が作られています。この画面のことを、インターネットでも「ページ」と呼んでいます。ホームページは、多くの場合、複数ページから成り立っています。
- ブログ
- ブログとは、ホームページの一種です。運営者はブログシステムに登録し、利用開始をすることで、ホームページ制作のプログラム技術を修得する必要なく、本文のみを投稿しつづければ、公開・表示はおろかページの整理や分類なども効率的に行えるシステムを言います。
- ページ
- 印刷物のカタログやパンフレットは、通常複数のページから成り立っています。インターネットのホームページもまったく同じで、テーマや内容ごとにそれぞれの画面が作られています。この画面のことを、インターネットでも「ページ」と呼んでいます。ホームページは、多くの場合、複数ページから成り立っています。
- URL
- URLとは、「Uniform Resource Locator」の略称です。情報がどこにあるのかを示すインターネット上の住所のようなものだと考えるとわかりやすいでしょう。各ページのURLは、インターネットブラウザの上部に文字列として表示されています。日本語では「統一資源位置指定子」という名称がついていますが、実際には日本でもURLという語が使われています。
- フォント
- フォントとは、同一の特徴を持った文字の形状を一揃いでデザインしたものです。
- フォント
- フォントとは、同一の特徴を持った文字の形状を一揃いでデザインしたものです。
- フォント
- フォントとは、同一の特徴を持った文字の形状を一揃いでデザインしたものです。
- Twitterとは140文字以内の短文でコミュニケーションを取り合うコミュニティサービスです。そもそもTwitterとは、「小鳥のさえずり」を意味する単語ですが、同時に「ぺちゃくちゃと喋る」、「口数多く早口で話す」などの意味もあります。この意味のように、Twitterは利用者が思いついたことをたくさん話すことのできるサービスです。
- ページ
- 印刷物のカタログやパンフレットは、通常複数のページから成り立っています。インターネットのホームページもまったく同じで、テーマや内容ごとにそれぞれの画面が作られています。この画面のことを、インターネットでも「ページ」と呼んでいます。ホームページは、多くの場合、複数ページから成り立っています。
- Googleとは、世界最大の検索エンジンであるGoogleを展開する米国の企業です。1998年に創業され急激に成長しました。その検索エンジンであるGoogleは、現在日本でも展開していて、日本のYahoo!Japanにも検索結果のデータを提供するなど、検索市場において圧倒的な地位を築いています。
- クロール
- クロールとは、検索エンジン内のシステムであるクローラ(ロボット)が一つ一つのサイトを巡回し、サイトの情報を収集することを指します。
- ページ
- 印刷物のカタログやパンフレットは、通常複数のページから成り立っています。インターネットのホームページもまったく同じで、テーマや内容ごとにそれぞれの画面が作られています。この画面のことを、インターネットでも「ページ」と呼んでいます。ホームページは、多くの場合、複数ページから成り立っています。
- ページ
- 印刷物のカタログやパンフレットは、通常複数のページから成り立っています。インターネットのホームページもまったく同じで、テーマや内容ごとにそれぞれの画面が作られています。この画面のことを、インターネットでも「ページ」と呼んでいます。ホームページは、多くの場合、複数ページから成り立っています。
- URL
- URLとは、「Uniform Resource Locator」の略称です。情報がどこにあるのかを示すインターネット上の住所のようなものだと考えるとわかりやすいでしょう。各ページのURLは、インターネットブラウザの上部に文字列として表示されています。日本語では「統一資源位置指定子」という名称がついていますが、実際には日本でもURLという語が使われています。
おすすめ記事
おすすめエントリー
同じカテゴリから記事を探す
カテゴリから記事をさがす
●Webマーケティング手法
- SEO(検索エンジン最適化)
- Web広告・広告効果測定
- SNSマーケティング
- 動画マーケティング
- メールマーケティング
- コンテンツマーケティング
- BtoBマーケティング
- リサーチ・市場調査
- 広報・PR
- アフィリエイト広告・ASP
●ステップ
●ツール・素材
- CMS・サイト制作
- フォーム作成
- LP制作・LPO
- ABテスト・EFO・CRO
- Web接客・チャットボット
- 動画・映像制作
- アクセス解析
- マーケティングオートメーション(MA)
- メールマーケティング
- データ分析・BI
- CRM(顧客管理)
- SFA(商談管理)
- Web会議
- 営業支援
- EC・通販・ネットショップ
- 口コミ分析・ソーシャルリスニング
- フォント
- 素材サイト
●目的・施策
- Google広告
- Facebook広告
- Twitter広告
- Instagram広告
- LINE運用
- LINE広告
- YouTube運用
- YouTube広告
- TikTok広告
- テレビCM
- サイト制作・サイトリニューアル
- LP制作・LPO
- UI
- UX
- オウンドメディア運営
- 記事制作・ライティング
- コピーライティング
- ホワイトペーパー制作
- デザイン
- セミナー・展示会
- 動画・映像制作
- データ分析・BI
- EC・通販・ネットショップ
- 口コミ分析・ソーシャルリスニング
●課題
●その他













