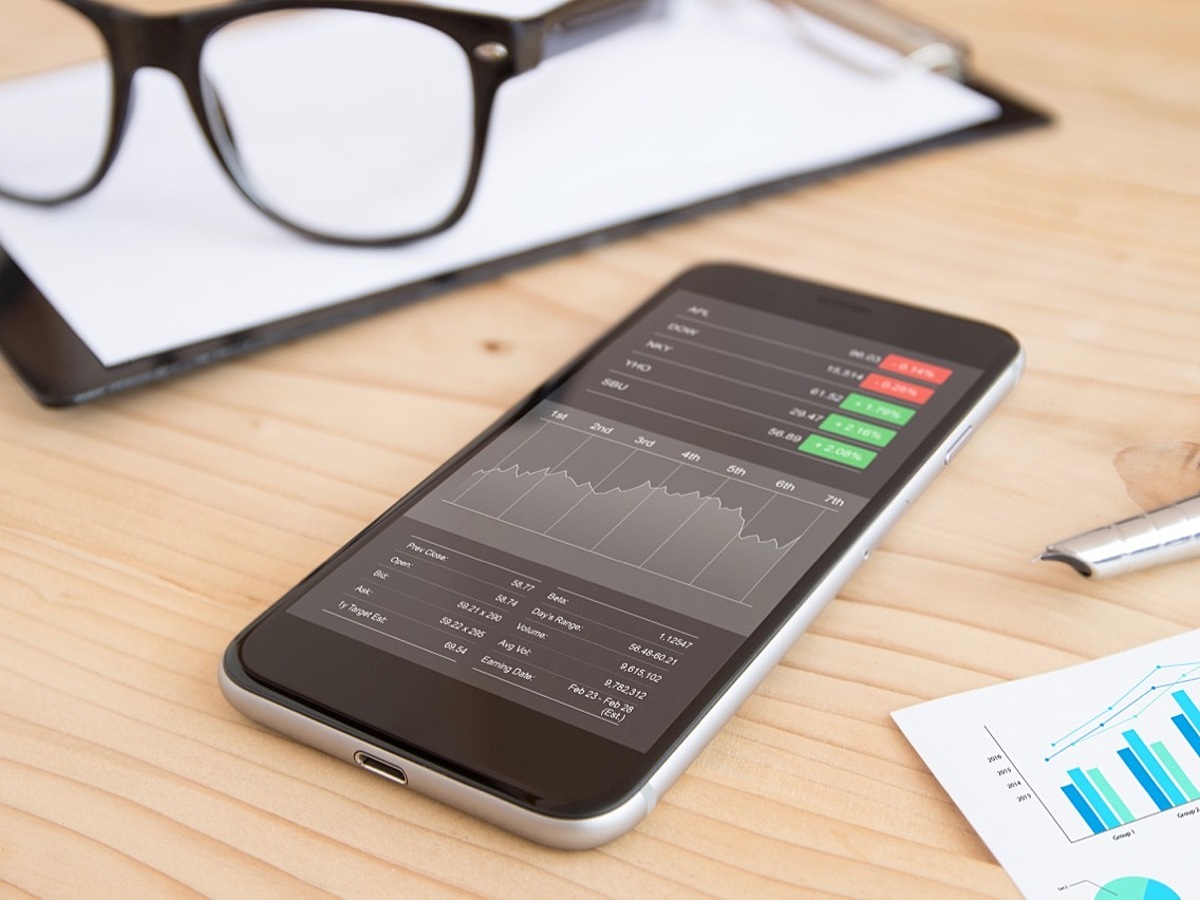
今すぐiPhoneの容量不足を解消できる4つの方法
電話やメール、資料閲覧や写真撮影など、iPhoneはパソコンと同じくらい仕事に欠かすことのできないビジネスツールとなりつつあります。
iOS11で「ファイル」アプリが追加され、他社のアプリやクラウドサービスのファイルも一括管理できるようになり、さらにビジネスで使えるシーンも多くなりました。
しかし、iPhoneを使って画像や動画、PDF、ExcelやWordのファイルなど、日々大量のデータをやりとりしていると、本体の容量不足に悩まされることもあるのではないでしょうか。
パソコンでしたら外部メモリを利用してデータの移行をすれば良いのですが、iPhoneの場合は外部メモリを接続できません。パソコンにバックアップをとって本体のデータを削除するという方法もありますが、時間がかかります。
そこで見直したいのが本体設定やアプリの設定です。
今回は、本体設定の変更やアプリ操作でiPhoneの容量不足を解消する方法を紹介します。
iPhoneの空き容量を確認するには
iPhoneの本体容量は機種ごとに異なります。まずは自分が使っているiPhoneの本体容量にどのくらい空きがあるのか確認してみましょう。
設定アプリを開き「一般」→「iPhoneストレージ」の順にタップします。

「iPhoneストレージ」を確認すると、自分が何にどのくらい容量を使っているのかを確認できます。多くの容量を使っているデータを削除すれば本体容量に空きができます。

しかし、1つ1つアプリや写真を確認してデータを削除していくのは大変です。そこで、不要なデータを一括削除できる便利な方法を紹介します。
1.本体設定を見直して容量を節約する
iPhoneには、設定しておくと自動的に容量が節約できる機能があります。
いくつかの設定を見直してみましょう。
「非使用のAppを取り除く」をオンにする
空き容量が少ない時に自動で使用頻度の低いAppを取り除く設定をオンにしておきましょう。
「非使用のAppを取り除く」は、アプリのプログラムデータのみを削除し、容量不足を解消する機能です。アプリ内で作成したデータは削除されないので、必要なときにアプリを再ダウンロードすれば以前と同じように利用できます。
「非使用のAppを取り除く」をオンにするには、設定アプリを開き「一般」をタップします。

「iPhoneストレージ」をタップし、非使用のAppを取り除くの「使用」をタップしましょう。

「最近削除した項目」のデータを消去する
iPhoneの「写真」アプリで不要な写真を削除しても本体からすぐには削除されません。「最近削除した項目」にデータが残っています。
データは一定の日数が経過すれば自動的に消去されますが、手動で削除すればすぐに本体容量に空きを作れます。
「最近削除した項目」のデータを削除するには写真アプリを開き、「最近削除した項目」をタップします。

「選択」をタップして、「すべて削除」を選びましょう。
消去後にデータの復元はできませんので、必要なデータが残っていないか確認をしてから行なってください。

2.Googleフォトを利用して写真を保存する
「Googleフォト」は無料で利用できる写真・動画のクラウドサービスです。Googleアカウントを持っていれば容量無制限(一部制限あり)で写真・動画を保存できます。
Googleフォトに写真を保存して、iPhone本体の写真を削除し本体容量を節約しましょう。
AppStoreよりGoogleフォトをダウンロードしてGoogleアカウントでログインをします。

注:Googleフォトの利用にはGoogleアカウントの取得が必要です。
「バックアップと同期」をオンにして、画像の保存方式を「高画質」「元サイズ」から選択し、「完了」をタップしましょう。
「高画質」を選択すると画質はやや落ちますが、Googleフォトに無制限で写真・動画を保存できます。写真をプリントアウトしたり、拡大して使用したりしなければ充分な品質ですので、こちらがオススメです。
また、写真や動画のバックアップには多くのデータ通信が発生します。Wi-Fi環境がある場合は「Wi-Fiを利用できないときはモバイルデーター通信を使用」をオフにしておくことを推奨します。

Googleフォトのアプリケーションを開いておくと、自動で写真がバックアップされます。
バックアップ未完了の写真には矢印マークが表示されます。このマークが表示されなくなったら、バックアップ完了です。

すべてのデータがバックアップされたら左上の三本線をタップし、「空き容量を増やす」を選択します。

「削除」を選択すると、Googleフォトにバックアップ済みのデータをiPhone本体から一括削除できます。
削除したデータはGoogleフォトのアプリから閲覧可能です。再度本体にダウンロードもできます。

3.LINEアプリのキャッシュ削除する
LINEには、キャッシュと呼ばれる一時保存データを削除できる機能が存在します。
トーク履歴や写真・動画は削除せずに、一次保存された再ダウンロードが可能なキャッシュデータのみ削除できますので、活用してみてください。
LINEのキャッシュを削除するには、LINEアプリの設定画面を開き、トークをタップします。

最下部の「データの削除」をタップし、「キャッシュデータ」のみにチェックを入れて「選択したデータを削除」をタップしましょう。

4.Twitterアプリのキャッシュを削除する
Twitterアプリにもキャッシュを削除する機能があります。
Twitterのキャッシュには1度タイムラインに流れてきた動画・写真のデータや閲覧したブラウザのデータを次回以降高速表示するため一時保存する役割があります。
キャッシュを削除しても基本操作にほとんど影響はありません。本体容量節約のために削除してしまいましょう。
Twitterのキャッシュを削除するには、Twitterアプリでアイコンをタップし、「設定とプライバシー」を選択します。

「データ利用の設定」をタップします。

Twitterのキャッシュデータは、
・メディアストレージ(画像、GIF、Vine)
・ウェブサイトストレージ(Cookie、ログイン情報、Webサイトページ)
の2種類に分かれています。それぞれのキャッシュを削除しましょう。
まずは「メディアストレージ」を選択して、「メディアストレージを削除」をタップしてください。

次に「ウェブサイトストレージ」を選択します。
「ウェブストレージを削除」を実行すると、Twitterアプリ内で表示したWebページの情報のみを削除できます。
「すべてのウェブサイトストレージを削除」を選択すると、ログイン情報やCookieも削除も同時に削除できます。すべて削除して良い場合は「すべてのウェブサイトストレージを削除」を実行しましょう。

まとめ
iPhoneの本体容量が不足してしまうと、「必要な時に写真や動画の撮影ができない」「資料のダウンロードができない」「今すぐ使いたいアプリが動かない」などの不具合が生じます。常にベストな状態で仕事に臨めるように、iPhoneの容量不足には気をつけなければなりません。
今回紹介した方法は、すべてパソコン不要でできる簡単なものなので、今すぐ実行してみましょう。
- OS
- OSとはOperation Systemの略称です。パソコンやスマートフォンで操作した内容をアプリケーションに伝える役目を担っています。パソコン用ではwindowsやMac OS、スマートフォンではiOSやAndroidが有名です。
- アプリ
- アプリとは、アプリケーション・ソフトの略で、もとはパソコンの(エクセル・ワード等)作業に必要なソフトウェア全般を指す言葉でした。 スマートフォンの普及により、スマートフォン上に表示されているアイコン(メール・ゲーム・カレンダー等)のことをアプリと呼ぶことが主流になりました。
- アプリ
- アプリとは、アプリケーション・ソフトの略で、もとはパソコンの(エクセル・ワード等)作業に必要なソフトウェア全般を指す言葉でした。 スマートフォンの普及により、スマートフォン上に表示されているアイコン(メール・ゲーム・カレンダー等)のことをアプリと呼ぶことが主流になりました。
- アプリ
- アプリとは、アプリケーション・ソフトの略で、もとはパソコンの(エクセル・ワード等)作業に必要なソフトウェア全般を指す言葉でした。 スマートフォンの普及により、スマートフォン上に表示されているアイコン(メール・ゲーム・カレンダー等)のことをアプリと呼ぶことが主流になりました。
- アプリ
- アプリとは、アプリケーション・ソフトの略で、もとはパソコンの(エクセル・ワード等)作業に必要なソフトウェア全般を指す言葉でした。 スマートフォンの普及により、スマートフォン上に表示されているアイコン(メール・ゲーム・カレンダー等)のことをアプリと呼ぶことが主流になりました。
- アプリ
- アプリとは、アプリケーション・ソフトの略で、もとはパソコンの(エクセル・ワード等)作業に必要なソフトウェア全般を指す言葉でした。 スマートフォンの普及により、スマートフォン上に表示されているアイコン(メール・ゲーム・カレンダー等)のことをアプリと呼ぶことが主流になりました。
- アプリ
- アプリとは、アプリケーション・ソフトの略で、もとはパソコンの(エクセル・ワード等)作業に必要なソフトウェア全般を指す言葉でした。 スマートフォンの普及により、スマートフォン上に表示されているアイコン(メール・ゲーム・カレンダー等)のことをアプリと呼ぶことが主流になりました。
- アプリ
- アプリとは、アプリケーション・ソフトの略で、もとはパソコンの(エクセル・ワード等)作業に必要なソフトウェア全般を指す言葉でした。 スマートフォンの普及により、スマートフォン上に表示されているアイコン(メール・ゲーム・カレンダー等)のことをアプリと呼ぶことが主流になりました。
- アプリ
- アプリとは、アプリケーション・ソフトの略で、もとはパソコンの(エクセル・ワード等)作業に必要なソフトウェア全般を指す言葉でした。 スマートフォンの普及により、スマートフォン上に表示されているアイコン(メール・ゲーム・カレンダー等)のことをアプリと呼ぶことが主流になりました。
- アプリ
- アプリとは、アプリケーション・ソフトの略で、もとはパソコンの(エクセル・ワード等)作業に必要なソフトウェア全般を指す言葉でした。 スマートフォンの普及により、スマートフォン上に表示されているアイコン(メール・ゲーム・カレンダー等)のことをアプリと呼ぶことが主流になりました。
- Googleとは、世界最大の検索エンジンであるGoogleを展開する米国の企業です。1998年に創業され急激に成長しました。その検索エンジンであるGoogleは、現在日本でも展開していて、日本のYahoo!Japanにも検索結果のデータを提供するなど、検索市場において圧倒的な地位を築いています。
- アカウント
- アカウントとは、コンピューターやある会員システムなどサービスを使うときに、その人を認識する最低必要な情報として、パスワードと対をなして使う、任意で決めるつづりです。ユーザー、ID、などとも言います。
- Googleとは、世界最大の検索エンジンであるGoogleを展開する米国の企業です。1998年に創業され急激に成長しました。その検索エンジンであるGoogleは、現在日本でも展開していて、日本のYahoo!Japanにも検索結果のデータを提供するなど、検索市場において圧倒的な地位を築いています。
- Googleとは、世界最大の検索エンジンであるGoogleを展開する米国の企業です。1998年に創業され急激に成長しました。その検索エンジンであるGoogleは、現在日本でも展開していて、日本のYahoo!Japanにも検索結果のデータを提供するなど、検索市場において圧倒的な地位を築いています。
- アカウント
- アカウントとは、コンピューターやある会員システムなどサービスを使うときに、その人を認識する最低必要な情報として、パスワードと対をなして使う、任意で決めるつづりです。ユーザー、ID、などとも言います。
- Googleとは、世界最大の検索エンジンであるGoogleを展開する米国の企業です。1998年に創業され急激に成長しました。その検索エンジンであるGoogleは、現在日本でも展開していて、日本のYahoo!Japanにも検索結果のデータを提供するなど、検索市場において圧倒的な地位を築いています。
- アカウント
- アカウントとは、コンピューターやある会員システムなどサービスを使うときに、その人を認識する最低必要な情報として、パスワードと対をなして使う、任意で決めるつづりです。ユーザー、ID、などとも言います。
- Googleとは、世界最大の検索エンジンであるGoogleを展開する米国の企業です。1998年に創業され急激に成長しました。その検索エンジンであるGoogleは、現在日本でも展開していて、日本のYahoo!Japanにも検索結果のデータを提供するなど、検索市場において圧倒的な地位を築いています。
- Googleとは、世界最大の検索エンジンであるGoogleを展開する米国の企業です。1998年に創業され急激に成長しました。その検索エンジンであるGoogleは、現在日本でも展開していて、日本のYahoo!Japanにも検索結果のデータを提供するなど、検索市場において圧倒的な地位を築いています。
- アプリ
- アプリとは、アプリケーション・ソフトの略で、もとはパソコンの(エクセル・ワード等)作業に必要なソフトウェア全般を指す言葉でした。 スマートフォンの普及により、スマートフォン上に表示されているアイコン(メール・ゲーム・カレンダー等)のことをアプリと呼ぶことが主流になりました。
- Googleとは、世界最大の検索エンジンであるGoogleを展開する米国の企業です。1998年に創業され急激に成長しました。その検索エンジンであるGoogleは、現在日本でも展開していて、日本のYahoo!Japanにも検索結果のデータを提供するなど、検索市場において圧倒的な地位を築いています。
- Googleとは、世界最大の検索エンジンであるGoogleを展開する米国の企業です。1998年に創業され急激に成長しました。その検索エンジンであるGoogleは、現在日本でも展開していて、日本のYahoo!Japanにも検索結果のデータを提供するなど、検索市場において圧倒的な地位を築いています。
- アプリ
- アプリとは、アプリケーション・ソフトの略で、もとはパソコンの(エクセル・ワード等)作業に必要なソフトウェア全般を指す言葉でした。 スマートフォンの普及により、スマートフォン上に表示されているアイコン(メール・ゲーム・カレンダー等)のことをアプリと呼ぶことが主流になりました。
- アプリ
- アプリとは、アプリケーション・ソフトの略で、もとはパソコンの(エクセル・ワード等)作業に必要なソフトウェア全般を指す言葉でした。 スマートフォンの普及により、スマートフォン上に表示されているアイコン(メール・ゲーム・カレンダー等)のことをアプリと呼ぶことが主流になりました。
- Twitterとは140文字以内の短文でコミュニケーションを取り合うコミュニティサービスです。そもそもTwitterとは、「小鳥のさえずり」を意味する単語ですが、同時に「ぺちゃくちゃと喋る」、「口数多く早口で話す」などの意味もあります。この意味のように、Twitterは利用者が思いついたことをたくさん話すことのできるサービスです。
- アプリ
- アプリとは、アプリケーション・ソフトの略で、もとはパソコンの(エクセル・ワード等)作業に必要なソフトウェア全般を指す言葉でした。 スマートフォンの普及により、スマートフォン上に表示されているアイコン(メール・ゲーム・カレンダー等)のことをアプリと呼ぶことが主流になりました。
- Twitterとは140文字以内の短文でコミュニケーションを取り合うコミュニティサービスです。そもそもTwitterとは、「小鳥のさえずり」を意味する単語ですが、同時に「ぺちゃくちゃと喋る」、「口数多く早口で話す」などの意味もあります。この意味のように、Twitterは利用者が思いついたことをたくさん話すことのできるサービスです。
- Twitterとは140文字以内の短文でコミュニケーションを取り合うコミュニティサービスです。そもそもTwitterとは、「小鳥のさえずり」を意味する単語ですが、同時に「ぺちゃくちゃと喋る」、「口数多く早口で話す」などの意味もあります。この意味のように、Twitterは利用者が思いついたことをたくさん話すことのできるサービスです。
- アプリ
- アプリとは、アプリケーション・ソフトの略で、もとはパソコンの(エクセル・ワード等)作業に必要なソフトウェア全般を指す言葉でした。 スマートフォンの普及により、スマートフォン上に表示されているアイコン(メール・ゲーム・カレンダー等)のことをアプリと呼ぶことが主流になりました。
- Twitterとは140文字以内の短文でコミュニケーションを取り合うコミュニティサービスです。そもそもTwitterとは、「小鳥のさえずり」を意味する単語ですが、同時に「ぺちゃくちゃと喋る」、「口数多く早口で話す」などの意味もあります。この意味のように、Twitterは利用者が思いついたことをたくさん話すことのできるサービスです。
- Webサイト
- Webサイトとは、インターネットの標準的な情報提供システムであるWWW(ワールドワイドウェブ)で公開される、Webページ(インターネット上にある1ページ1ページ)の集まりのことです。
- ページ
- 印刷物のカタログやパンフレットは、通常複数のページから成り立っています。インターネットのホームページもまったく同じで、テーマや内容ごとにそれぞれの画面が作られています。この画面のことを、インターネットでも「ページ」と呼んでいます。ホームページは、多くの場合、複数ページから成り立っています。
- Twitterとは140文字以内の短文でコミュニケーションを取り合うコミュニティサービスです。そもそもTwitterとは、「小鳥のさえずり」を意味する単語ですが、同時に「ぺちゃくちゃと喋る」、「口数多く早口で話す」などの意味もあります。この意味のように、Twitterは利用者が思いついたことをたくさん話すことのできるサービスです。
- アプリ
- アプリとは、アプリケーション・ソフトの略で、もとはパソコンの(エクセル・ワード等)作業に必要なソフトウェア全般を指す言葉でした。 スマートフォンの普及により、スマートフォン上に表示されているアイコン(メール・ゲーム・カレンダー等)のことをアプリと呼ぶことが主流になりました。
- ページ
- 印刷物のカタログやパンフレットは、通常複数のページから成り立っています。インターネットのホームページもまったく同じで、テーマや内容ごとにそれぞれの画面が作られています。この画面のことを、インターネットでも「ページ」と呼んでいます。ホームページは、多くの場合、複数ページから成り立っています。
- アプリ
- アプリとは、アプリケーション・ソフトの略で、もとはパソコンの(エクセル・ワード等)作業に必要なソフトウェア全般を指す言葉でした。 スマートフォンの普及により、スマートフォン上に表示されているアイコン(メール・ゲーム・カレンダー等)のことをアプリと呼ぶことが主流になりました。
おすすめ記事
おすすめエントリー
同じカテゴリから記事を探す
カテゴリから記事をさがす
●Webマーケティング手法
- SEO(検索エンジン最適化)
- Web広告・広告効果測定
- SNSマーケティング
- 動画マーケティング
- メールマーケティング
- コンテンツマーケティング
- BtoBマーケティング
- リサーチ・市場調査
- 広報・PR
- アフィリエイト広告・ASP
●ステップ
●ツール・素材
- CMS・サイト制作
- フォーム作成
- LP制作・LPO
- ABテスト・EFO・CRO
- Web接客・チャットボット
- 動画・映像制作
- アクセス解析
- マーケティングオートメーション(MA)
- メールマーケティング
- データ分析・BI
- CRM(顧客管理)
- SFA(商談管理)
- Web会議
- 営業支援
- EC・通販・ネットショップ
- 口コミ分析・ソーシャルリスニング
- フォント
- 素材サイト
●目的・施策
- Google広告
- Facebook広告
- Twitter広告
- Instagram広告
- LINE運用
- LINE広告
- YouTube運用
- YouTube広告
- TikTok広告
- テレビCM
- サイト制作・サイトリニューアル
- LP制作・LPO
- UI
- UX
- オウンドメディア運営
- 記事制作・ライティング
- コピーライティング
- ホワイトペーパー制作
- デザイン
- セミナー・展示会
- 動画・映像制作
- データ分析・BI
- EC・通販・ネットショップ
- 口コミ分析・ソーシャルリスニング
●課題
●その他










